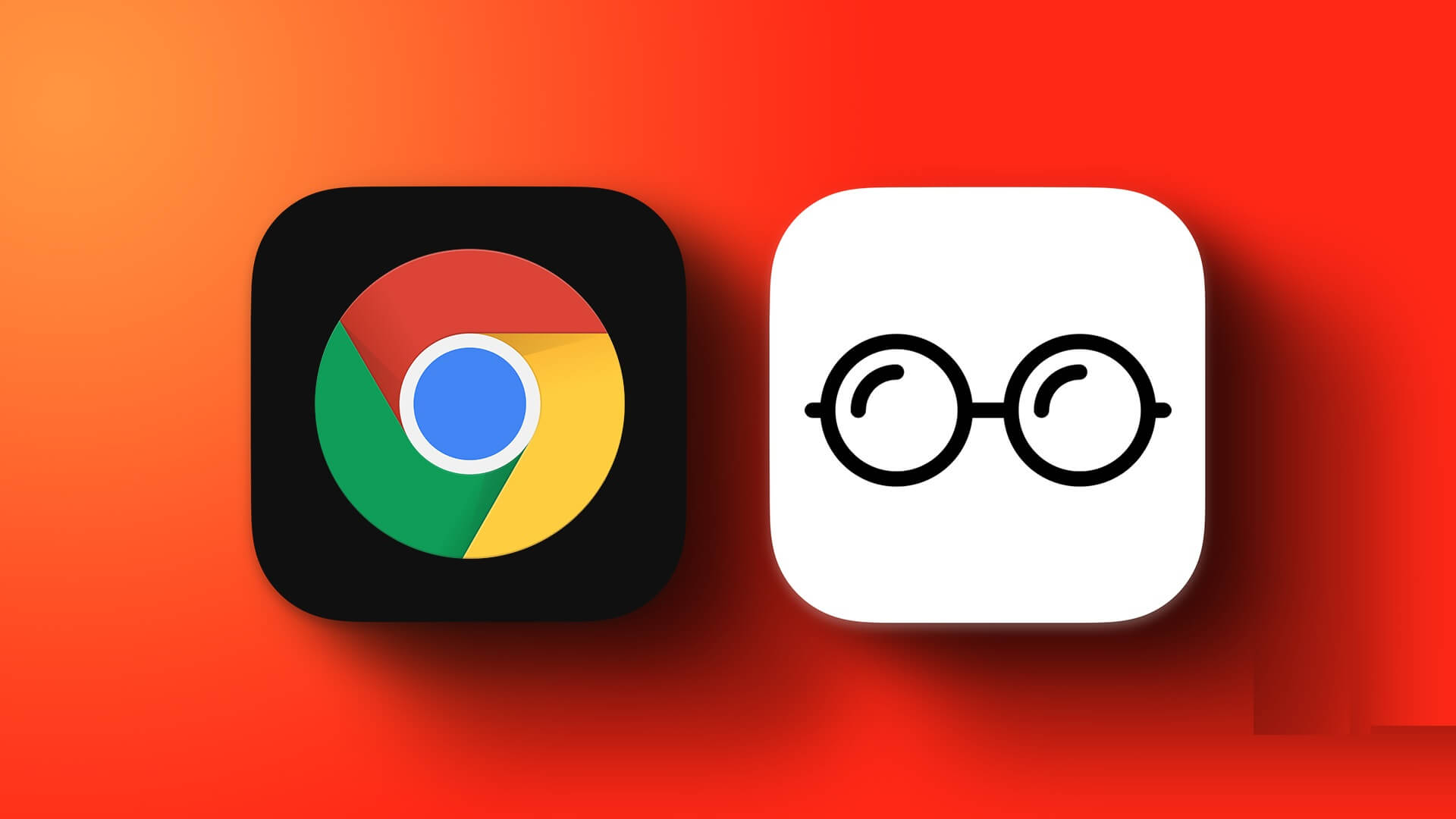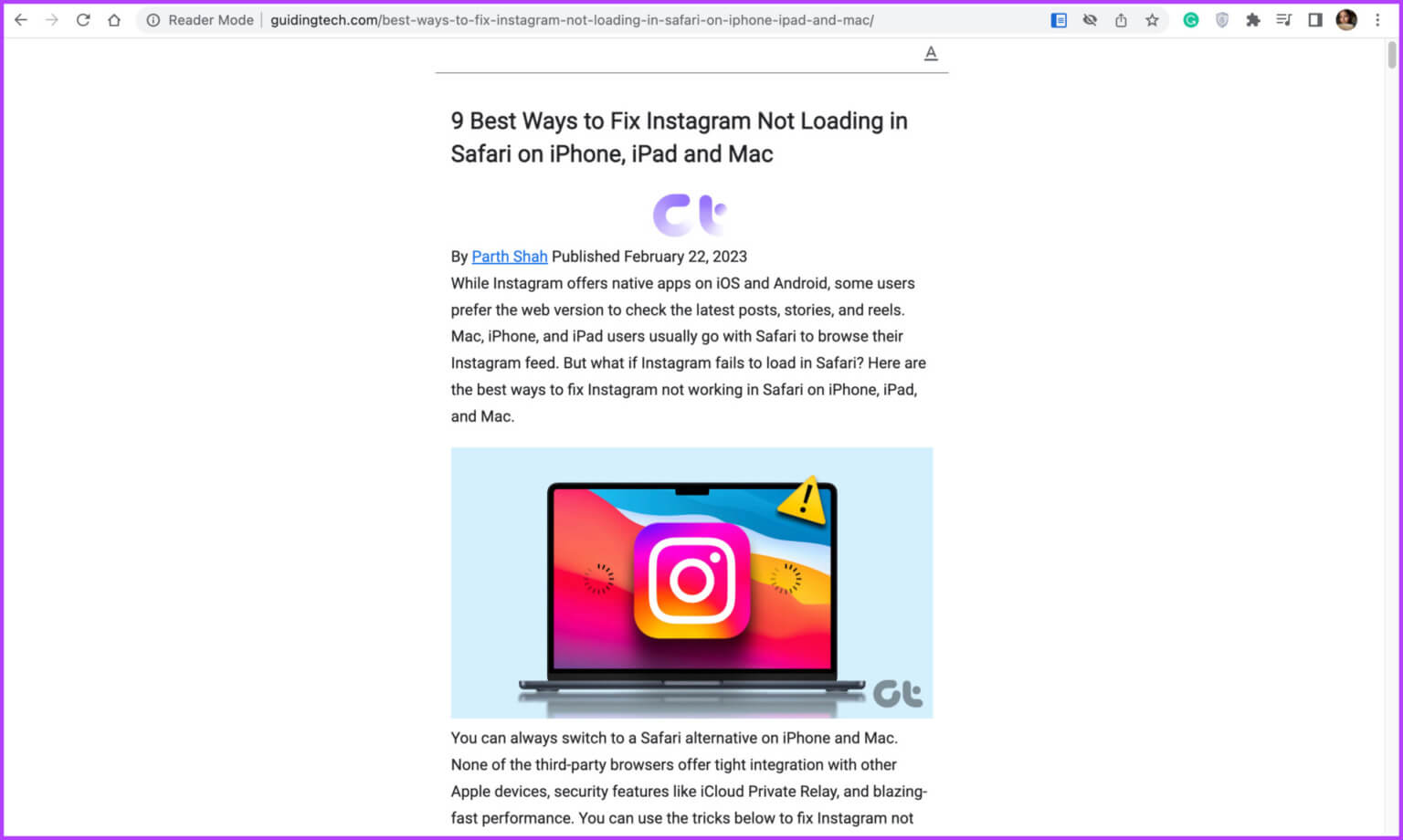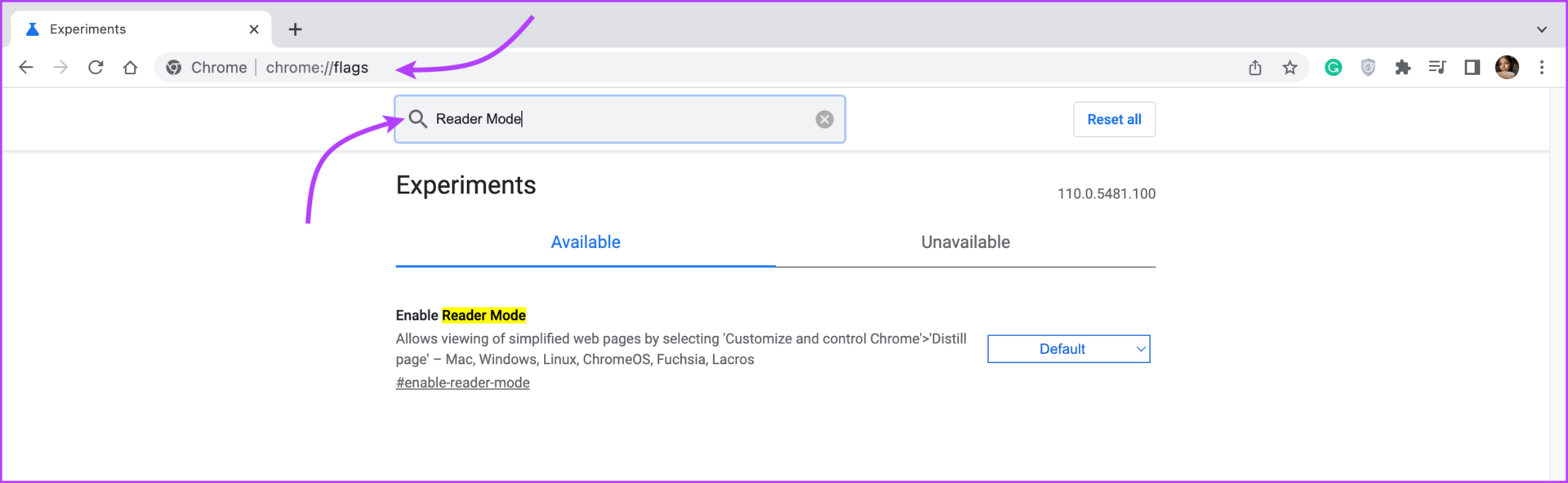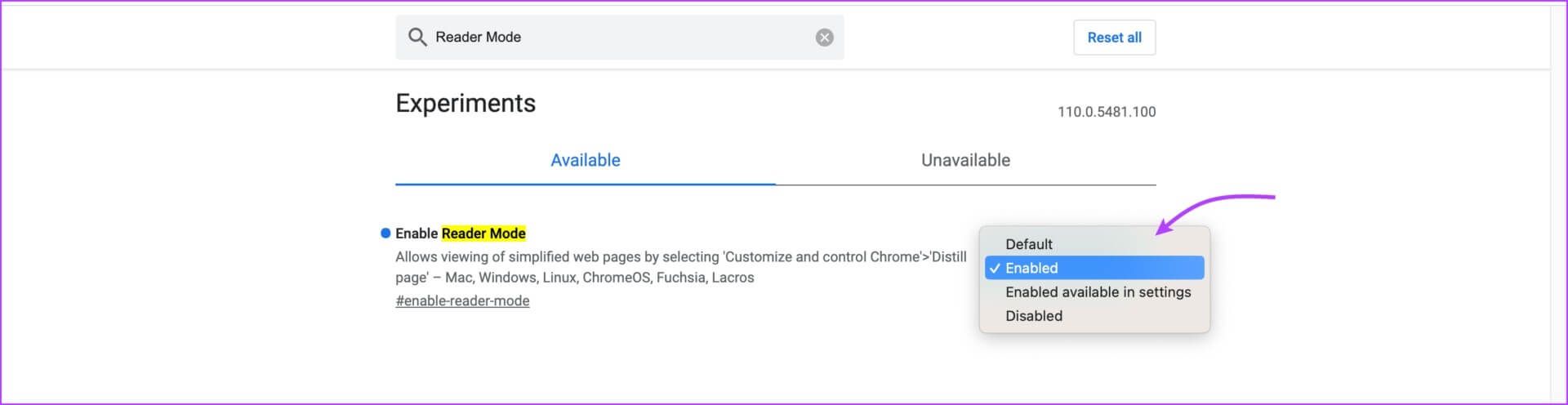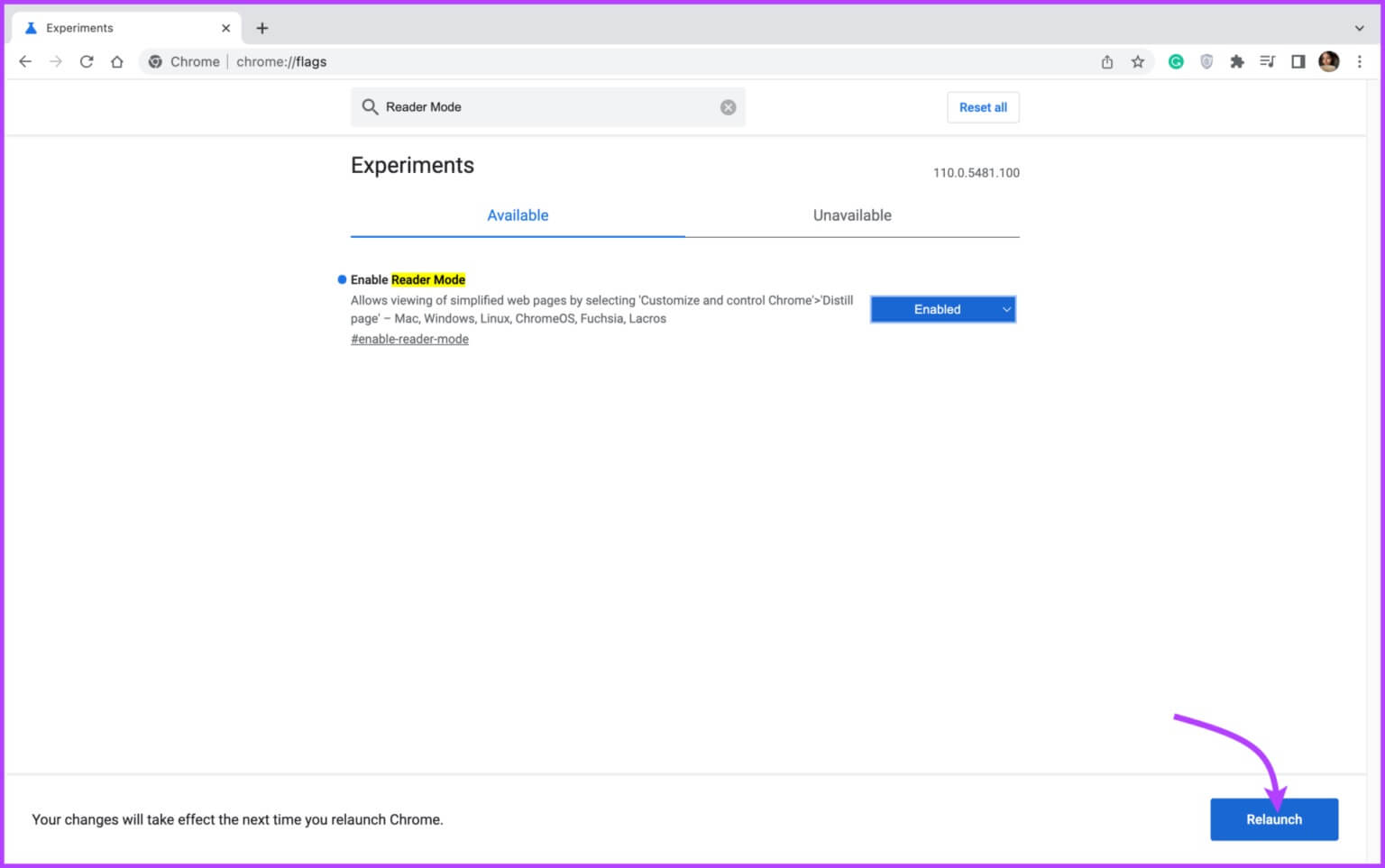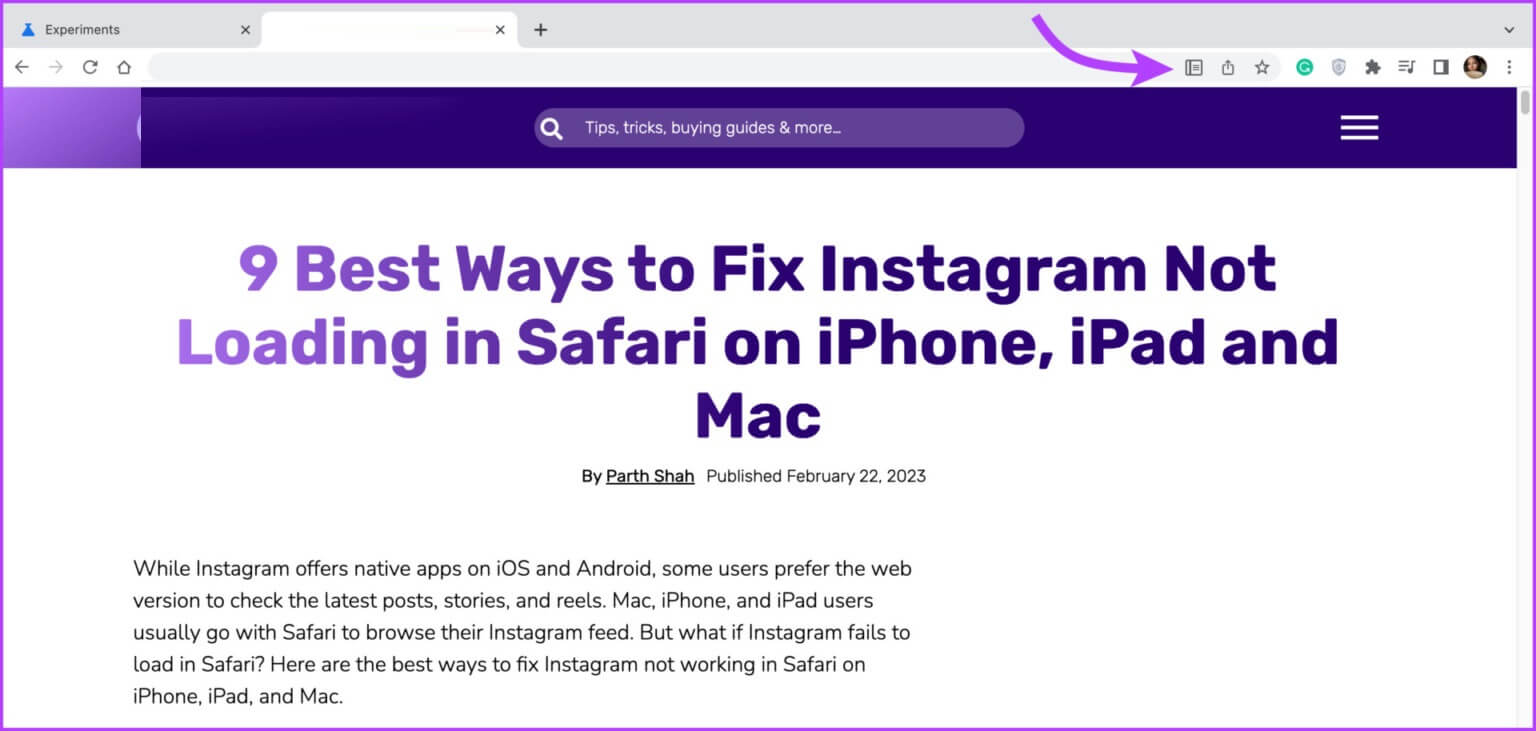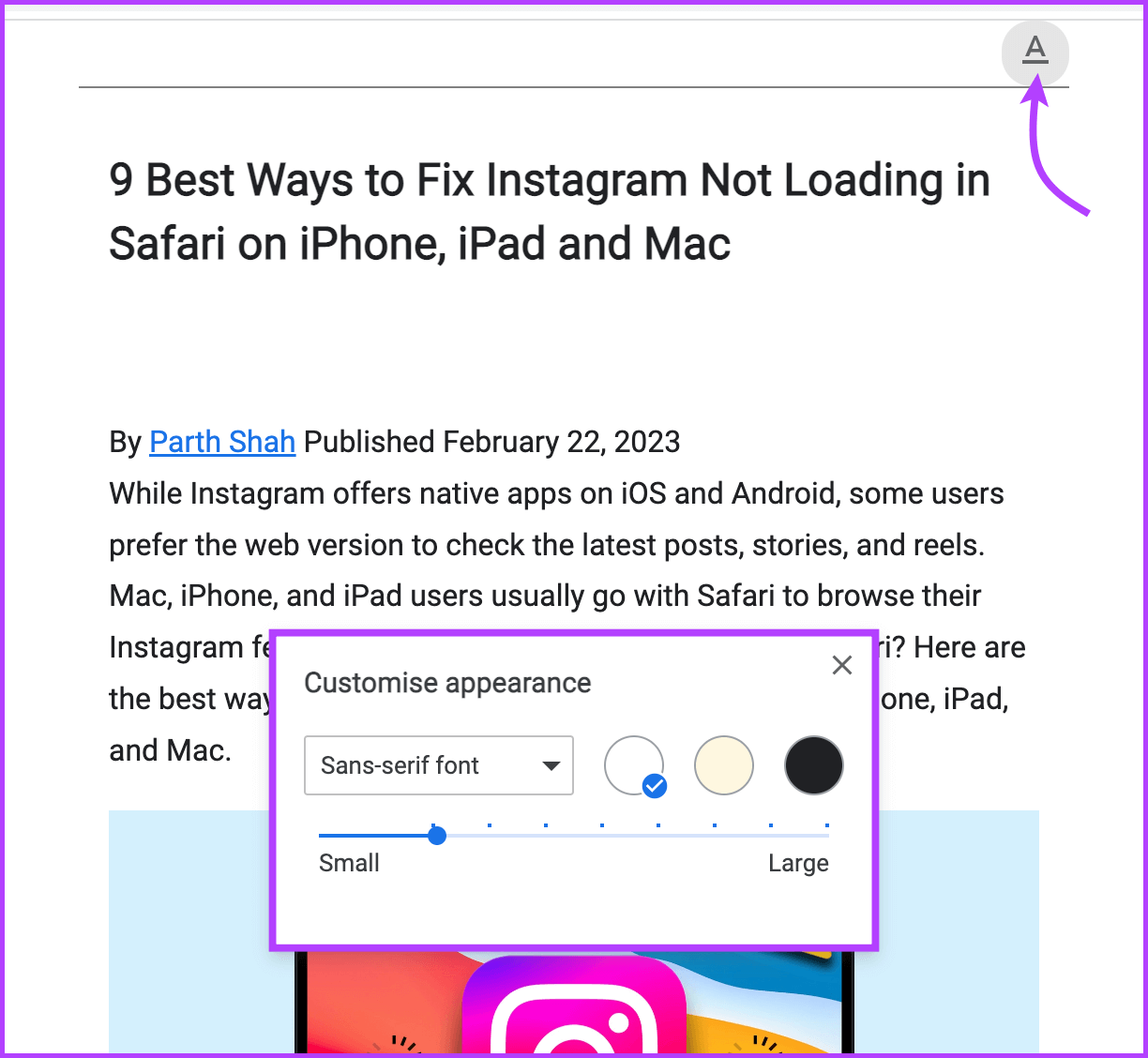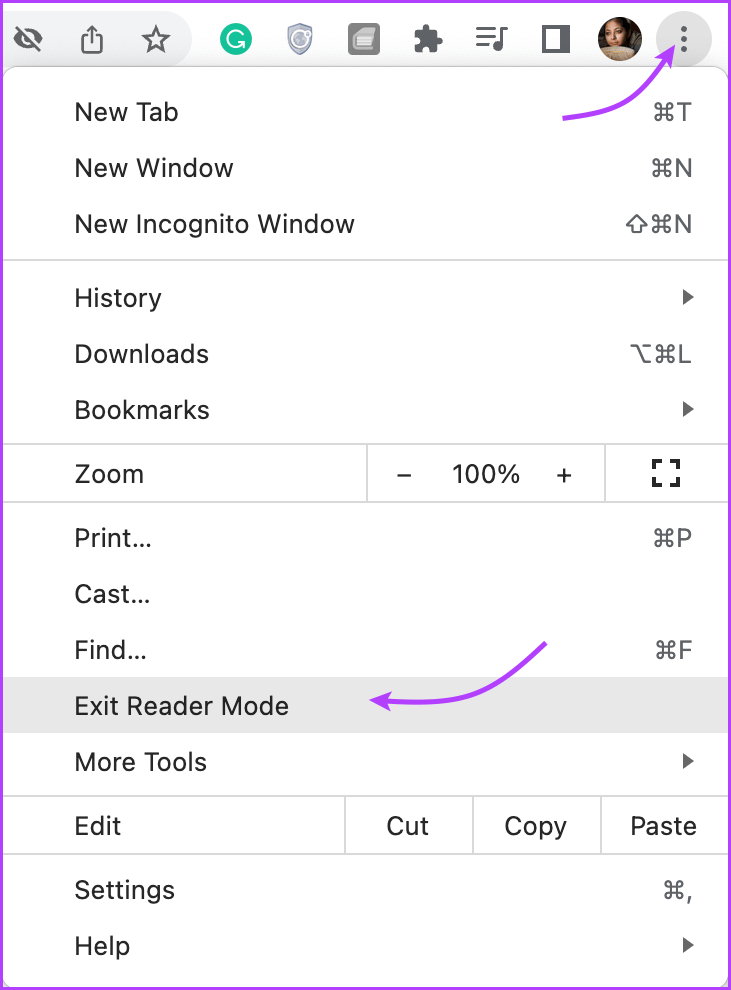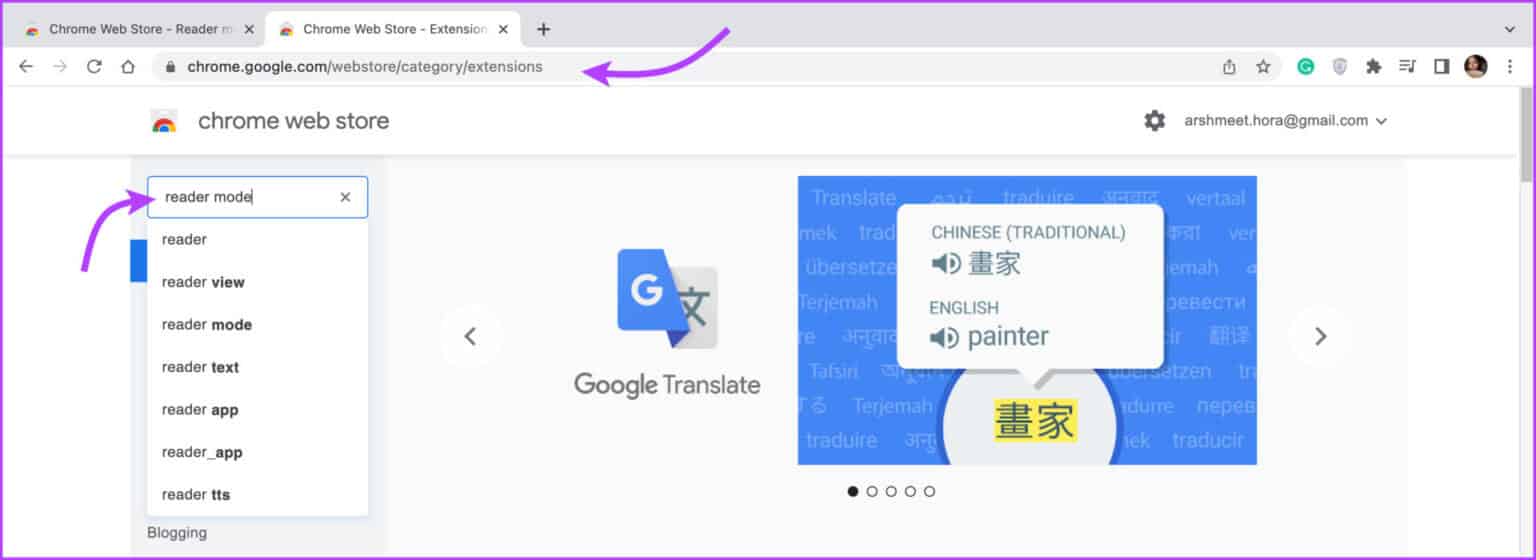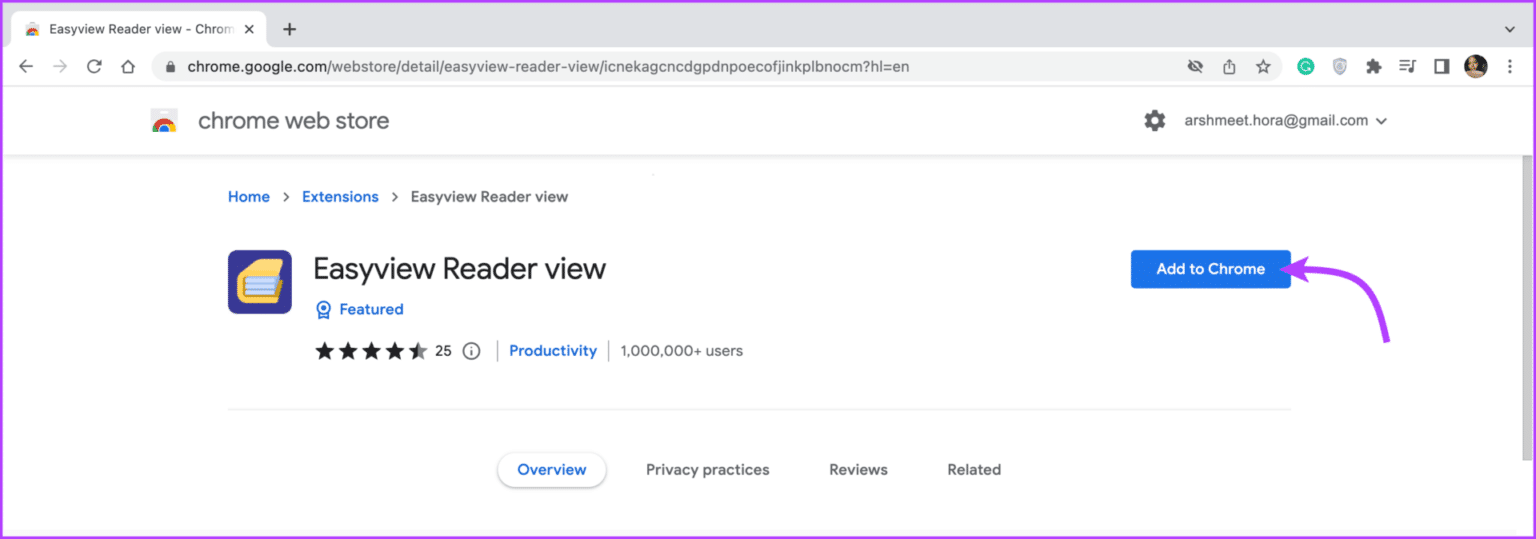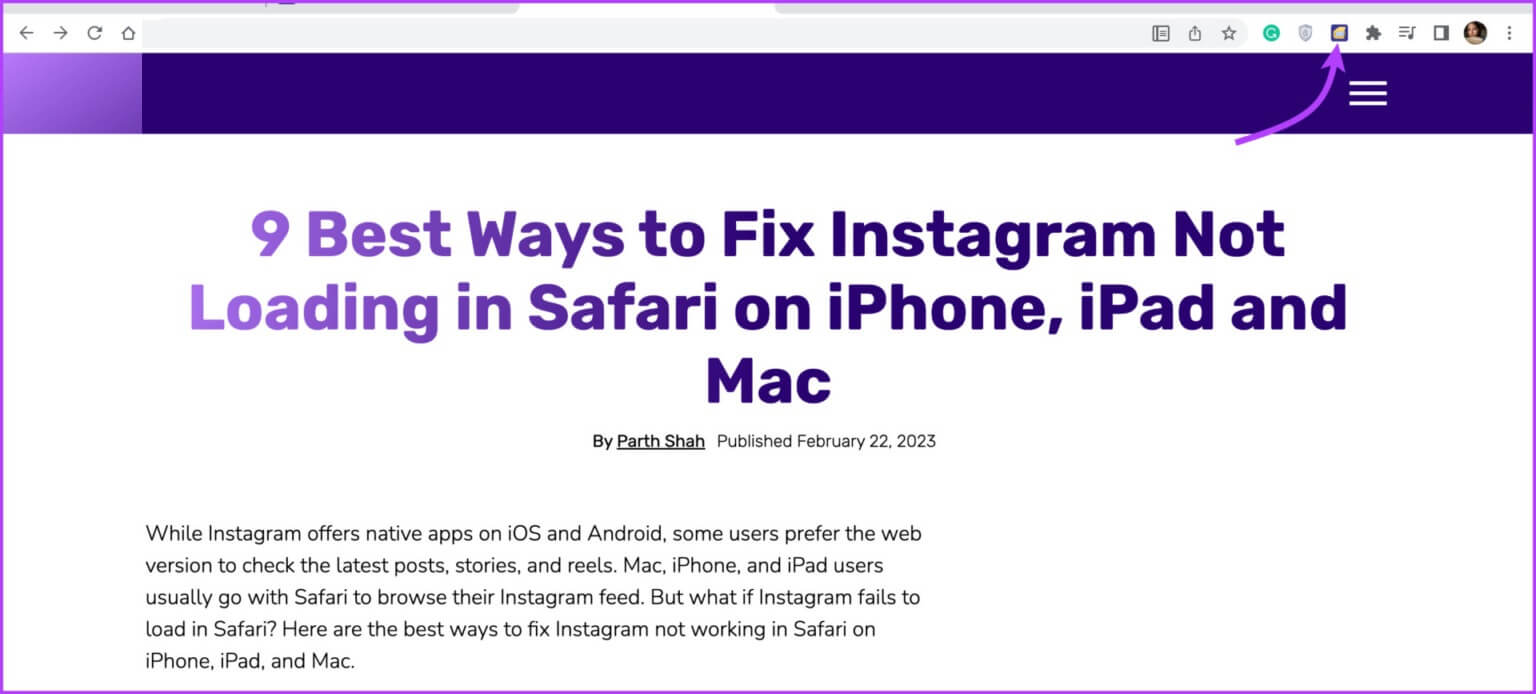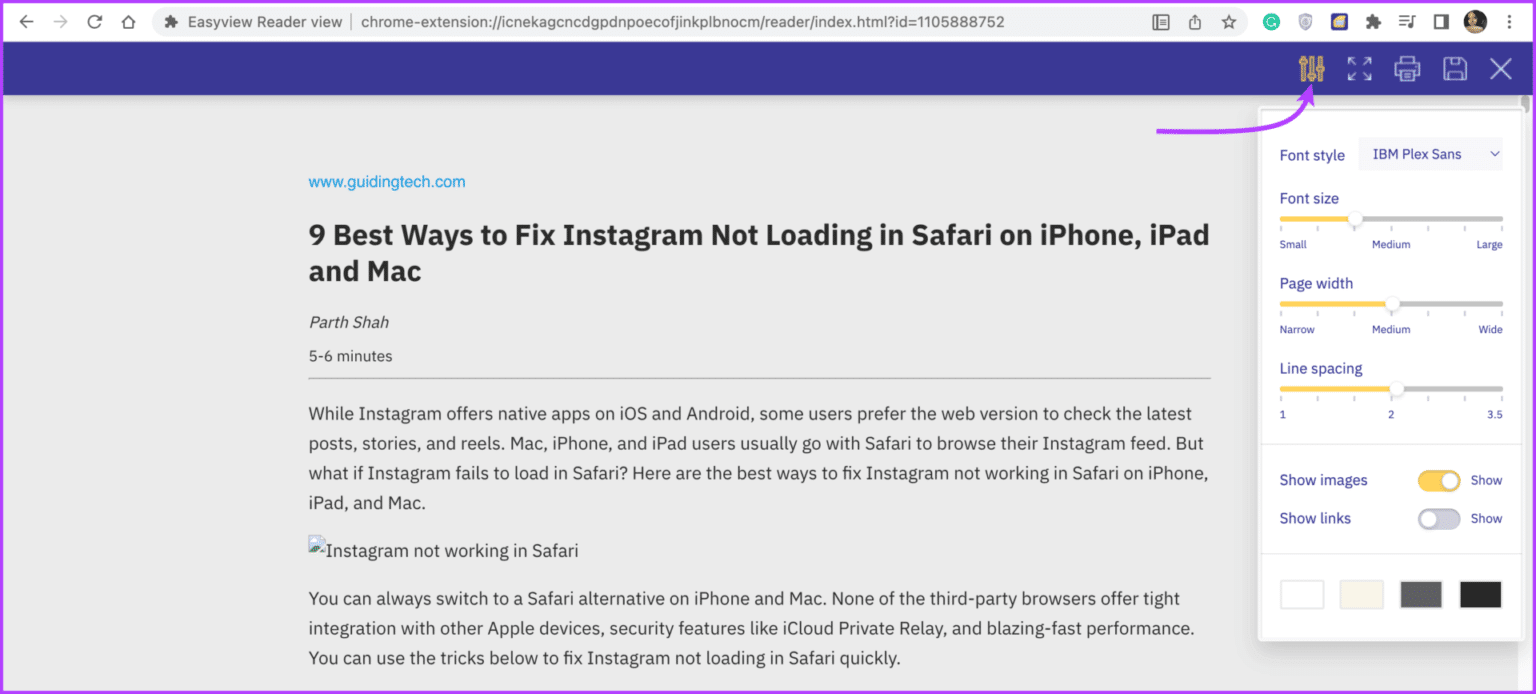So aktivieren oder deaktivieren Sie den Lesemodus in Chrome
Google Chrome ist einer von ihnen Der beliebteste Browser der Welt. Obwohl es so ist Vollgepackt mit Funktionen , außer dass ein Hinweis zum Lesemodus fehlt. Während Sie den Lesemodus von Chrome verwenden können, ist die Einstellung überraschenderweise versteckt. Aber warum Angst, wenn wir decken? Hier sind alle Möglichkeiten, wie Sie den Lesemodus in Chrome erhalten können.
Der Lesemodus, auch als Leseansicht bezeichnet, ist eine äußerst wünschenswerte Funktion. Während andere Browser es zur Schau stellen, versteckt Google Chrome es. Finden wir also kurzerhand den geheimen Chrome-Reader-Modus heraus.
Wie ist der Status des Lesers
Wie der Name schon sagt, soll der Modus Ihnen helfen, sich auf den Artikel oder Text zu konzentrieren, den Sie lesen möchten. Es verwirft Webseiten, d. h. es entfernt unnötige Elemente wie Anzeigen, Grafiken und andere irrelevante Inhalte.
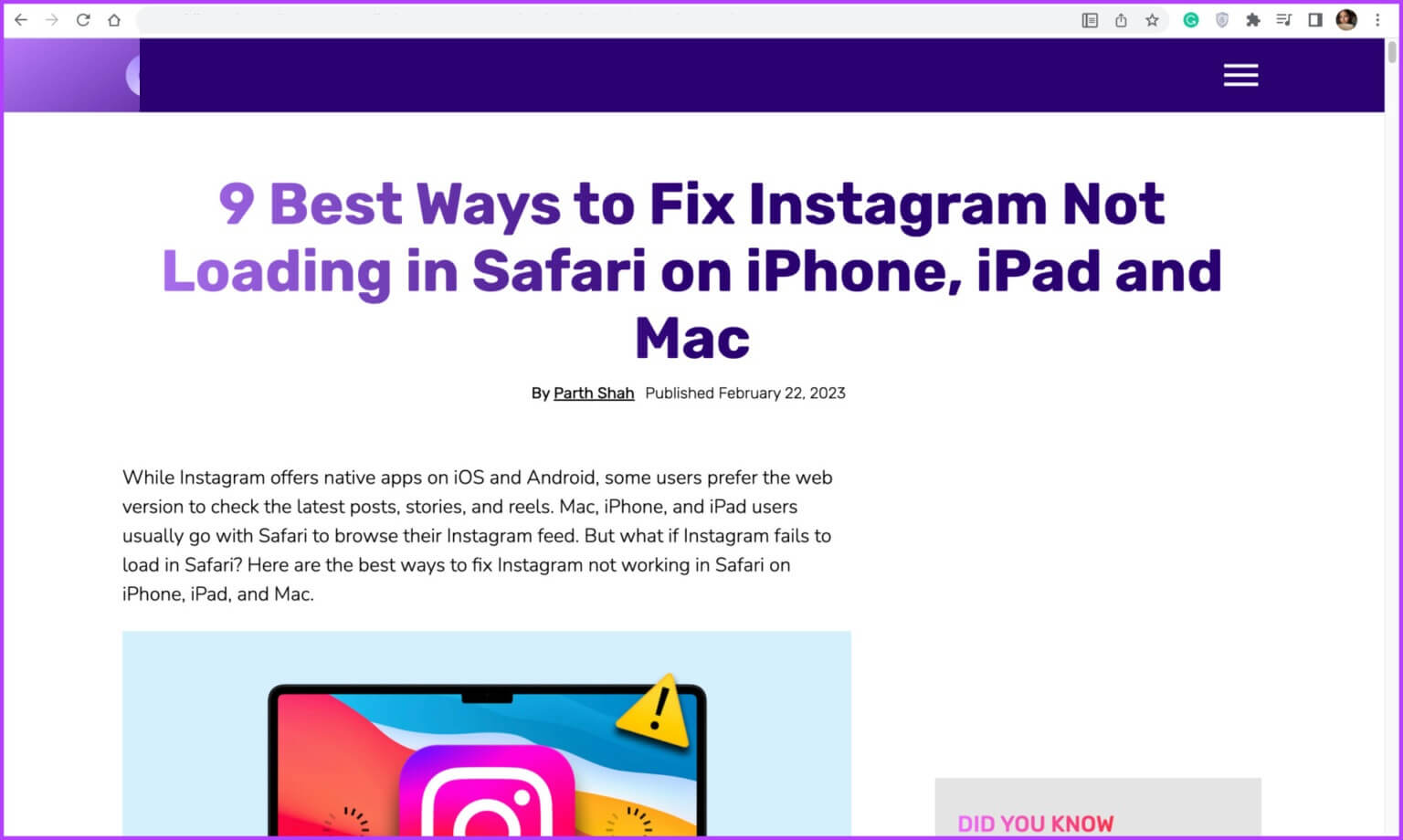
Und nicht nur um den Inhalt zu verbessern, hilft der Desirable Mode Menschen mit Behinderungen auch dabei, besser zu lesen. Sie können Schriftart, Schriftgröße und Hintergrundfarbe anpassen.
So aktivieren Sie den Lesemodus in Chrome
Stil Dunklen Modus erzwingen In Chrome gibt es zwei Möglichkeiten, den Lesemodus ebenfalls zu aktivieren. Eines ist durch Pilotflaggen und das andere verwendet Erweiterungen. Lassen Sie uns jeden von ihnen Schritt für Schritt erkunden.
Methode 1: Mit Flags auf Chrome
Chrome-Flags sind eine Reihe experimenteller Funktionen in Chrome, mit denen Sie auf versteckte Funktionen des Browsers zugreifen können. Hier ist, wie Sie es tun.
Schritt 1: Starten Sie Chrome, geben Sie chrome://flags ein und drücken Sie die Eingabetaste.
Schritt 2: Suchen Sie hier nach Reader Mode in der Suchleiste.
Schritt 3: Wählen Sie in der Dropdown-Liste Aktiviert aus.
Schritt 4: klicktaste Starten Sie neu unten auf der Seite, um diese Änderungen zu übernehmen.
Schritt 5: Wenn Sie jetzt eine Website mit viel Text öffnen, wird dieser angezeigt Buchsymbol in der Adressleiste (in der rechten Ecke). Klick es um den Lesemodus einzuschalten.
Schritt 6: bearbeiten Einstellungen des Lesemodus , Klicken A.
Schritt 7: يمكنك Schriftstil und -größe erhöhen oder verringern und Hintergrundfarbe.
Hinweis: Wenn Sie das Lesemodus-Symbol nicht sehen, tippen Sie auf das Dreipunktmenü in der oberen rechten Ecke und wählen Sie Lesemodus aktivieren aus.
Um den Lesemodus zu deaktivieren,
- Klicken Sie auf das Symbol Lesemodus.
- Klicken Exit-Symbol mit drei Punkten aus dem Lesemodus.
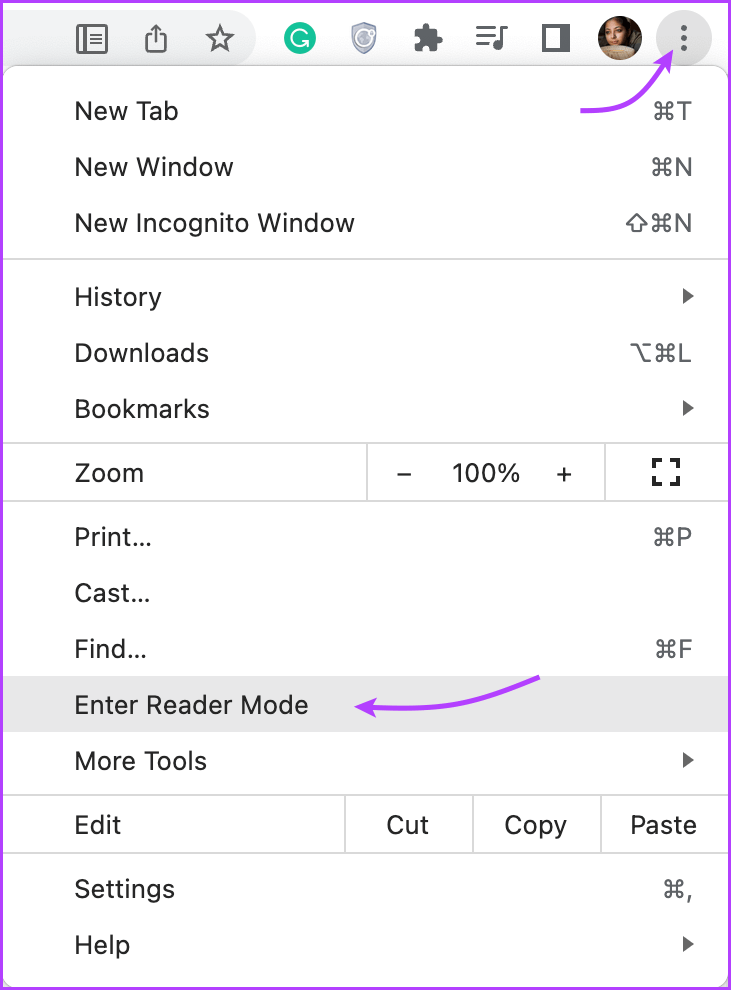
Aber warum verbirgt Chrome den Lesemodus?
Man kann leicht erkennen, dass Google den Lesemodus versteckt hält, da es sich bei der Funktion derzeit um eine experimentelle Methode handelt, bei der sie unter Flags gehalten wird, bis die Funktion stabil oder voll funktionsfähig ist.
Wir können aber auch davon ausgehen, dass der Hidden-Reader-Modus dafür sorgt, dass die Werbeeinnahmen von Google und die Website nicht behindert werden.
Methode 2: Verwenden Sie Erweiterungen, um den Lesemodus in Chrome zu aktivieren
Chrome-Erweiterungen können selten nicht ausgeführt werden Zeiterfassung إلى Registerkarten wechseln Leicht. Wie erwartet enttäuscht Google nicht und wir haben eine Vielzahl von Erweiterungen, die den One-Click-Reader-Modus ermöglichen.
So laden Sie eine Erweiterung herunter und verwenden sie, um den Lesemodus zu aktivieren.
Schritt 1: Besuchen Sie unseren Webshop Chrome und suche nach Lesemodus.
Schritt 2: Wählen Sie eine Erweiterung Ihrer Wahl aus. Wir nehmen zum Beispiel die EasyView-Leseransicht.
Schritt 3: Klicken Sie auf Hinzufügen zu Chrome.
Schritt 4: Bestätigen Sie danach die Aktion durch Anklicken Fügen Sie eine Erweiterung hinzu.
Schritt 5: Wenn Sie fertig sind, öffnen Sie es Website das du willst.
Schritt 6: Klicken Symbol hinzufügen von der oberen rechten Ecke.
Und einfach so ist es aktiviert Chrome-Reader-Modus.
Schritt 7: Sie können die Lesemoduseinstellungen basierend auf anpassen Verlängerung die du hinzugefügt hast. Tippen Sie dazu auf das Equalizer-ähnliche Symbol, um es zu öffnen Einstellungsfeld.
Um die Anzeige von Readern in Chrome zu beenden, klicken Sie erneut auf das Erweiterungssymbol. Das ist alles! Wenn Sie weitere Fragen haben, sehen Sie sich den nächsten Abschnitt an.
Häufig gestellte Fragen zum Lesemodus in Chrome
1. Können Sie den Chrome-Reader-Modus auf Mobilgeräten aktivieren?
Nein, keine der oben genannten Methoden (Flags oder Erweiterungen) funktioniert auf Mobilgeräten. Daher können Sie den Lesemodus in Chrome auf Mobilgeräten nicht aktivieren.
2. Kann ich Artikel im Lesemodus drucken oder speichern?
Ja. Der einfachste Weg, dies zu tun, besteht darin, den Lesemodus zu aktivieren und auf das Drei-Grad-Symbol zu tippen. Wählen Sie dann Drucken oder Als PDF speichern.
3. Funktioniert der Lesemodus auf allen Webseiten?
Ja. Es funktioniert jedoch am besten auf textlastigen Webseiten wie Nachrichtenartikeln und Blogbeiträgen. Bei Seiten mit Multimedia-Inhalten oder komplexen Layouts funktioniert dies möglicherweise nicht wie beabsichtigt.
Lesen Sie ohne Ablenkung
Der Lesemodus verbessert zweifellos Ihr Leseerlebnis. Und obwohl Google Chrome eine versteckte Funktion hat, ist der Gesamtprozess einfach und machbar. Daher hoffen wir, dass der Artikel Ihnen geholfen hat, die Meinungen Ihrer Leser zu Chrome zu verwalten.
Wenn Sie Fragen, Bedenken oder Vorschläge haben, wenden Sie sich bitte über den Kommentarbereich unten an uns.