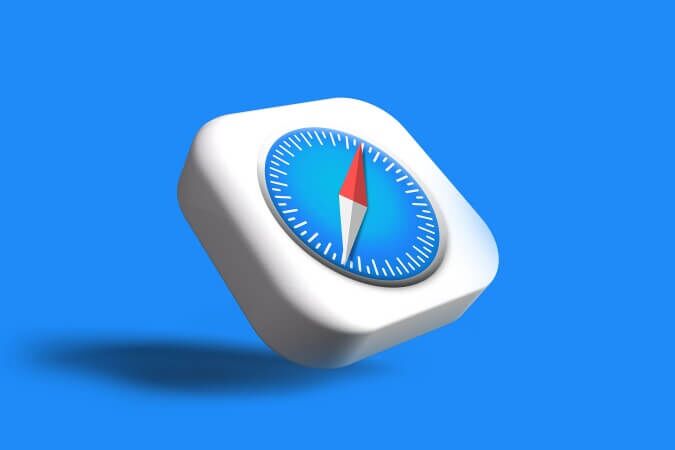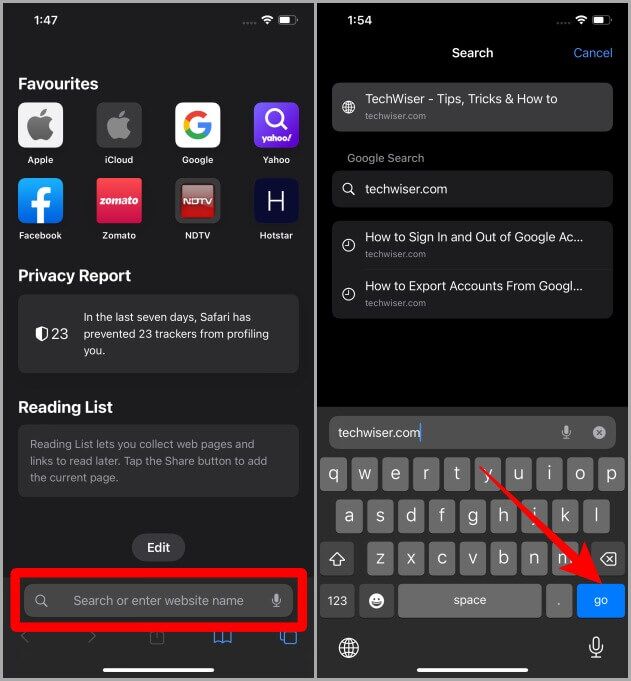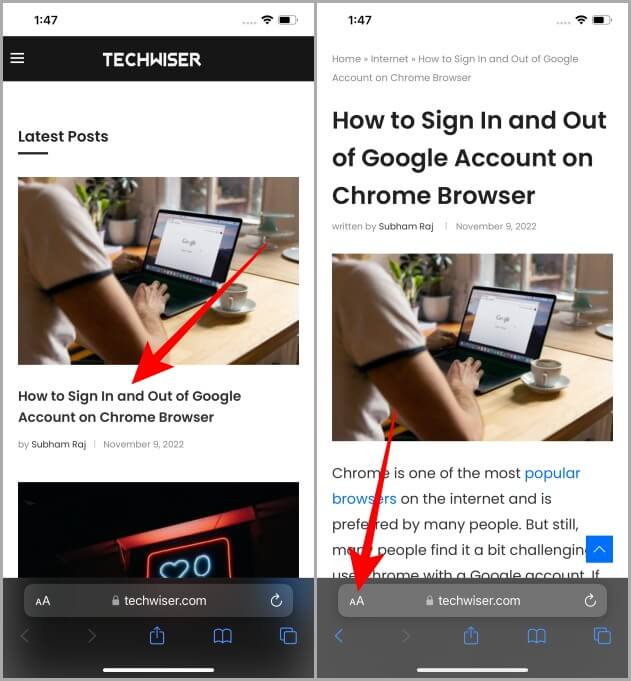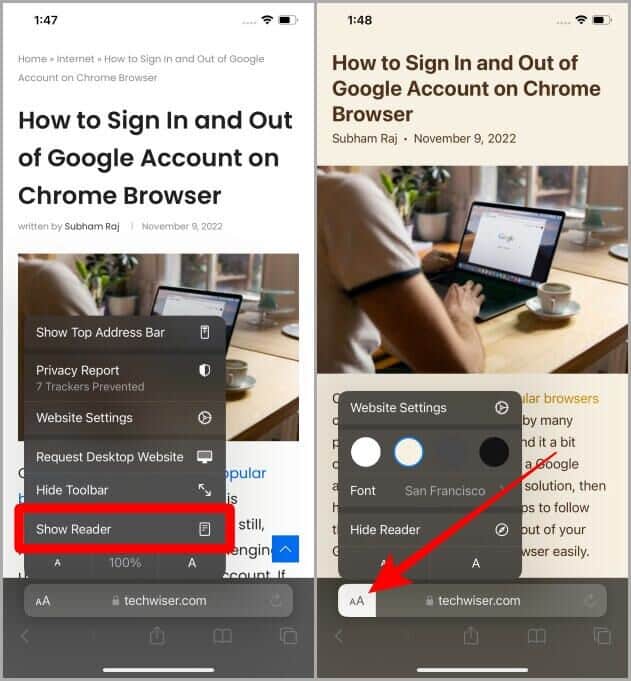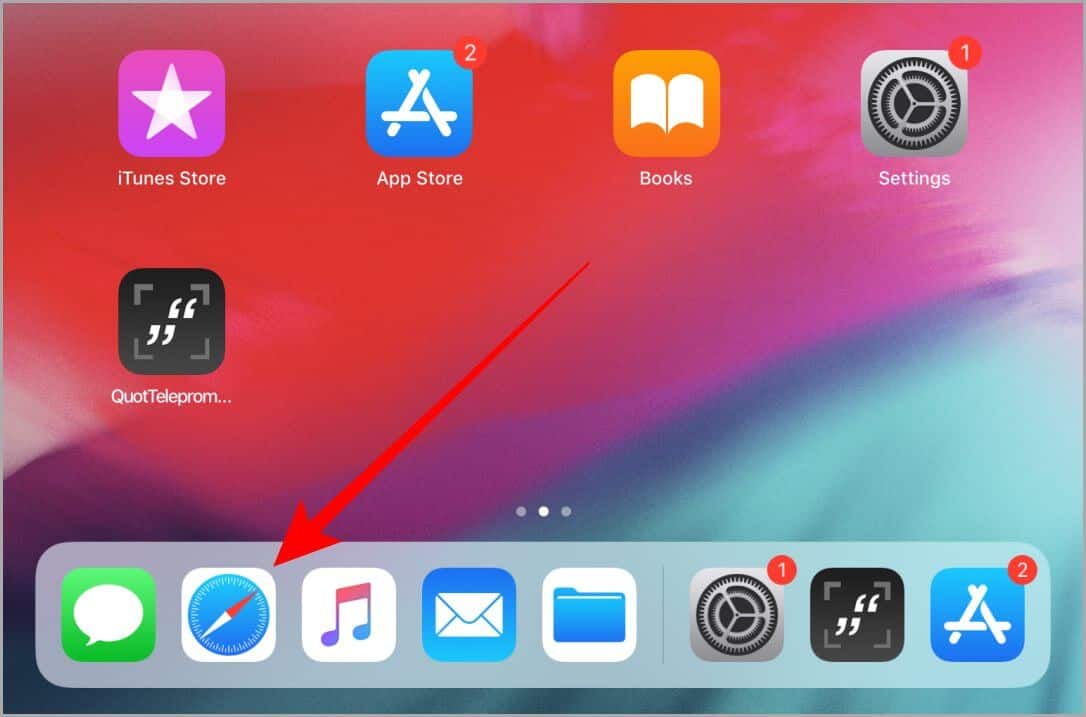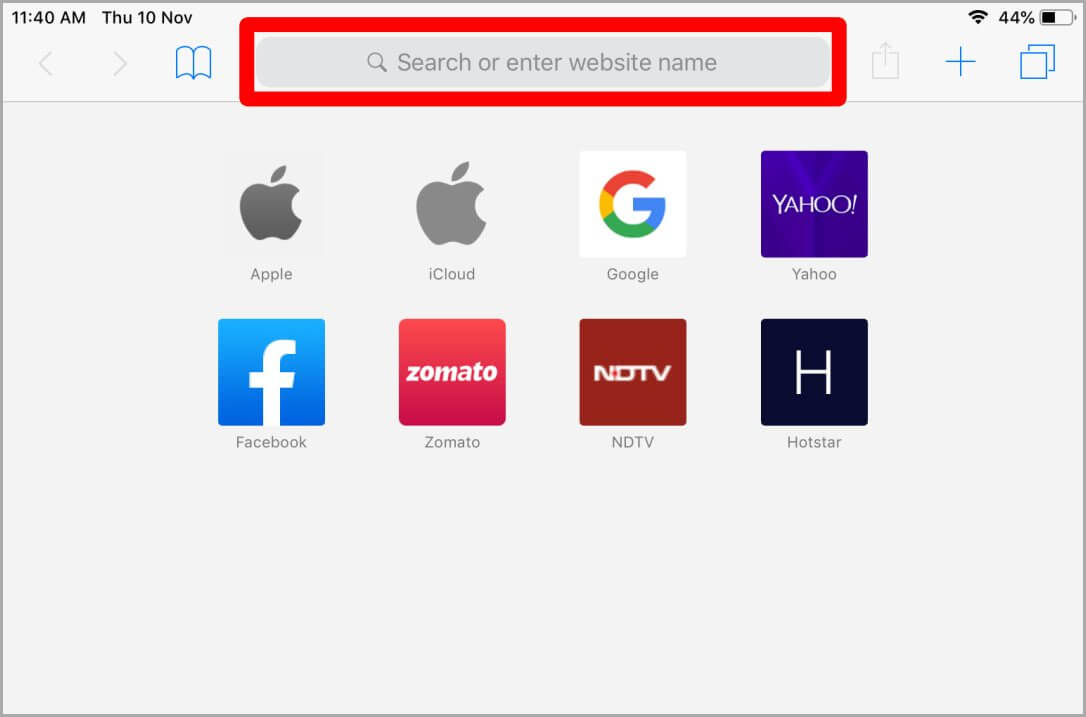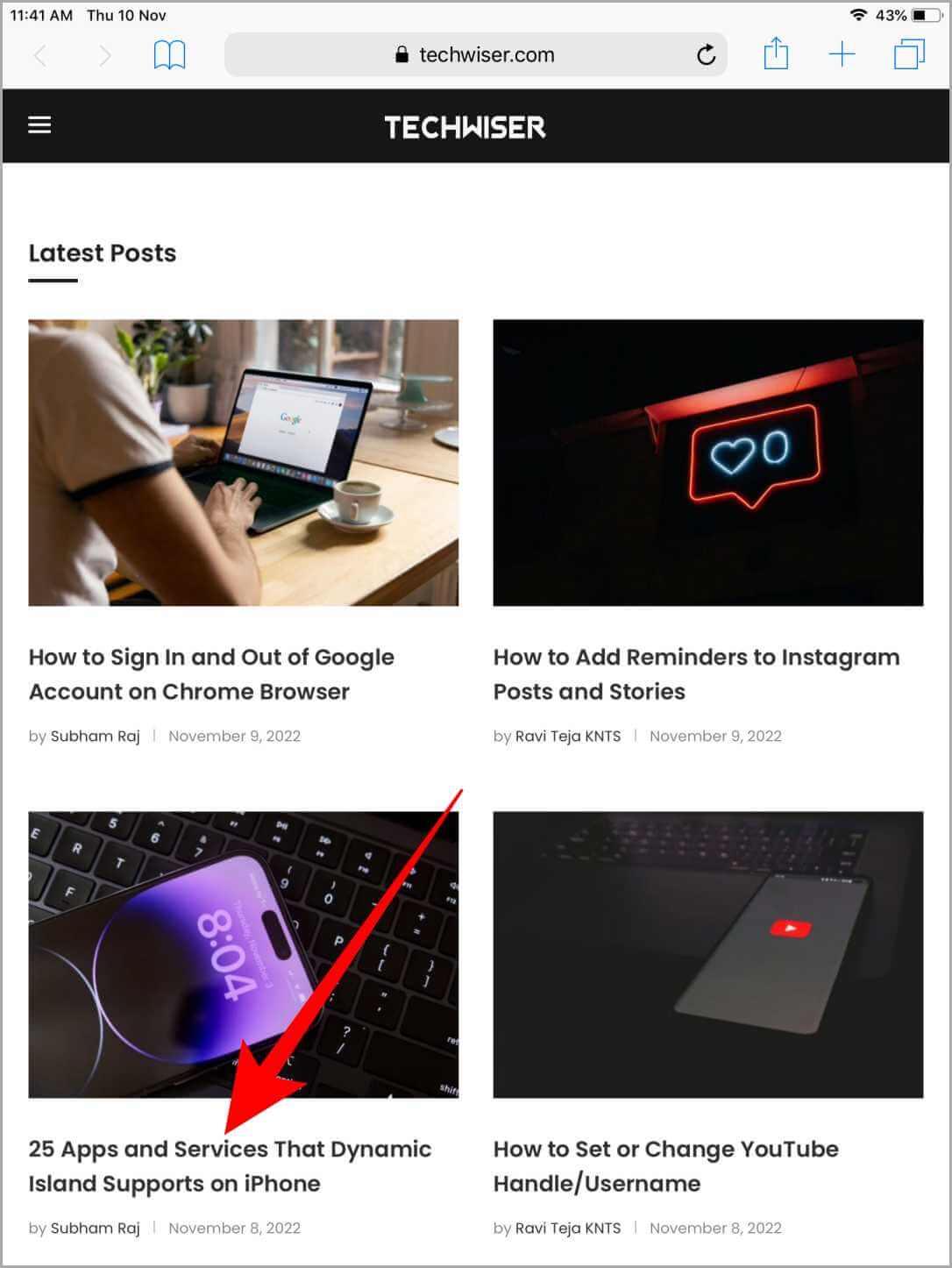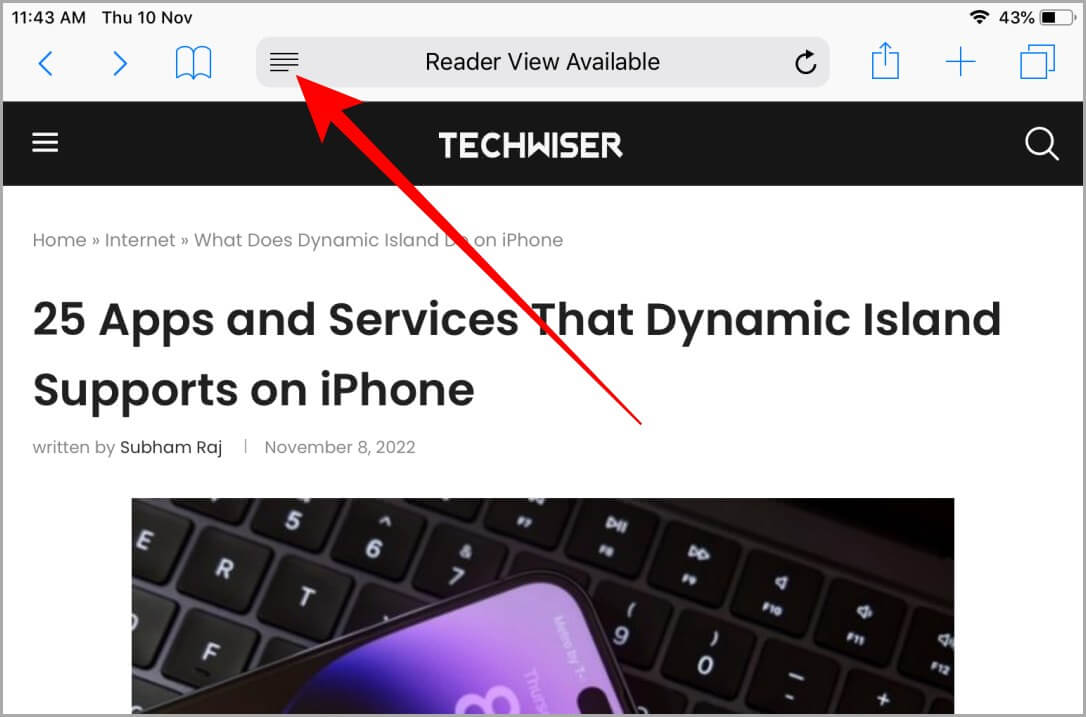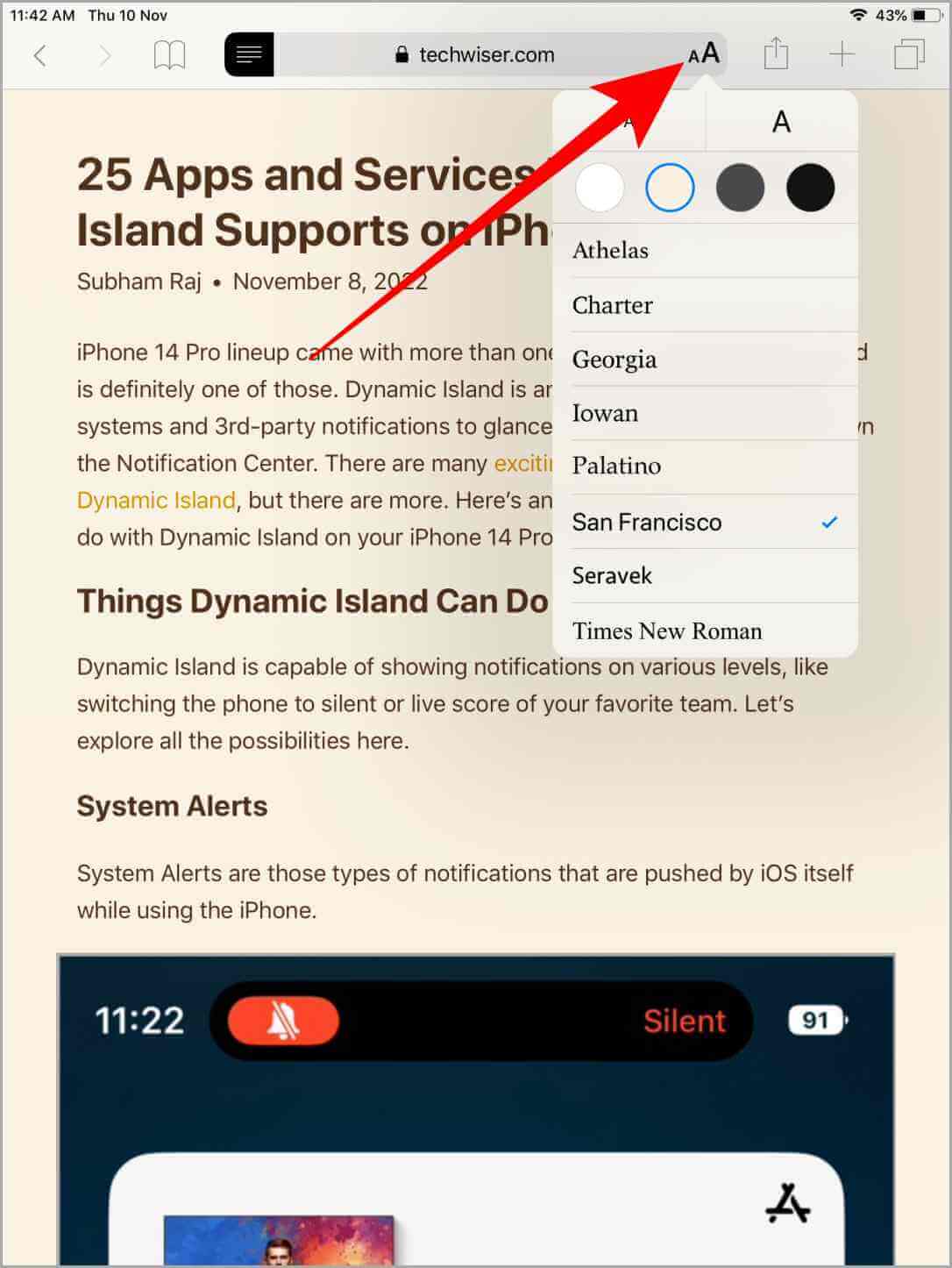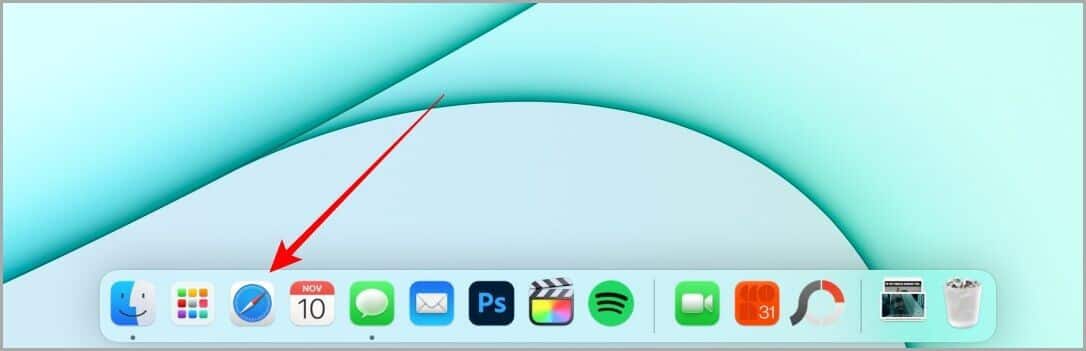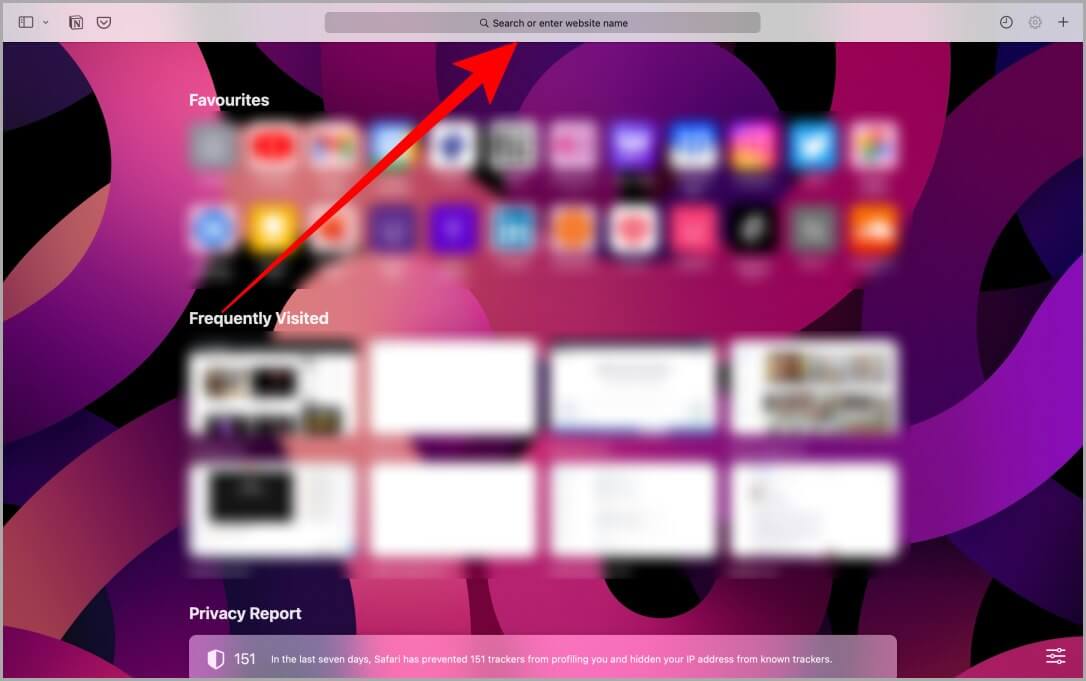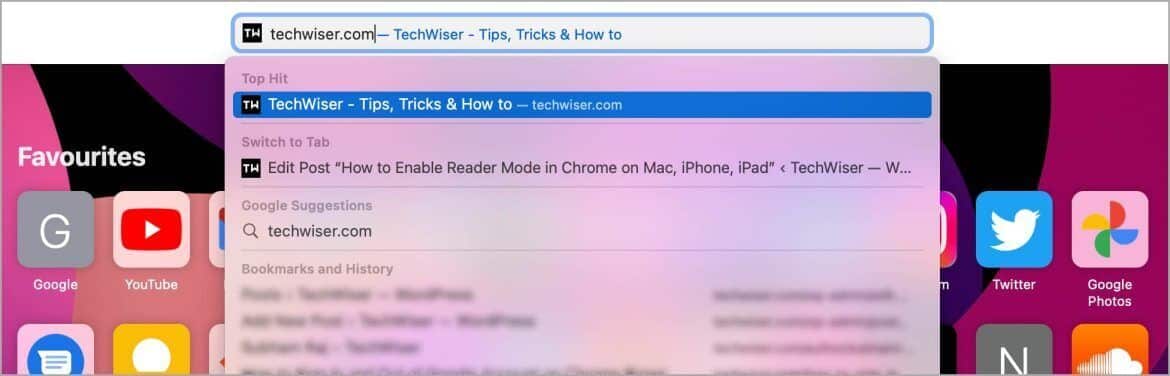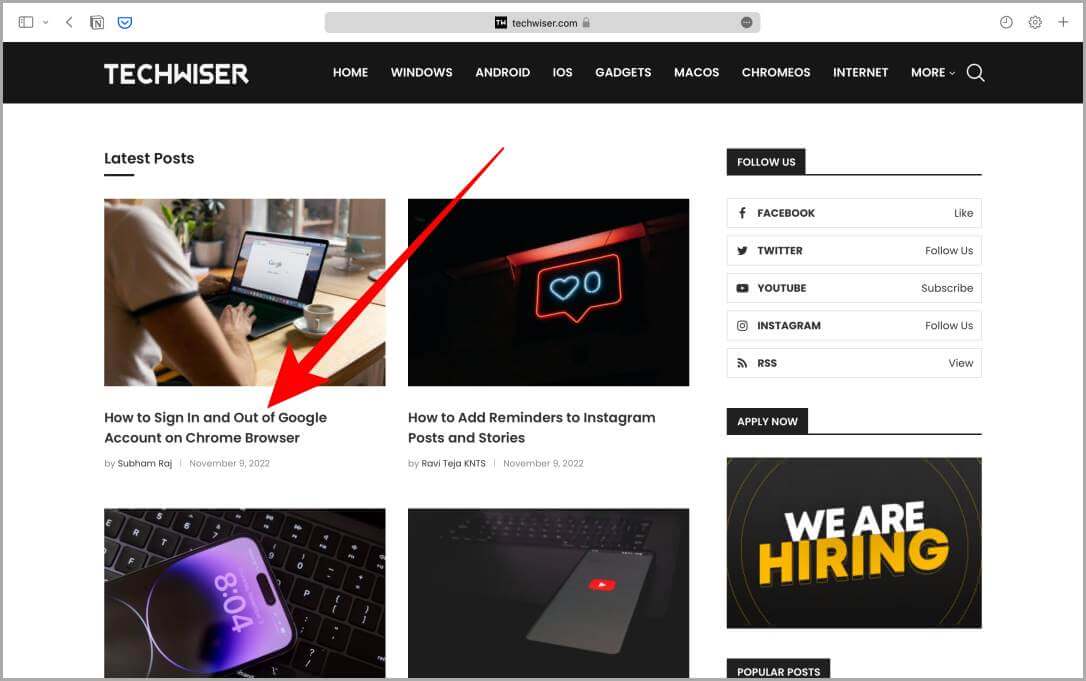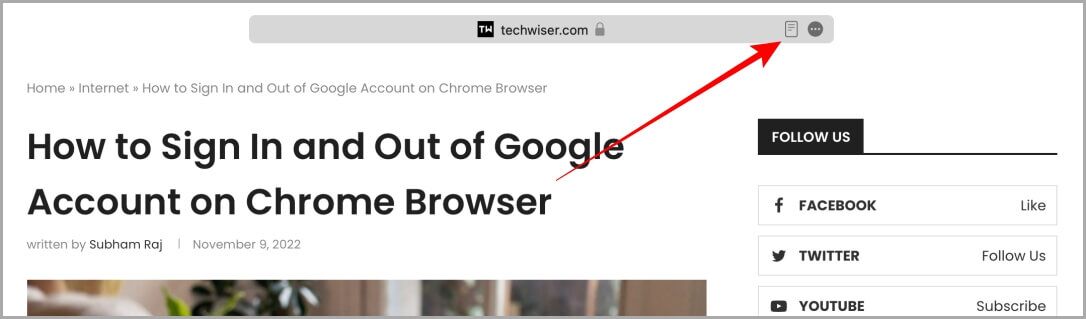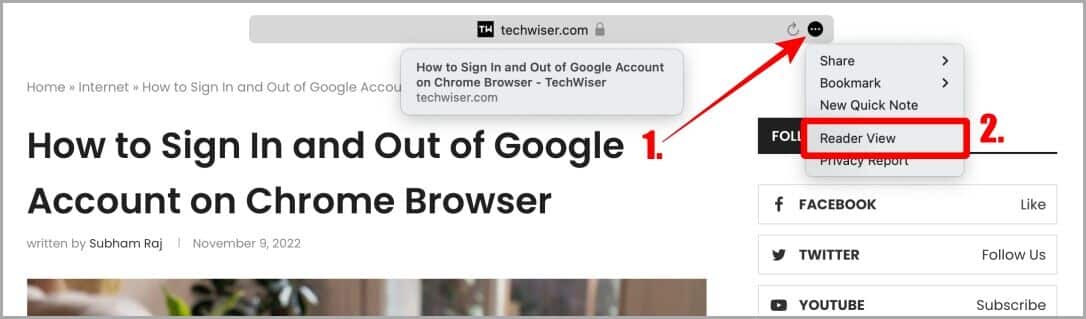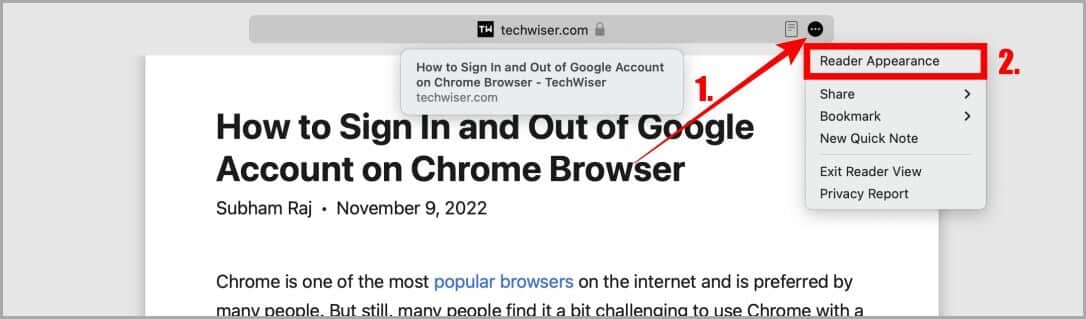So aktivieren Sie die Leseansicht (Modus) in Safari auf iPhone, iPad und Mac
Fällt es Ihnen schwer, einen Artikel auf Safari zu lesen? Wenn ja, dann sind Sie bei uns genau richtig. Die Leseansicht (auch als Lesemodus bezeichnet) ist eine Funktion des Safari-Browsers, die es Benutzern ermöglicht, einen Artikel im Internet ohne Ablenkung oder Werbung zu lesen, wenn sie aktiviert ist. Lassen Sie uns lernen, wie Sie die Reader-Ansicht in Safari auf iPhone, iPad und Mac aktivieren.
Aktivieren Sie die Leseansicht in Safari auf dem iPhone
Wenn Sie ständig auf Ihrem iPhone scrollen und lesen, hilft Ihnen die Leseansicht in Safari definitiv dabei, Ablenkungen beim Lesen zu reduzieren. Hier sind die Schritte dazu.
1. Gehe zu Safari Auf einem Gerät iPhone dein und klicke auf App-Symbol um es zu öffnen.
2. Drücken Sie URL-Leiste Am unteren Rand des Bildschirms, um das einzugeben Bearbeitungsmodus.
3. Geben Sie ein URL der Website, auf der Sie einen Artikel lesen möchten, und klicken Sie auf die Schaltfläche „انتقالauf der Tastatur.
4. Öffnen Artikel In der ganzen Seite durch Klick es an.
5. Einmal heruntergeladen Gesamter Artikel , Klicke auf AA-Symbol in der unteren linken Ecke von URL-Leiste.
6. Klicken Sie nun auf Zeigen Sie es dem LeserSo zeigen Sie den Artikel in der Reader-Ansicht im Safari-Browser auf Ihrem iPhone an.
Bonus-Tipp: Wenn Sie sich in der Leseansicht befinden, tippen Sie erneut auf AA, um die Leseansicht nach Ihrem Geschmack anzupassen. Sie können die Hintergrundfarbe und Schriftart von hier aus ändern.
Aktivieren Sie die Leseansicht in Safari auf dem iPad
Wenn das iPad Ihr Lieblingsgerät zum Lesen und Recherchieren ist, wie es viele Schüler tun, finden Sie hier die Schritte zum Aktivieren der Leseansicht in Safari auf dem iPad.
1. Gehe zu Safari-App-Symbol Auf einem Gerät iPad und klicken Sie darauf, um es zu öffnen.
2. Einmal geöffnet Safari , Klicken URL-Leiste und geben Sie ein Webseitenadressse.
3. Sobald die Website geladen ist, klicken Sie auf einen Artikel, um ihn zu öffnen. Klicken Sie dazu auf das Bild oder den Titel.
4. Sobald der Artikel geöffnet ist, klicken Sie auf Symbol „Leseransicht“. (4 horizontale Linien) ein URL-Leiste Zum Anzeigen des Artikels in Leseransicht.
Bonus-Tipp: Sie können die Reader-Ansicht auf dem iPad auch wie auf dem iPhone anpassen, indem Sie auf das AA-Symbol neben der rechten Seite der URL-Leiste klicken. Ermöglicht es Ihnen, Seitenfarbe und Schriftarten für ein einfaches und reibungsloses Lesen zu ändern.
Aktivieren Sie die Leseansicht in Safari auf dem MacBook
Wenn Sie einen Mac besitzen und einen Artikel ohne Werbung und andere unnötige Elemente in Safari lesen möchten, hilft Ihnen die Aktivierung der Reader-Ansicht auf jeden Fall. Hier sind die Schritte zum Aktivieren der Reader-Ansicht in Safari auf dem Mac.
1. Gehen Sie zum Symbol Safari auf Ihrem Mac und schalten Sie ihn ein.
2. Klicken Sie auf URL-Leiste zum Eingeben einer URL Die Website, von der Sie den Artikel lesen möchten.
3. Geben Sie die Website-Adresse ein und tippen Sie auf „Zurückauf der Tastatur.
4. Klicken Sie auf Artikelüberschrift Oder sein Bild, um es auf der ganzen Seite zu öffnen.
5. Sobald der Artikel geöffnet ist, klicken Sie auf Symbol „Leseransicht“. (4 horizontale Linien) auf der rechten Seite der URL-Leiste.
Profi-Tipp: Manchmal verschwindet das Symbol für die Leseansicht schnell. Klicken Sie in diesem Fall in der URL-Leiste auf das Kebab-Menü (Symbol mit den drei Punkten) und wählen Sie dann Reader View aus.
Bonus-Tipp: Sobald die Reader-Ansicht geöffnet ist, klicken Sie in der URL-Leiste auf das Kebab-Menü (Symbol mit den drei Punkten) und dann auf Reader Appearance. Von hier aus können Sie den Hintergrund des Readers anpassen und die Schriftart nach Ihrem Geschmack anzeigen.
Safari-Lesemodus
Safari ist ein netter Browser, der auf Apple-Geräten vorinstalliert ist. Die Leseansicht in Safari ermöglicht ein reibungsloses Leseerlebnis ohne Unterbrechungen. Unabhängig davon, ob Sie ein iPhone, iPad oder Mac verwenden, können Sie die Leseansicht für jede Website oder jeden Artikel einfach aktivieren, indem Sie die obigen Schritte ausführen.
Möchten Sie die Autokorrektur in Ihrem Safari-Browser deaktivieren? Es kann ein Segen, aber unter Umständen auch ein Fluch sein. Lerne jetzt, wie man es zähmt.