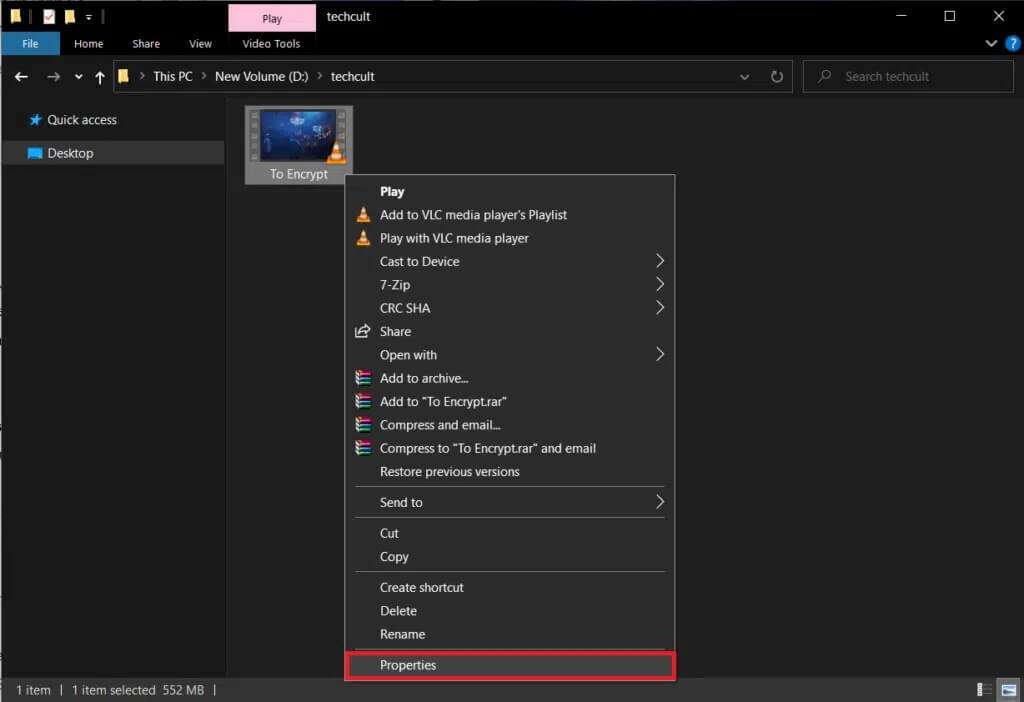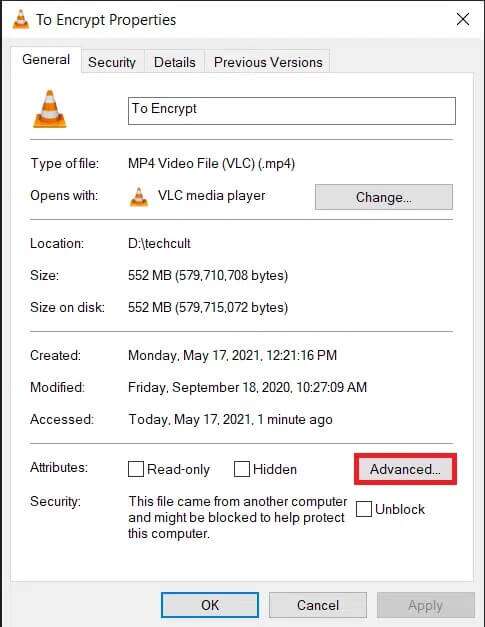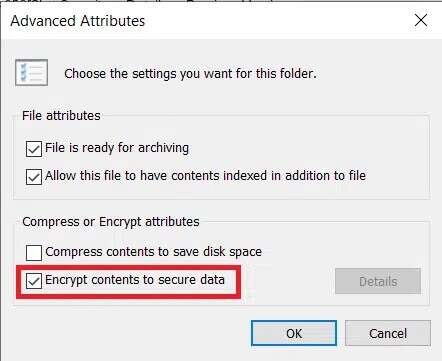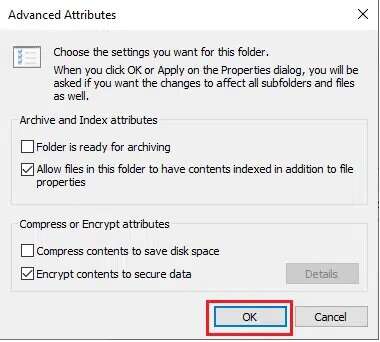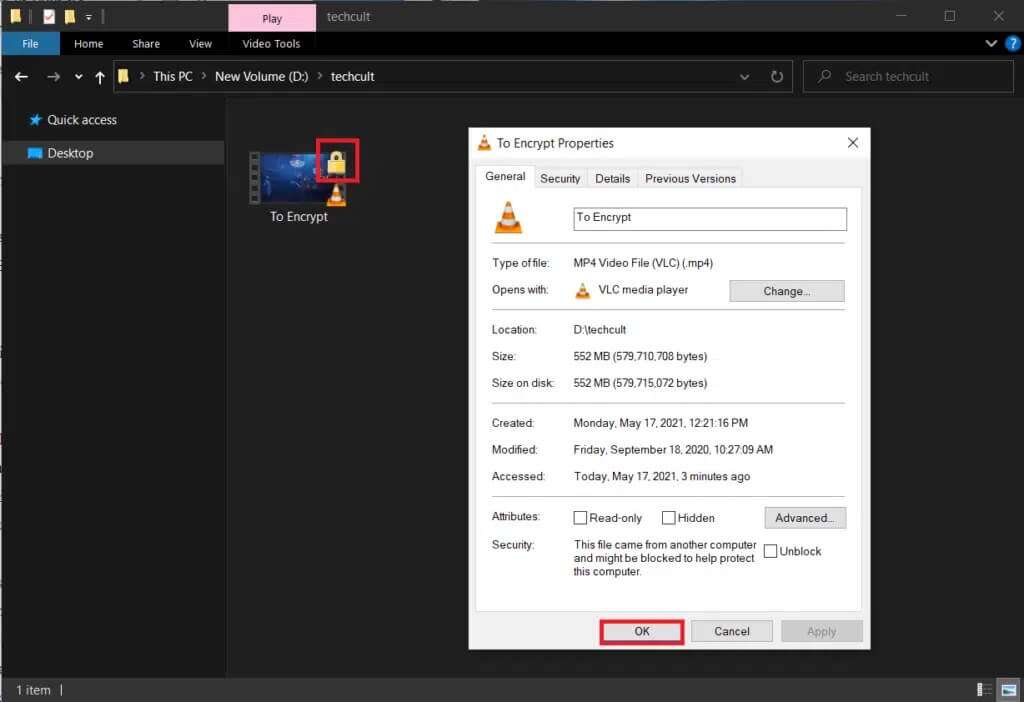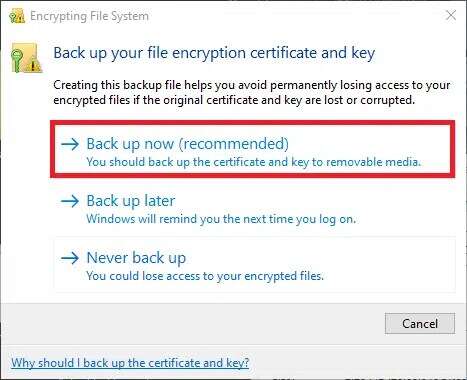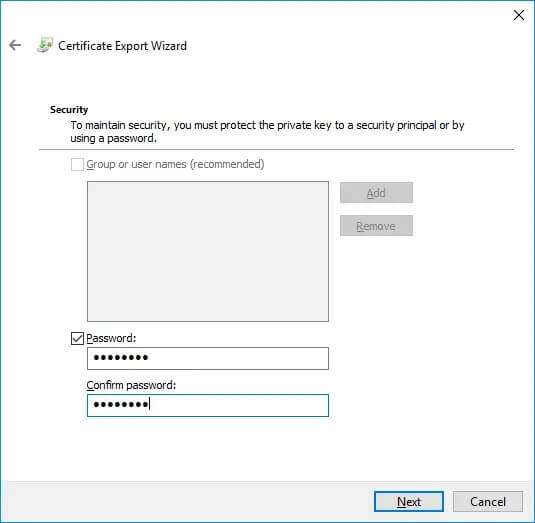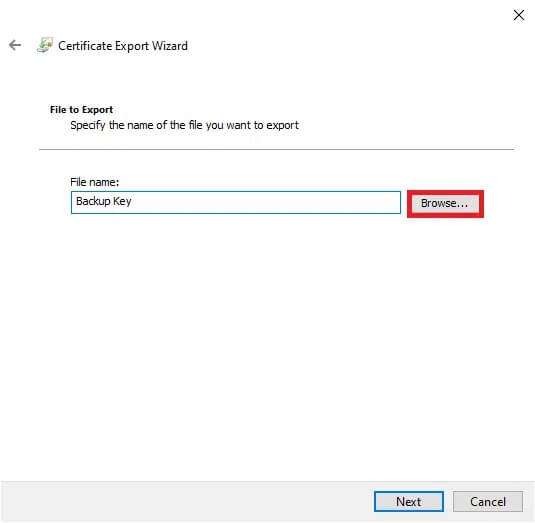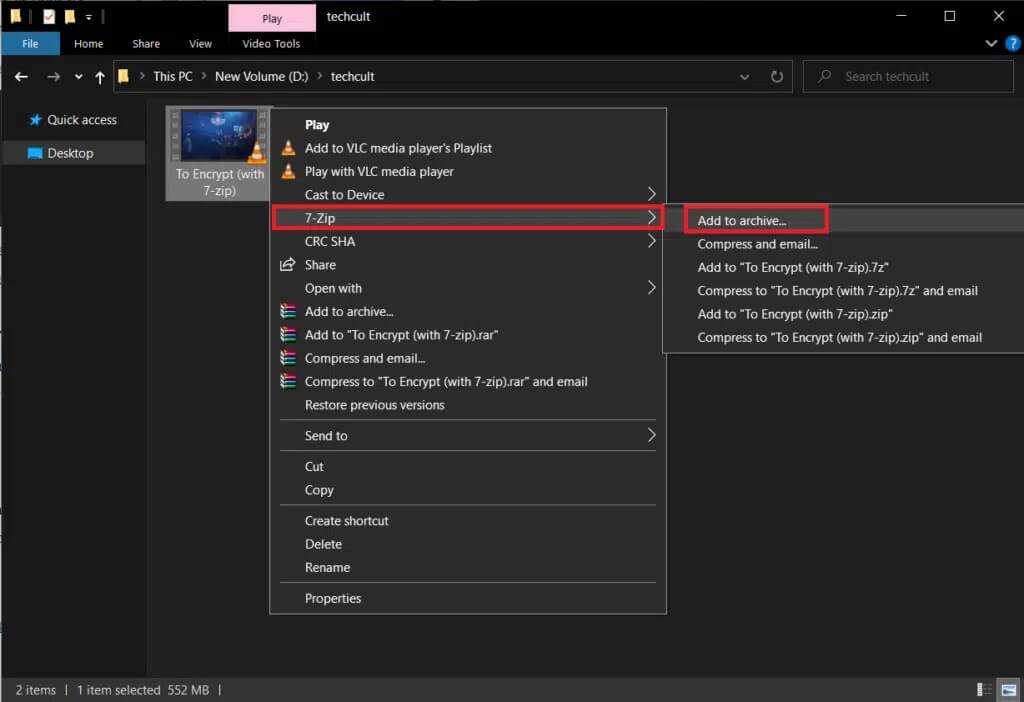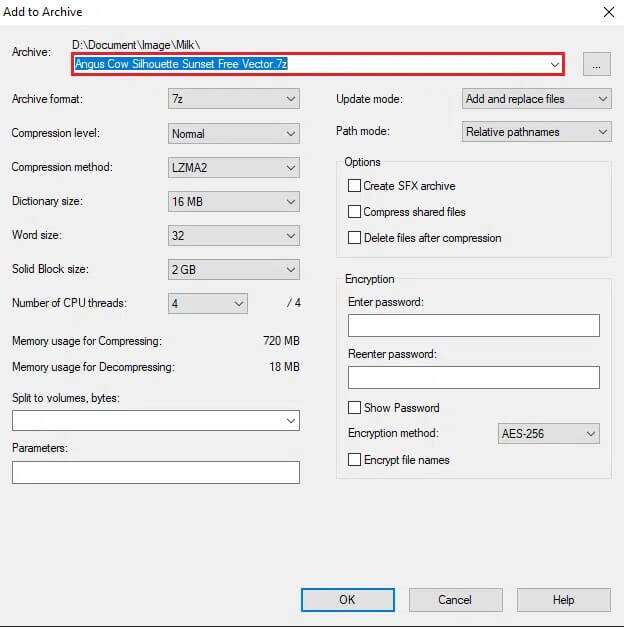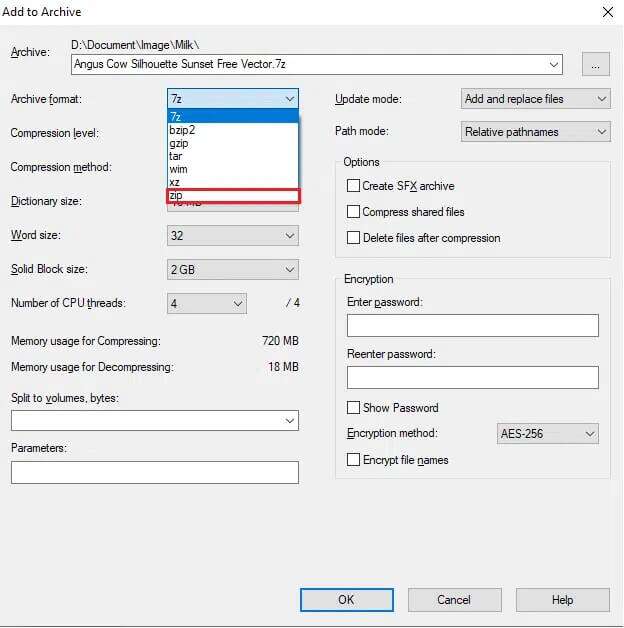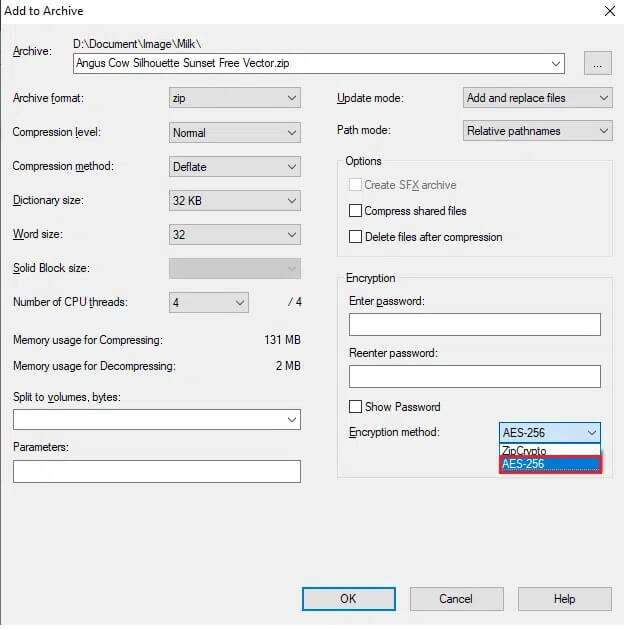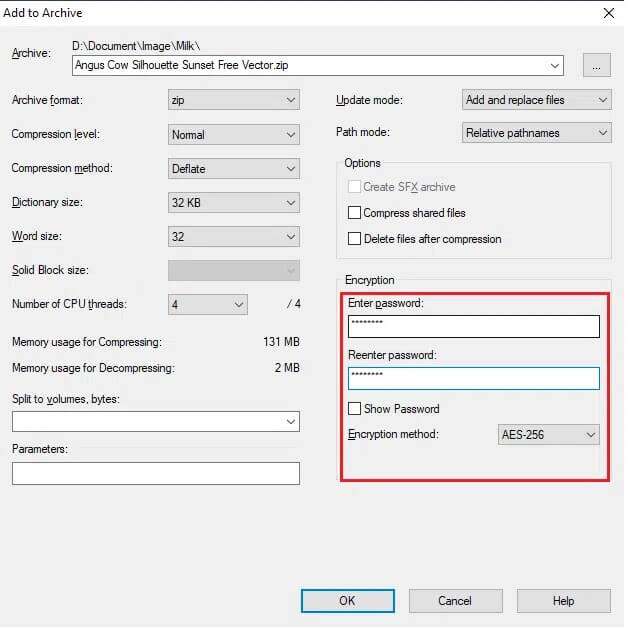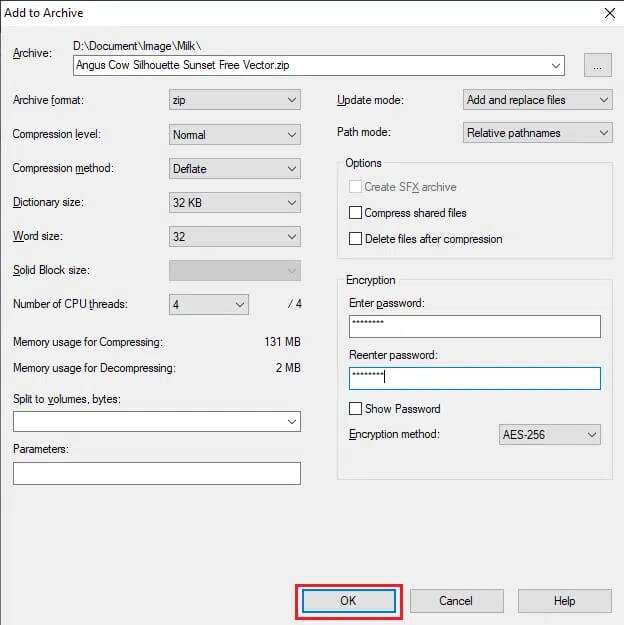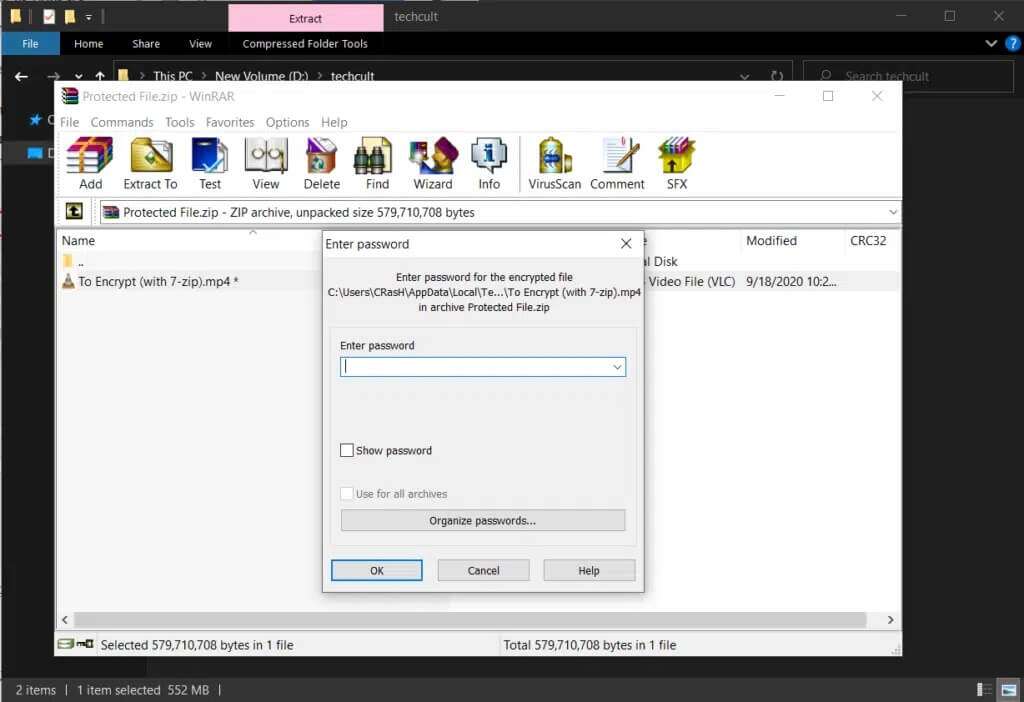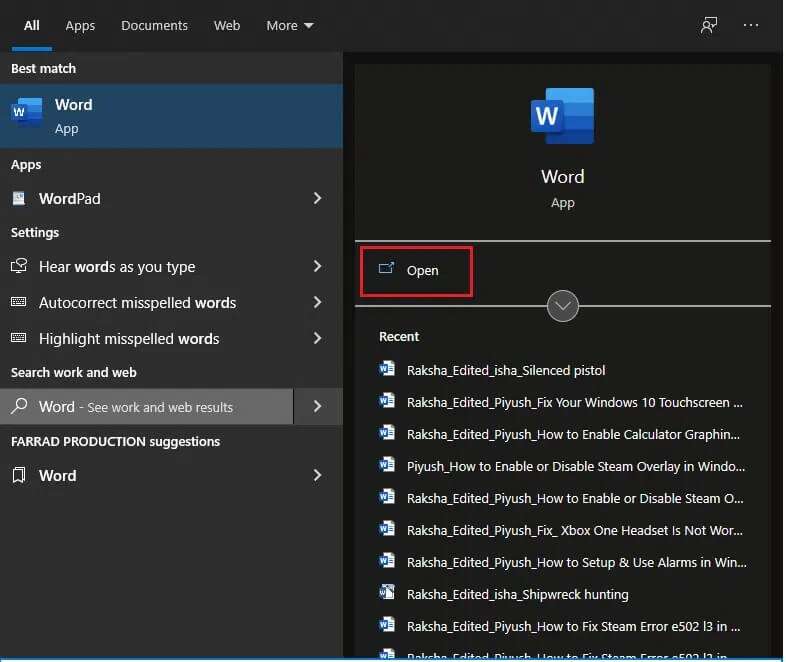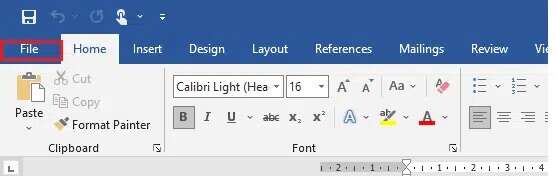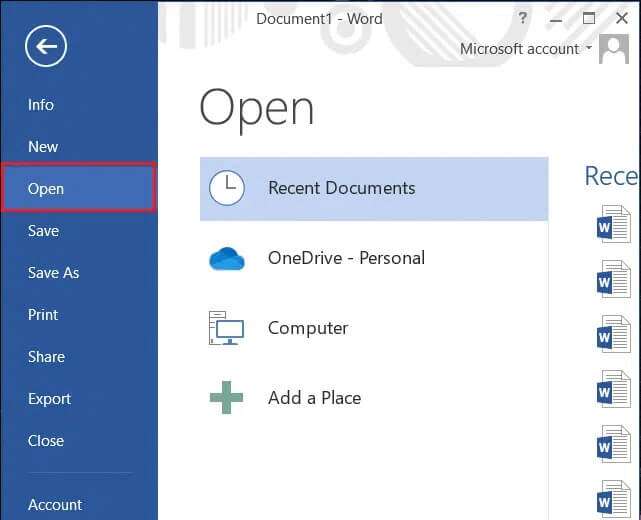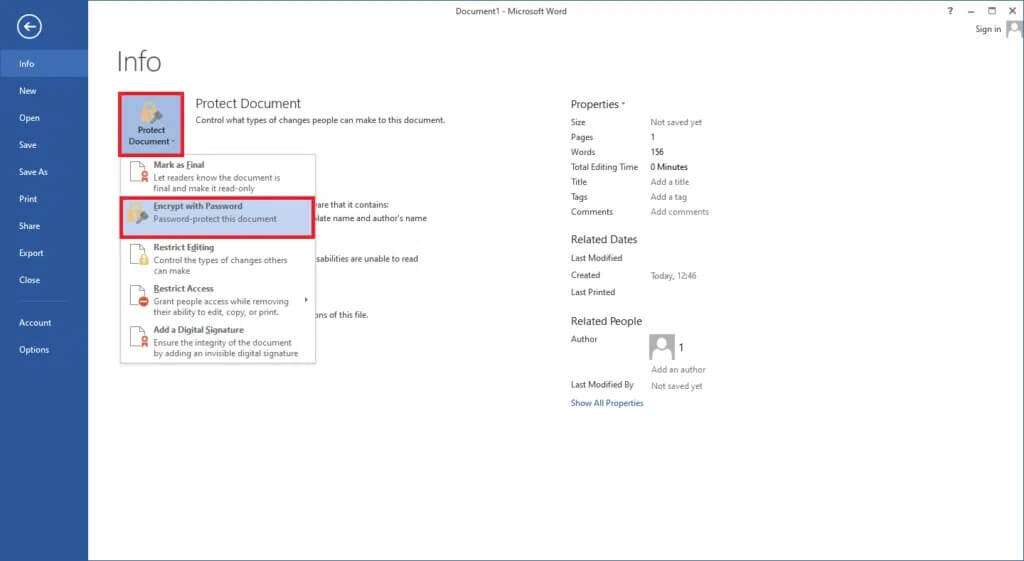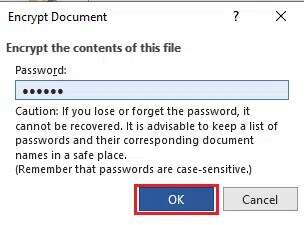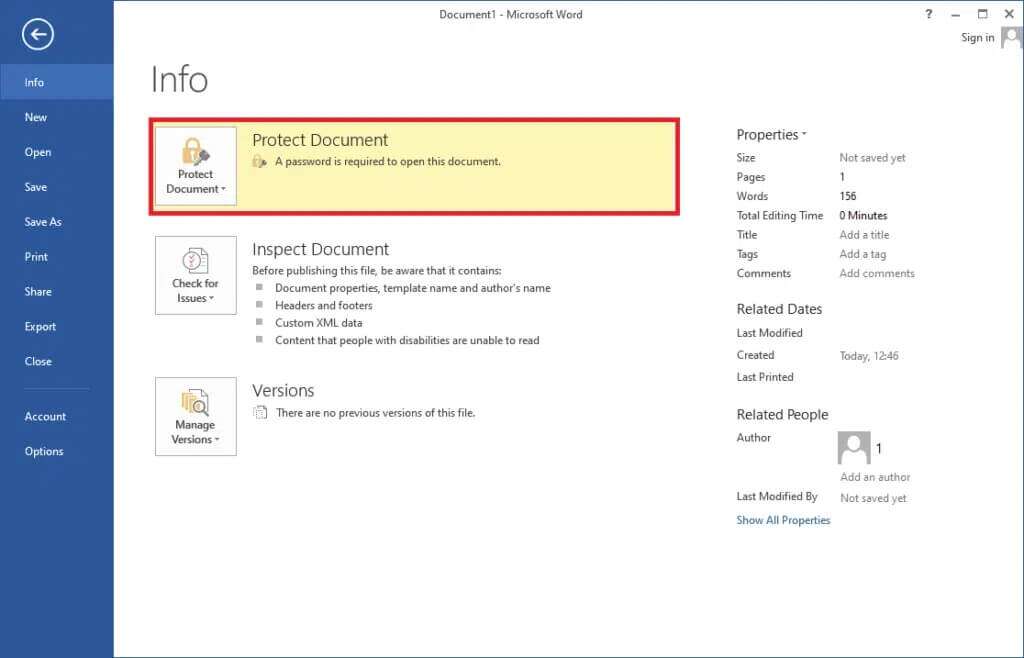So verschlüsseln Sie einen Ordner in Windows 10
In den letzten Jahren ist die Datensicherheit zu einem sehr wichtigen Aspekt im digitalen Leben aller geworden. Seien es ihre persönlichen Daten auf Social-Media-Sites oder anderen Online-Plattformen oder Offline-Daten auf ihren Computern und Mobilgeräten, sie alle sind anfällig für Diebstahl. Daher ist es wichtig, Ihre Daten mit allen möglichen Mitteln zu schützen. Obwohl es schwierig ist, sich auf Online-Plattformen zu schützen, sollten Sie mit den Informationen, die Sie hochladen oder teilen, vorsichtig sein. Offline ist die Datensicherheit etwas besser. Einzelne Dateien und Programme können mit Passwörtern verschlüsselt werden. Die Datenverschlüsselung verhindert, dass sie von anderen Benutzern angezeigt wird, die Zugriff auf denselben Computer haben. In diesem Artikel haben wir zwei Lösungen zum Verschlüsseln eines Ordners in Windows 10 erklärt, um Ihre Dateien unter Windows 10 zu schützen. Lesen Sie weiter, um zu erfahren, wie Sie einen Ordner in Windows 10 verschlüsseln.
So verschlüsseln Sie einen Ordner in Windows 10
Je nachdem, was Sie verschlüsseln möchten, gibt es verschiedene Software zur Ordnerverschlüsselung, die verwendet werden kann. Windows 10 bietet Zwei integrierte Tools Dazu zwei EFS و Bitlocker. symbolisieren EFS إلى Dateiverschlüsselungssystem wird verwendet fürEinzelne Dateien und Ordner verschlüsseln während dem Benutzen Bitlocker لGanze Volumes verschlüsseln. Abgesehen von diesen Original-Tools gibt es im Internet auch eine Vielzahl von Verschlüsselungs-Apps von Drittanbietern, die zusätzliche Funktionen bieten.
Methode XNUMX: Verwenden Sie das verschlüsselnde Dateisystem unter Windows Enterprise & Pro
Häufig versuchen Benutzer nur, bestimmte Dateien vor ihren in die Privatsphäre eindringenden Brüdern oder neidischen Kollegen zu schützen, die Zugriff auf ihre Computer haben. Wenn dies tatsächlich der Fall ist, ist das Erstellen separater Benutzerkonten der erste Schritt, gefolgt von der Verweigerung des Zugriffs auf Ihre persönlichen Dateien für andere Benutzer. Dies kann durch Verwendung der EFS-Funktion erreicht werden, die Daten auf NTFS-Laufwerken pro Benutzer verschlüsselt.
- Für Laien kann nur das Benutzerkonto darauf zugreifen, das die Dateien verschlüsselt hat. Alle anderen Konten werden daran gehindert, mit der verschlüsselten Datei zu interagieren.
- Sie müssen sich lediglich von diesem Benutzerkonto aus anmelden, um auf die Dateien zuzugreifen, und Sie müssen das Verschlüsselungskennwort nicht erneut eingeben.
- Stellen Sie jedoch sicher, dass Sie ein sicheres Kennwort für Ihr Benutzerkonto festlegen, da dies der einzige Unterschied zwischen dem Zugriff anderer Personen auf Ihre verschlüsselten Dateien und Ordner ist.
Hinweis: EFS ist nur in den Enterprise- und Professional-Editionen von Windows verfügbar.
Befolgen Sie die unten aufgeführten Schritte, um einen Ordner in Windows 10 mit EFS zu verschlüsseln.
Schritt XNUMX: Datei/Ordner mit EFS verschlüsseln
1. Drücken Sie die .-Taste Windows + E Gleichzeitig zu öffnen Datei-Explorer
2. Rechtsklick Datei die Sie von anderen Benutzern verschlüsseln möchten und wählen Sie "Eigenschaften" Aus der folgenden Liste, wie gezeigt.
3. In der Registerkarte "Allgemeines" , drück den Knopf "Erweiterte Optionen …" Wie nachfolgend dargestellt.
4. Aktivieren Sie abschließend das Kontrollkästchen für die Option Inhalte verschlüsseln, um Daten zu sichern im Abschnitt Komprimierungs- oder Verschlüsselungsattribute.
5. Klicken Sie auf "OK" um die Änderung zu speichern.
6. Wenn Sie eine einzelne Datei verschlüsseln, wird ein Warndialog zur Verschlüsselung angezeigt. Wählen Sie eine der angegebenen Optionen und tippen Sie auf "OK".
- Verschlüsseln Sie die übergeordnete Datei und den Ordner (empfohlen)
- Nur Dateiverschlüsselung
7. Klicken Sie auf "Implementierung" im Fenster "Eigenschaften" um die Änderungen anzuwenden.
8. Dadurch wird ein Fenster geöffnet, in dem Sie aufgefordert werden, eine Option für die Verschlüsselung auszuwählen. Wählen Sie Ihre bevorzugte Option und klicken Sie auf "OK" Folgen:
- Wenden Sie Änderungen nur auf diesen Ordner an
- Wenden Sie Änderungen an diesem Ordner, Unterordnern und Dateien an
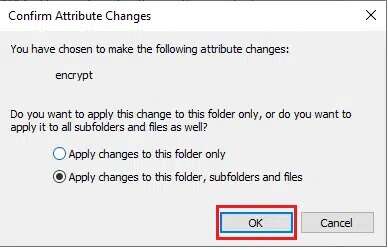
Hinweis: Das Fenster kann während des Codierungsvorgangs leicht einfrieren.
9. Klicken Sie auf "OK" Um das Fenster mit den Ordnereigenschaften zu verlassen. Die verschlüsselte Datei wird mit einem kleinen Vorhängeschloss in der oberen rechten Ecke der Miniaturansicht der Datei, wie gezeigt, markiert.
Schritt XNUMX: Legen Sie den Verschlüsselungsschlüssel fest und speichern Sie ihn
10. Sobald die Datei/der Ordner erfolgreich verschlüsselt wurde, erscheint eine Benachrichtigung, in der Sie gefragt werden Sichern Sie das Verschlüsselungszertifikat und den Schlüssel in der unteren rechten Ecke Ihres Bildschirms. öffne das Notiz und wählen Sie Option "Jetzt sichern" (empfohlen) Folgen.
Hinweis: Sie können auch andere Optionen wählen, aber wir empfehlen Ihnen, diese sofort zu sichern, um jegliche Art von Datenverlust zu vermeiden, falls Sie das Passwort des Benutzerkontos vergessen und in Zukunft nicht mehr auf die verschlüsselte Datei zugreifen können.
11. Folgen Anweisungen auf dem Bildschirm في Zertifikatexport-Assistent. Ich schreibe كلمة المرور Bestätige das Passwort und tippe auf nächster.
12. Klicken Sie auf die Schaltfläche "Durchsuche …“, um den genauen Ort auszuwählen, an dem der Verschlüsselungsschlüssel gespeichert werden soll, und ihm einen passenden Namen zuordnen.
13. Klicken Sie auf "nächster" um es zu beenden.
Das war's, Sie haben die Datei erfolgreich von anderen Benutzerkonten verschlüsselt und aus Sicherheitsgründen auch einen Wiederherstellungsschlüssel gespeichert.
Hinweis: Es wird empfohlen, den Wiederherstellungsschlüssel und das Verschlüsselungszertifikat auf externe Medien zu kopieren oder in den Cloud-Speicher hochzuladen.
Um die Datei in Zukunft zu entschlüsseln, führen Sie die Schritte 1-4 aus, um das Fenster mit den erweiterten Attributen der Datei zu öffnen. Deaktivieren Sie einfach die Option Inhalt verschlüsseln, um Daten zu sichern, wie unten gezeigt.
Methode 2: Verwenden Sie Verschlüsselungssoftware von Drittanbietern unter Windows Home Edition
Wie wir bereits erwähnt haben, EFS ist in der Windows Home Edition nicht verfügbar. Sie können Ordnerverschlüsselungssoftware von Drittanbietern verwenden. Viele Antivirenprogramme bieten auch Verschlüsselungsfunktionen. Alle diese Programme folgen unterschiedlichen Verschlüsselungstechniken und bieten unterschiedliche Sicherheitsstufen. Besuchen Sie daher die offiziellen Websites und lesen Sie die Spezifikationen, bevor Sie sie installieren.
Hinweis: Wir erklären Ihnen, wie Sie eine Datei mit 7-zip verschlüsseln. Die Vorgehensweise bleibt jedoch auch für andere Apps ähnlich.
Schritt 7: Datei/Ordner mit XNUMX-Zip verschlüsseln
1. MacheHerunterladen und installieren 7-zip zuerst auf Ihrem Computer.
2. Klicken Sie mit der rechten Maustaste auf die Datei, die Sie verschlüsseln möchten. Wählen 7-Zip > Zum Archiv hinzufügen… Option , Wie gezeigt.
3. Im Feld Archiv: Eintreten ein Name geeignet für verschlüsselte Datei.
4. Klicken Sie auf Dropdown-Menü Um das Archiv zu formatieren und wählen Sie الرمز البريدي , Wie gezeigt.
5. Wählen Sie auf der rechten Seite AES-256 في Verschlüsselungsmethode: Dropdown-Menü.
6. Schreiben كلمة المرور innerhalb Geben Sie das Passwort ein Und geben Sie die Passwortfelder nacheinander erneut ein.
Hinweis: Aktivieren Sie das Kontrollkästchen neben Kennwort anzeigen, um das eingegebene Kennwort zu überprüfen.
7. Klicken Sie auf "OK" Um die verschlüsselte Datei zu erstellen.
Hinweis: Je nach Dateigröße kann der Verschlüsselungsvorgang XNUMX Minuten dauern und die passwortgeschützte ZIP-Datei wird am selben Ort wie die Originaldatei angezeigt.
Schritt XNUMX: Extrahieren Sie den Inhalt der verschlüsselten Datei
Jeder kann die ZIP-Datei öffnen. Um den Inhalt zu extrahieren und anzuzeigen, werden Sie aufgefordert, das zuvor festgelegte Passwort einzugeben.
So können Sie einen Ordner mit einer Ordnerverschlüsselungssoftware verschlüsseln.
So verschlüsseln Sie Word-Dokumente
Wenn Sie vertrauliche Informationen in einer Microsoft Word-Datei schützen möchten, können Sie das Dokument direkt in der Anwendung verschlüsseln. Ein sehr wichtiger Punkt beim Verschlüsseln von Word-Dokumenten ist, dass es auf Computerbasis funktioniert. Das bedeutet, wenn Sie die Datei an eine andere Person senden, ist sie nicht mehr passwortgeschützt. So geht's:
1. Drücken Sie die .-Taste Windows , Und geben Sie ein Word , und klicke öffnen , Wie gezeigt.
2. Klicken Sie auf "eine Datei" in der oberen linken Ecke.
3. Dann klicke öffnen Gehen Sie zum Speicherort des Dokuments und öffnen Sie es.
4. Gehen Sie wieder zum Menü "eine Datei" und klicken Sie auf die Registerkarte "Informationen".
5. Klicken Sie hier "Dokumentenschutz". Wählen Sie aus dem Dropdown-Menü eine Option aus Passwortverschlüsselung , Wie nachfolgend dargestellt.
6. Im Popup Dokumentenverschlüsselung , schreiben كلمة المرور erforderlich und klicken Sie OK.
Hinweis: Wie immer wird beim Passwort die Groß-/Kleinschreibung beachtet.
7. Zurück im Aufforderung zur Passwortbestätigung , erneut eingeben كلمة المرور Drücken Sie zum Bestätigen die Taste . Enter Um die Dokumentenverschlüsselung zu beenden.
Die folgende Meldung wird angezeigt: Zum Öffnen dieses Dokuments ist ein Passwort erforderlich.
Profi-Tipp: So verschlüsseln Sie Windows-Laufwerke/-Partitionen
Wenn Sie andererseits eine vollständige Datenmenge verschlüsseln möchten, lesen Sie unseren Leitfaden zu So aktivieren und konfigurieren Sie die BitLocker-Verschlüsselung unter Windows 10.
Häufig gestellte Fragen (FAQs)
Q1. Können Sie einen Ordner in Windows 10 verschlüsseln?
Antworten. Ja, Sie können einzelne Ordner unter Windows 10 Enterprise und Professional Edition mit dem verschlüsselnden Dateisystem verschlüsseln.
Q2. Wie schütze ich meine Dateien in Windows 10 mit einem Passwort?
Antworten. Um einzelne Dateien vor anderen Benutzerkonten mit einem Passwort zu schützen, können Sie die integrierte EFS-Funktion verwenden, aber wenn Sie eine Datei im Allgemeinen verschlüsseln möchten, installieren Sie eine Drittanbieter-App wie 7-zip oder VeraCrypt.
Ich hoffe, die oben genannten Methoden haben Ihnen geholfen zu verstehen, wie Sie Windows 10-Ordner mit integrierter oder Drittanbieter-Ordnerverschlüsselungssoftware verschlüsseln. Wir möchten Sie auch daran erinnern, dass alle Arten von Verschlüsselungen gehackt werden können, wenn auch mit viel Kraft und Aufwand, der Fachwissen erfordert. Seien Sie also sehr vorsichtig, mit wem Sie Ihre Dateien teilen. Besuchen Sie unsere Seite für weitere tolle Tipps und Tricks und hinterlassen Sie unten Ihre Kommentare.