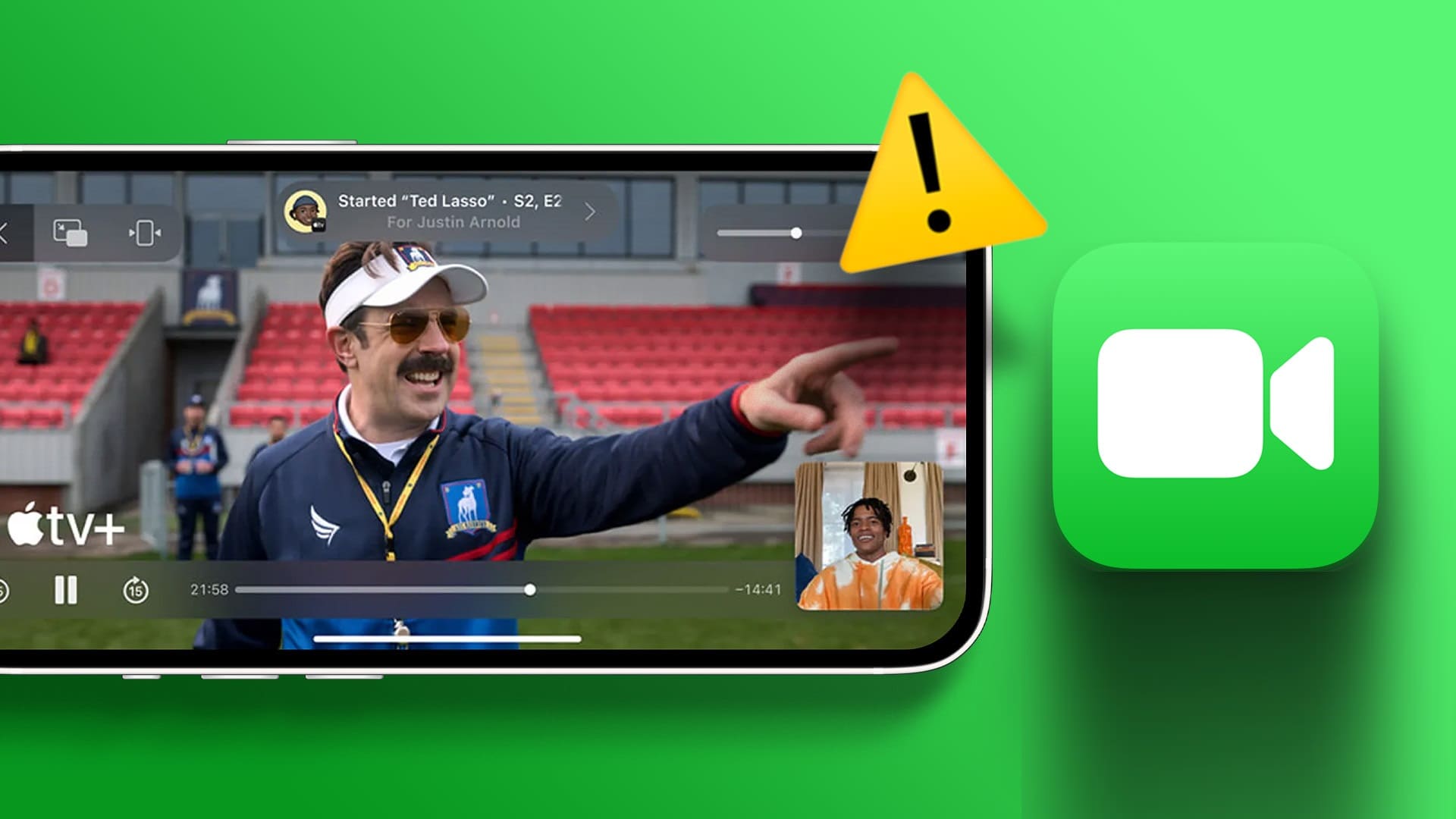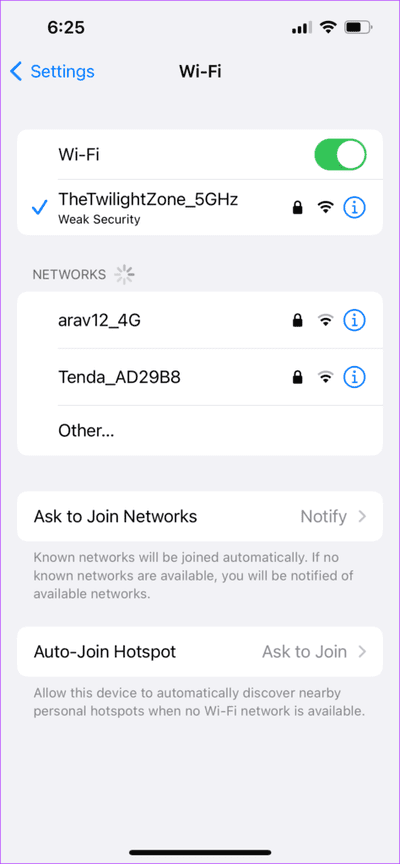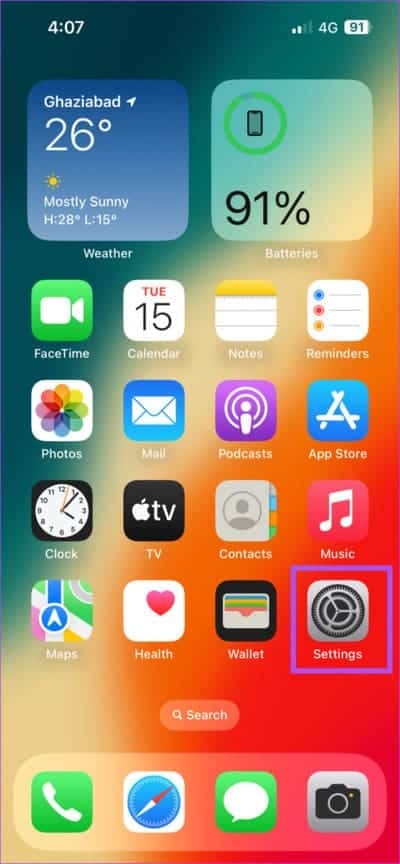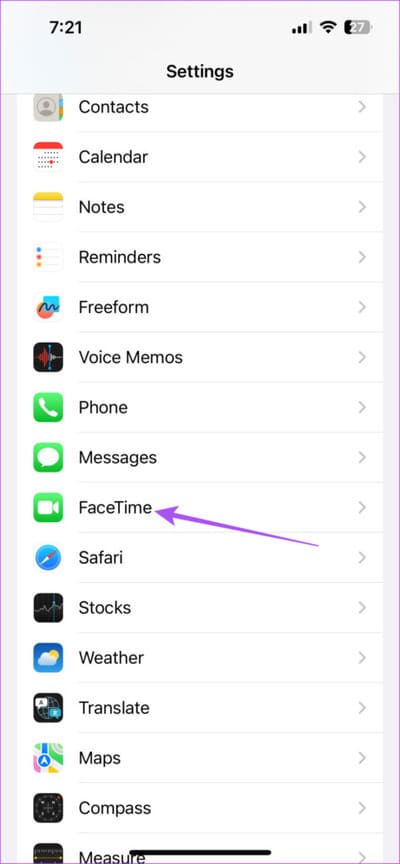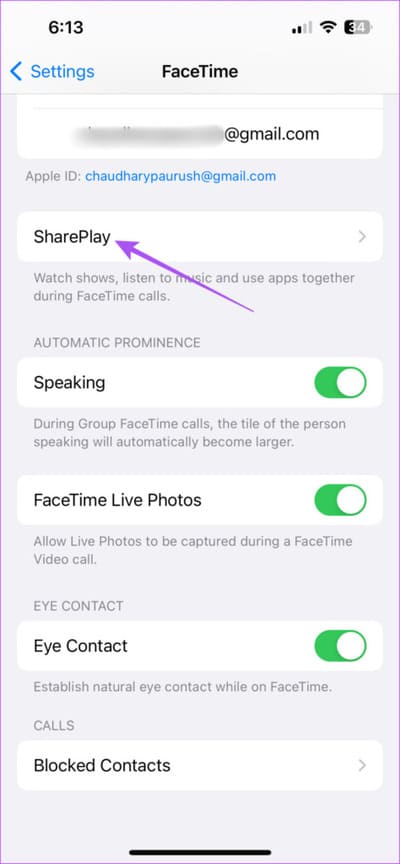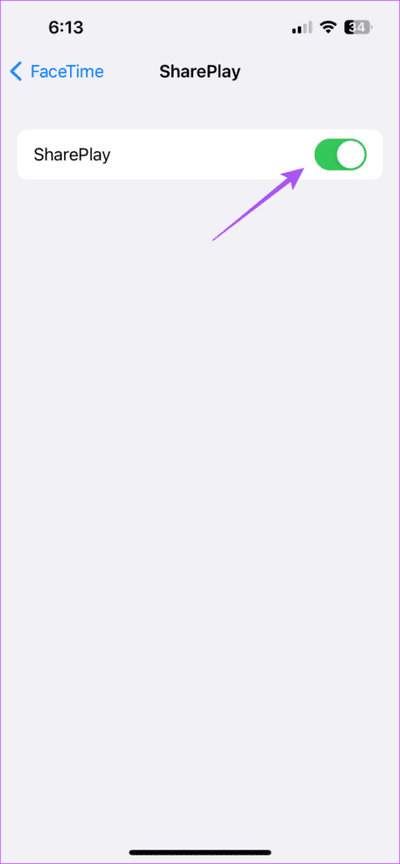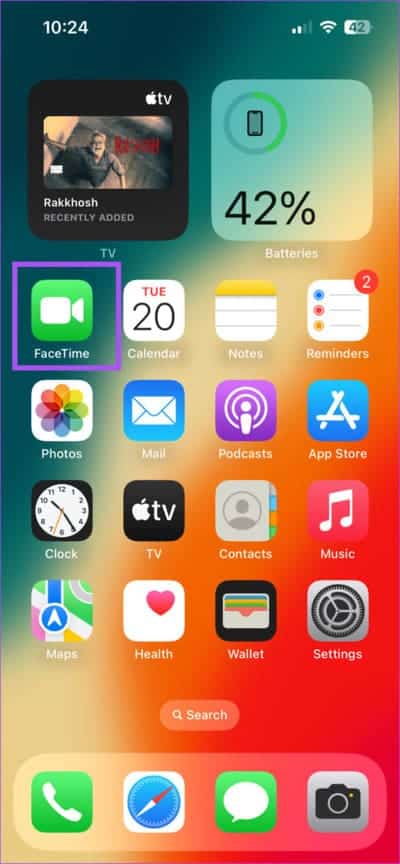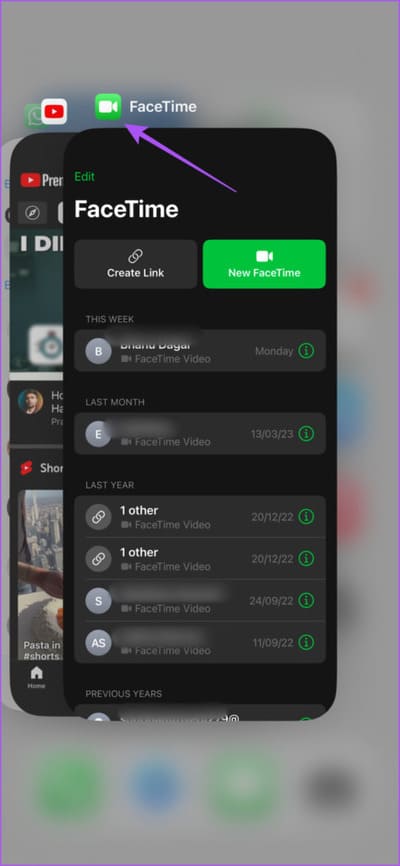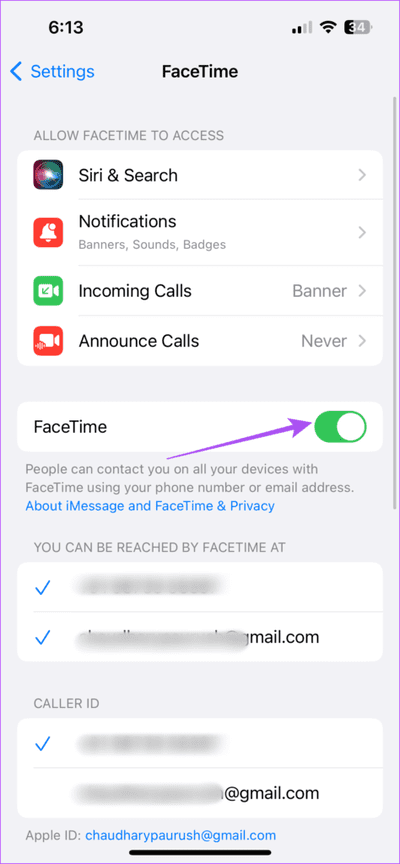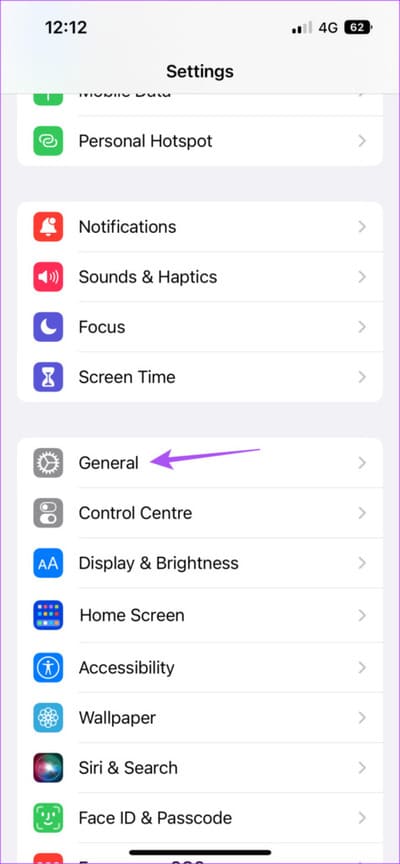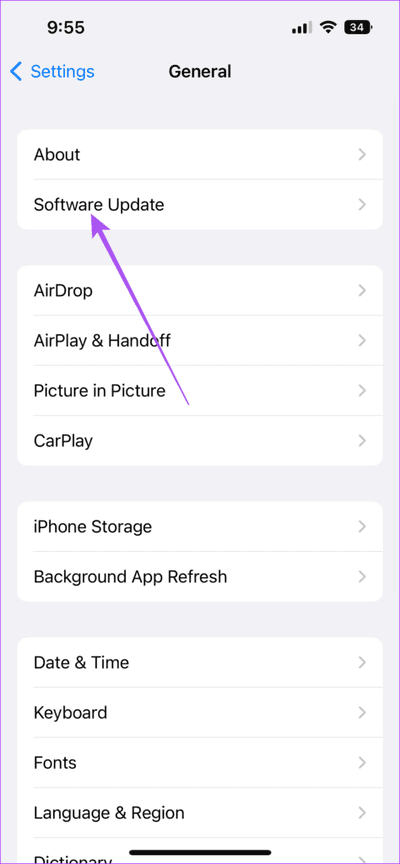Top 6 Fixes für die FaceTime-Bildschirmfreigabe, die auf dem iPhone nicht funktioniert
Mit FaceTime auf dem iPhone können Sie sich über Videoanrufe mit Freunden und Familie verbinden. Er bietet Viele tolle Funktionen Wie das Verwischen des Hintergrunds und die Verwendung von Memojis bei Videoanrufen. Sie können Ihren iPhone-Bildschirm auch während eines FaceTime-Anrufs teilen, um gemeinsam Filme anzusehen oder Songs anzuhören.
Einige Benutzer beschweren sich jedoch darüber, dass sie ihren Bildschirm während FaceTime-Anrufen nicht freigeben können. Wenn Sie mit demselben Problem konfrontiert sind, finden Sie hier einige funktionierende Lösungen, die Ihnen helfen, die FaceTime-Bildschirmfreigabe zu beheben, die auf Ihrem iPhone nicht funktioniert.
1. Wechseln Sie von mobilen Daten zu WI-FI
Die Möglichkeit, Ihren iPhone-Bildschirm während eines FaceTime-Anrufs freizugeben, hängt stark von Ihrer Internetgeschwindigkeit ab. Wir werden also zunächst sicherstellen, dass Sie auf Ihrem iPhone gute Internetgeschwindigkeiten erhalten. Die erste Lösung, die wir empfehlen, besteht darin, ggf. von Mobile Data zu Wi-Fi zu wechseln. Möglicherweise erhalten Sie vom Mobilfunkanbieter an Ihrem aktuellen Standort keine guten Internetgeschwindigkeiten. Daher ist es besser, Ihr iPhone mit Wi-Fi zu verbinden.
2. Wechseln Sie in das 5-GHz-Frequenzband
Um Ihre Internetgeschwindigkeit weiter zu verbessern, empfehlen wir als nächste Lösung, im Falle eines Dualband-Routers von einem 2.4-GHz-Frequenzband zu einem 5-GHz-Frequenzband zu wechseln. nach Anruf, Überprüfen Sie die Internetgeschwindigkeit Sie müssen sicherstellen, dass bei Ihrem Internetdienstanbieter keine Ausfallzeiten auftreten. Ihr Bildschirm kann während eines FaceTime-Anrufs verschwommen werden, wenn Sie keine starke Internetgeschwindigkeit haben.
3. Überprüfen Sie, ob SHAREPLAY aktiviert ist
Wenn Sie über FaceTime-Bildschirmfreigabe sprechen, beziehen Sie sich auf eine Funktion TeilenPlay. Es wurde mit der Veröffentlichung von iOS 15 angekündigt und ermöglichte es Benutzern, Inhalte mit ihren FaceTime-Kontakten zu teilen, hauptsächlich um gemeinsam Filme anzusehen oder Songs zu hören. Wenn Sie also immer noch mit dem gleichen Problem konfrontiert sind, können Sie hier überprüfen, ob SharePlay auf Ihrem iPhone aktiviert ist.
Schritt 1: Öffne eine App die Einstellungen auf Ihrem iPhone.
Schritt 2: Scrolle nach unten und tippe auf Facetime.
Weiter zu Schritt 3: Scrolle nach unten und tippe auf Spiel teilen.
Schritt 4: Tippen Sie auf den Umschalter neben TeilenPlay um die Funktion zu aktivieren.
Schritt 5: nah dran Einstellungen-App und öffnen Sie FaceTime Um zu überprüfen, ob das Problem behoben ist.
4. Erzwingen Sie das Beenden und starten Sie FaceTime neu
Wenn SharePlay immer noch nicht funktioniert, können Sie versuchen, das Beenden zu erzwingen und FaceTime neu zu starten, um der App einen Neustart zu ermöglichen. Diese Lösung hilft bei der Lösung von Problemen mit vielen Anwendungen.
Schritt 1: Wischen Sie auf dem Startbildschirm Ihres iPhones nach oben und halten Sie die Taste gedrückt, um die Hintergrund-App-Fenster anzuzeigen.
Schritt 2: Zum Suchen nach rechts wischen Facetime. Wischen Sie dann nach oben um das Beenden von FaceTime zu erzwingen.
Weiter zu Schritt 3: Bereit Schalten Sie FaceTime ein Um zu überprüfen, ob das Problem behoben ist.
5. AKTIVIEREN SIE FACETIME WIEDER AUF IHREM IPHONE
Wenn das Problem weiterhin besteht, können Sie die FaceTime-Funktion auf Ihrem iPhone erneut aktivieren. Dies ist genauso wie die Verwendung des Flugzeugmodus zum Zurücksetzen der drahtlosen Netzwerkverbindungen Ihres iPhones. Wenn Sie FaceTime erneut aktivieren, werden alle Ihre Daten auf Ihr iPhone heruntergeladen. Hier ist wie.
Schritt 1: Öffne eine App die Einstellungen auf Ihrem iPhone.
Schritt 2: Scrolle nach unten und tippe auf Facetime.
Weiter zu Schritt 3: Klicke auf neben FaceTime umschalten um die Funktion zu deaktivieren.
Schritt 4: Warten Sie eine Weile und tippen Sie dann erneut auf die Umschalttaste, um die Funktion zu aktivieren.
Schritt 5: nah dran die Einstellungen und öffnen Facetime Um zu überprüfen, ob das Problem behoben ist.
6. Aktualisieren Sie FaceTime
Möglicherweise gibt es einige Fehler in der aktuellen Version von FaceTime auf Ihrem iPhone, die das Problem verursachen, wenn Sie immer noch damit konfrontiert sind. Wir empfehlen, die iOS-Version zu aktualisieren, um diese Fehler zu entfernen.
Schritt 1: Öffne eine App die Einstellungen auf Ihrem iPhone.
Schritt 2: Scrolle nach unten und tippe auf Allgemeines.
Weiter zu Schritt 3: Klicke auf Software aktualisieren.
Schritt 4: Im Falle Verfügbarkeit aktualisieren Laden Sie es herunter und installieren Sie es.
Schritt 5: Sobald die Installation abgeschlossen ist, öffnen Sie Facetime Und prüfen Sie, ob das Problem behoben ist.
Bildschirmfreigabe leicht gemacht
Diese Lösungen beheben das Problem, dass die FaceTime-Bildschirmfreigabe auf Ihrem iPhone nicht funktioniert. Da diese Funktion in einer nativen App auf Ihrem iPhone verfügbar ist, müssen Sie sich nicht immer auf andere Alternativen wie Zoom oder Google Meet verlassen. Die Bildschirmfreigabe funktioniert auch mit FaceTime-Anrufen auf dem Mac. Sie können Ihren Mac-Bildschirm sowohl für private als auch für berufliche Zwecke freigeben. Aber falls Sie das nicht tun können, behandelt unser Beitrag die besten Korrekturen So geben Sie den FaceTime-Bildschirm frei, der auf Ihrem Mac nicht funktioniert.