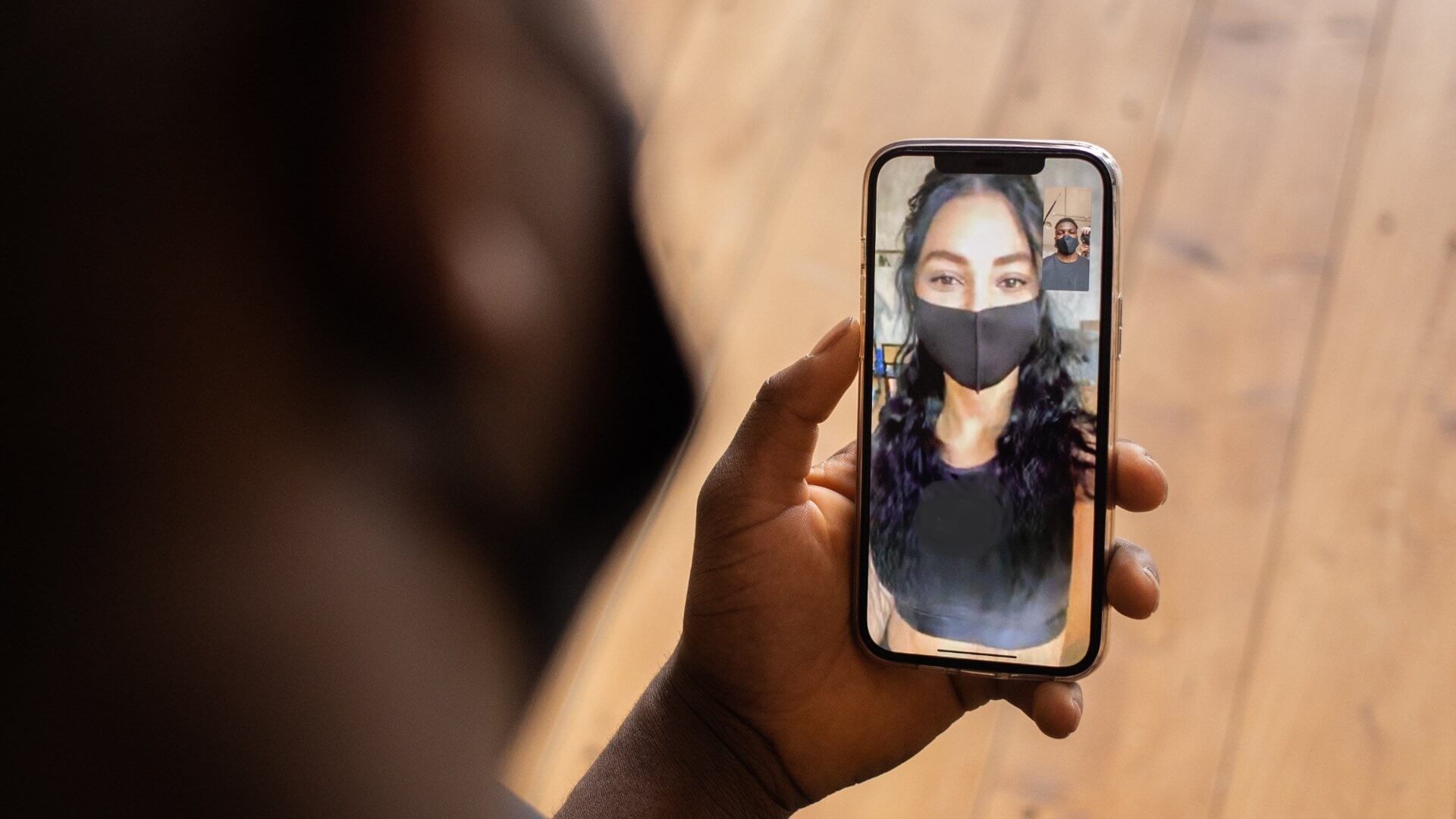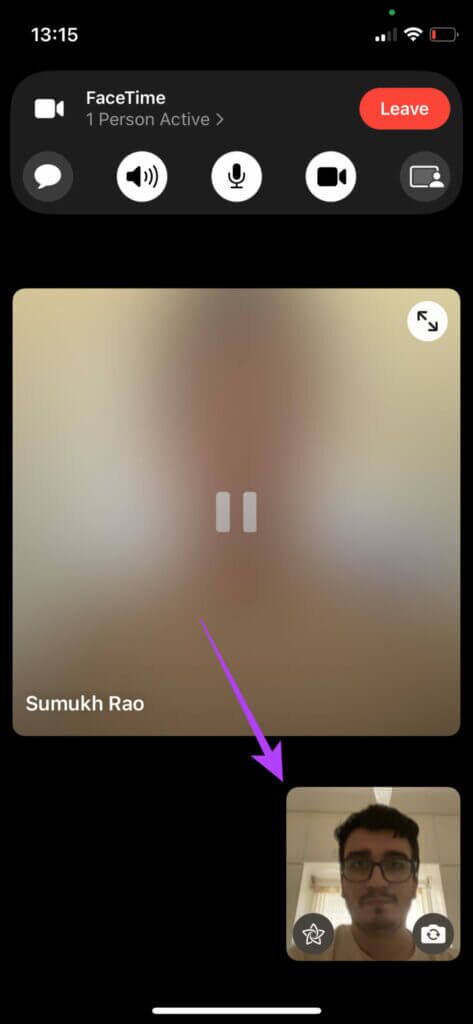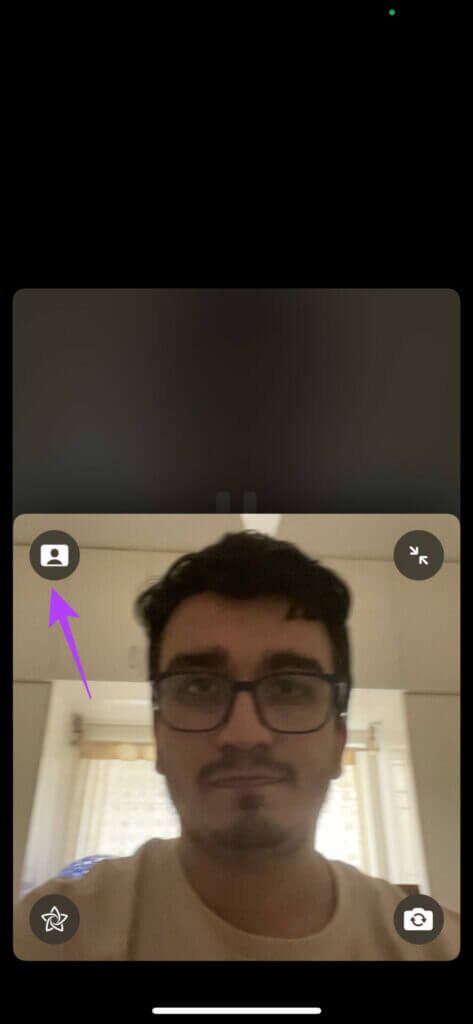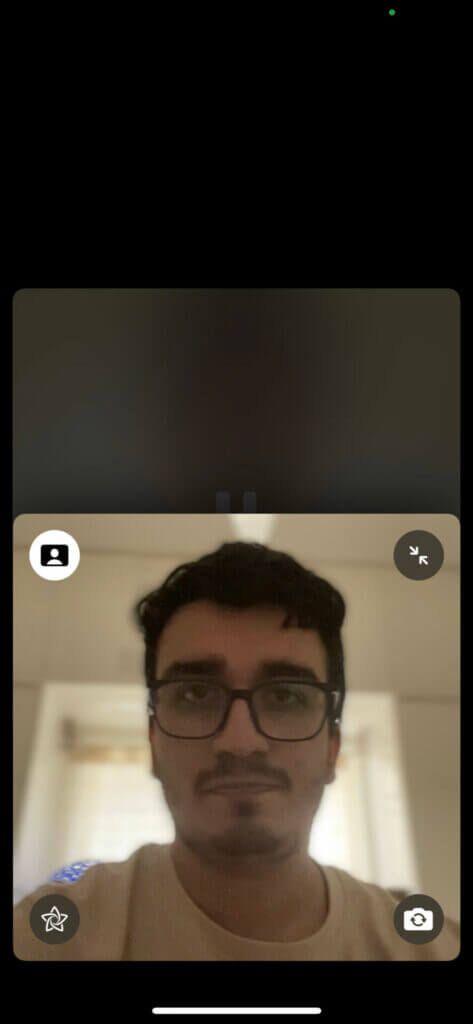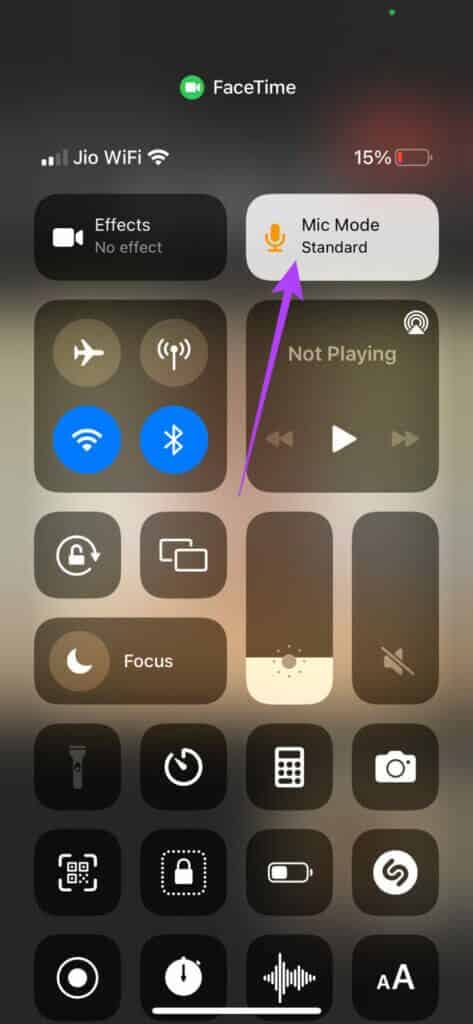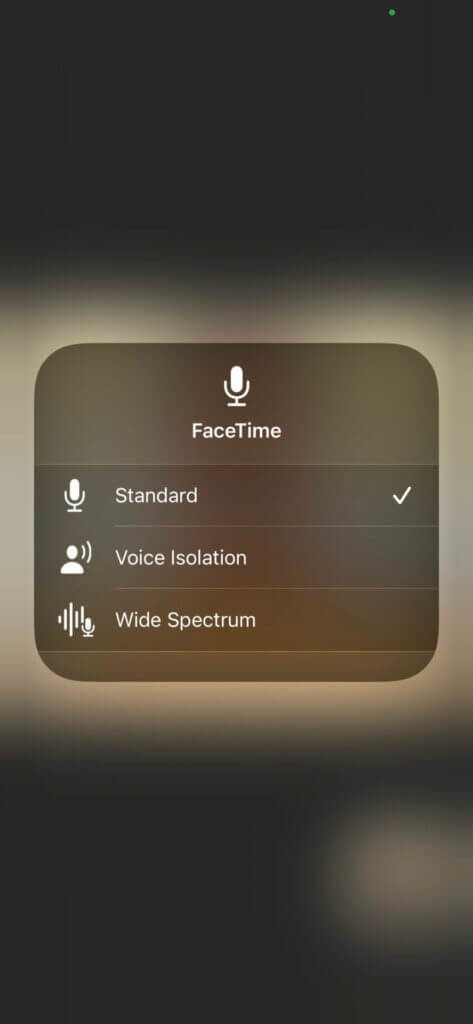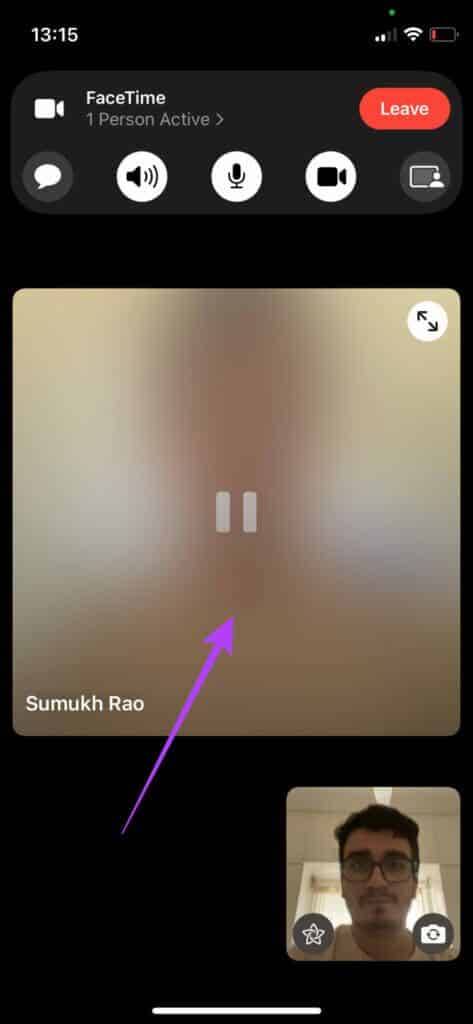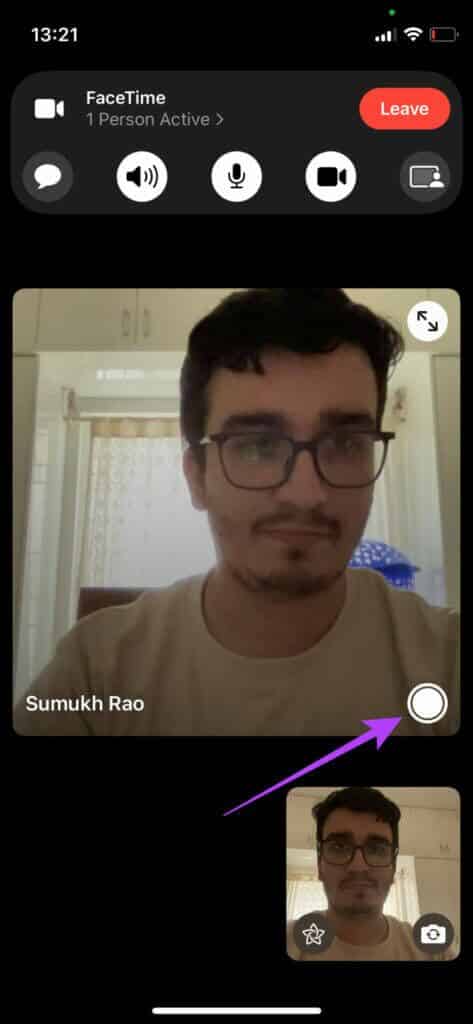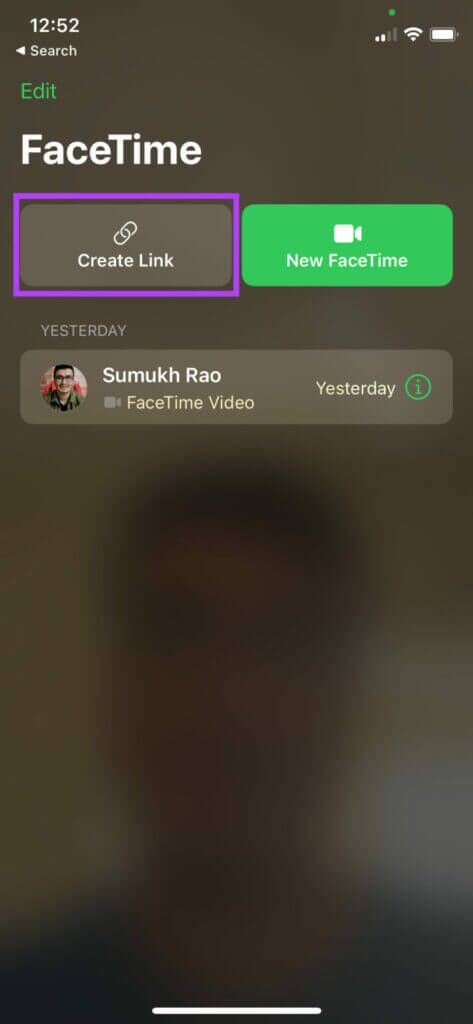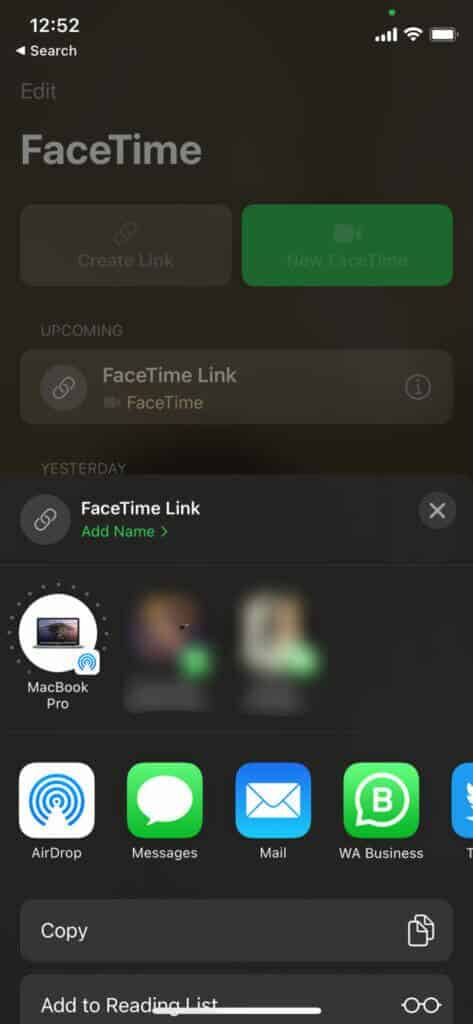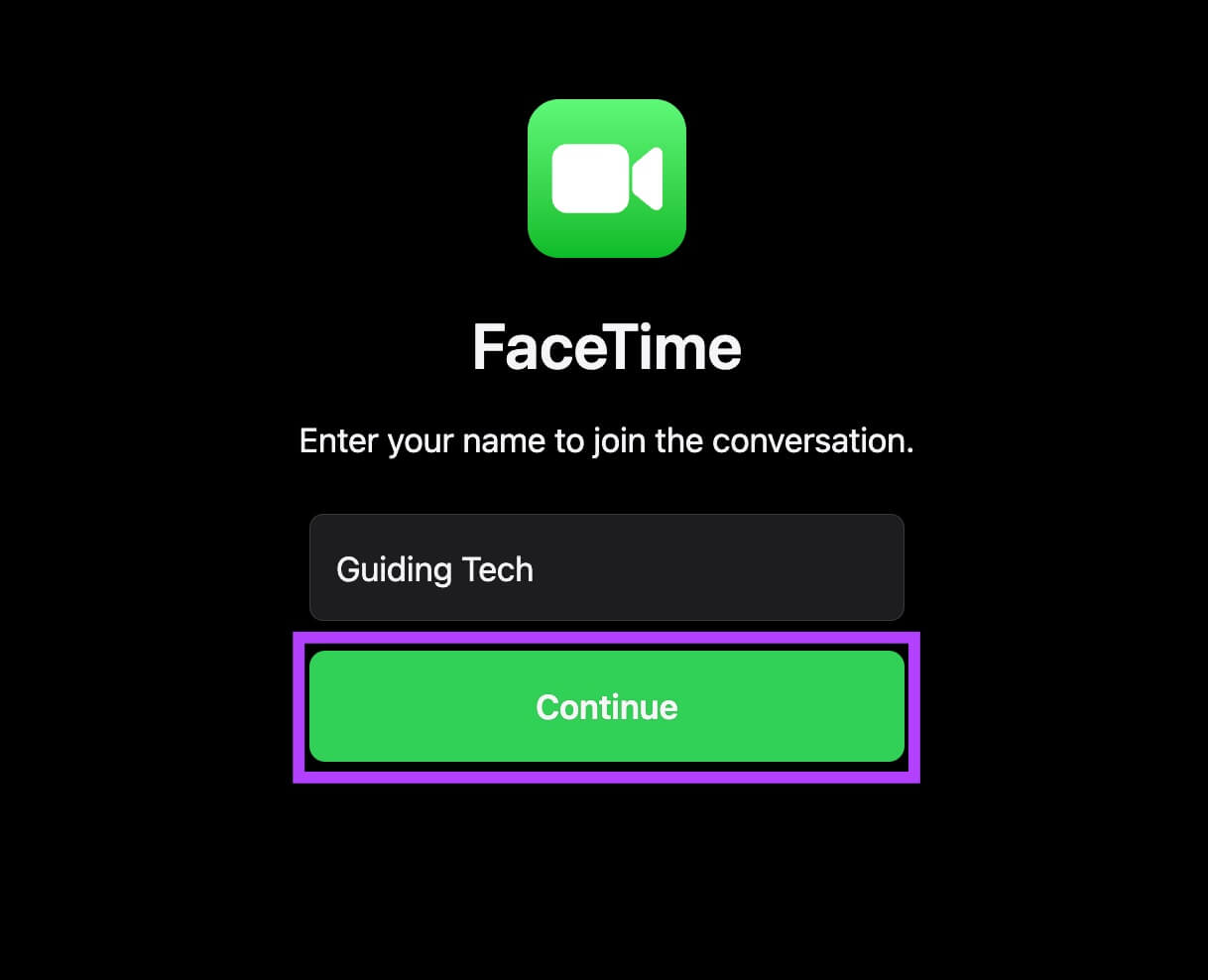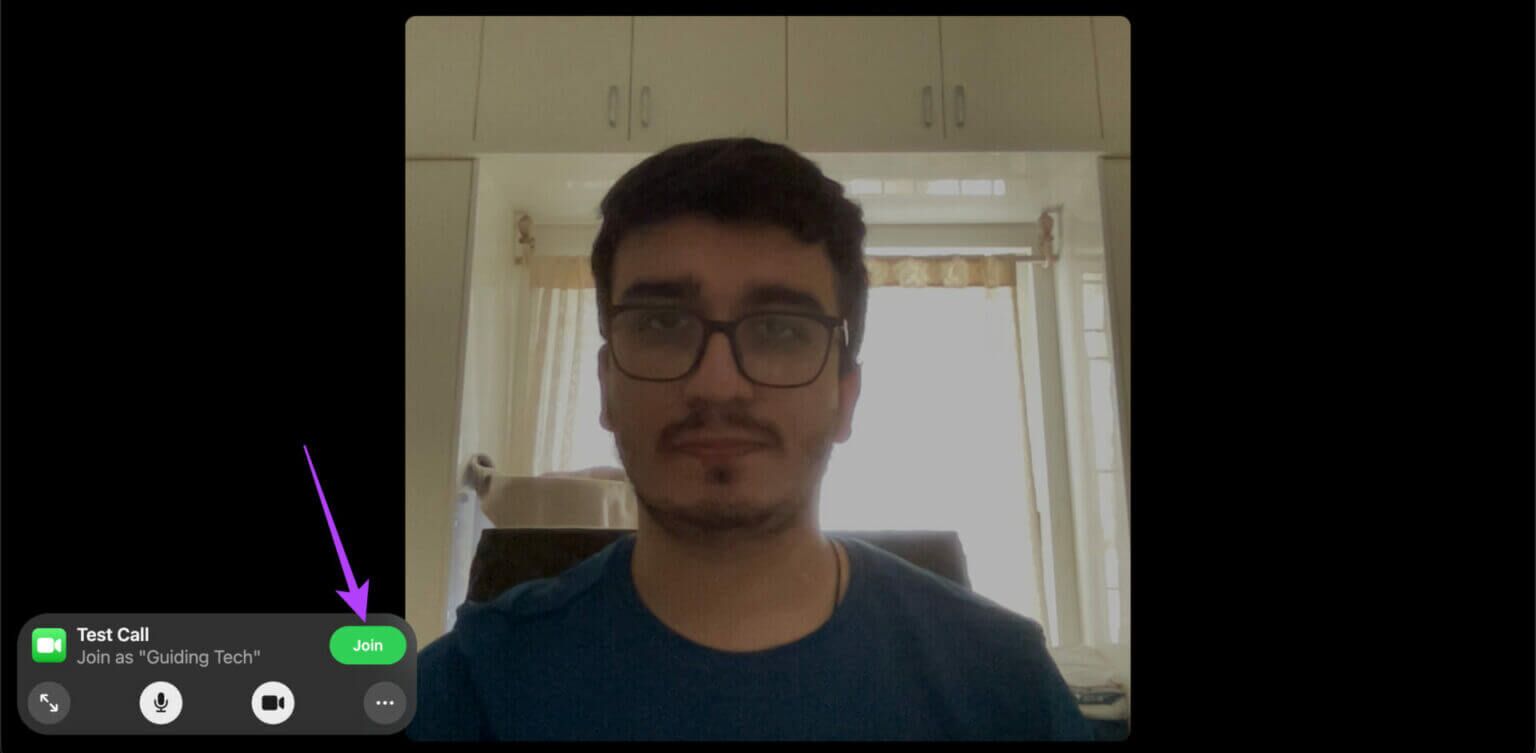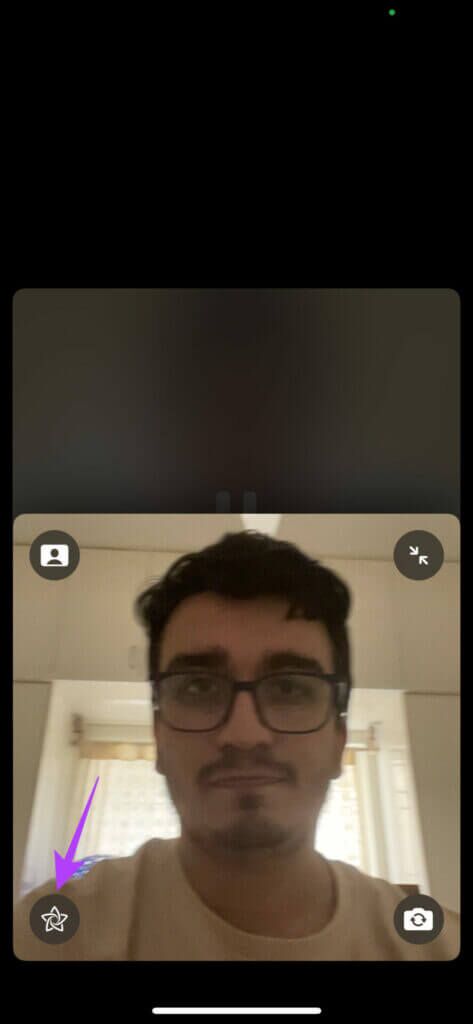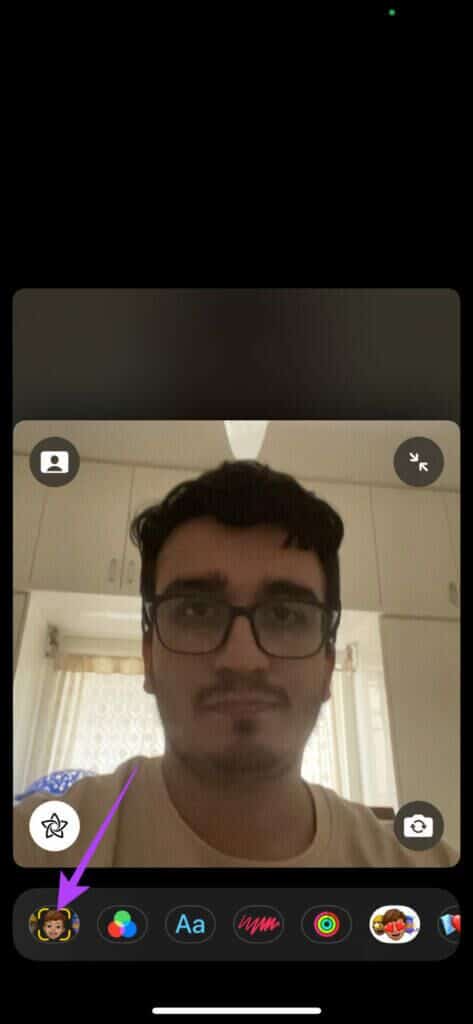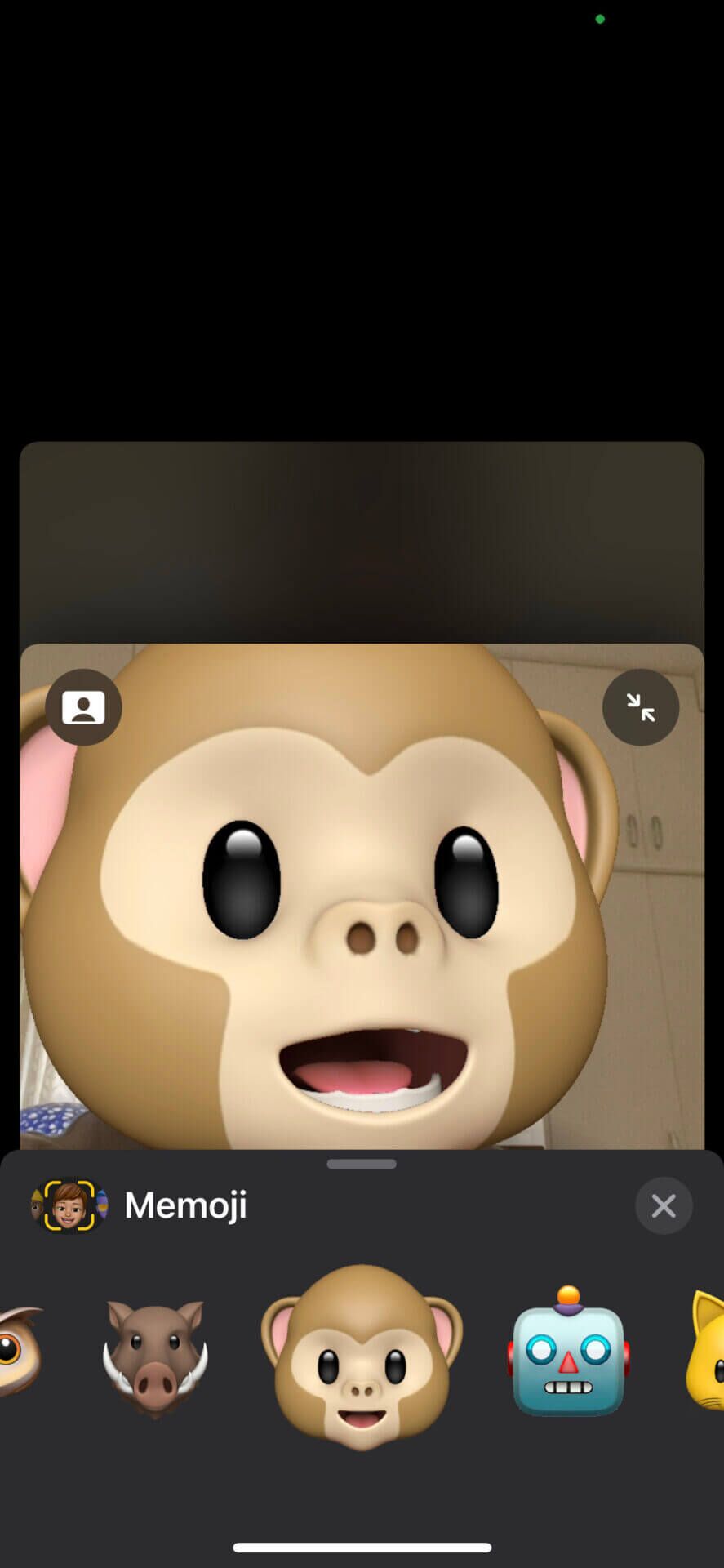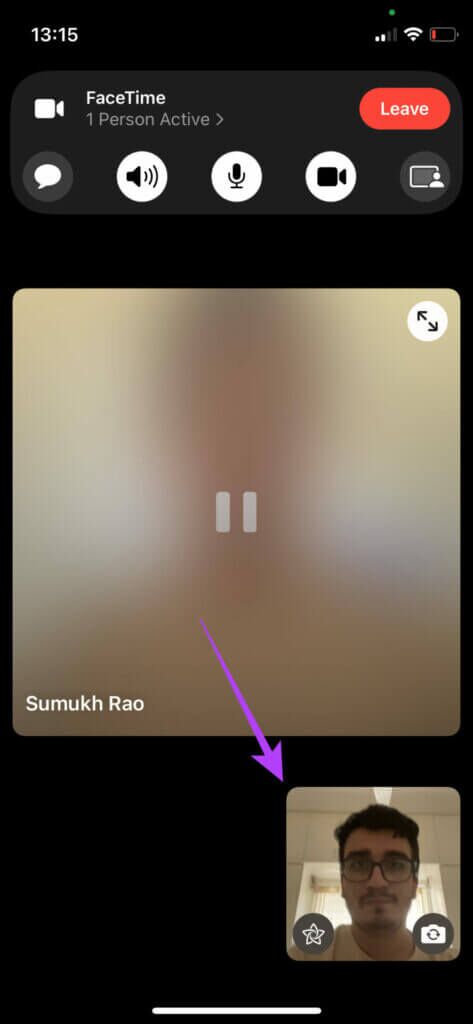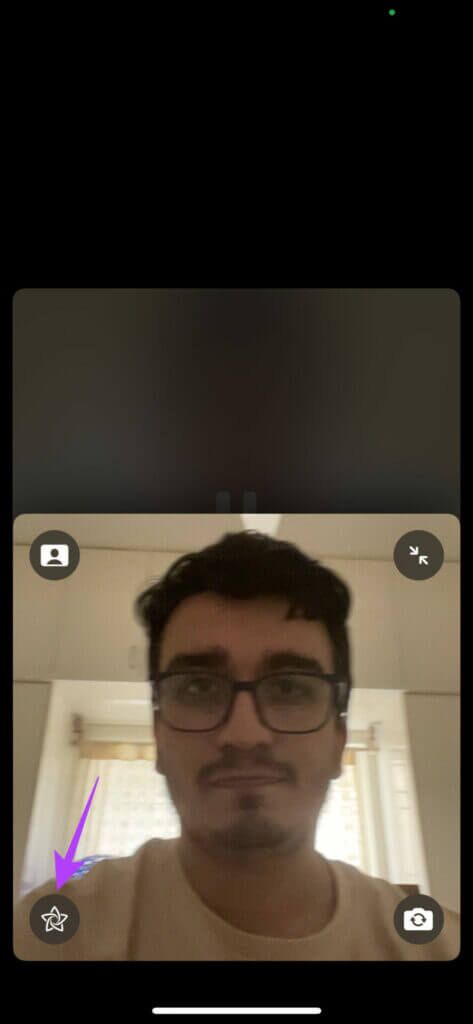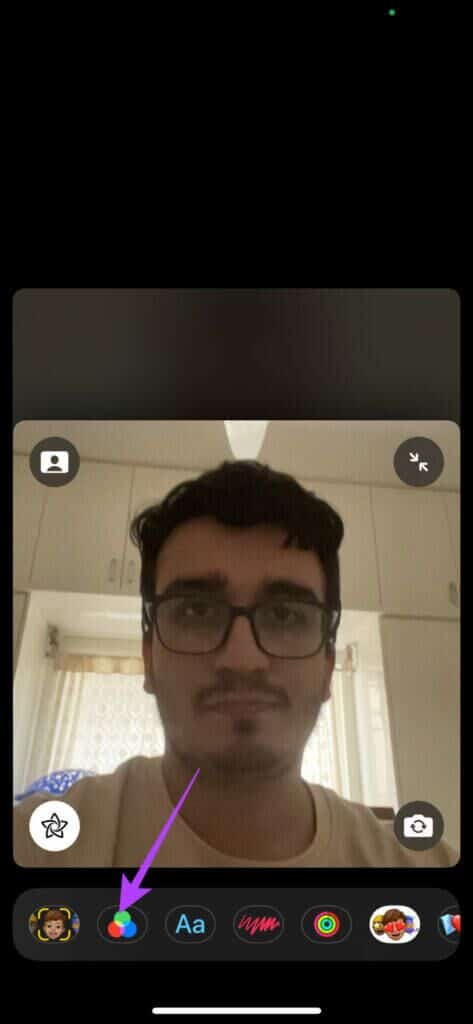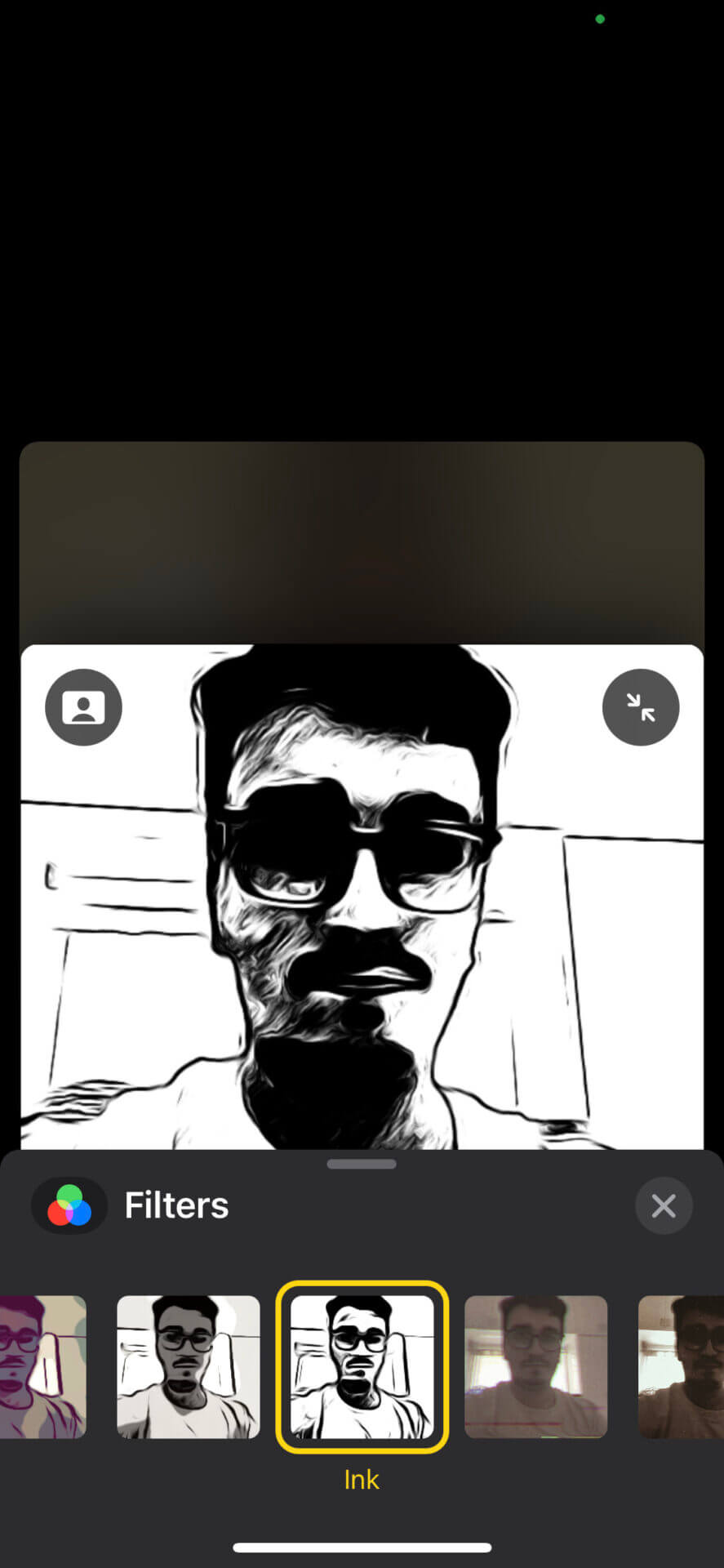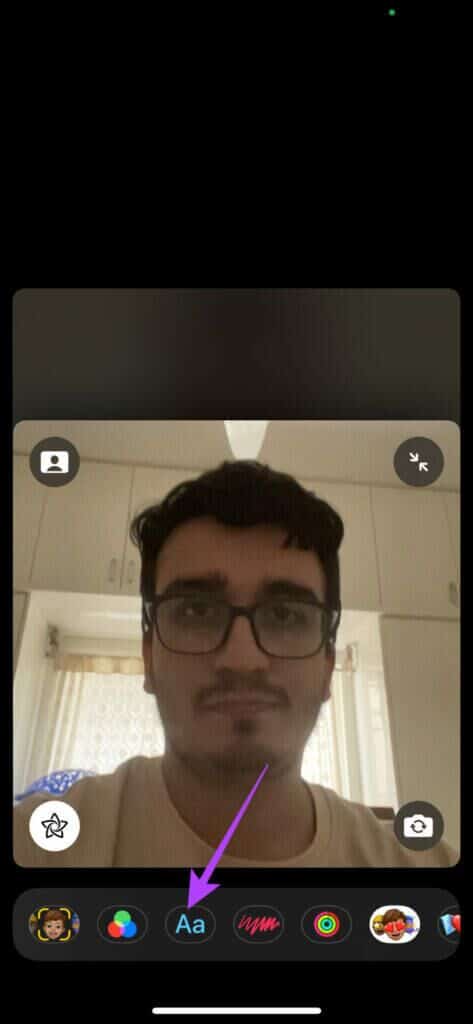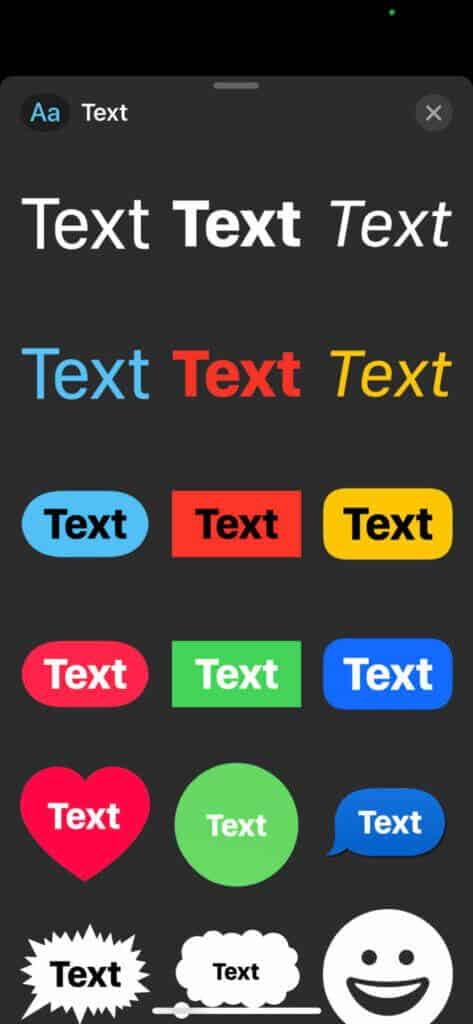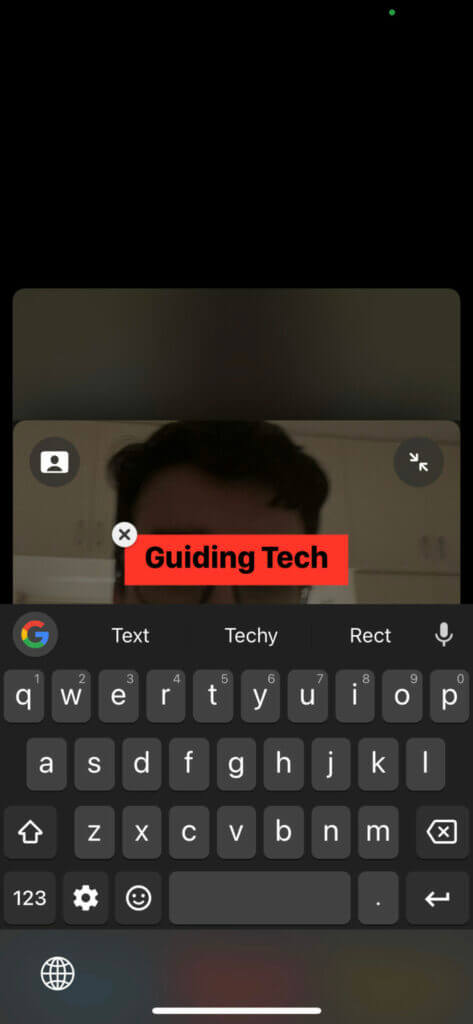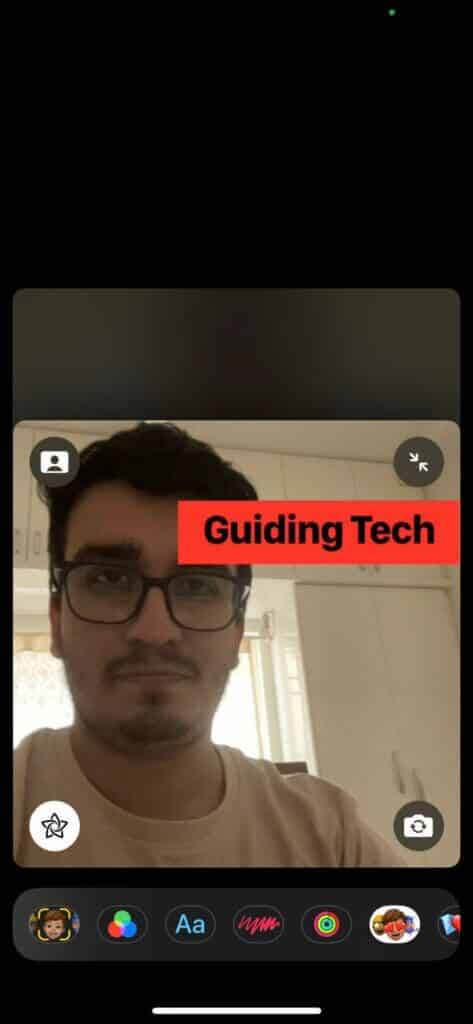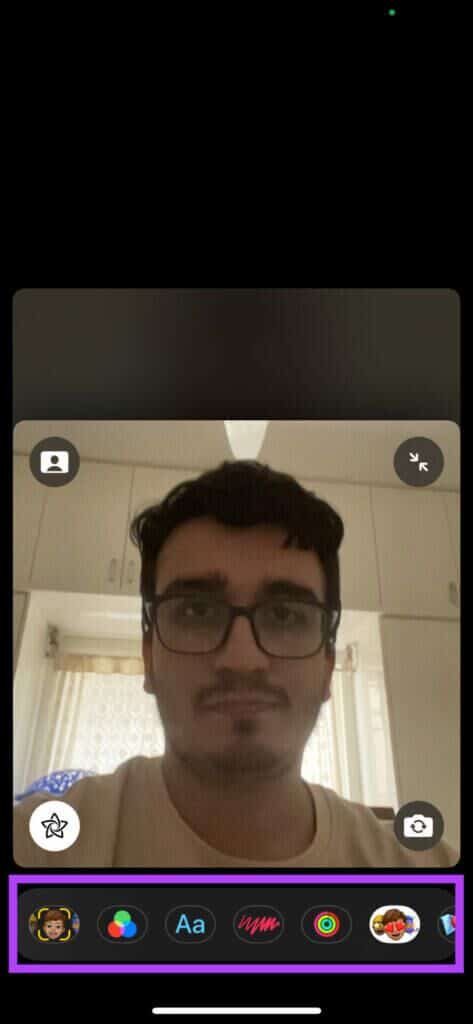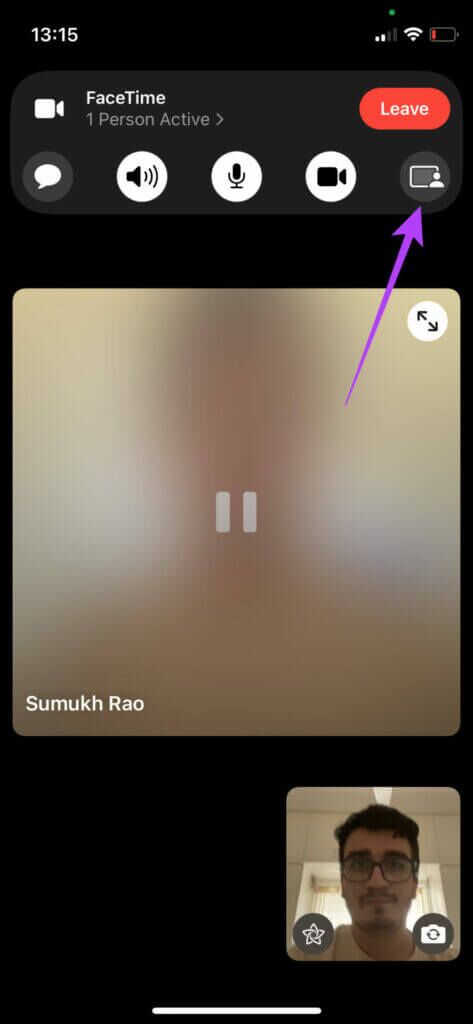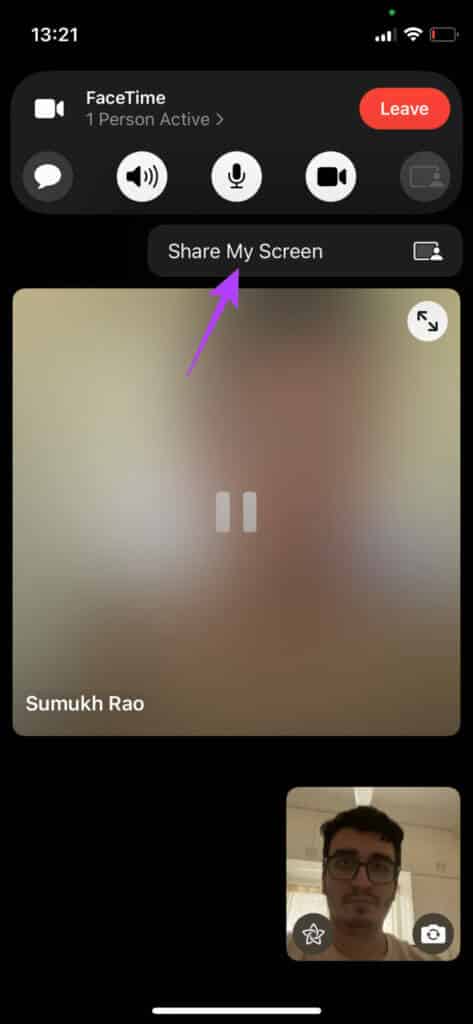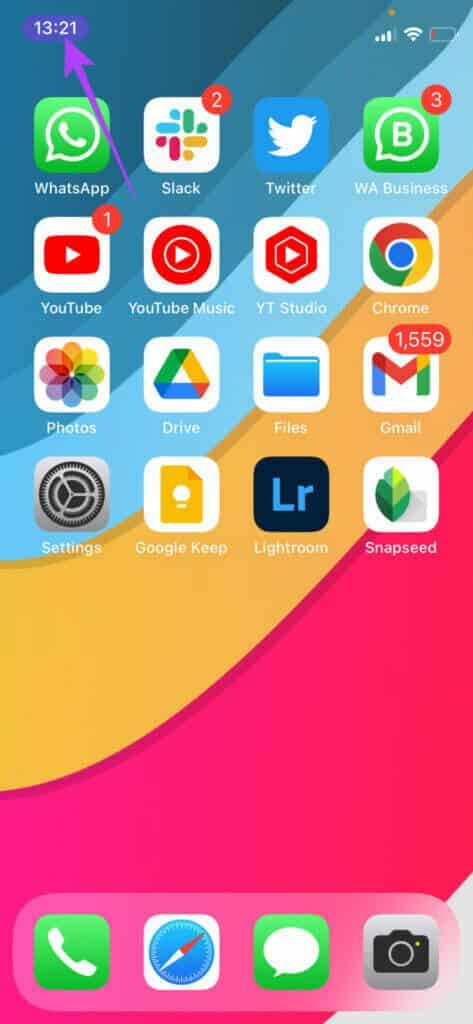Top 8 FaceTime Tipps und Tricks für iPhone und iPad
Apple hat letztes Jahr eine Reihe neuer Funktionen für FaceTime eingeführt, einschließlich der Möglichkeit, dies zu tun Fügen Sie Android- und Windows-Benutzer zu FaceTime-Anrufen hinzu. Abgesehen davon gibt es viele weitere nützliche Tipps und Tricks, mit denen Sie Ihr FaceTime-Videoanruferlebnis auf iPhone und iPad verbessern können. Hier sind einige der besten FaceTime-Tipps und Tricks für iPhone und iPad, um Ihr Video während eines Anrufs besser aussehen zu lassen oder lustige Elemente hinzuzufügen, wenn Sie mit Ihren Freunden und Ihrer Familie sprechen. Wenn Sie FaceTime nicht verwenden können, können Sie nach suchen Beste Möglichkeiten, um zu beheben, dass FaceTime keine Verbindung zu Ihrem iPhone herstellt Dann wende diese Tricks an.
1. Fotomodus zum Verwischen des Hintergrunds
Das iPhone verfügt über einen in die Kamera-App integrierten Porträtmodus, um im Grunde genommen Fotos von Personen mit verschwommenem Hintergrund aufzunehmen. Mit iOS 15 hat Apple diese Funktion sogar für FaceTime-Anrufe eingeführt. Sie können Ihren Hintergrund verwischen, um während eines FaceTime-Videoanrufs nicht von dem abgelenkt zu werden, was hinter Ihnen vor sich geht. Hier ist, wie es geht.
Schritt 1: Während Einen Anruf tätigen , Klicken Video Vorschau um es zu vergrößern.
Schritt 2: Klicke auf Schaltknopf in der oberen linken Ecke der Vorschau.
Dadurch wird der Hochformatmodus aktiviert und der Hintergrund weichgezeichnet, wie Sie in der Vorschau sehen können.
Um den Hochformatmodus zu deaktivieren, tippen Sie erneut auf denselben Schalter.
2. Blockieren Sie Hintergrundgeräusche mit Mikrofonmodi
Eine weitere neue Funktion, die Apple mit iOS 15 eingeführt hat, ist die Möglichkeit, während eines FaceTime-Anrufs zwischen verschiedenen Mikrofonmodi zu wechseln. Mit diesen Mikrofonmodi können Sie Hintergrundgeräusche bis zu einem gewissen Grad herausfiltern oder je nach Anwendungsfall verstärken. So können Sie es verwenden.
Schritt 1: mit Laufen FaceTime-Anruf , greifen Sie auf das Kontrollzentrum zu, indem Sie auf iPhones mit Face ID von der oberen linken Ecke nach unten und auf iPhones mit nach oben wischen Eigentlicher Homebutton.
Schritt 2: Halten Sie die Umschalttaste gedrückt Mikrofonmodus في Kontrollzentrum.
3: Wählen richtige Körperhaltung.
Standard ist die Standardeinstellung, die die Art und Weise, wie der andere Teilnehmer Sie hört, nicht ändert.
Durch das Umschalten auf Schallisolierung wird versucht, Hintergrundgeräusche zu reduzieren und gleichzeitig Ihre Stimme zu betonen.
Das Breitband lässt Hintergrundgeräusche passieren, sodass es Geräusche aus der Ferne aufnimmt, wenn Sie auf einer Konferenz oder einem Konzert sind.
3. Machen Sie während eines Face Calls Fotos
FaceTime gibt Ihnen die Möglichkeit, während eines Anrufs Bilder aufzunehmen. Sie können alles, was Sie im Sucher sehen, zur späteren Verwendung aufnehmen. Beachten Sie, dass der andere Teilnehmer jedes Mal benachrichtigt wird, wenn Sie während eines Anrufs ein Foto machen. Hier ist, wie es geht.
Schritt 1: Drücken Sie während des Anrufs Video-Feed auf die andere Seite.
Schritt 2: In der unteren rechten Ecke sehen Sie eine kleine Aufnahmeschaltfläche. Klick es an.
Ihr iPhone oder iPad nimmt das Foto auf und speichert es in der Fotos-App.
4. Erstellen Sie einen Face Call mit ANDROID- und WINDOWS-Benutzern
Bis iOS 15 war FaceTime exklusiv für Apple-Geräte. Während die App exklusiv für Apple-Plattformen bleibt, können Sie jetzt einen Link mit Android- und Windows-Benutzern teilen und sie bitten, am FaceTime-Anruf teilzunehmen. Sie benötigen weiterhin Ihr iPhone, iPad oder Ihren Mac, um den Link zu erstellen.
Schritt 1: Öffnen FaceTime-App auf deinem iPhone und tippe auf Link erstellen خيار Option.
Schritt 2: Sie können den Link kopieren, um ihn an anderer Stelle einzufügen, oder ihn direkt mit einem Kontakt teilen Aktienbogen.
3: Wenn die Person, die Sie teilen, auf den Link klickt, wird dies der Fall sein Browser Fenster wo kann Verwenden Sie FaceTime auf jedem Gerät.
Schritt 4: Eintreten الاسم Dann klick Verfolgung.
Schritt 5: Wenn Sie fertig sind, tippen Sie auf "beitreten" um in den Anruf einzutreten.
5. Ersetzen Sie Ihr Gesicht durch eine Erinnerung
Apple hat Animojis und Memojis eingeführt, die basierend auf Ihren Gesichtsbewegungen reagieren. Sie können Memojis und Animojis auch während eines FaceTime-Anrufs als Maske auf Ihrem Gesicht verwenden. Dies fügt Ihren Videoanrufen ein Element des Spaßes hinzu. Hier ist, wie es geht.
Schritt 1: Tippen Sie während eines Anrufs auf Video Vorschau um es zu vergrößern.
Schritt 2: Tippen Sie auf die Umschaltfläche in der unteren linken Ecke, um eine Vorschau anzuzeigen. Dies wird dazu führen Effekte aktivieren.
3: Lokalisieren Erste Wahl unten zu aktivieren memojis و Animojis.
Schritt 4: Durchscrollen die verfügbaren Auswahlmöglichkeiten , und tippen Sie auf eines davon, um es zu verwenden und Ihr Gesicht in der Vorschau zu ersetzen.
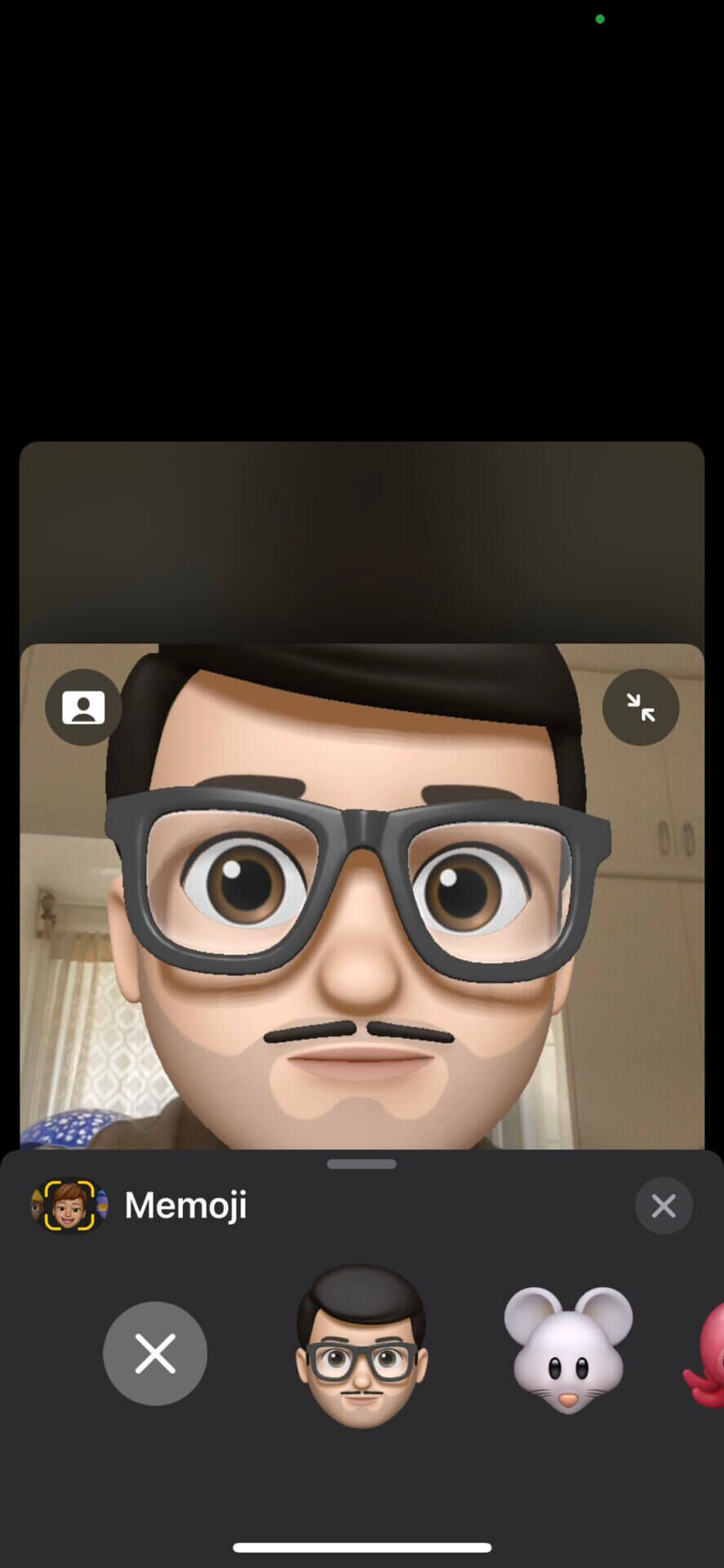
6. Verwenden Sie Filter, um ein einzigartiges Aussehen zu erhalten
Möglicherweise haben Sie Filter in Social-Media-Apps wie Instagram und Snapchat verwendet, um Ihren Fotos ein wenig Flair zu verleihen oder mit Farben und Farben zu spielen. Sie können dasselbe während eines FaceTime-Anrufs tun. Hier ist wie.
Schritt 1: Tippen Sie während eines Anrufs auf Video Vorschau um es zu vergrößern.
Schritt 2: Klicke auf Schaltknopf In der unteren linken Ecke der Vorschau. Dies wird dazu führen Effekte aktivieren.
3: Lokalisieren die zweite wahl unten zu aktivieren Filter.
Schritt 4: Durchscrollen Liste der verfügbaren Optionen Und klicken Sie auf eine, um sie zu verwenden. Sie können die Veränderung sehen, die in stattfindet Vorschaufenster.
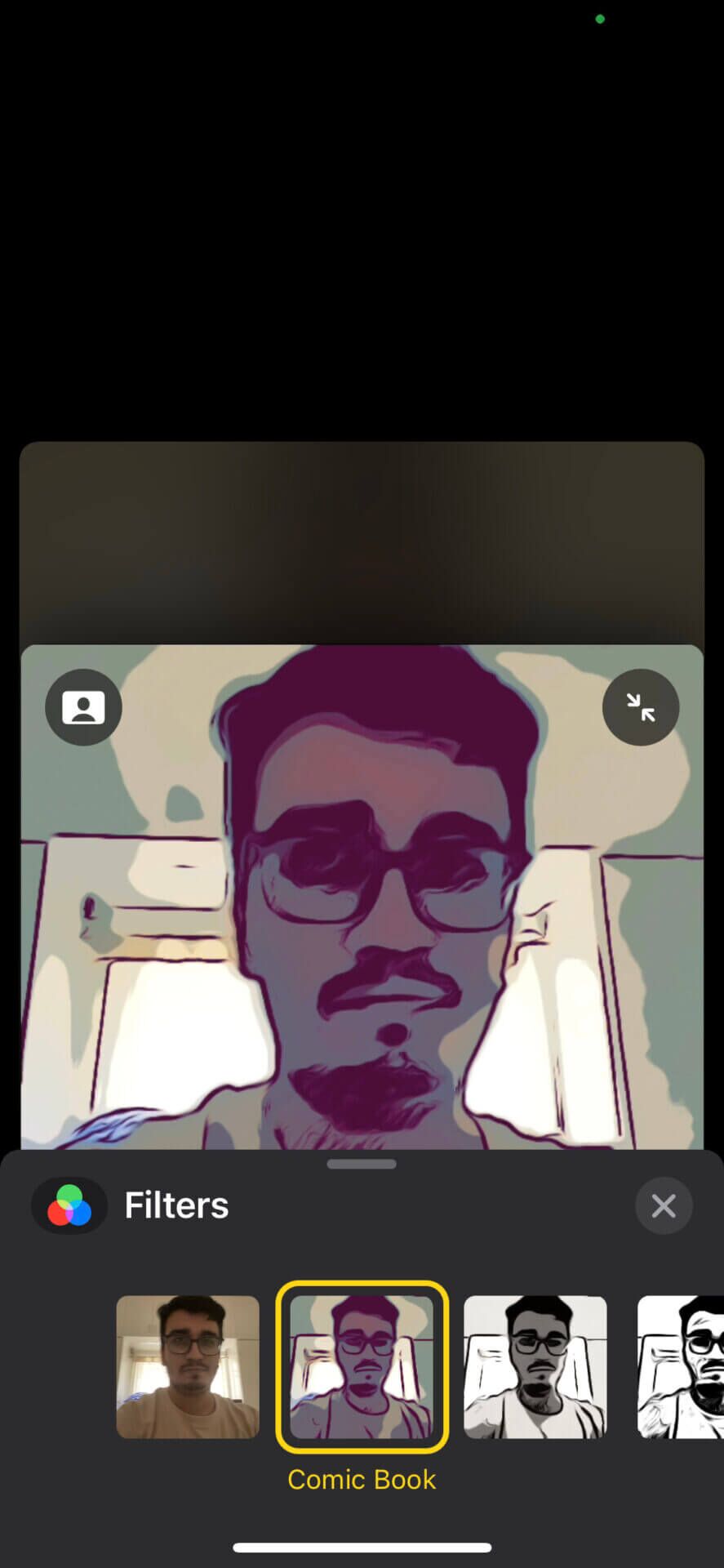
7. Fügen Sie Ihrem Video Fließtext hinzu
Wenn Sie bei einem Gruppen-FaceTime-Anruf eine Nachricht übermitteln oder Ihren Namen ständig anzeigen möchten, können Sie eine schwebende Textblase oder ein Banner verwenden, das in Ihrem Video fixiert bleibt. So fügen Sie es hinzu.
Schritt 1: Tippen Sie während eines Anrufs auf Video Vorschau um es zu vergrößern.
Schritt 2: Klicke auf Schaltknopf In der unteren linken Ecke der Vorschau. Dies wird dazu führen Effekte aktivieren.
3: Lokalisieren die dritte Möglichkeit unten Um Text hinzuzufügen.
Schritt 4: Wählen Sie aus einer Vielzahl von Verfügbare Stile für Ihren Text. Du darfst Fügen Sie eine Sprechblase hinzu Oder ein Banner oder sogar ein Emoji.
Schritt 5: Geben Sie den Text ein die Sie hinzufügen möchten.
6: Solange Ihr Gesicht im Video zu sehen ist, schwebt der Text daneben. Du darfst Ziehen Sie Text per Drag-and-Drop irgendwo im Video, um seine Position zu ändern.
Es gibt noch einige andere Effekte, die Sie sich ansehen können, wie z Teilen Sie Aktivitätsepisoden auf dem Bildschirm , und Aufkleber hinzufügen , und so weiter. Wählen Sie einfach eine davon aus, und Sie können Effektvorschau in dem Video.
8. Geben Sie Ihren Bildschirm frei, um einen Film anzusehen oder zu präsentieren
Das iOS 15- und iPadOS 15-Update ermöglicht es FaceTime, Ihren Bildschirm mit Gesprächsteilnehmern zu teilen. Mit dieser Funktion können Sie sich Präsentationen ansehen oder sich mit Freunden und Familie einen Film oder eine Fernsehsendung ansehen. So teilen Sie den Inhalt Ihres Bildschirms.
Schritt 1: Tippen Sie auf dem Banner oben auf dem Anrufbildschirm auf letzte Möglichkeit.
Schritt 2: Lokalisieren Option zum Teilen meines Bildschirms die erscheint.
3: Es wird jetzt erledigt Teilen Sie den Inhalt Ihres Bildschirms. Die lila Pille kann dies bald am oberen Bildschirmrand feststellen.
Kehren Sie zur FaceTime-App zurück, um die Bildschirmfreigabe zu beenden. Kann man sich anschauen Beste Möglichkeiten, um zu beheben, dass die Bildschirmfreigabe in FaceTime nicht funktioniert Wenn Sie Probleme damit auf Ihrem Mac haben.
Nutzen Sie das volle Potenzial des Gesichts
Nutzen Sie FaceTime als Power-User und entfesseln Sie sein volles Potenzial mit diesen FaceTime-Tipps und -Tricks für iPhone und iPad. Egal, ob Sie FaceTime in einem professionellen Umfeld oder zur Unterhaltung verwenden, Sie haben mehrere Optionen und Funktionen, mit denen Sie herumspielen können.