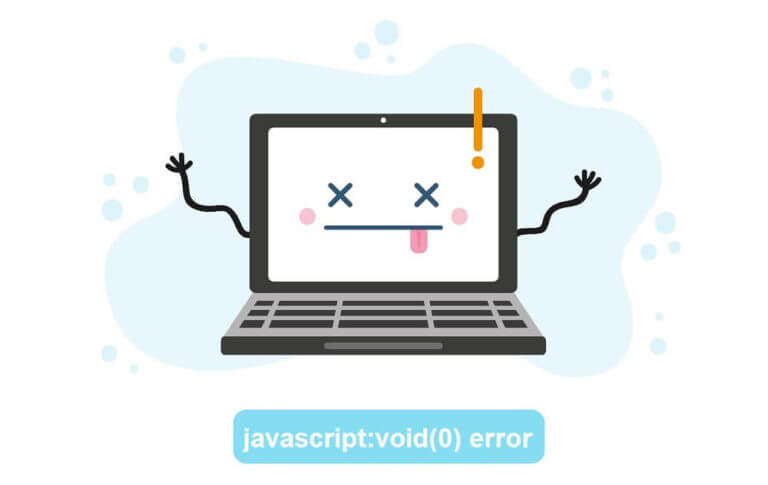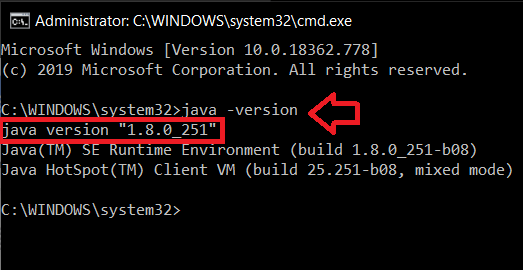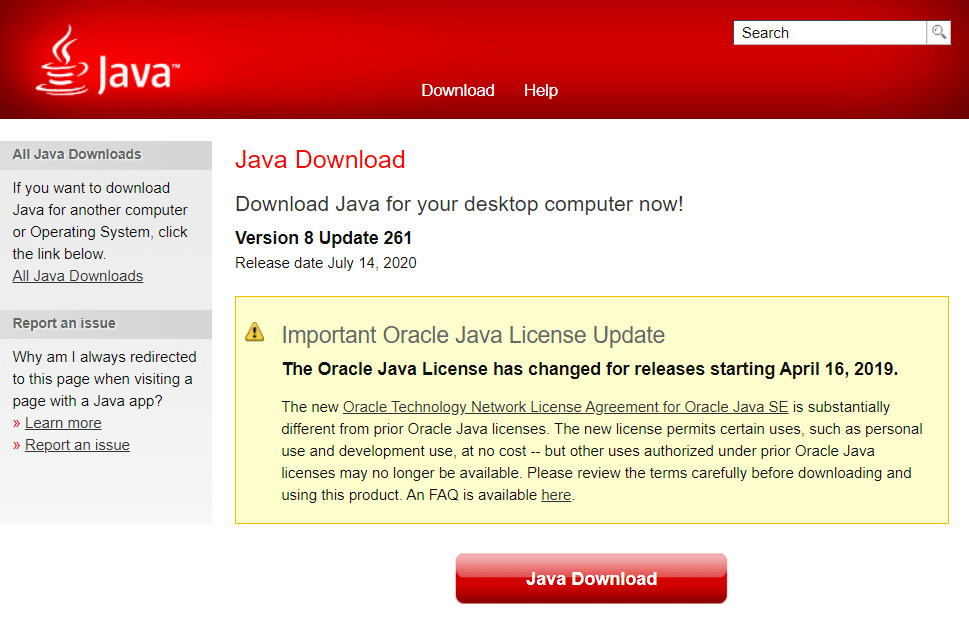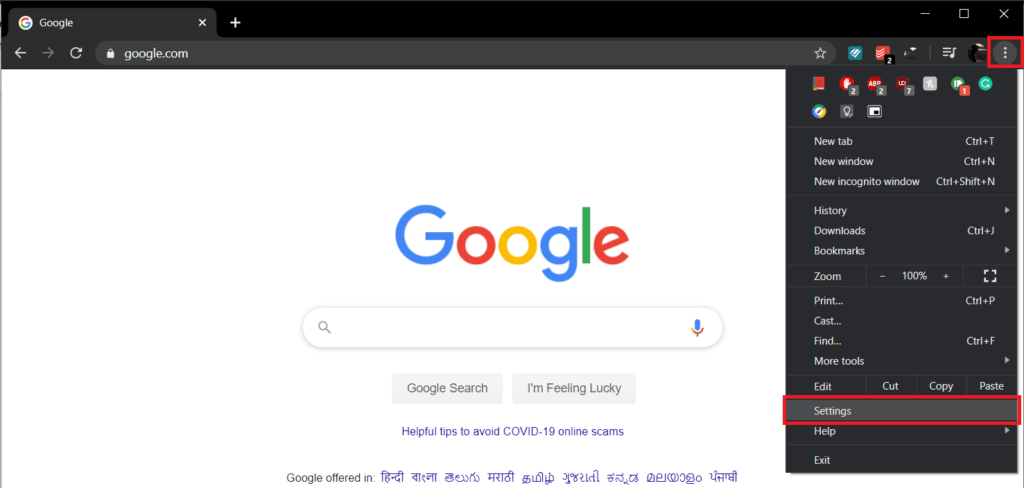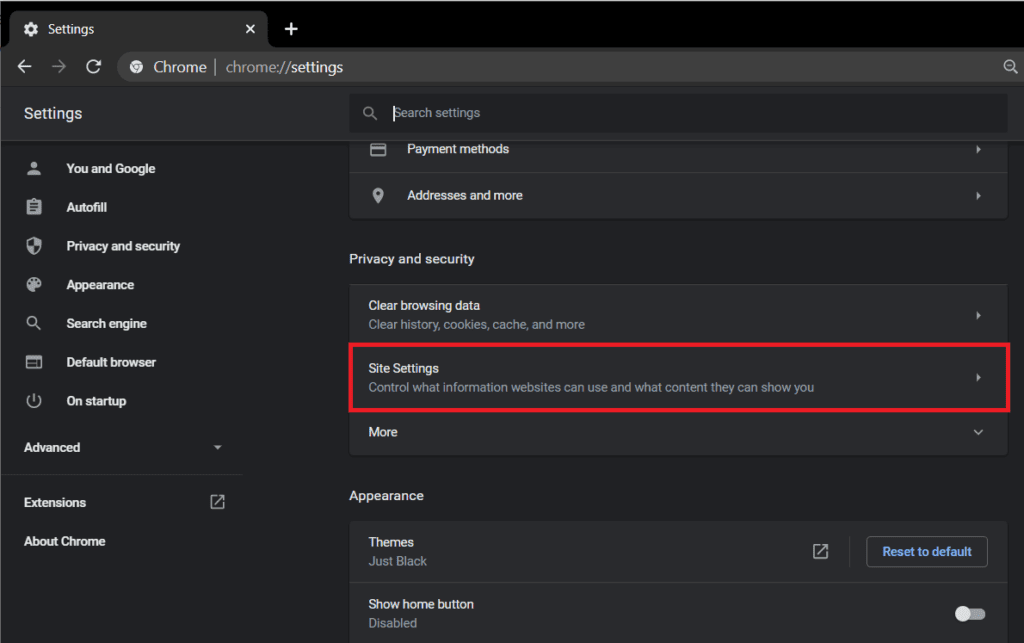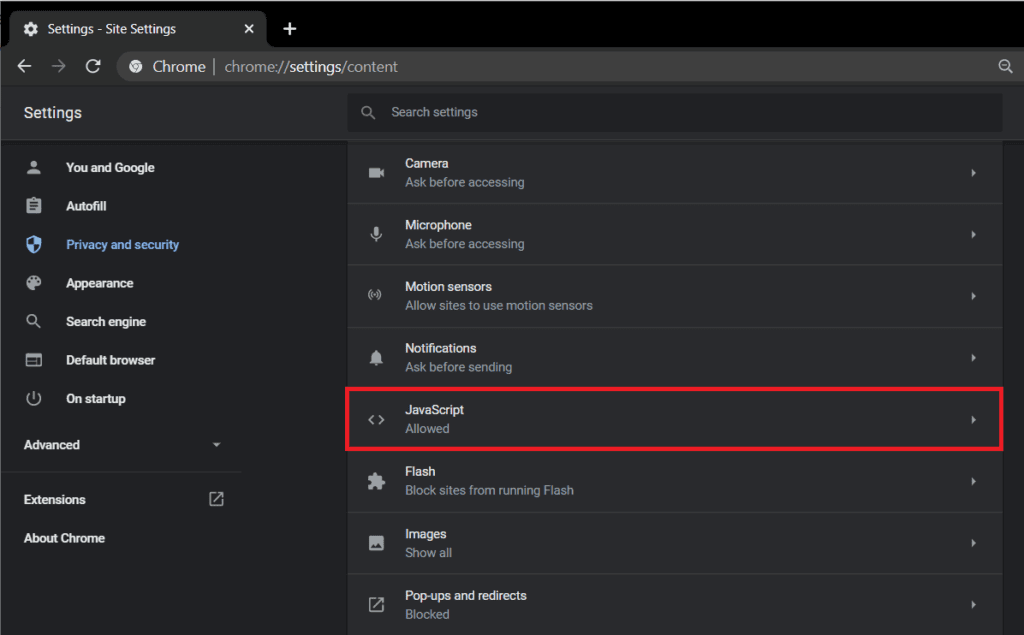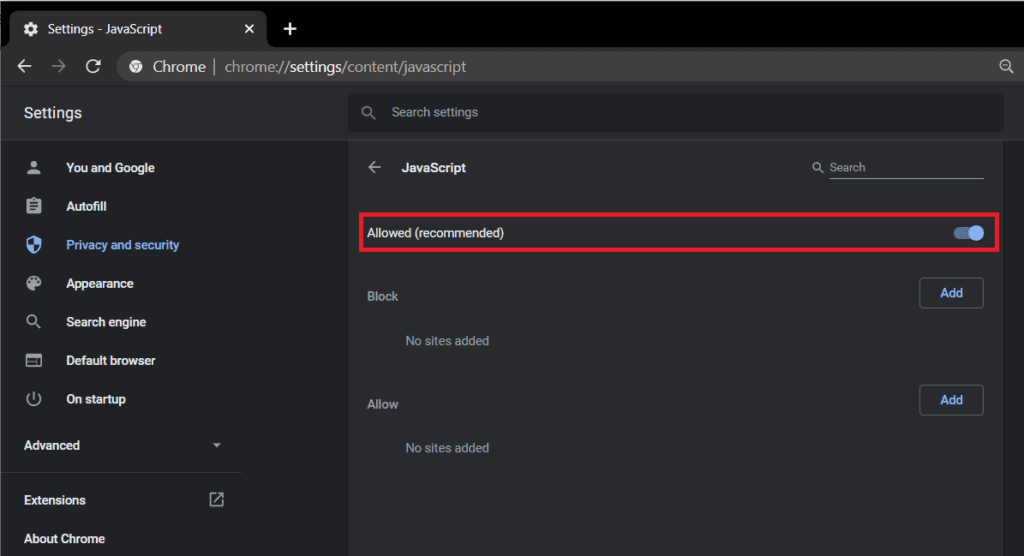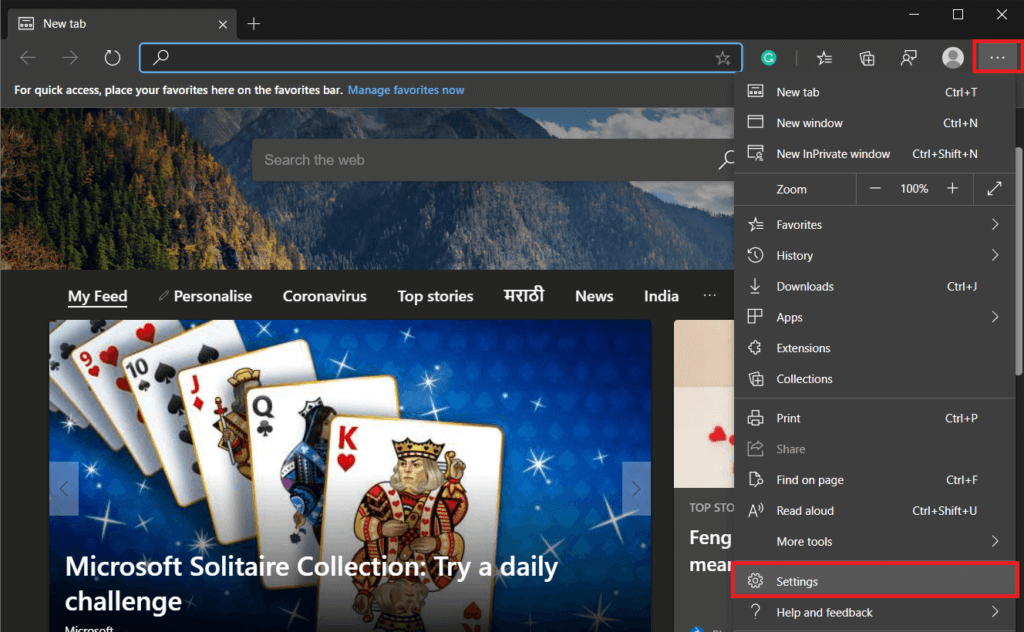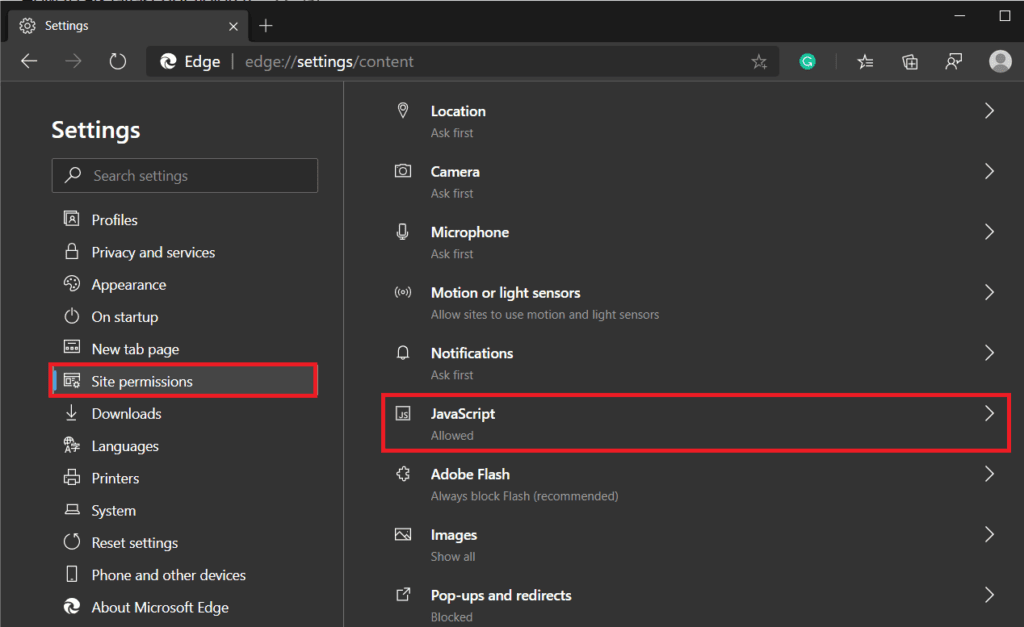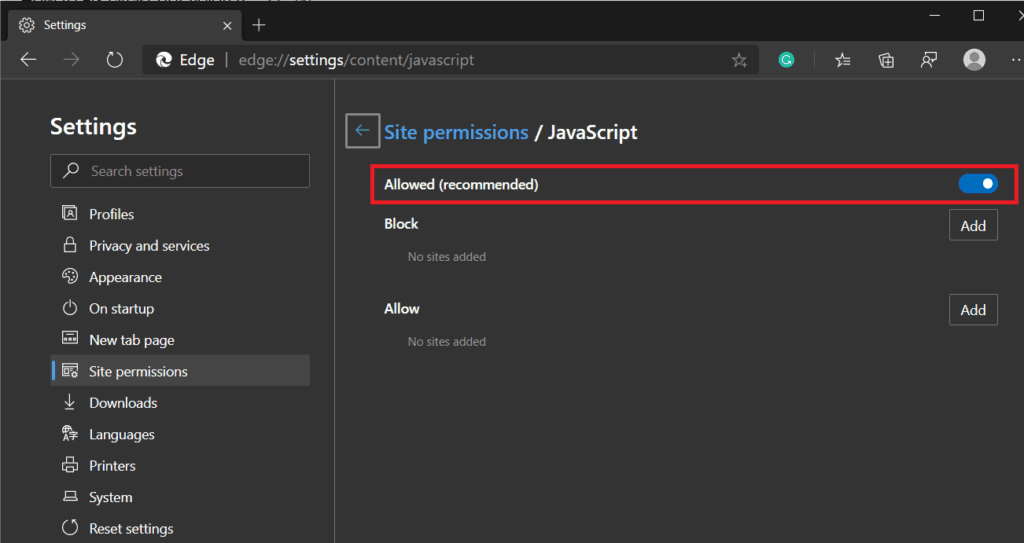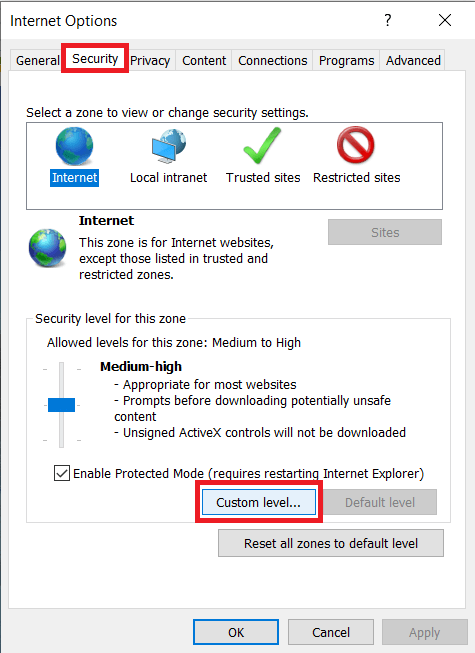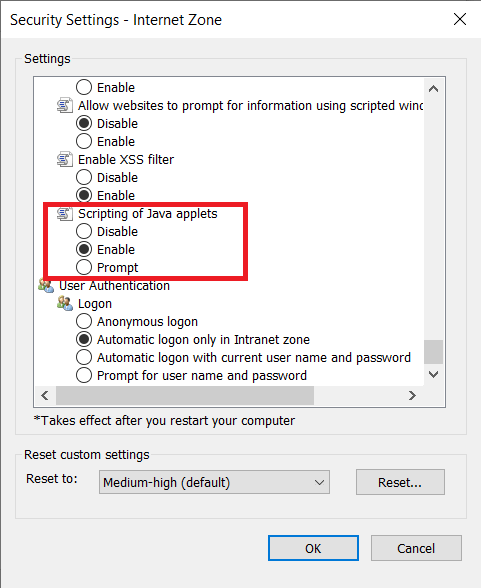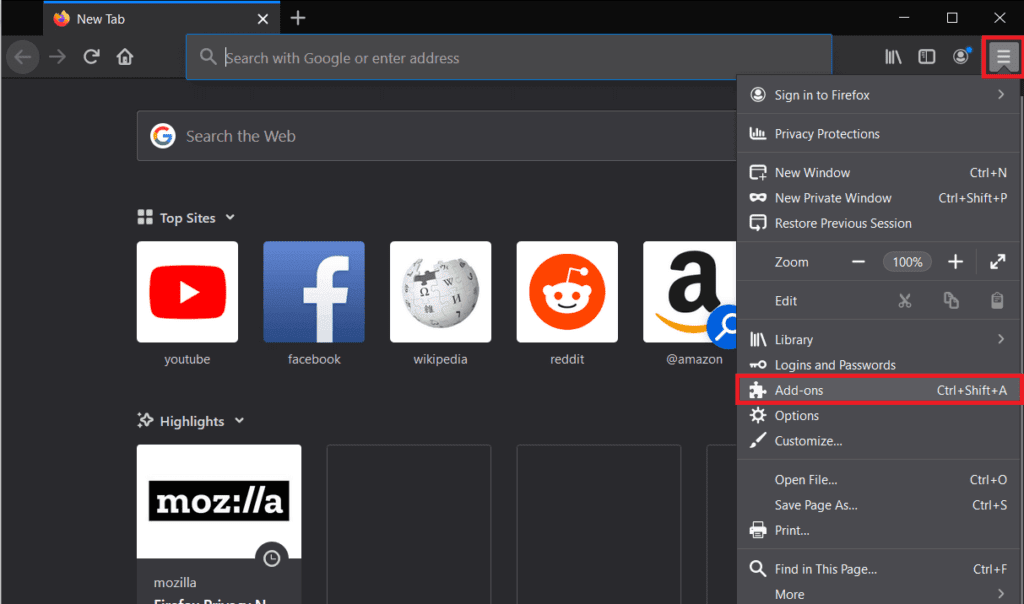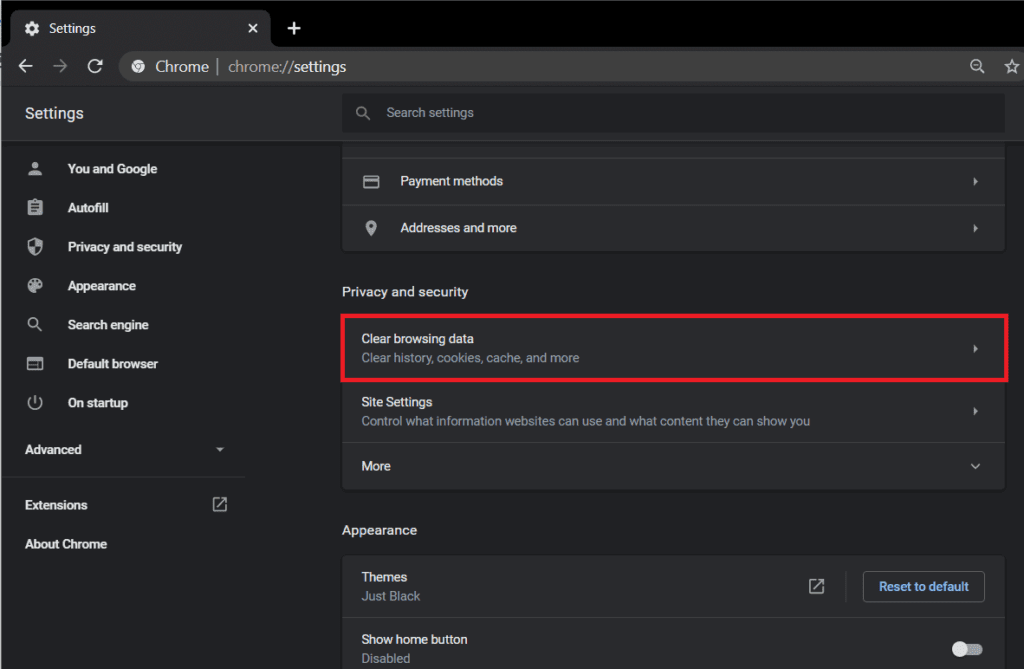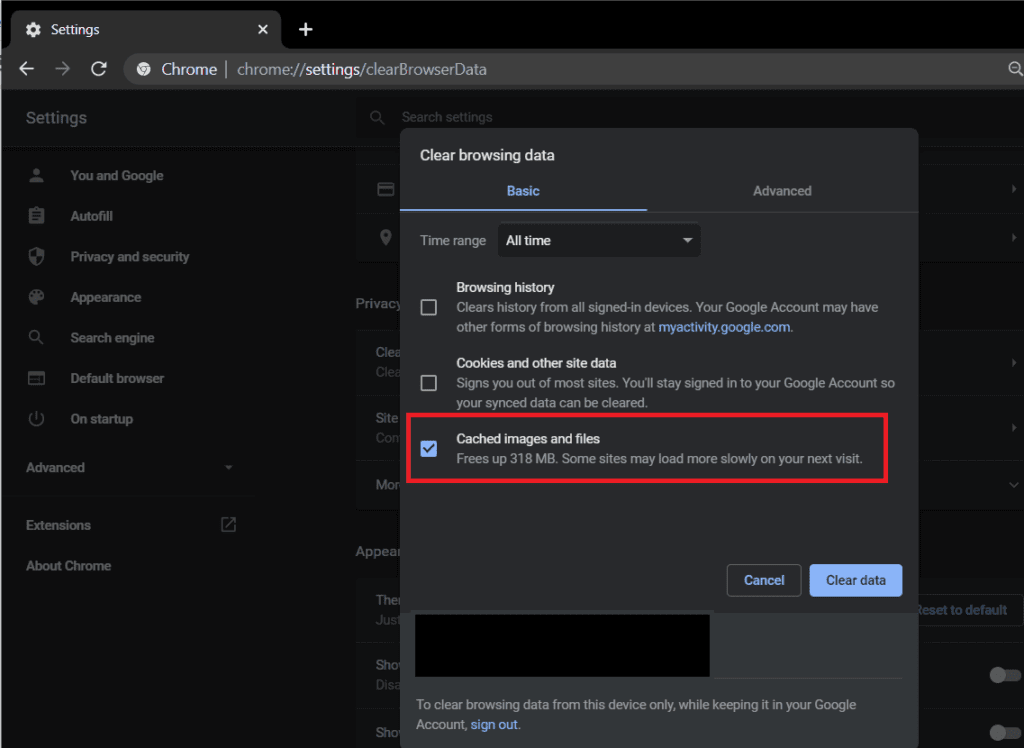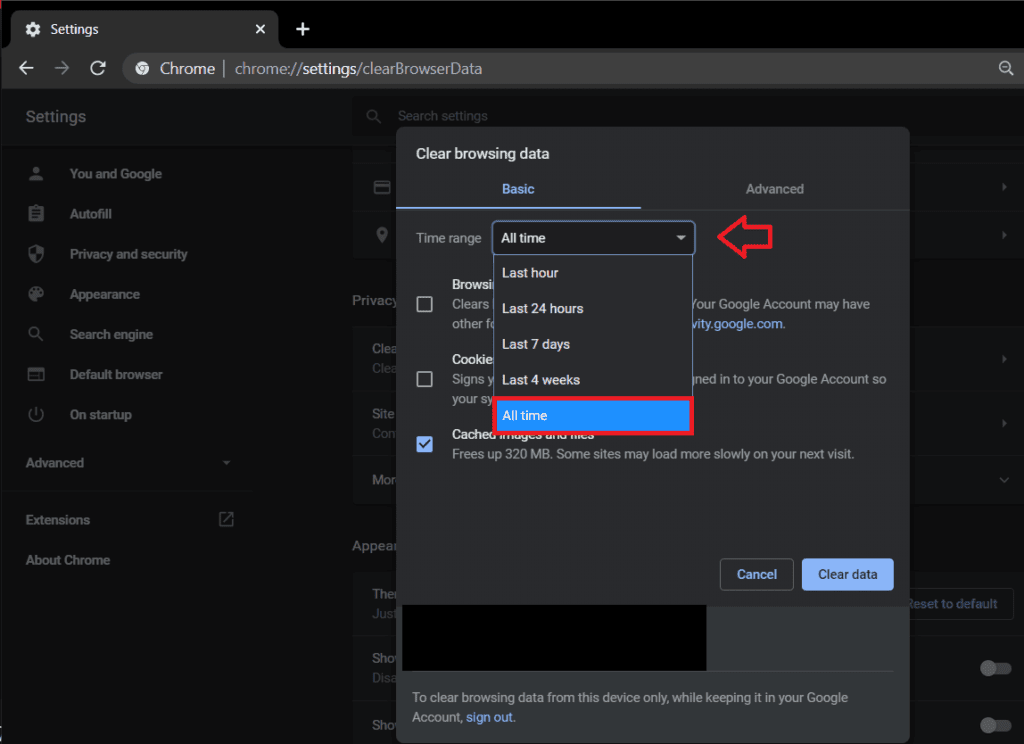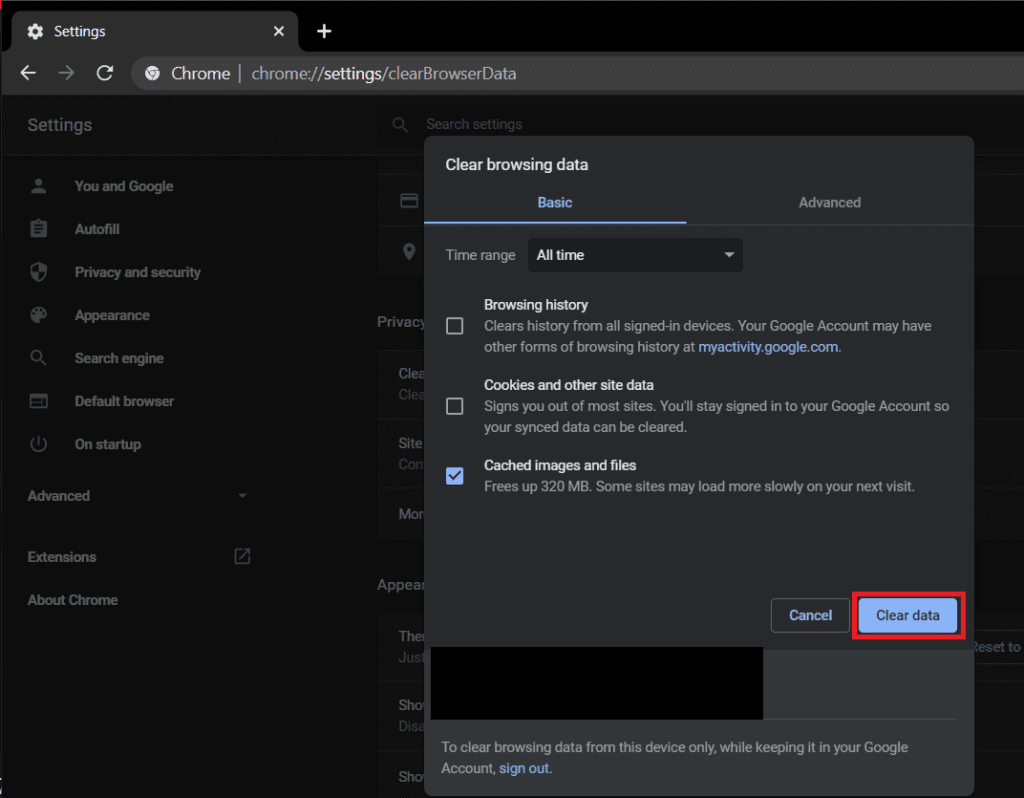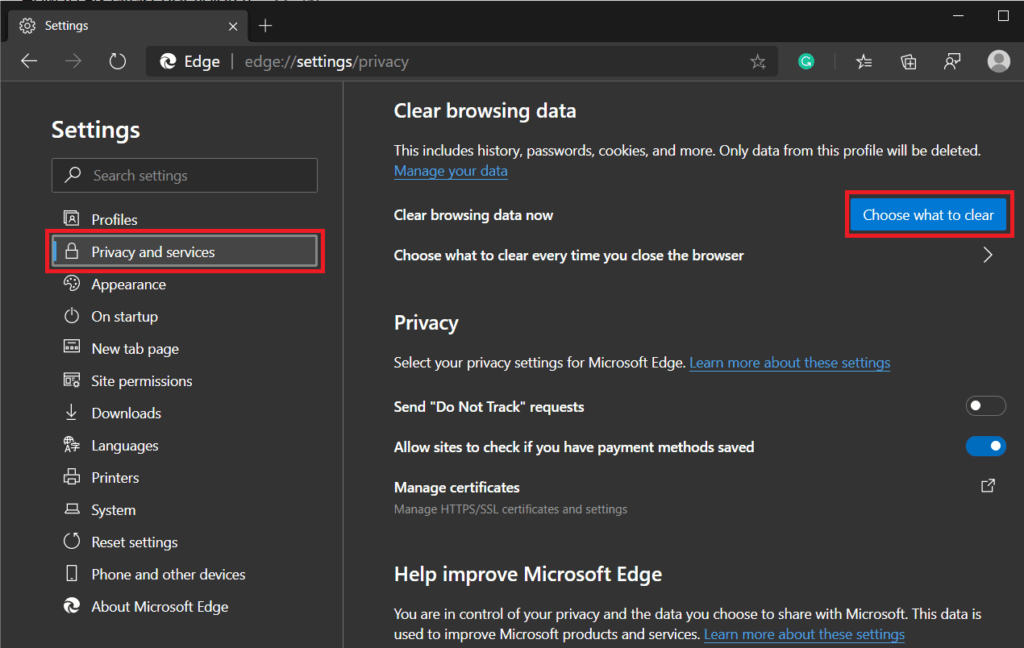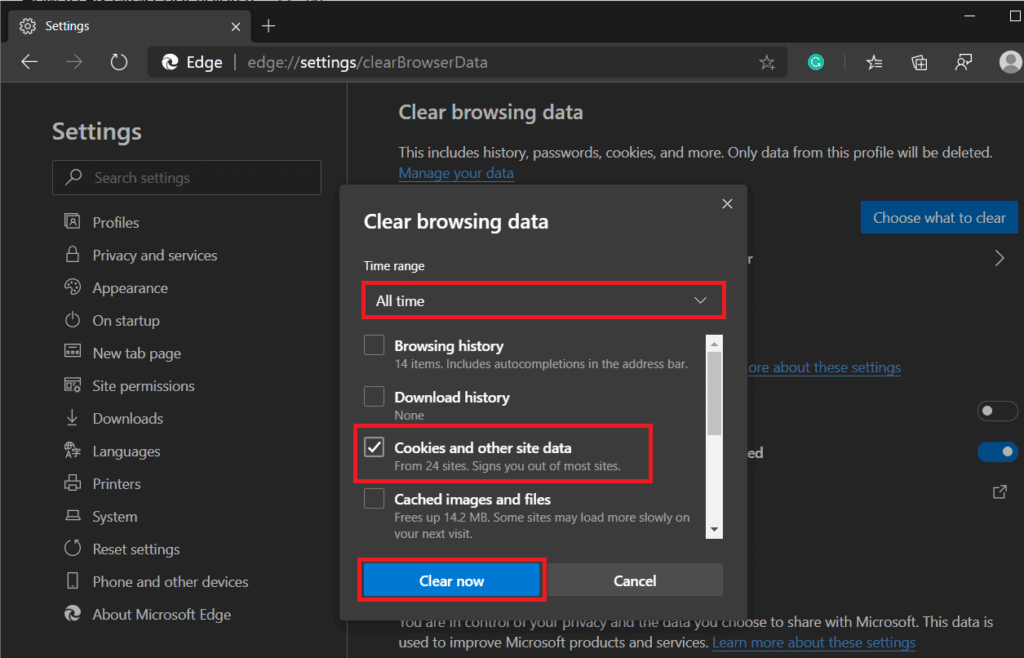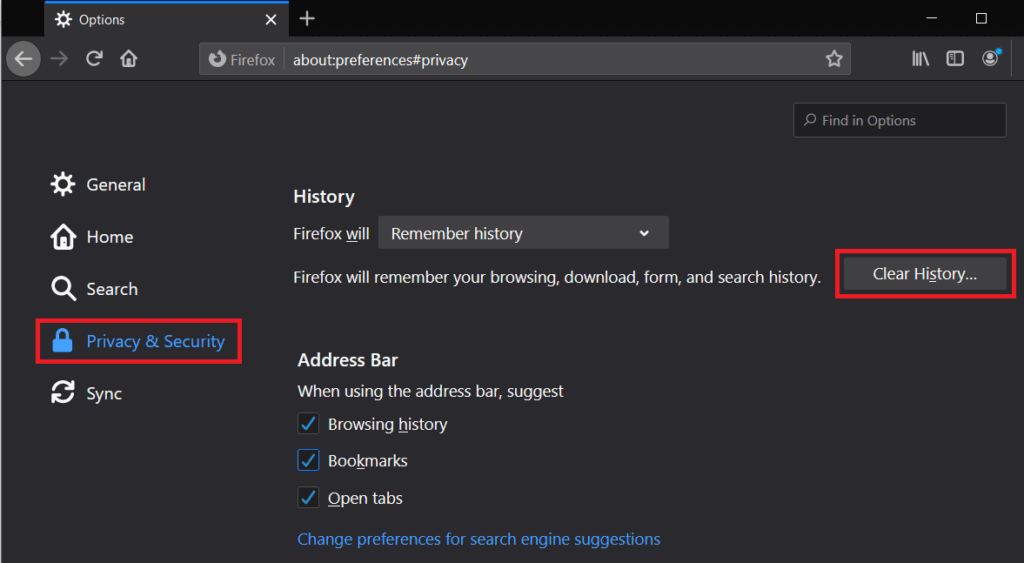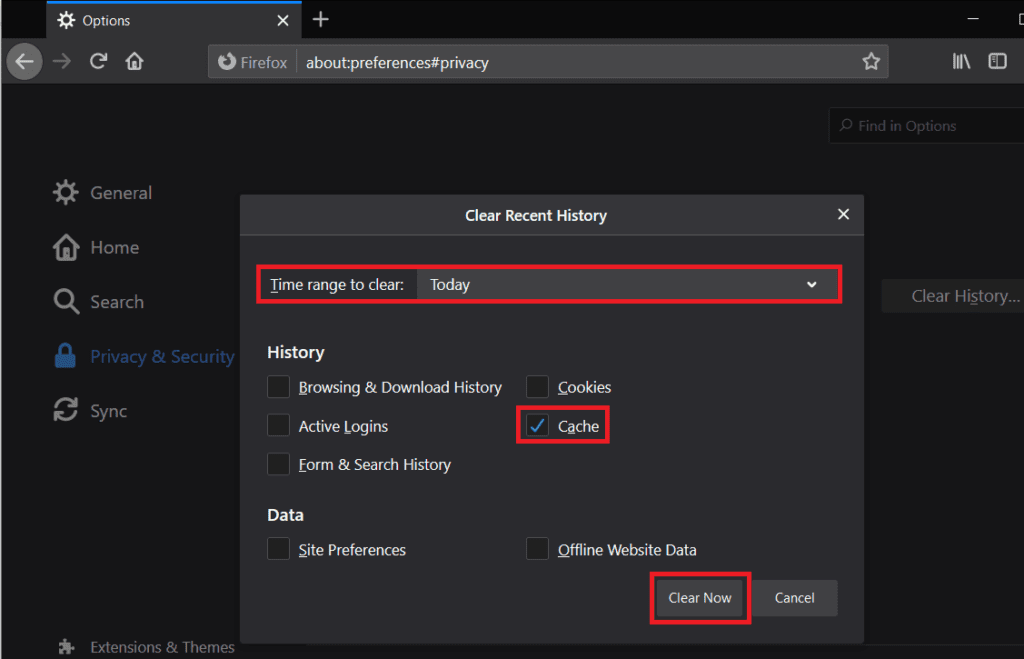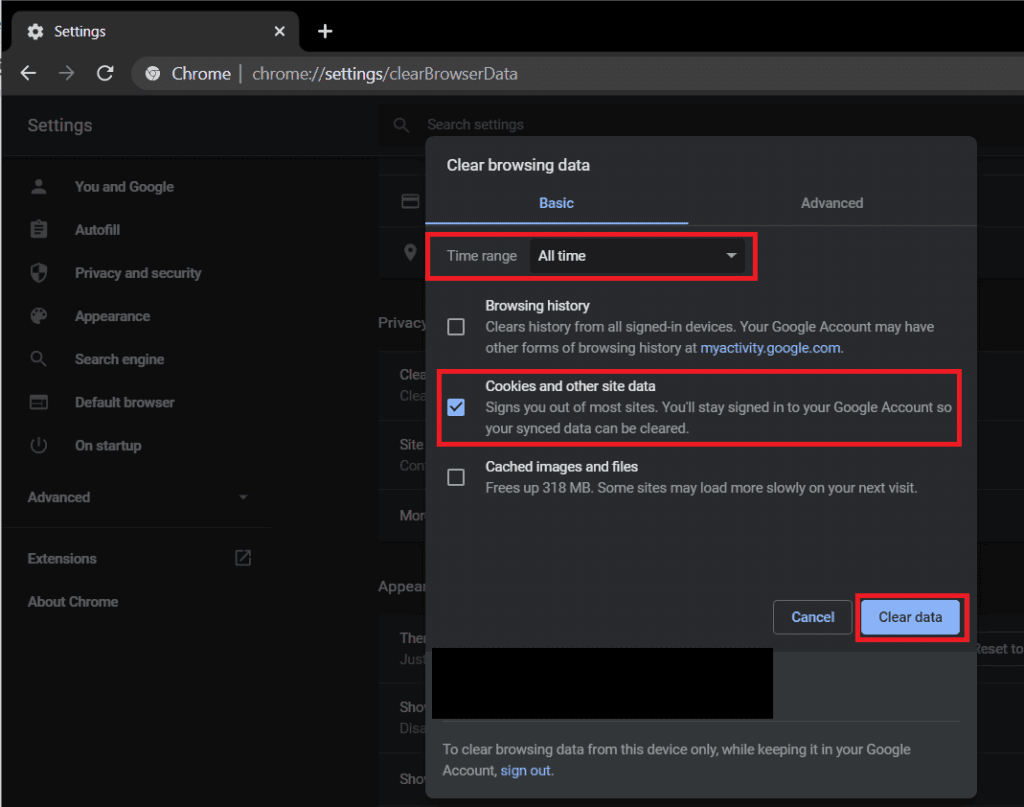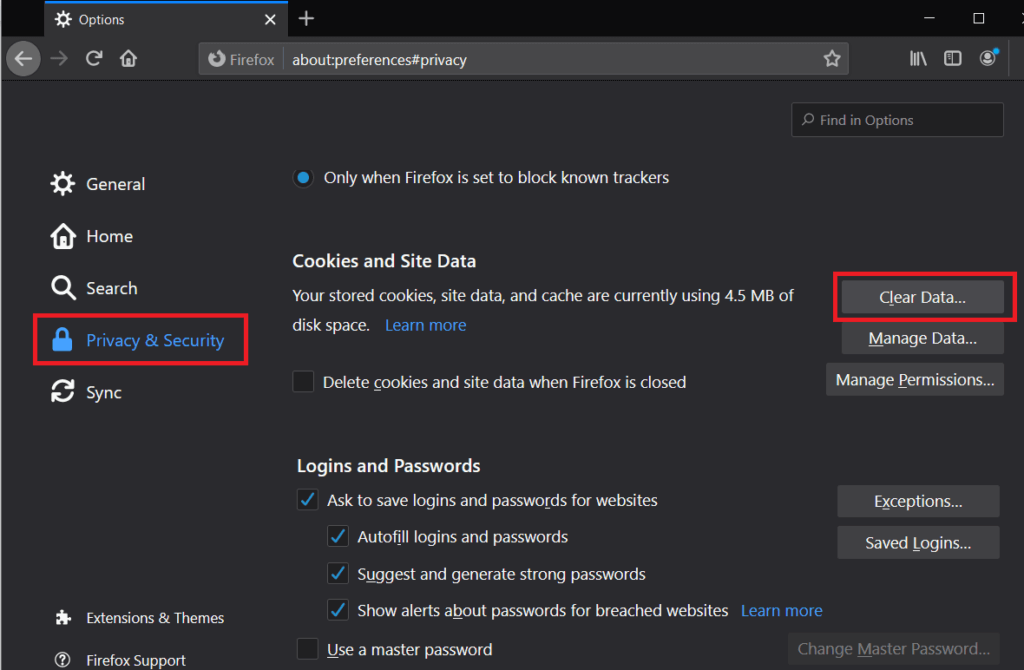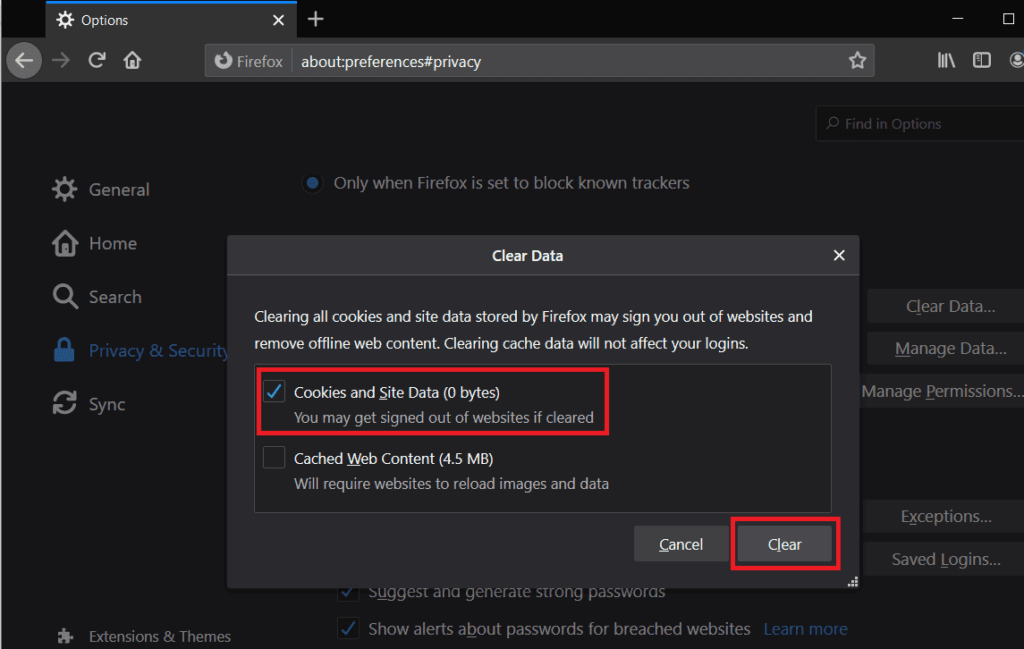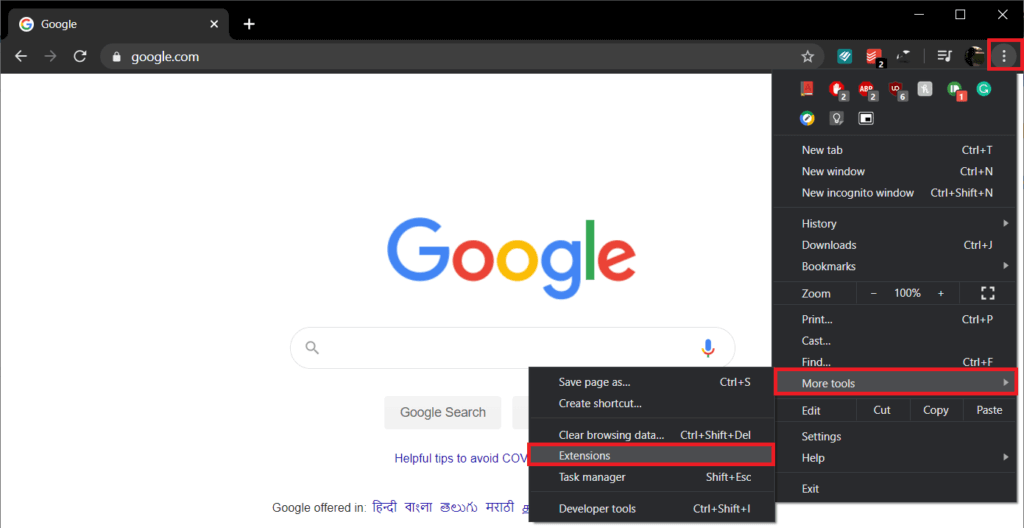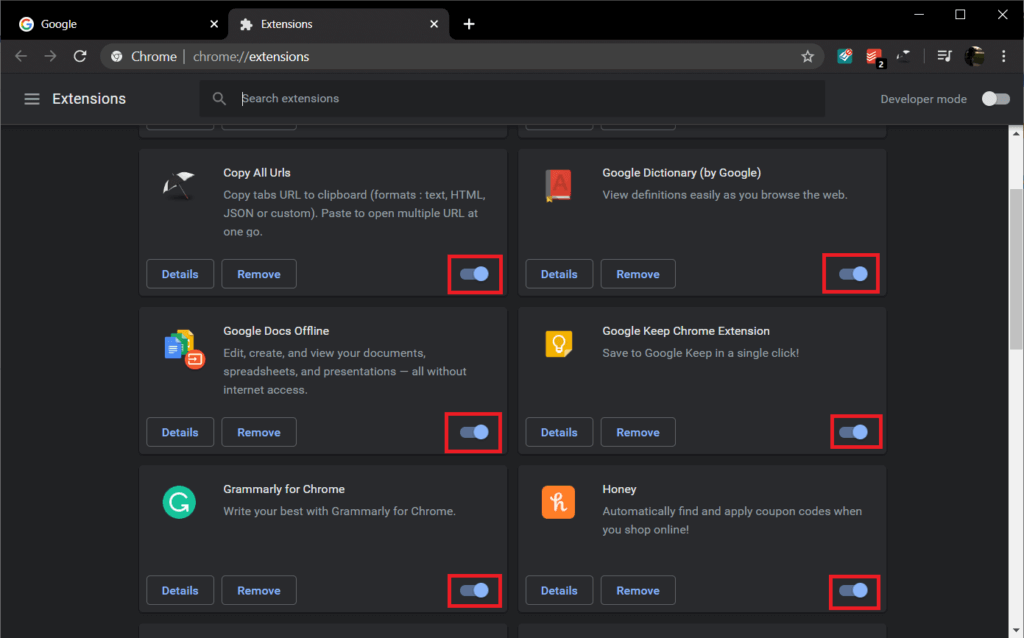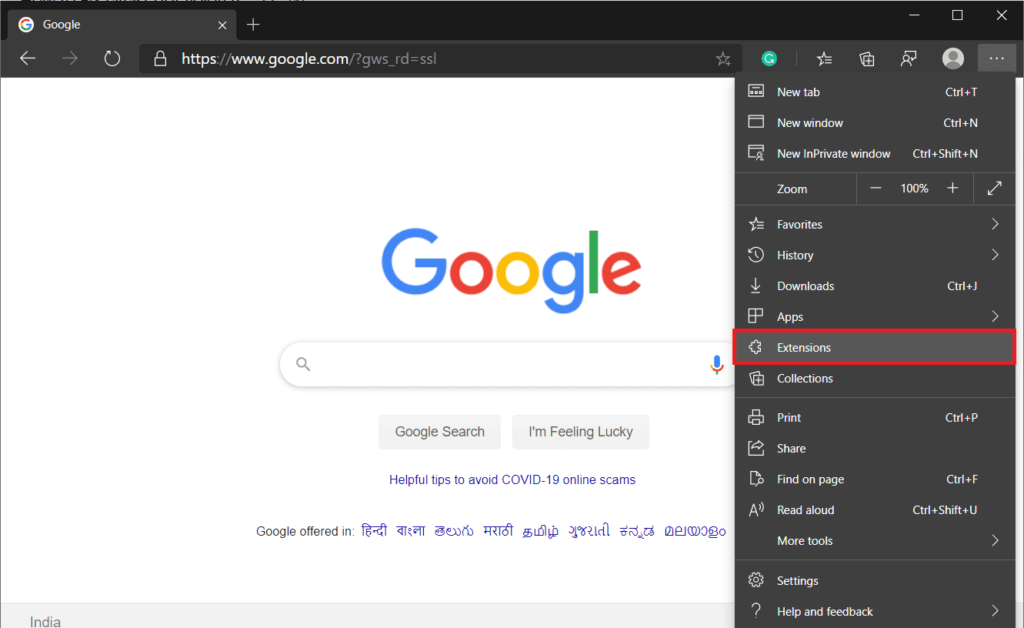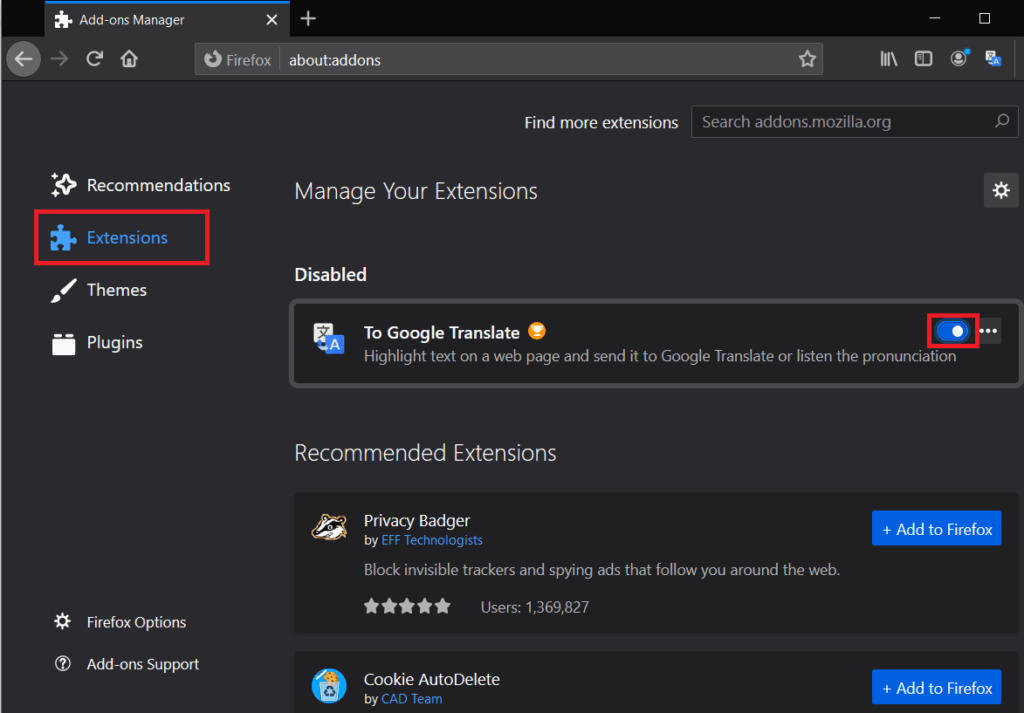So beheben Sie den Javascript:void(0)-Fehler
Das Surfen im Internet macht so viel Spaß wie es frustrierend ist. Benutzer stoßen beim Versuch, auf bestimmte Webseiten zuzugreifen, auf eine Reihe von Fehlern. Einige dieser Fehler sind leicht zu beheben, während andere zu Nackenschmerzen führen können. Der JavaScript-Fehler: null error (0) fällt in die letzte Kategorie.
javascript:void(0) Benutzer von Windows 10 können beim Versuch, auf bestimmte Websites in Google Chrome zuzugreifen, auf einen Fehler stoßen. Dieser Fehler tritt jedoch nicht nur bei Google Chrome auf und kann in jedem vorhandenen Browser auftreten. javascript: void (0) ist kein sehr ernstes Problem und entsteht hauptsächlich durch eine Fehlkonfiguration einiger Browsereinstellungen. Es gibt zwei mögliche Gründe für das Auftreten des Fehlers - erstens blockiert etwas JavaScript auf der Webseite auf der Benutzerseite und zweitens ein Fehler in der JavaScript-Programmierung der Site. Wenn der Fehler auf den letzteren Grund zurückzuführen ist, können Sie nichts dagegen tun, aber wenn es auf ein Problem Ihrerseits zurückzuführen ist, können Sie mehrere Dinge tun, um es zu beheben.
Wir werden alle Methoden besprechen, die Sie verwenden können, um den javascript:void(0)-Fehler zu beheben und somit den Zugriff auf die Webseite zu blockieren.
Wie behebt man Javascript:void(0)?
Wie aus dem Namen hervorgeht, hat Javascript: void (0) etwas mit Javascript zu tun. Javascript ist ein Plugin/eine Erweiterung, die in allen Browsern zu finden ist und Websites hilft, ihren Inhalt korrekt anzuzeigen. Um den Fehler Javascript: void (0) zu beheben, stellen wir zunächst sicher, dass die Erweiterung im Browser aktiviert ist. Wenn der Fehler weiterhin besteht, löschen wir den Cache und die Cookies, bevor alle Erweiterungen von Drittanbietern deaktiviert werden.
Methode XNUMX: Stellen Sie sicher, dass Java richtig installiert und aktualisiert ist
Bevor wir mit der Verwendung der In-Browser-Methoden beginnen, stellen wir sicher, dass Java auf unseren PCs korrekt installiert ist.
1. Starten Sie die Eingabeaufforderung mit einer der folgenden Methoden
- Drücken Sie die Windows-Taste + R, um Ausführen zu öffnen, geben Sie cmd ein und drücken Sie die Eingabetaste.
- Drücken Sie die Windows-Taste + X oder klicken Sie mit der rechten Maustaste auf die Schaltfläche Start und wählen Sie Eingabeaufforderung aus dem Power User-Menü.
- Geben Sie die Eingabeaufforderung in die Suchleiste ein und klicken Sie auf Öffnen, wenn die Suche zurückkehrt.
2. Geben Sie im Eingabeaufforderungsfenster java -version ein und drücken Sie die Eingabetaste.
Hinweis: Alternativ starten Sie die Systemsteuerung, klicken Sie auf Programme und Funktionen und versuchen Sie, Java zu finden.)
Die Details zur aktuellen Java-Version, die auf Ihrem PC installiert ist, sollten nach einiger Zeit erscheinen. Wenn keine Informationen empfangen werden, ist es möglich, dass Sie Java nicht auf Ihrem Computer installiert haben. Wenn Java installiert ist, überprüfen Sie außerdem, ob Sie über die aktualisierte Version verfügen. Die neueste Java-Version vom 14. April 2020 ist die Version 1.8.0_251
Wenn Sie Java in Programmen und Funktionen nicht finden, bedeutet dies, dass Sie es nicht auf Ihrem Computer installiert haben.
Um Java auf Ihrem Computer zu installieren, besuchen Sie die folgende Website Laden Sie das kostenlose Java-Programm herunter Und klicken Sie auf Java herunterladen (dann zustimmen und den kostenlosen Download starten). Klicken Sie auf die heruntergeladene Datei und befolgen Sie die Anweisungen auf dem Bildschirm, um Java zu installieren.
Öffnen Sie nach der Installation die Eingabeaufforderung erneut und überprüfen Sie, ob die Installation erfolgreich war.
Methode 2: JavaScript aktivieren
Meistens ist die JavaScript-Erweiterung standardmäßig deaktiviert. Durch einfaches Aktivieren des Add-Ons sollte der Fehler Javascript: void (0) behoben werden. Hier sind die Schritt-für-Schritt-Anleitungen zum Aktivieren von JavaScript in drei verschiedenen Browsern, nämlich Google Chrome, Microsoft Edge/Internet Explorer und Mozilla Firefox.
So aktivieren Sie JavaScript in Google Chrome:
1. Öffnen Sie Google Chrome, indem Sie entweder auf das entsprechende Symbol auf dem Desktop doppelklicken oder einmal auf das Chrome-Symbol in der Taskleiste klicken.
2. Klicken Sie auf die drei vertikalen Punkte (drei horizontale Balken in älteren Versionen) in der oberen rechten Ecke, um das Chrome-Einstellungsmenü zu öffnen und zu ändern.
3. Klicken Sie im Dropdown-Menü auf Einstellungen, um die Registerkarte Chrome-Einstellungen zu öffnen.
(Alternativ öffnen Sie einen neuen Chrome-Tab (Strg + T), geben chrome://settings in die Adressleiste ein und drücken die Eingabetaste)
4. Klicken Sie unter dem Label Datenschutz und Sicherheit auf Site-Einstellungen.
Hinweis: Wenn Sie eine ältere Version von Chrome verwenden, können SieUm Datenschutzeinstellungen unter den erweiterten Einstellungen zu finden, werden die Site-Einstellungen dort als Inhaltseinstellungen kategorisiert.
5. Scrollen Sie nach unten, um JavaScript zu finden, und klicken Sie darauf.
6. Aktivieren Sie abschließend die JavaScript-Option, indem Sie auf den Kippschalter klicken.
Hinweis: Aktivieren Sie in älteren Versionen unter JavaScript die Option Ausführen von JavaScript für alle Websites zulassen und klicken Sie auf OK.
So aktivieren Sie JavaScript in Internet Explorer / Edge:
1. Starten Sie Microsoft Edge, indem Sie auf das Symbol auf dem Desktop doppelklicken.
2. Klicken Sie auf die drei horizontalen Punkte in der oberen linken Ecke, um das Menü „Einstellungen und mehr“ zu öffnen. Alternativ können Sie auch die Tastenkombination Alt + F drücken.
3. Klicken Sie auf Einstellungen.
4. Klicken Sie im linken Bereich auf Site-Berechtigungen
Hinweis: Sie können auch eine neue Registerkarte öffnen, „edge://settings/content“ in die Adressleiste eingeben und die Eingabetaste drücken.
5. Suchen Sie in der Site-Berechtigungsliste nach JavaScript und klicken Sie darauf.
6. Klicken Sie auf den Kippschalter, um JavaScript zu aktivieren.
Wenn Sie eine ältere Version von Internet Explorer verwenden, trifft das obige Verfahren möglicherweise nicht auf Sie zu. Befolgen Sie stattdessen das nachstehende Verfahren.
1. Öffnen Sie Internet Explorer, klicken Sie auf Extras (das Zahnradsymbol in der oberen rechten Ecke) und wählen Sie dann Internetoptionen.
2. Wechseln Sie zur Registerkarte Sicherheit und klicken Sie auf die Schaltfläche Stufe anpassen.
3. Scrollen Sie nach unten, um das Label Scripting zu finden und darunter Scripting für Java-Applets aktivieren zu finden.
So aktivieren Sie JavaScript in Mozilla Firefox:
1. Starten Sie Firefox und klicken Sie auf das Hamburger-Symbol (drei horizontale Balken) in der oberen rechten Ecke.
2. Klicken Sie auf Plugins (oder drücken Sie direkt Strg + Umschalt + A).
3. Klicken Sie auf Plug-in-Optionen auf der linken Seite.
4. Klicken Sie auf das Java™ Platform-Plug-In und aktivieren Sie die Schaltfläche Immer aktivieren.
Methode XNUMX: Neuladen durch Umgehen des Caches
Der Fehler kann einfacher behoben werden, wenn er vorübergehend ist und Sie ihn erst in den letzten Minuten/Stunden aufgetreten sind. Aktualisieren Sie einfach die Webseite, während Sie die Cache-Dateien umgehen. Dies hilft, beschädigte und veraltete Cache-Dateien zu vermeiden.
Zum Neuladen durch Umgehen des Caches
1. Halten Sie die Umschalttaste gedrückt, während Sie auf die Schaltfläche zum erneuten Laden klicken.
2. Drücken Sie die Tastenkombination Strg + F5 (für Mac-Benutzer: Befehl + Umschalt + R).
Methode XNUMX: Cache leeren
Cache sind temporäre Dateien, die von Webbrowsern gespeichert werden, um das erneute Öffnen zuvor besuchter Webseiten zu beschleunigen. Es können jedoch Probleme auftreten, wenn die Cache-Dateien beschädigt oder veraltet sind. Das Löschen beschädigter/alter Cache-Dateien sollte dazu beitragen, alle Probleme zu beheben, die sie verursachen.
So leeren Sie den Cache in Google Chrome:
1. Klicken Sie erneut auf die drei vertikalen Punkte und wählen Sie Chrome-Einstellungen.
2. Klicken Sie unter dem Label Datenschutz und Sicherheit auf Browserdaten löschen.
Alternativ können Sie auch Strg + Umschalt + Entf drücken, um das Fenster Browserdaten löschen direkt zu öffnen.
3. Aktivieren/aktivieren Sie das Kontrollkästchen neben Zwischengespeicherte Bilder und Dateien.
4. Klicken Sie auf das Dropdown-Menü neben der Option Zeitbereich und wählen Sie aus der Liste einen geeigneten Zeitrahmen aus.
5. Klicken Sie abschließend auf die Schaltfläche Daten löschen.
So leeren Sie den Cache in Microsoft Edge / Internet Explorer:
1. Öffnen Sie Edge, klicken Sie auf die Schaltfläche „Einstellungen und mehr“ (drei horizontale Punkte) und wählen Sie Einstellungen.
2. Wechseln Sie auf die Registerkarte „Datenschutz und Dienste“ und klicken Sie auf die Schaltfläche „Auswählen, was Sie löschen möchten“.
3. Aktivieren Sie das Kontrollkästchen neben „Bilder und Dateien zwischenspeichern“, wählen Sie einen geeigneten Datumsbereich aus und klicken Sie dann auf „Jetzt löschen“.
So leeren Sie den Cache in Firefox:
1. Starten Sie Firefox, klicken Sie auf das Hamburger-Symbol und wählen Sie Optionen.
2. Wechseln Sie zur Registerkarte Datenschutz und Sicherheit, indem Sie darauf klicken.
3. Scrollen Sie nach unten, um die Bezeichnung Verlauf zu finden, und klicken Sie auf die Schaltfläche Verlauf löschen….
4. Aktivieren Sie das Kontrollkästchen neben Cache, wählen Sie einen zu löschenden Zeitraum aus und klicken Sie auf Jetzt löschen.
Methode XNUMX: Cookies löschen
Cookies sind eine andere Art von Datei, die gespeichert wird, um Ihr Surferlebnis im Internet zu verbessern. Es hilft Websites unter anderem, sich an Ihre Präferenzen zu erinnern. Ähnlich wie Cache-Dateien können beschädigte oder veraltete Cookies verschiedene Fehler verursachen. Wenn keine der oben genannten Methoden das Javascript auflöst: null Fehler (0), werden wir als letzten Ausweg auch Ihre Browser-Cookies löschen.
So löschen Sie Cookies in Google Chrome:
1. Befolgen Sie die Schritte 1, 2 und 3 der vorherigen Methode, um das Fenster Clear Browsing Data zu öffnen.
2. Aktivieren Sie dieses Mal das Kontrollkästchen neben Cookies und andere Websitedaten. Wählen Sie einen geeigneten Zeitrahmen aus der Datumsbereichsliste aus.
3. Klicken Sie auf Daten löschen.
So löschen Sie Cookies in Microsoft Edge:
1. Rufen Sie in den Edge-Einstellungen erneut die Registerkarte Datenschutz und Dienste auf und klicken Sie unter Browserdaten löschen auf „Zu löschende Elemente auswählen“.
2. Aktivieren Sie das Kontrollkästchen neben „Cookies und andere Websitedaten“, wählen Sie einen geeigneten Zeitraum aus und klicken Sie abschließend auf die Schaltfläche Jetzt löschen.
So löschen Sie Cookies in Mozilla Firefox:
1. Wechseln Sie in den Firefox-Einstellungen zur Registerkarte Datenschutz und Sicherheit und klicken Sie unter Cookies und Websitedaten auf die Schaltfläche Daten löschen.
2. Stellen Sie sicher, dass das Kontrollkästchen neben Cookies und Websitedaten aktiviert/aktiviert ist und klicken Sie auf Löschen.
Methode 6: Deaktivieren Sie alle Erweiterungen/Plugins
Der Javascript-Fehler kann auch durch einen Konflikt mit einer Drittanbieter-Erweiterung verursacht werden, die Sie in Ihrem Browser installiert haben. Wir werden vorübergehend alle Erweiterungen deaktivieren und die Webseite besuchen, um zu sehen, ob das Javascript: void (0) behoben ist.
So deaktivieren Sie alle Erweiterungen in Google Chrome:
1. Klicken Sie auf die drei vertikalen Punkte und wählen Sie „Mehr“ unter „Extras“.
2. Klicken Sie im Untermenü „Weitere Tools“ auf „Erweiterungen“.
Alternativ öffnen Sie einen neuen Tab, geben chrome://extensions in die URL-Leiste ein und drücken die Eingabetaste.
3. Fahren Sie fort und deaktivieren Sie alle Erweiterungen einzeln, indem Sie auf die Schalter neben ihren Namen klicken.
So deaktivieren Sie alle Erweiterungen in Microsoft Edge:
1. Klicken Sie auf die drei horizontalen Punkte und wählen Sie Plugins.
2. Fahren Sie nun fort und deaktivieren Sie alle Erweiterungen einzeln, indem Sie auf die Schalter daneben klicken.
So deaktivieren Sie alle Add-Ons in Mozilla Firefox:
1. Klicken Sie auf das Hamburger-Symbol und wählen Sie Add-ons.
2. Wechseln Sie zur Registerkarte Erweiterungen und deaktivieren Sie alle Erweiterungen.
Wenn Ihnen keine der oben genannten Methoden geholfen hat, den Fehler Javascript: void (0) zu beheben, versuchen Sie, den Browser neu zu installieren. Aber wenn eine der Methoden geholfen hat, lassen Sie uns in den Kommentaren unten wissen, welche es war!