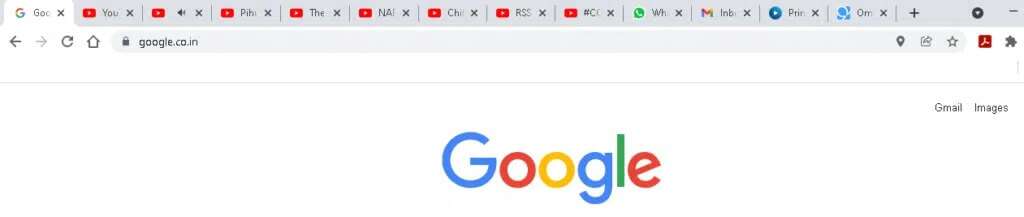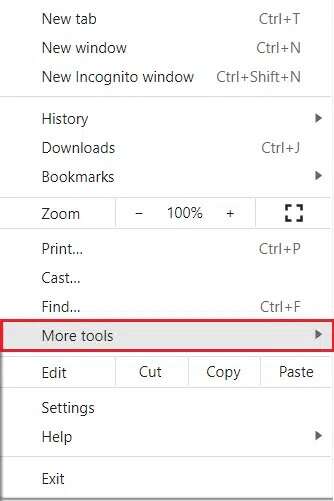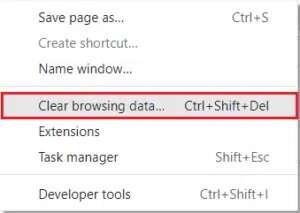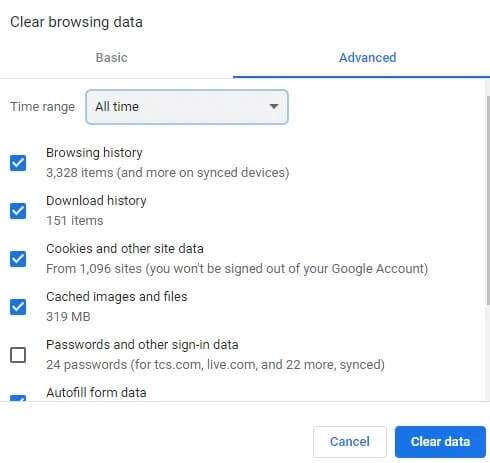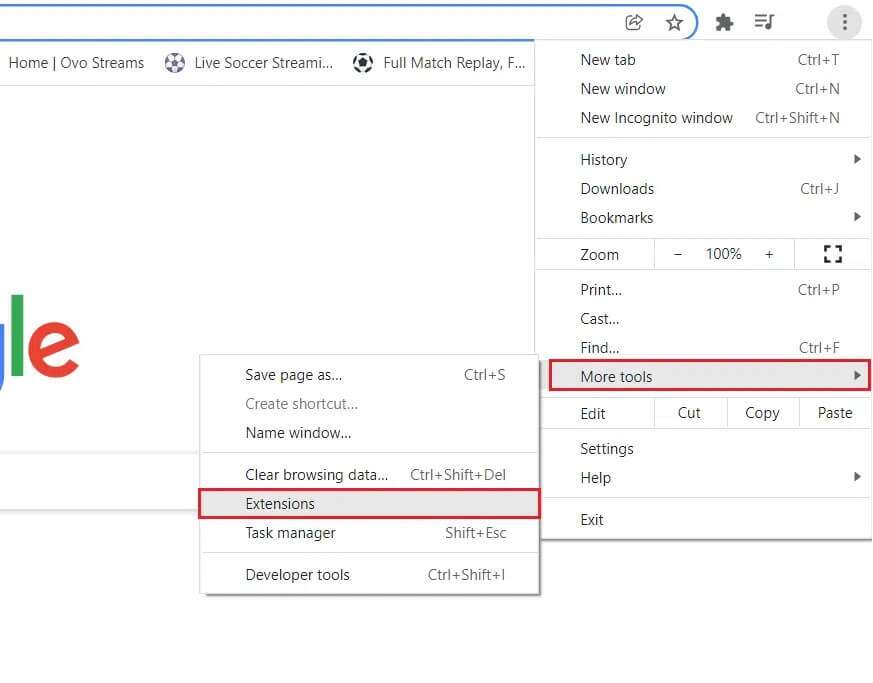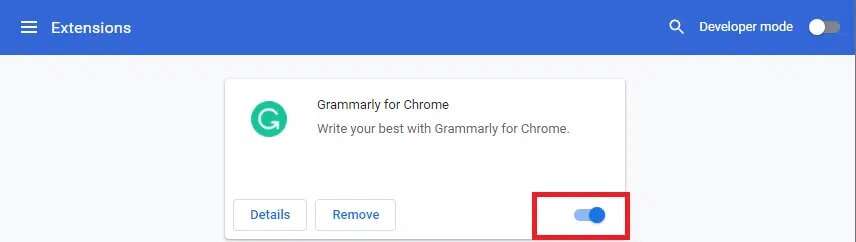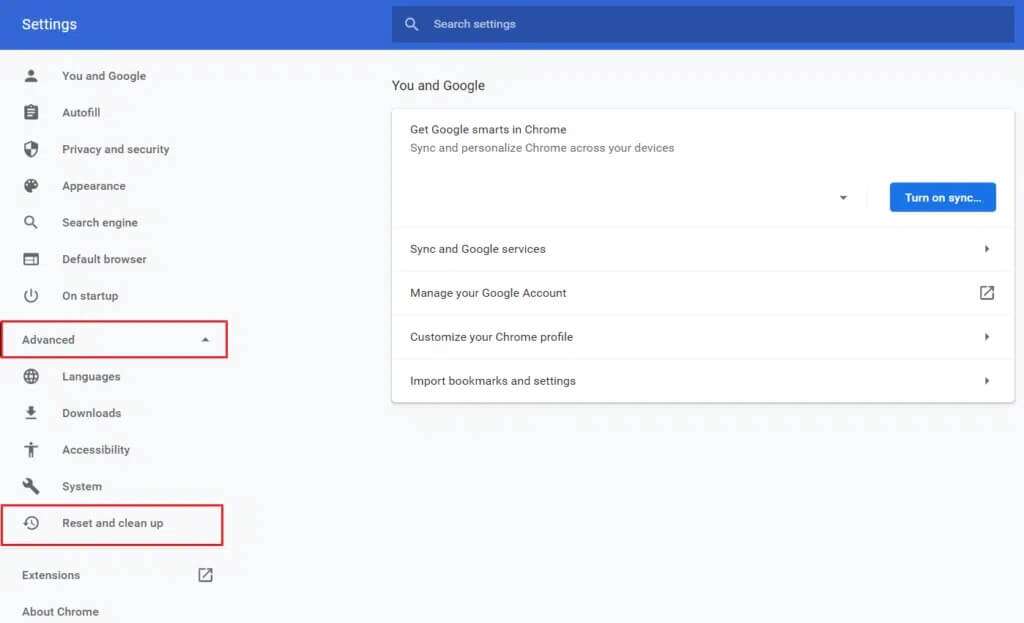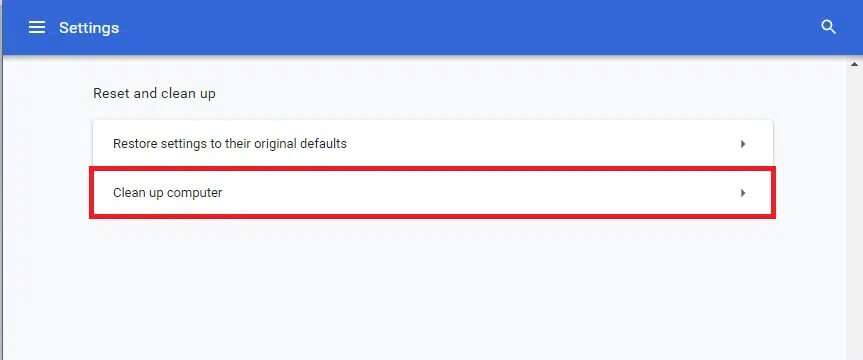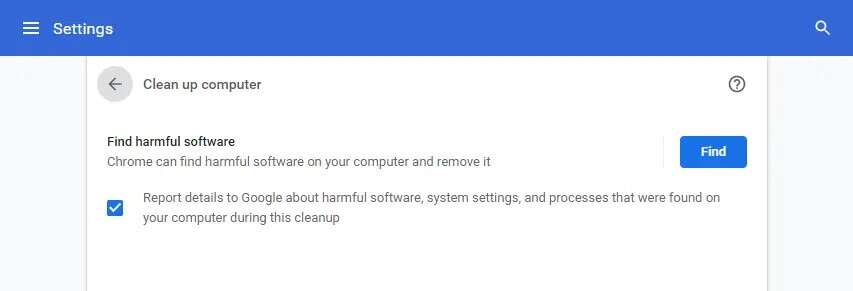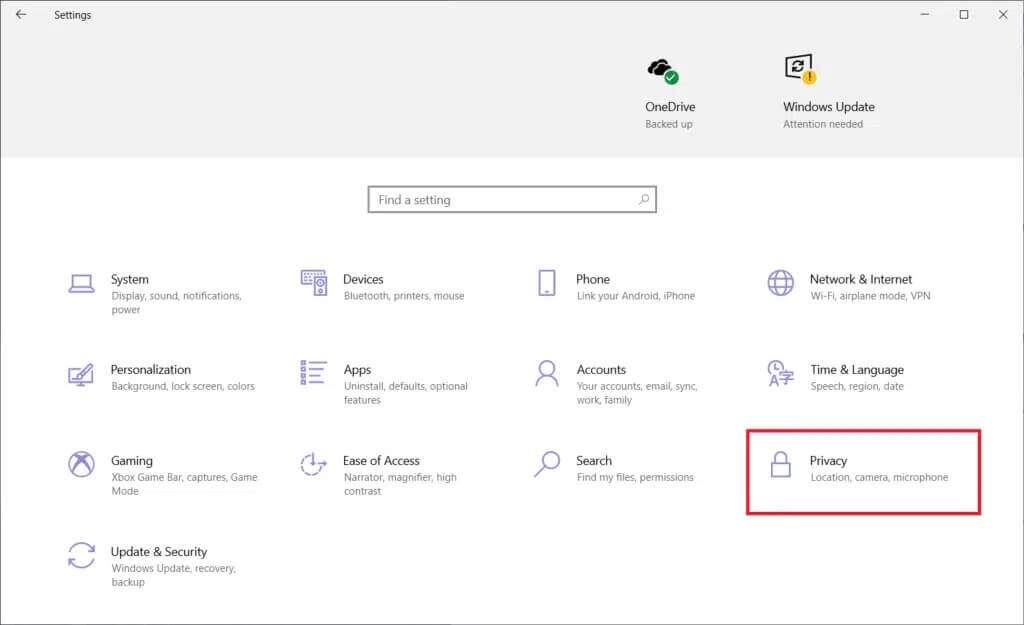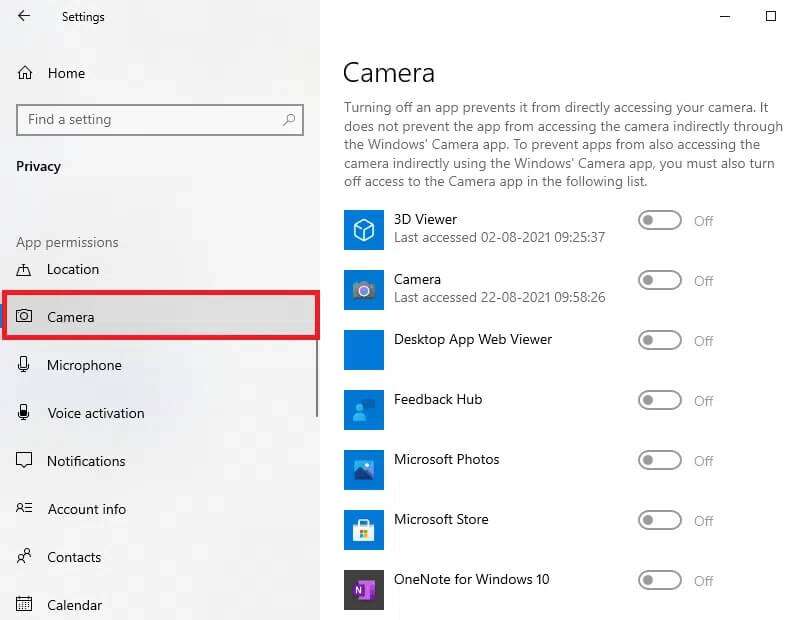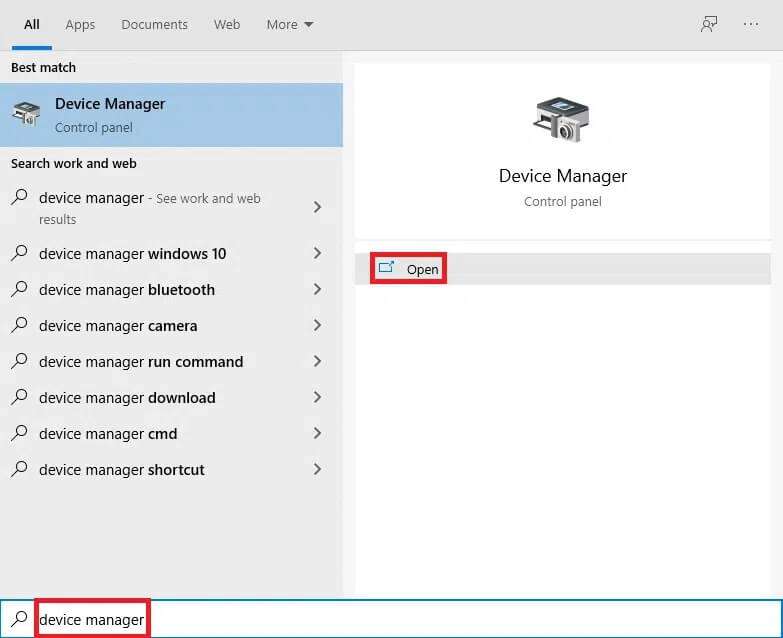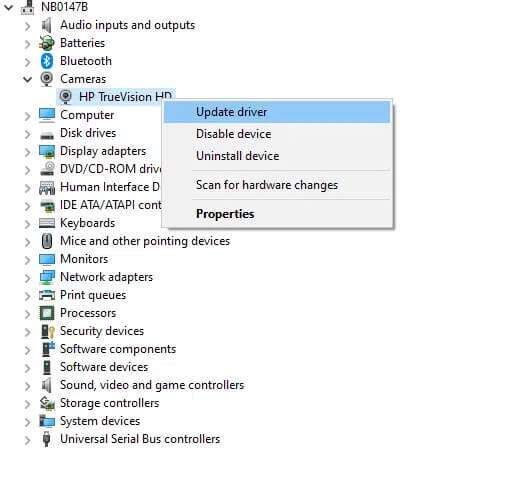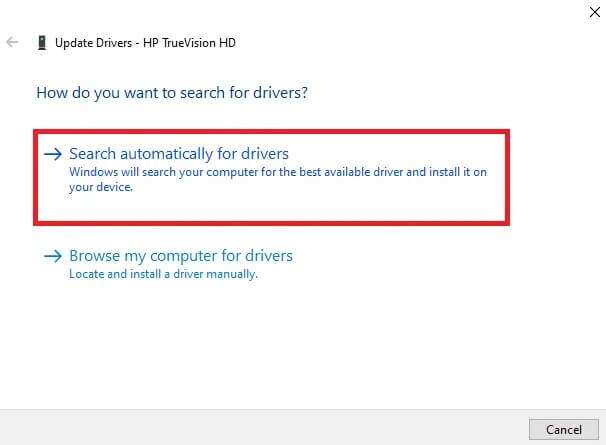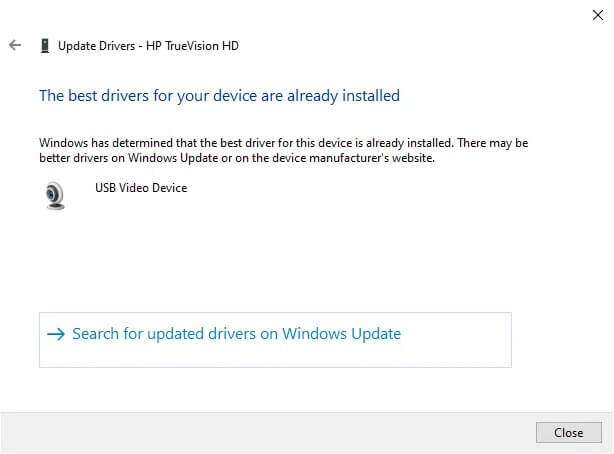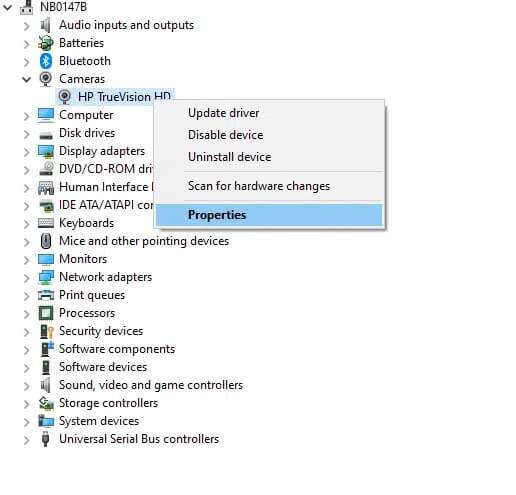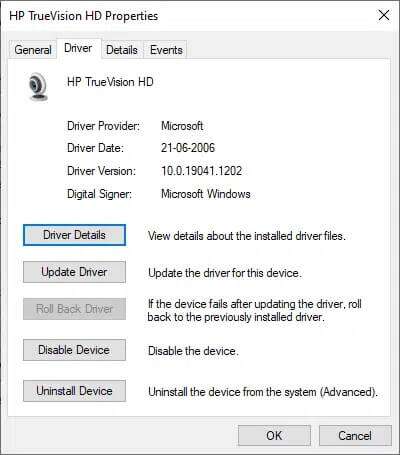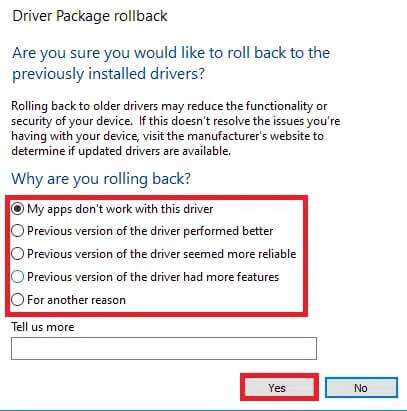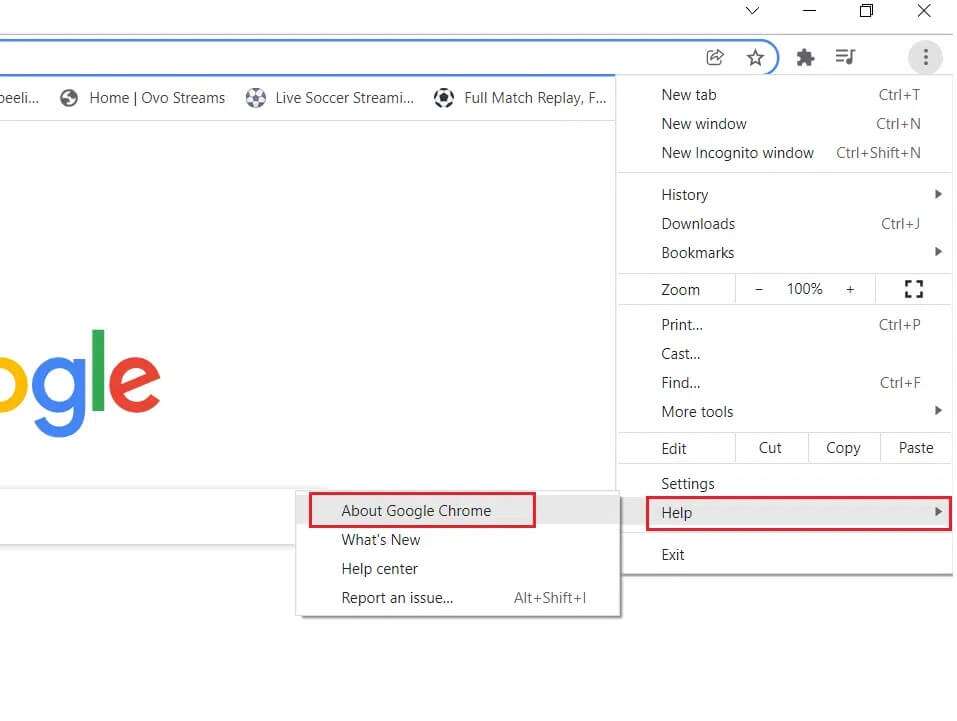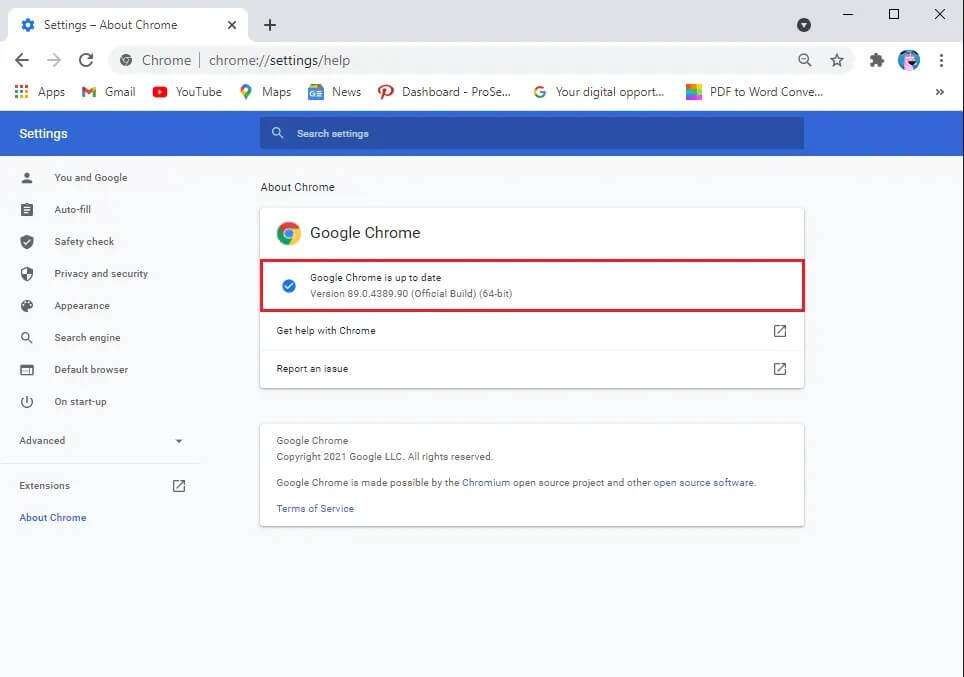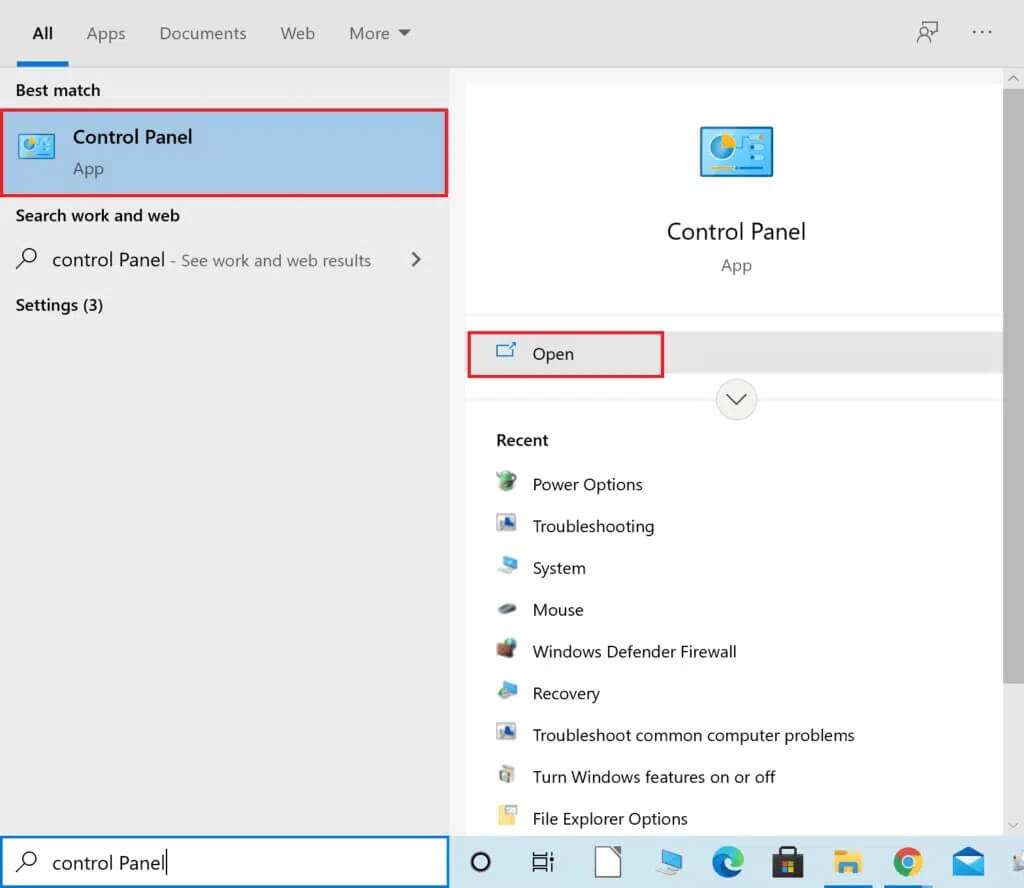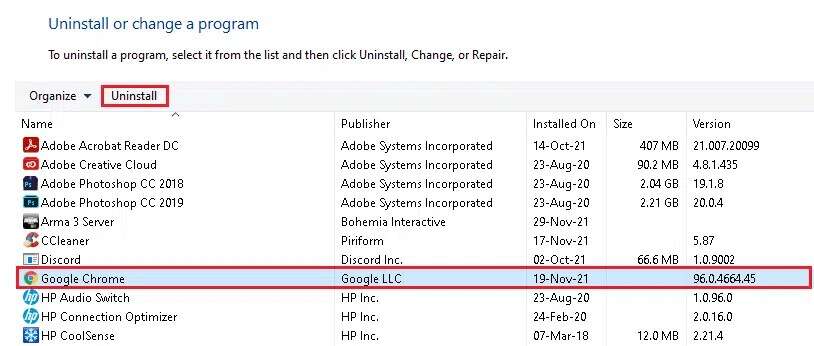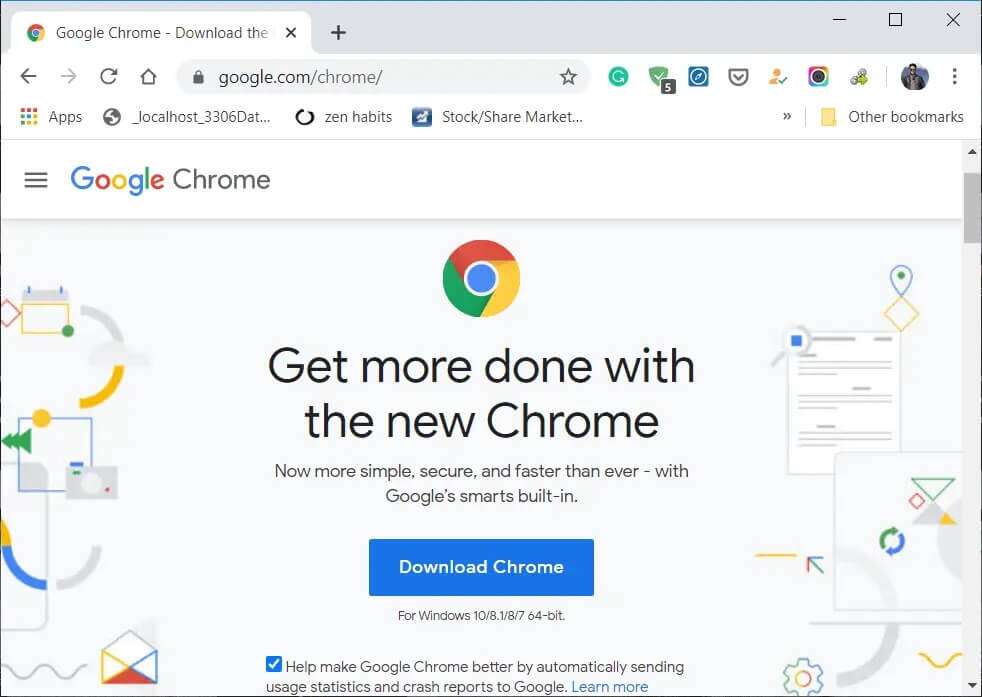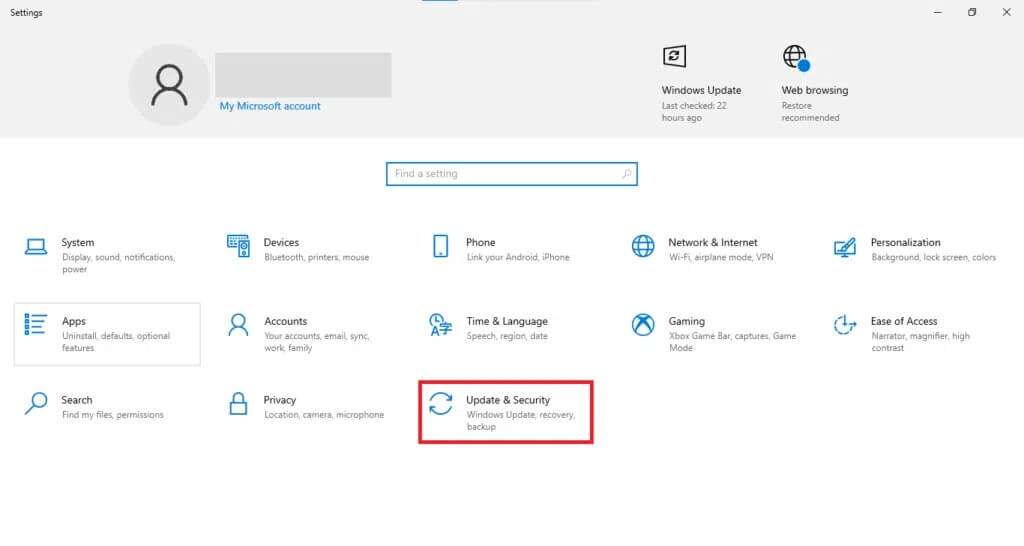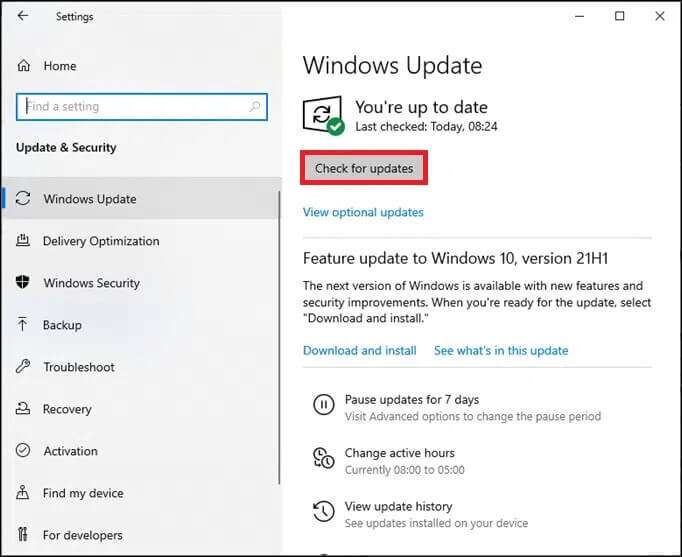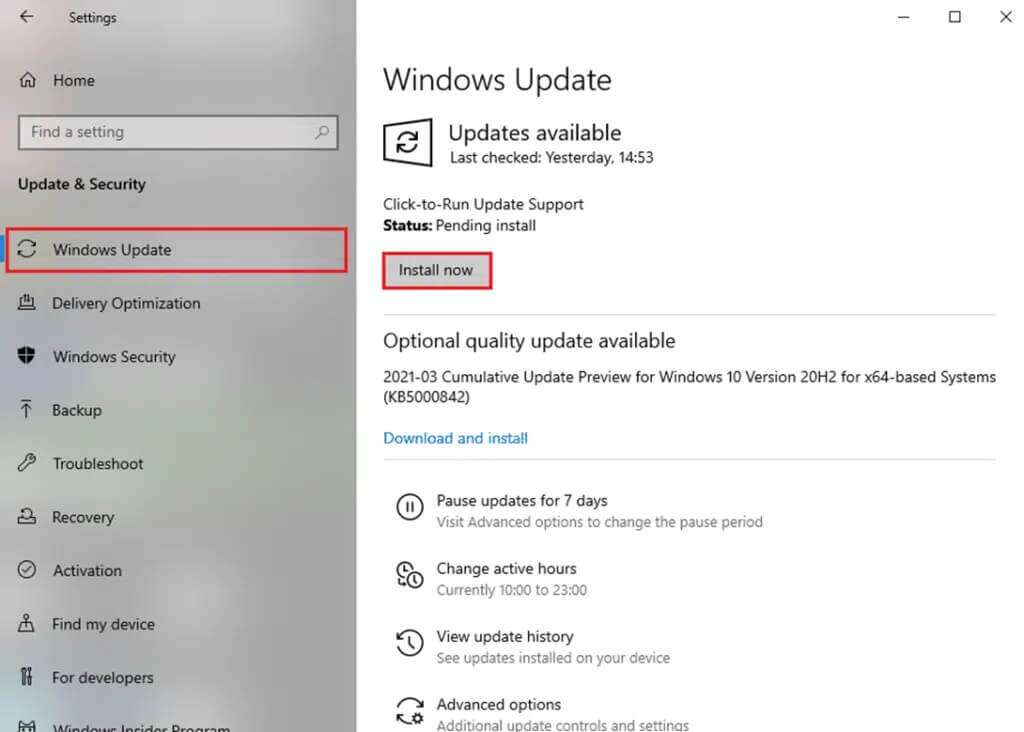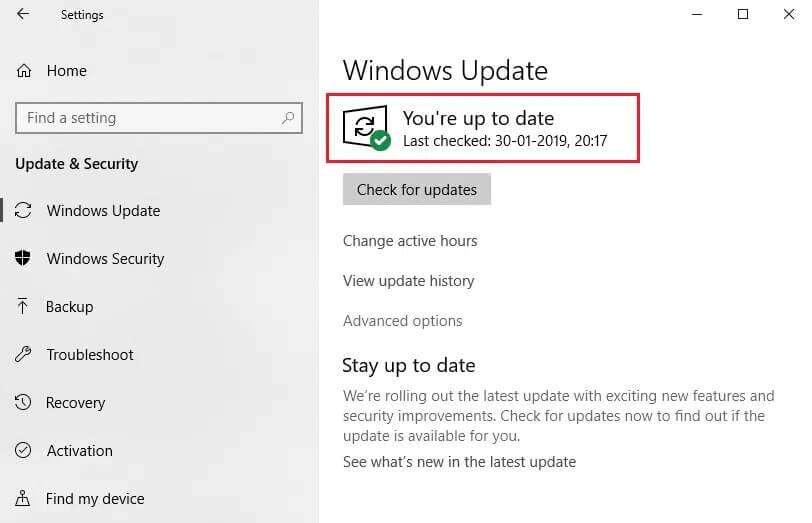So beheben Sie, dass die Omegle-Kamera nicht funktioniert
Omegle ist eine Online-Video-Chat-Plattform, auf der Sie mit zufälligen Benutzern online über Video, SMS oder beides chatten können. Sie können eine Person auswählen und einen Einzelchat starten, ohne ein Chatprofilkonto zu erstellen. Wenn Sie sich bei Omegle anmelden, werden Sie entsprechend den Interessen der von Ihnen geteilten Themen mit einem Fremden gepaart. Die einzige in Omegle angegebene Voraussetzung ist der Zugriff auf die Kamera für Video-Chats. Viele Benutzer haben jedoch das Problem, dass die Omegle-Kamera nicht funktioniert. Wenn Sie auch mit dem gleichen Problem konfrontiert sind, hilft Ihnen diese Anleitung, das Problem zu beheben, dass die Omegle-Kamera nicht funktioniert.
So beheben Sie das Problem mit der Omegle-Kamera
Omegle ist in Großbritannien, den USA, Mexiko und Indien sehr beliebt.
- Sie müssen nicht offenlegen über Ihre persönlichen Daten auf der Website.
- Die Altersgrenze für Omegle beträgt 13 Jahre oder älter. Für Benutzer unter 18 Jahren ist jedoch die Erlaubnis der Eltern erforderlich.
Obwohl es viele Online-Kontroversen für viele Missbrauchsfälle gibt, entscheiden sich viele Benutzer immer noch dafür, mit Omegle in Kontakt zu treten.
Kamerafehler: Das angeforderte Gerät wurde nicht gefunden
Wenn dieser Fehler auftritt, werden Sie Die Kamera ist leer Es kann jedoch immer noch mit anderen Websites und Apps wie Skype, Messenger, Facebook usw. funktionieren. Mehrere Gründe tragen zu diesem Problem bei, wie zum Beispiel:
- Änderung der Google-Richtlinien, die einige Funktionen geändert hat.
- Andere Apps verwendeten die Kamera zu dieser Zeit.
- Alter Webbrowser.
- Beschädigte Browser-Cookies und Cache-Daten.
Methode XNUMX: Schließen Sie nicht benötigte Registerkarten
Wenn Sie zu viele Registerkarten geöffnet haben, ist die Geschwindigkeit Ihres Browsers und Ihres Computers sehr langsam. In diesem Fall funktioniert Ihr Computer nicht normal, was zu dem oben genannten Problem führt. Schließen Sie daher alle unnötigen Registerkarten und starten Sie Ihr Gerät neu.
Methode 2: Löschen Sie den Cache und die Cookies Ihres Browsers
Cache und Cookies verbessern Ihr Surferlebnis im Internet, da sie Ihre Browsergeschwindigkeit erhöhen. Aber im Laufe der Tage werden der Cache und die Cookies größer und verbrauchen Speicherplatz, was zu verschiedenen Problemen mit Ihrem Laptop führt. Löschen Sie daher den Cache und die Cookies, um den Omegle-Kamerafehler wie folgt zu beheben:
Hinweis: In dieser Methode werden die Schritte zum Löschen von Cache und Cookies in Google Chrome erklärt.
1. Öffnen Google Chrome und klicke Drei-Punkte-Symbol , Wie gezeigt.
2. Gehe zu Option Mehr Werkzeuge.
3. Tippen Sie als Nächstes auf Browserdaten löschen … Wie gezeigt.
4. Wählen Sie hier Zeitspanne damit die Aktion abgeschlossen ist. Wenn Sie beispielsweise die Daten vollständig löschen möchten, wählen Sie Die ganze Zeit.
Hinweis: Stellen Sie sicher, dass Sie auswählen Cookies und andere Websitedaten und Kisten Zwischengespeicherte Bilder und Dateien.
5. Klicken Sie anschließend auf die Schaltfläche . Daten löschen. Überprüfen Sie, ob das Problem behoben ist.
Methode XNUMX: Browsererweiterungen deaktivieren
Wenn Sie alle Tabs geschlossen haben und das Problem weiterhin besteht, deaktivieren Sie alle Erweiterungen in Ihrem Webbrowser, z. B. Google Chrome.
1. Einschalten Google Chrome-Browser und klicke Drei-Punkte-Symbol Wie gezeigt.
2. Wählen Sie hier eine Option Mehr Werkzeuge.
3. Tippen Sie nun auf Ergänzungen Wie nachfolgend dargestellt.
4. Schließlich tunAusschalten Kippschalter für die Erweiterungen, die Sie deaktivieren möchten.
Hinweis: Als Beispiel haben wir Grammarly für Chrome gezeigt.
5. wiederholen Dasselbe gilt für all die schweren Addons, die Sie nicht benötigen. Tu esBrowser-Update Ihr Konto und prüfen Sie, ob das Problem jetzt behoben ist.
Methode XNUMX: Entfernen Sie inkompatible Software
Einige inkompatible Software auf Ihrem Computer löst das Problem aus, dass die Omegle-Kamera nicht funktioniert, die behoben werden kann, wenn Sie sie vollständig entfernen. So geht's:
1. Einschalten Google Chrome und klicke Drei-Punkte-Symbol wie vorher.
2. Klicken Sie auf die Einstellungen , Wie gezeigt.
3. Klicken Sie hier Erweiterte Einstellungen im rechten Bereich und wählen Sie Option Zurücksetzen und reinigen.
4. Wählen Sie nun eine Option Computerreinigung Wie nachfolgend dargestellt.
5. Klicken Sie hier "Suche" So erlauben Sie Chrome, Ihren Computer zu scannen Nach Malware durchsuchen.
6. warten Bis der Vorgang abgeschlossen ist undEntfernung Von Google Chrome erkannte Malware.
7. Starten Sie Ihren PC neu Windows und prüfen Sie, ob das Problem behoben ist.
Methode XNUMX: Stellen Sie sicher, dass die Kamera verfügbar ist
Wenn andere Apps oder Software Ihre Kamera gleichzeitig verwenden, wenn Sie auf Omegle zugreifen, werden Sie mit dem Problem konfrontiert, dass die Omegle-Kamera nicht funktioniert. In diesem Fall fragt Ihr Browser nach der Erlaubnis, auf die Kamera zuzugreifen. Die Berechtigung wird automatisch verweigert, da die Kamera bereits von einer anderen App auf Ihrem PC verwendet wird. Um diese Art von Problem zu lösen, deaktivieren Sie daher die Kamerafunktion in der jeweiligen Software über die Einstellungen wie folgt:
1. Drücken und halten Sie die beiden Tasten Windows + I zusammen zu öffnen Einstellungen.
2. Wählen Sie nun eine Option Privatsphäre , Wie gezeigt.
3. Scrollen Sie nach unten und tippen Sie auf الكاميرا im rechten Bereich.
4. Schalten Sie den Schalter für ausAlle Anwendungen / Software innerhalb Wählen Sie Apps aus dem Microsoft Store Wer kann auf den Kamerabereich zugreifen Wie nachfolgend dargestellt.
5. Zum Schluss einschalten Webbrowser Ihr Konto und melden Sie sich an omegel.
Wenn eine bestimmte App weiterhin einen Fehler der Omegle-Kamera verursacht, deaktivieren oder entfernen Sie diese App vollständig von Ihrem Windows-PC, um das genannte Problem zu beheben.
Methode 6: Aktualisieren oder Wiederherstellen des Kameratreibers
Sie können entweder den Kameratreiber aktualisieren oder ein Downgrade durchführen, um dieses Problem zu beheben.
Option 1: Aktualisieren Sie den Kameratreiber
Wenn die aktuellen Kameratreiber Ihres Computers veraltet/inkompatibel mit Omegle sind, werden Sie auf das besprochene Problem stoßen. Daher ist es ratsam, die Treiber wie folgt zu aktualisieren:
1. Drücken Sie die .-Taste Windows , Und geben Sie ein Gerätemanager , und klicke öffnen.
2. Doppelklicken Kameras es zu erweitern.
3. Rechtsklick Kameratreiber (Mögen HP TrueVision HD) und wählen Sie eine Option Treiber-Update.
4. Klicken Sie auf Option Automatisch nach Fahrern suchen Um Treiber-Updates automatisch zu installieren.
5a. Jetzt werden die Treiber aktualisiert auf Letzte Version , falls nicht aktualisiert. Starten Sie Ihren Computer neu und überprüfen Sie erneut.
5b. Wenn sie sich bereits in einer aktualisierten Phase befinden, zeigt der Bildschirm die folgende Meldung an: Die besten Treiber für Ihr Gerät sind bereits installiert. Klicken Schließen aus dem Fenster.
Option 2: Rollback des Kameratreibers
Wenn die Kamera ordnungsgemäß funktioniert und nach dem Update abgestürzt ist, kann ein Zurücksetzen der Netzwerktreiber helfen. Wenn Sie den Treiber rückgängig machen, wird der aktuell auf Ihrem Computer installierte Treiber gelöscht und durch die vorherige Version ersetzt. Dieser Vorgang sollte alle Treiberfehler beseitigen und möglicherweise das erwähnte Problem beheben.
1. Gehe zu "Gerätemanager" und erweitern "Kameras" Wie zuvor.
2. Rechtsklick Kameratreiber (Mögen HP TrueVision HD) und wählen Sie Eigenschaften.
3. Wechseln zu Registerkarte Treiber und klicken Sie auf die Schaltfläche . Vorheriger Treiber (Vorherigen Treiber wiederherstellen).
Hinweis: Wenn die Option zum Zurücksetzen des Treibers ausgegraut ist, weist dies darauf hin, dass Ihr Computer nicht über die zuvor installierten Treiberdateien verfügt oder dass er nie aktualisiert wurde. Versuchen Sie in diesem Fall die in diesem Artikel beschriebenen alternativen Methoden.
4. Wählen Sie einen Grund für "Warum halten Sie sich zurück?" Im Wiederherstellungsfenster Treiberpaket und klicken Sie auf die Schaltfläche . نعم Folgen.
5. Schließlich Starte deinen Computer neu Um Rollback effektiv zu machen.
Methode XNUMX: Aktualisieren Sie den Webbrowser
Wenn Sie einen veralteten Webbrowser haben, werden die erweiterten Funktionen von Omegle nicht unterstützt. Um Fehler und Browserabstürze zu beheben, aktualisieren Sie es daher auf die neueste Version.
Hinweis: Bei dieser Methode werden die Schritte zum Aktualisieren des Google Chrome-Browsers erläutert. Wenn Sie einen anderen Browser verwenden, aktualisieren Sie ihn auf ähnliche Weise.
1. Öffnen Google Chrome und klicke Drei-Punkte-Symbol wie vorher.
2. Wählen Sie nun "Hilfe" Und klicken Sie Über Google Chrome , Wie nachfolgend dargestellt.
3a. wird sein Google Chrome automatisch aktualisieren , wenn es nicht aktualisiert wird.
3b. Andernfalls erhalten Sie eine Nachricht Google Chrome ist aktuell Wie gezeigt.
4. Starten Sie abschließend den Webbrowser mit der neuesten Version und prüfen Sie, ob Sie den Omegle-Kamerafehler behoben haben.
Methode XNUMX: Installieren Sie den Webbrowser neu
Wenn Ihnen keine der oben genannten Methoden geholfen hat, können Sie versuchen, Ihren Webbrowser neu zu installieren. Dadurch werden alle suchmaschinenbezogenen Probleme, Updates oder andere verwandte Probleme behoben, die dazu führen, dass die Omegle-Kamera nicht funktioniert.
1. Drücken Sie die .-Taste Windows , Und geben Sie ein Steuerplatine , und klicke öffnen.
2. MacheAnzeige einstellen nach: > Kleine Symbole Und klicken Sie Programme und Funktionen , Wie gezeigt.
3. Wählen Sie nun Google Chrome und klicken Sie auf Option deinstallieren Wie im Bild unten gezeigt.
4. Bestätigen Sie die Abfrage mit "deinstallieren" Nochmal.
5. Starte deinen Computer neu Sobald der Deinstallationsvorgang abgeschlossen ist.
6. Tippen Sie nun auf Chrome herunterladen auf einer Webseite Google Chrome.
7. Einschalten Setup-Datei heruntergeladen und verfolgt Anweisungen auf dem Bildschirm Um den Installationsvorgang abzuschließen.
8. Einschalten Webbrowser Und prüfen Sie, ob das Problem mit der Omegle-Kamera jetzt behoben ist.
Methode XNUMX: Windows aktualisieren
Wenn die nicht funktionierende Omegle-Kamera nicht mit den oben genannten Methoden behoben wird, besteht die Möglichkeit, dass Fehler in Ihrem Windows-PC vorliegen. Stellen Sie daher immer sicher, dass Ihr Computer die aktualisierte Version verwendet. Andernfalls sind die Dateien auf dem Computer nicht mit den Omegle-Dateien kompatibel, was dazu führt, dass die Omegle-Kamera nicht funktioniert.
1. Drücken Sie meine Taste Windows + I zusammen zu öffnen Einstellungen.
2. Wählen Sie nun Update und Sicherheit.
3. Klicken Sie auf Auf Updates prüfen von der rechten Tafel.
4A. Klicken JETZT INSTALLIEREN Um das neueste verfügbare Update herunterzuladen und zu installieren. Tippen Sie als Nächstes auf Starten Sie neu Nun, um das Update wirksam zu machen.
4b. Wenn Ihr Gerät bereits auf dem neuesten Stand ist, wird die Meldung angezeigt du bist auf dem Laufenden.
Methode XNUMX: Wechseln Sie zu einem anderen Browser
Wenn Sie ein Google Chrome-Benutzer sind und keine Lösung für das genannte Problem erhalten, auch nachdem Sie alle oben genannten Methoden ausprobiert haben, ist es am besten, Ihren Browser zu wechseln.
- Vor kurzem wurden die Richtlinien von Google geändert, sodass Webcams und Mikrofone nur über HTTPS zugelassen werden. Lesen Sie unseren Leitfaden über So aktivieren Sie DNS über HTTPS in Chrome Das zu tun.
- Oder versuchen Sie es mit anderen Browsern wie Firefox أو Microsoft Edge. Sie haben noch keine solchen Richtlinien, und Sie können es auf jeden Fall ausprobieren. Schalten Sie nach dem Wechseln des Browsers die Kamera ein und prüfen Sie, ob Sie das Problem behoben haben.
Verwandte Probleme
Es gibt viele andere Probleme im Zusammenhang mit dem Problem, dass die Omegle-Kamera nicht funktioniert. Sie können auch die in diesem Artikel beschriebenen Methoden zur Fehlerbehebung verwenden, um all diese Probleme zu lösen.
- Omegle-Kamera funktioniert nicht unter Windows 10: Dieses Problem tritt auf, wenn Sie bei der Omegle Omegle-Website angemeldet sind. Kompatibilitätsprobleme oder Fehler auf Ihrem Computer können zu dem Problem beitragen. Aktualisieren Sie daher Ihr Windows-Betriebssystem und Ihren Webbrowser.
- Fehler Omegle-Kamera nicht gefunden: Wenn die Zugriffsberechtigung von einer der Drittanbieter-Apps auf Ihrem Gerät blockiert wird, kann Omegle die Kamera manchmal nicht erkennen, was zu dem oben genannten Fehler führt. Gehen Sie zu den Einstellungen und deaktivieren Sie die Anwendung / das Programm, das die Zugriffsrechte blockiert. Aktualisieren Sie außerdem Ihren Kamera- oder Webcam-Treiber, um dieses Problem zu beheben.
- Omegle-Kameras werden nicht an andere Personen versendet: Wenn dieses Problem auftritt, ist Ihr Browser der Schuldige. Hier können Sie die Kameraansicht einer Person nicht sehen, auch wenn die Person am anderen Ende kein Problem mit ihrer Kamera hat. Aktualisieren Sie Ihren Browser und löschen Sie Ihren Browserverlauf und Ihre Cookies, um das Problem zu lösen.
- Omegle funktioniert nicht mit Chrome: Wenn Sie feststellen, dass Omegle bei einem Chrome-Problem nicht funktioniert, versuchen Sie stattdessen, Ihren Webbrowser zu wechseln.
- Omegle-Video funktioniert nicht: Wenn dieses Problem auftritt, können Sie keinen Video-Chat durchführen. Aktualisieren Sie in diesem Fall das Windows-Betriebssystem.
Wir hoffen, dass diese Anleitung hilfreich war und Sie beheben konnten, dass die Omegle-Kamera in Ihrem System nicht funktioniert. Lassen Sie uns wissen, welche Methode für Sie am besten geeignet ist. Wenn Sie Fragen/Anregungen zu diesem Artikel haben, können Sie diese gerne im Kommentarbereich hinterlassen.