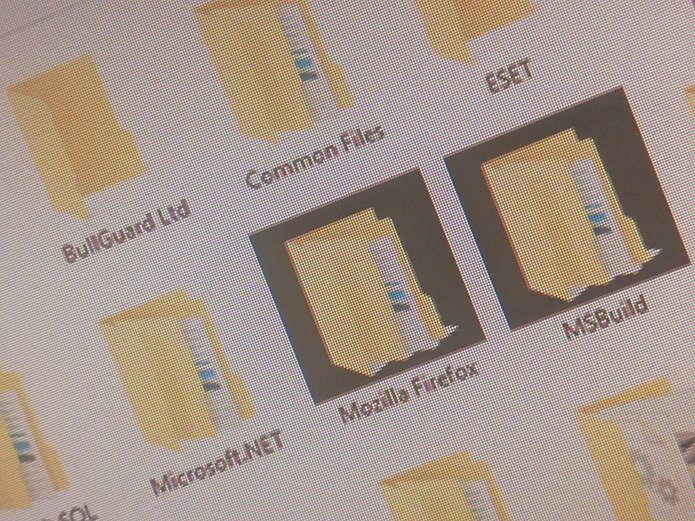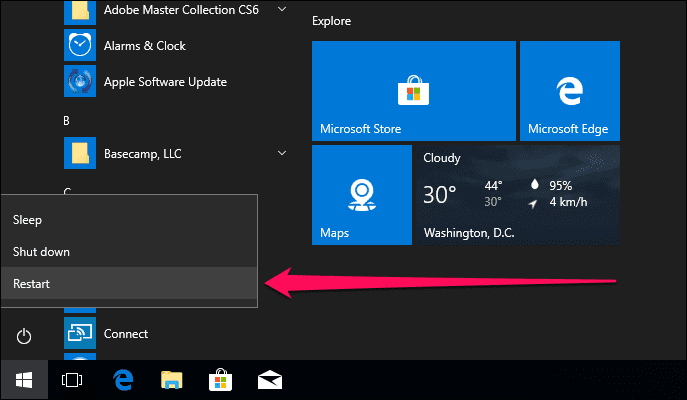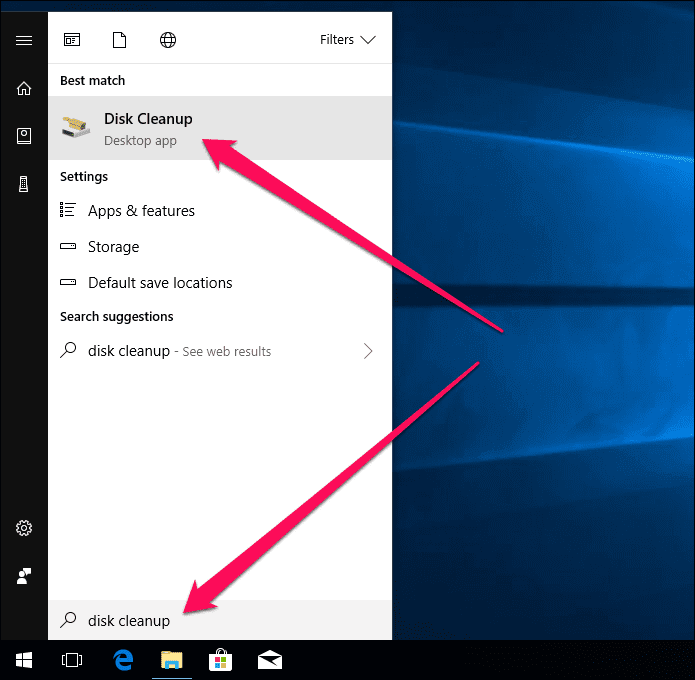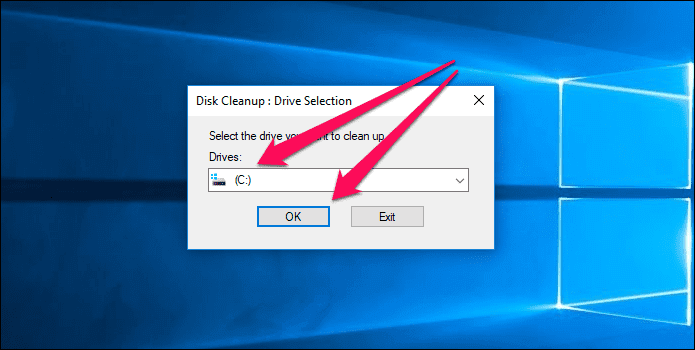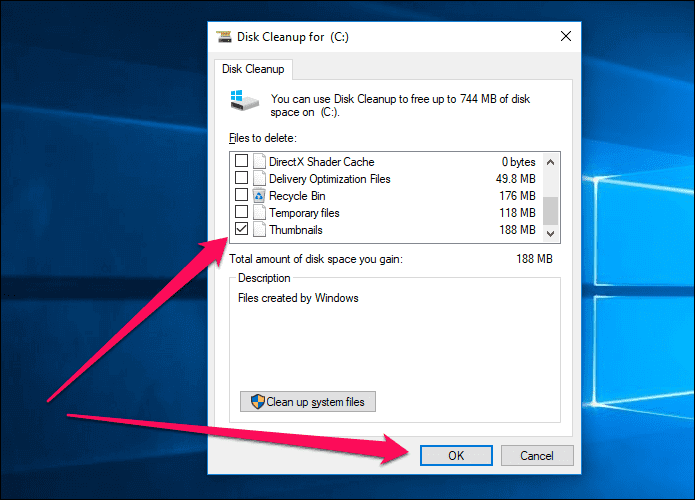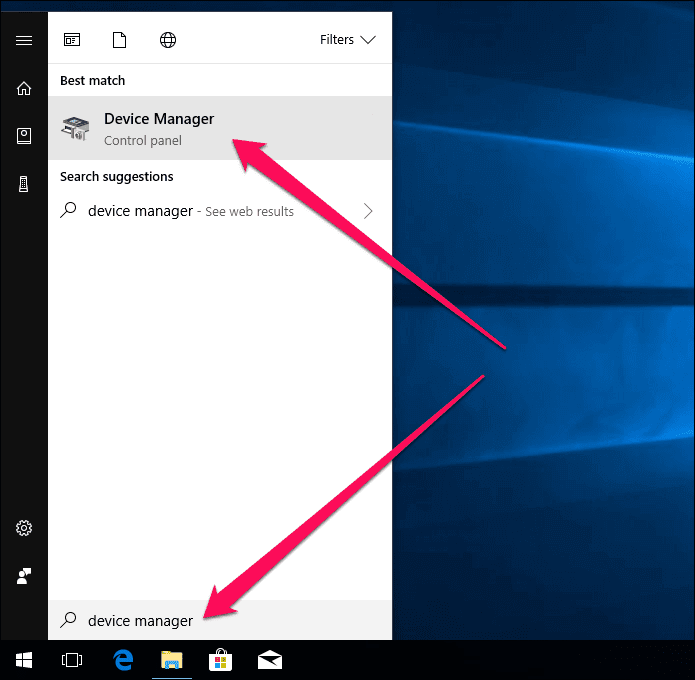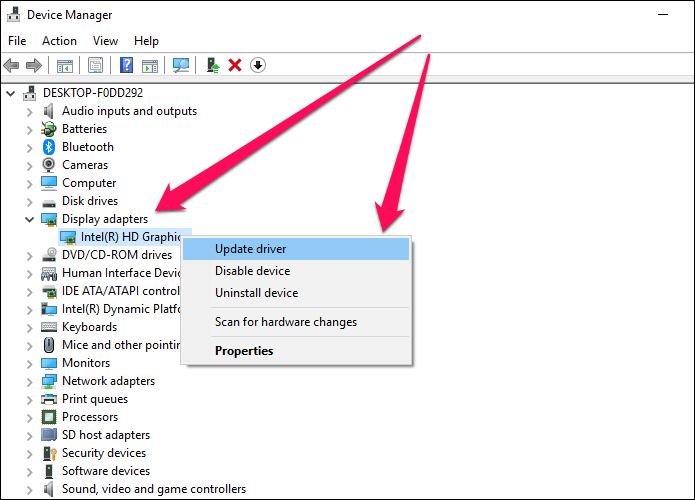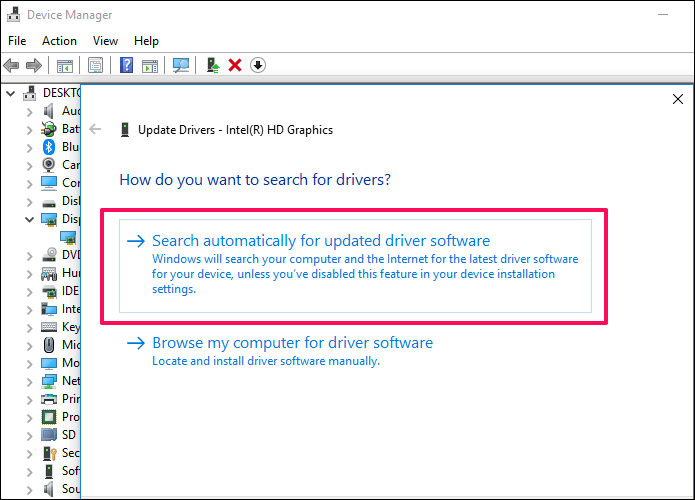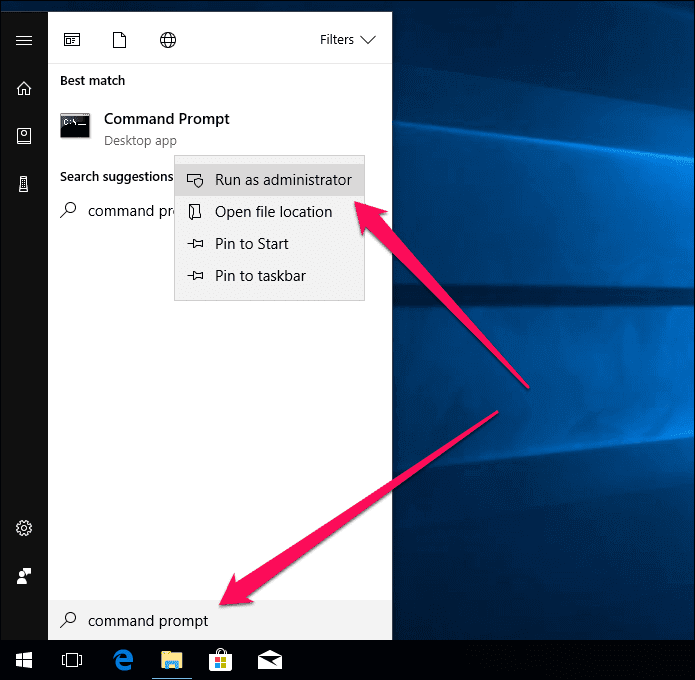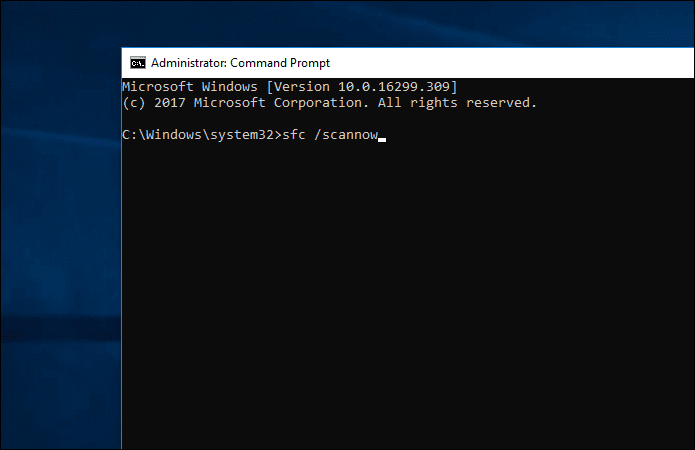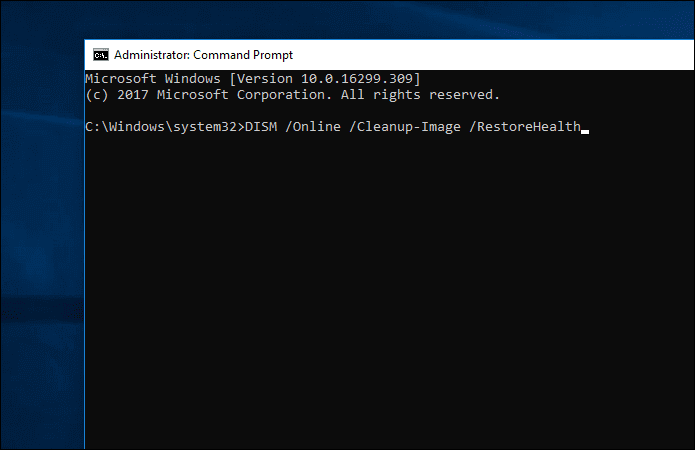So beheben Sie das Problem mit dem schwarzen Ordnerhintergrund in Windows 10
Erscheinen hinter bestimmten Ordnern in Windows 10 plötzlich schwarze Kästchen? Es verdirbt ehrlich gesagt den Look, nicht wahr?
Glücklicherweise ist dies nur ein visueller Fehler, und mit Dateien oder Unterordnern in diesen betroffenen Ordnern passiert nichts. Also, wenn Sie verrückt nach Angst sind, beruhigen Sie sich!
Das Problem mit dem Hintergrund des schwarzen Ordners kann aus einer Reihe von Gründen auftreten – alte Miniaturbild-Caches, beschädigte Systemdateien usw. Glücklicherweise kann es behoben werden!
Lassen Sie uns Ihre Ordner so schnell wie möglich scharf und klar aussehen, ohne Mehr Zeit zu verschwenden!
Starte deinen Computer neu
Dies mag heutzutage seltsam erscheinen, aber Windows-Betriebssysteme neigen immer noch dazu, nach einem guten Systemneustart alles richtig zu machen. Also lass uns das erstmal aus dem Weg räumen.
Menü öffnen Start , und klicken Sie auf das Symbol Energie , dann tippe auf Neustart.
Wenn die betroffenen Ordner nach einem Neustart normal aussehen, sind Sie goldrichtig. Wenn dies nicht der Fall ist oder das Problem nach einer Weile weiterhin auftritt, fahren wir fort.
Bild-Cache zurücksetzen
Der alte Thumbnail-Cache ist der Hauptgrund dafür, dass schwarze Kästchen hinter Ordnern erscheinen, also lassen Sie uns versuchen, sie von Ihrem Computer zu löschen. keine Sorge. Ordner-Thumbnails werden im Laufe der Zeit automatisch neu erstellt.
Schritt 1: Öffnen Sie das Startmenü und suchen Sie nach Datenträgerbereinigung , Und drücke Enter. Das Dienstprogramm sollte jetzt heruntergeladen werden Fetplattensäuberung.
Schritt 2: Wählen Sie das Laufwerk aus, auf dem es installiert ist Windows 10 Normalerweise ist es das Laufwerk C.
Klicken Sie jetzt "OK". Windows 10 sollte einige Zeit brauchen, um nach löschbaren Dateien im Laufwerk zu suchen.
Schritt 3: Lassen Sie das Kontrollkästchen neben Miniaturansichten aktiviert und klicken Sie dann auf OK. Sie können auch alle anderen unerwünschten Dateitypen – beispielsweise temporäre Dateien – löschen, wenn Sie gerade dabei sind.
Windows 10 sollte einige Sekunden brauchen, um Ihren Thumbnail-Cache zu löschen, und es ist möglich, dass diese schwarzen Ordnerhintergründe bald danach für immer verschwunden sind.
Wenn nicht, fahren wir fort.
Treiberaktualisierung überwachen
Ein veralteter Grafiktreiber ist in erster Linie eine weitere Hauptursache für visuelle Störungen. Sie können Ihre Grafiktreiber einfach über die Geräte-Manager-Konsole aktualisieren.
Schritt 1: Ich suche nach Geräte-Manager und über das Menü öffnen Anfang.
Schritt 2: Erweitern Sie den aufgerufenen Abschnitt Display-Adapter , dann Rechtsklick Ihre Grafikkarte und wählen Sie Aktualisieren Sie den Treiber.
Schritt 3: Klicken Sie im angezeigten Fenster Treibersoftware aktualisieren auf Suchen Sie automatisch nach aktualisierter Treibersoftware.
Der Geräte-Manager sollte automatisch die neuesten Updates über das Internet herunterladen und installieren. Wenn unter Grafikkarten mehrere Elemente aufgeführt sind, wiederholen Sie den Vorgang für jeden.
NB:
Wenn der Geräte-Manager die passenden Treiber nicht automatisch finden kann, müssen Sie diese manuell von der Website des Herstellers herunterladen. Hier einige Links zu den wichtigsten Herstellern:
NVIDIA | AMD | Intel | HP | Dell | ASUS
Verwenden Sie anschließend die Option Auf dem Computer nach Treibersoftware suchen im Fenster „Treibersoftware aktualisieren“ und wählen Sie die heruntergeladenen Dateien aus.
Führen Sie SFC SCAN aus
Beschädigte Systemdateien können auch einige visuelle Störungen verursachen, darunter schwarze Ordnerhintergründe. Glücklicherweise gibt es eine Möglichkeit, diese Dateien automatisch zu reparieren, und dazu gehört das Ausführen eines Befehls über die Eingabeaufforderungskonsole.
Schritt 1: offene Einheit Eingabeaufforderungssteuerung in erhöhter Position. Suchen Sie dazu im Startmenü danach, klicken Sie mit der rechten Maustaste auf das Suchergebnis der Eingabeaufforderung und wählen Sie es aus Als Administrator ausführen.
Schritt 2: Art sfc /scannow in der Konsole und drücken Sie die Eingabetaste, um den Systemscan zu starten. Beachten Sie, dass es einige Zeit dauern kann, bis der Vorgang abgeschlossen ist.
Wenn beschädigte Systemdateien erkannt und repariert werden, werden Sie aufgefordert, dass der Windows-Ressourcenschutz beschädigte Dateien gefunden und die Meldung erfolgreich behoben hat, was hoffentlich das Problem mit dem Hintergrund des schwarzen Ordners löst.
Wenn Sie sehen, dass der Windows-Ressourcenschutz keine Integritätsverletzungen gefunden hat oder der Windows-Ressourcenschutz beschädigte Dateien gefunden hat, aber stattdessen einige nicht reparieren konnte, entscheiden Sie sich für die ultimative Lösung.
Führen Sie den DISM-Befehl aus
Der Befehl DISM (Image Deployment Service and Management) behebt tiefgreifende Kernprobleme in Windows 10 und ist sehr nützlich, wenn es darum geht, unser Problem zu lösen.
Sie können einen SFC-Scan auch normal abschließen, wenn der Windows-Ressourcenschutz beschädigte Dateien gefunden hat, aber Sie einige früher nicht reparieren konnten.
Geben Sie in der Eingabeaufforderungskonsole mit erhöhten Rechten ein DISM /Online /Cleanup-Image /RestoreHealth und drücken Sie die Eingabetaste.
Es sollte einige Zeit dauern, bis alle Probleme gefunden und behoben sind. Der Fortschrittszähler kann längere Zeit bei 20 % hängen bleiben, aber das ist normal.
Wenn Sie das Ende erreicht haben, führen Sie den SFC-Scan erneut aus, wenn Sie ihn zuvor nicht erfolgreich abschließen konnten, beenden Sie dann die Konsole und starten Sie Ihren Computer neu. Wir hoffen, dass diese lästigen schwarzen Hintergründe verschwunden sind.
Genießen Sie Windows wie gewohnt
Ihre Ordner sollten jetzt gut aussehen. Normalerweise müssen Sie den Thumbnail-Cache zurücksetzen oder den Anzeigetreiber aktualisieren, um Probleme zu beheben, und Sie müssen selten einen SFC- oder DISM-Scan ausführen.
Stellen Sie schließlich sicher, dass Ihr Computer auf dem neuesten Stand ist. Windows 10 hat möglicherweise bald eine dauerhafte Lösung in Arbeit, und Sie möchten sie wirklich nicht verpassen.
Also, wie kann man es wagen? Der Kommentarbereich befindet sich direkt darunter.