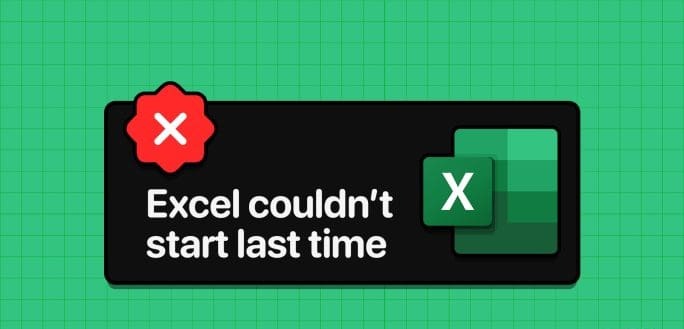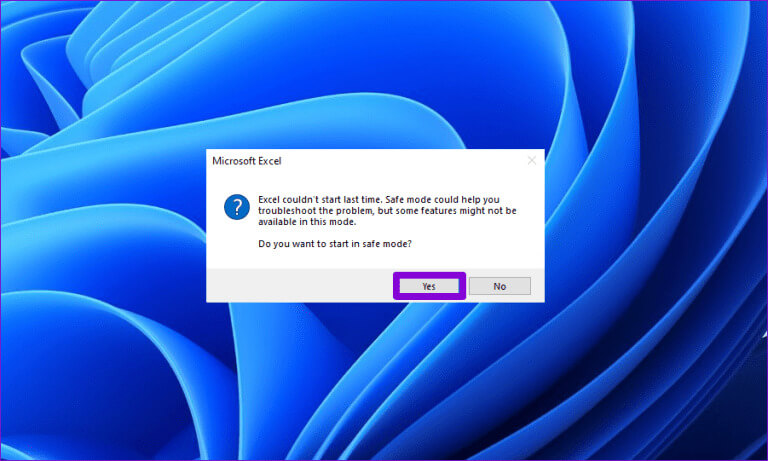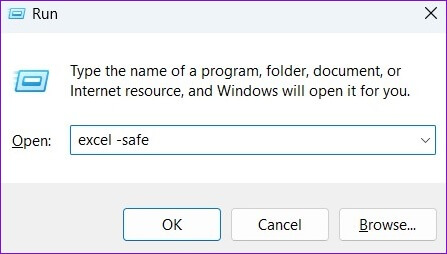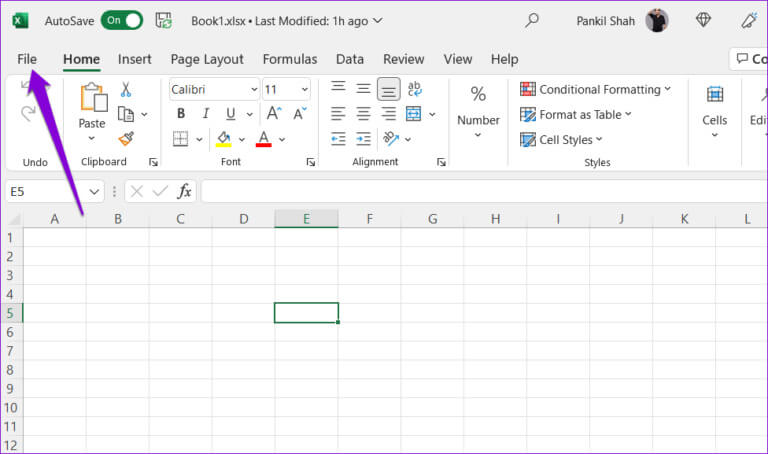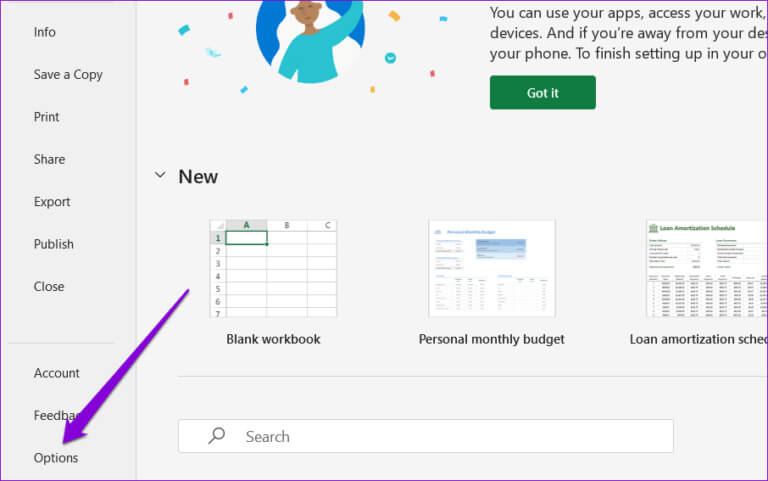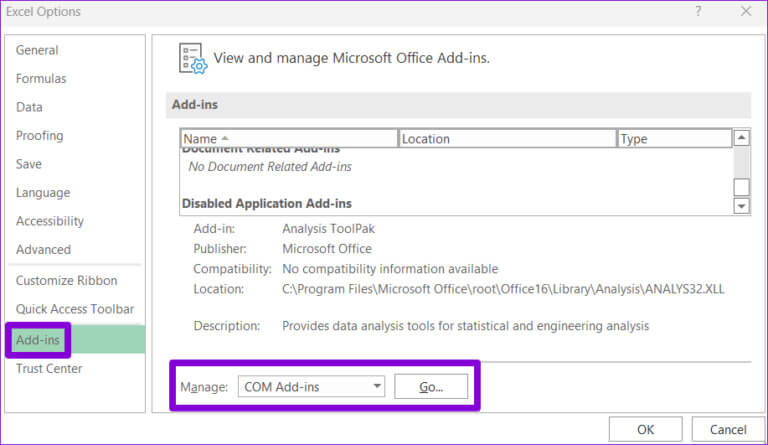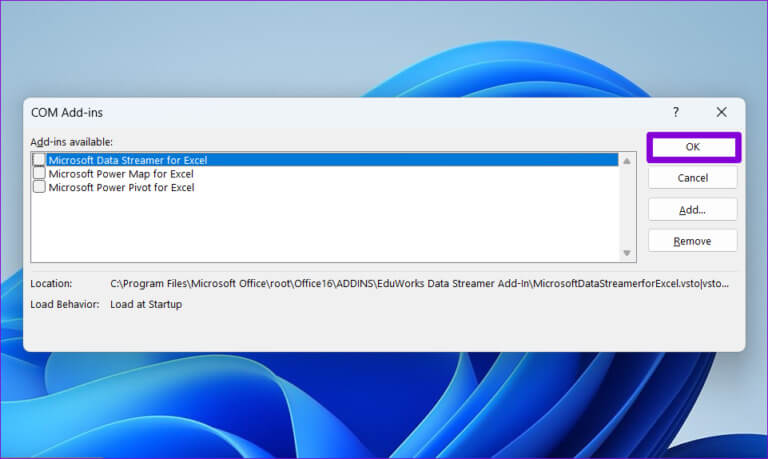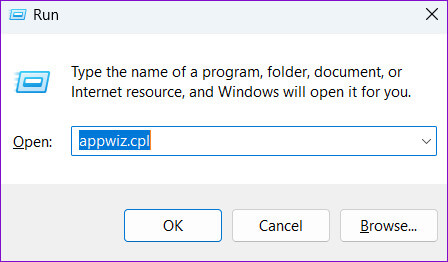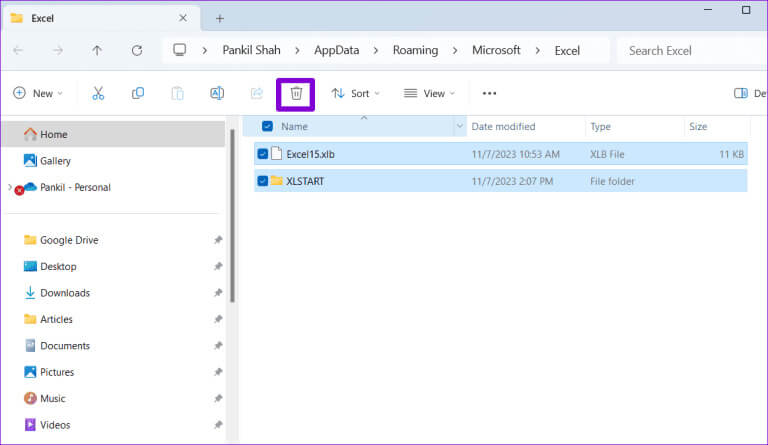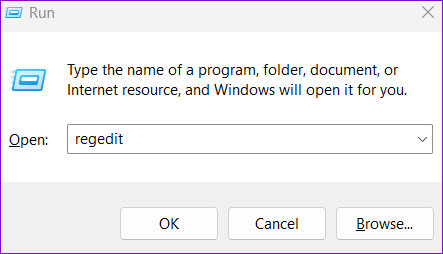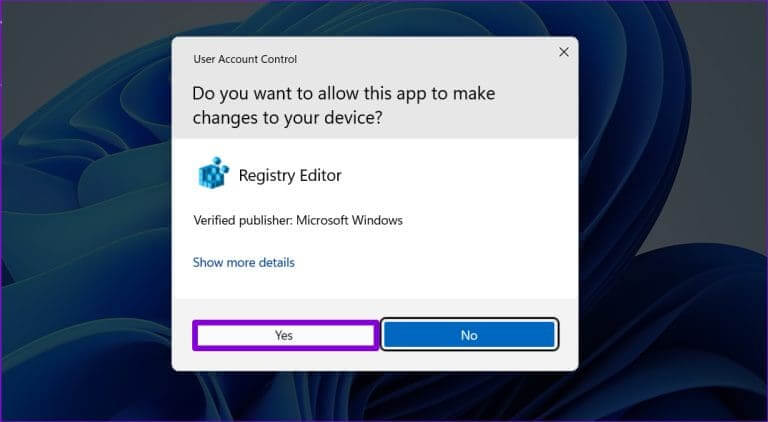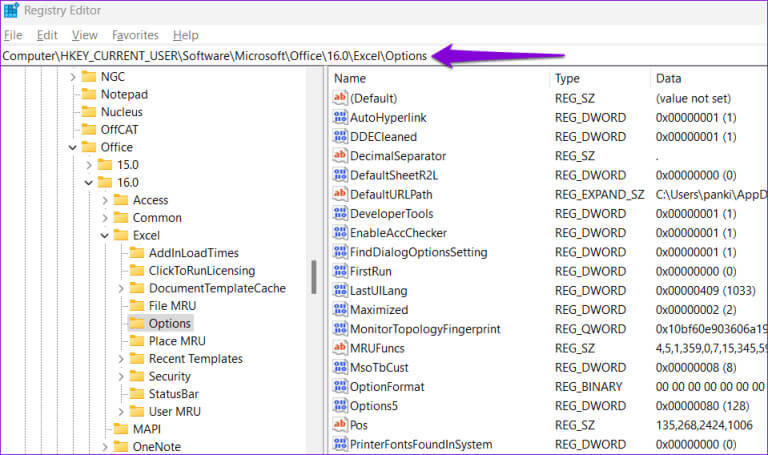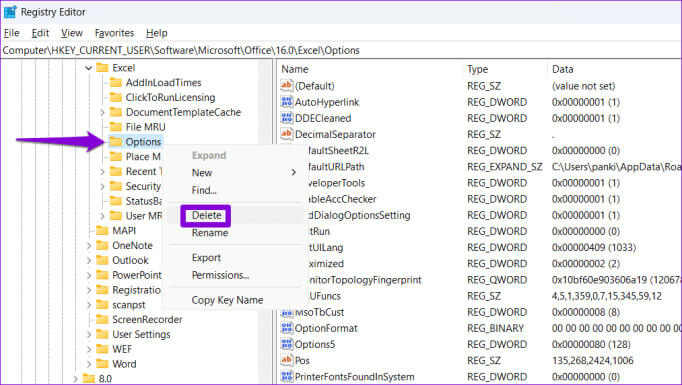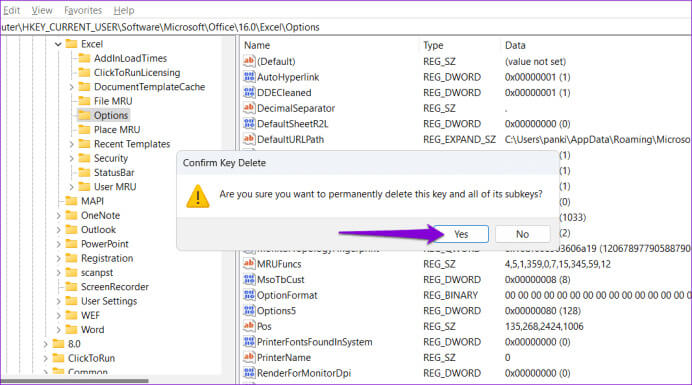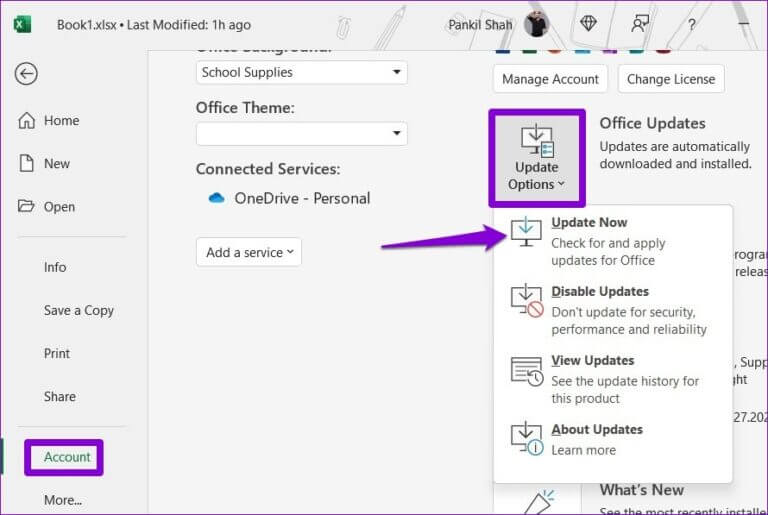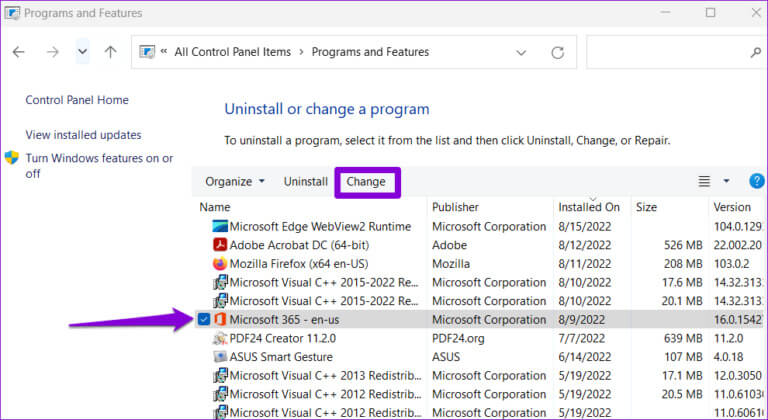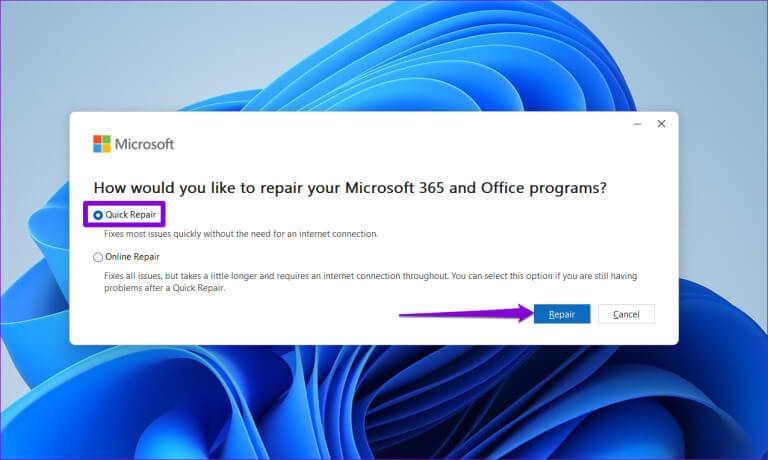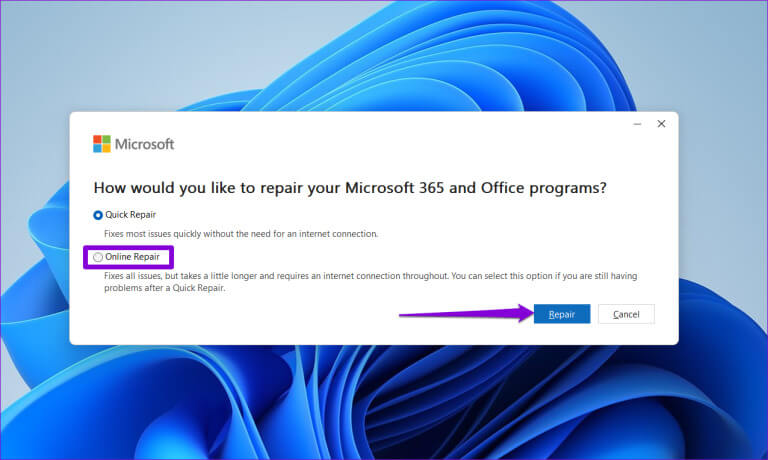Die 6 wichtigsten Korrekturen für den Fehler „Excel konnte beim letzten Mal nicht gestartet werden“ unter Windows
Wird bei jedem Versuch, Excel auf Ihrem Windows-PC zu öffnen, immer wieder die Fehlermeldung „Excel konnte beim letzten Mal nicht gestartet werden“ angezeigt? Dies kann verschiedene Gründe haben, darunter vorübergehende Störungen, fehlerhafte Add-ons oder beschädigte Dateien. Wenn es Ihnen nicht hilft Starte den Computer neu Oder Excel, dieser Leitfaden enthält einige Lösungen, die Ihnen helfen werden.
Wenn Sie sich bei der Arbeit auf Microsoft Excel verlassen, kann es frustrierend sein, auf solche Fehler zu stoßen. Um Ihnen dabei zu helfen, haben wir eine Liste mit nützlichen Tipps zusammengestellt, mit denen Sie Excel auf Ihrem Windows 10- oder 11-PC wieder wie zuvor zum Laufen bringen. Werfen wir also einen Blick darauf.
1. Öffnen Sie Excel im abgesicherten Modus
kann dir helfen Öffnen Sie Microsoft Excel im abgesicherten Modus Bei der Behebung von Fehlern und Problemen aller Art. Versuchen Sie es daher zuerst. Wenn die Fehlermeldung „Excel konnte beim letzten Mal nicht gestartet werden“ angezeigt wird, klicken Sie auf „Ja“, um Excel im abgesicherten Modus zu öffnen.
Wenn Sie die Fehlermeldung bereits ignoriert haben, drücken Sie die Tastenkombination Windows + R, um das Dialogfeld „Ausführen“ zu öffnen. Geben Sie excel -safe in das Feld ein und drücken Sie die Eingabetaste, um Excel im abgesicherten Modus zu öffnen.
Nachdem Sie Excel im abgesicherten Modus geöffnet haben, versuchen Sie es einige Minuten lang. Wenn keine Probleme auftreten, verhindert wahrscheinlich eines Ihrer Add-Ins, dass Excel im normalen Modus geöffnet wird.
2. Deaktivieren Sie Add-ons
Obwohl Add-Ins von Drittanbietern die Funktionalität von Excel verbessern können, können sie Probleme verursachen. Wenn Sie mehrere Add-ons verwenden, kann es schwierig sein, herauszufinden, welches diesen Fehler verursacht. In diesem Fall müssen Sie alle Add-ons einzeln deaktivieren und wieder aktivieren. Nachfolgend finden Sie die entsprechenden Schritte.
Schritt 1: Öffnen Microsoft Excel auf Ihrem Computer und klicken Sie auf „Menü“. "eine Datei" in der oberen linken Ecke.
Schritt 2: Klicken Optionen in der unteren linken Ecke.
3: Zur Registerkarte wechseln zusätzliche Jobs und wählen Sie COM-Add-ons im Dropdown-Menü "Verwaltung". Dann klicke auf den Button "Überleitung" daneben befindet.
Schritt 4: Deaktivieren Sie alle Kontrollkästchen und klicken Sie dann auf OK.
Nachdem Sie die Add-Ins deaktiviert haben, starten Sie Excel neu und aktivieren Sie die Add-Ins nacheinander wieder. Versuchen Sie, Excel zu verwenden, nachdem Sie jedes Add-In aktiviert haben. Sobald Sie das lästige Add-on gefunden haben, sollten Sie darüber nachdenken, es zu entfernen.
3. Leeren Sie den Excel-Startordner
Wenn Sie Microsoft Excel auf Ihrem Computer öffnen, werden Kontokonfigurationseinstellungen, Vorlagen und andere grundlegende Daten geladen. Wenn diese Daten beschädigt werden oder nicht mehr zugänglich sind, kann es auf Ihrem Computer zu Fehlermeldungen wie „Excel konnte beim letzten Mal nicht gestartet werden“ kommen.
Um dies zu beheben, müssen Sie die Dateien im Excel-Startordner leeren. Dadurch wird Excel gezwungen, die fehlenden Dateien neu zu erstellen, wodurch alle Probleme effektiv gelöst werden.
Schritt 1: Klicke auf Windows-Taste + R Tastenkombination zum Öffnen des Dialogfelds "Beschäftigung". Art %appdata%\Microsoft\Excel in die Box und drücke Enter.
Schritt 2: im Fenster Dateimanager Klicke auf Tastenkombination Strg + A Wählen Sie alle Dateien aus und klicken Sie auf Papierkorb-Symbol oben.
4. Setzen Sie die Excel-Optionen zurück
Eine der Präferenzen von Excel kann der Grund dafür sein, dass das Programm schlecht funktioniert und Fehler verursacht. Anstatt jede Excel-Einstellung einzeln durchzugehen, ist es einfacher, sie mit dem Registrierungseditor zurückzusetzen.
Da Registrierungsdateien wichtige Einstellungen für Ihr System enthalten, ist es wichtig, dies zu tun Sichern Sie alle Registrierungsdateien أو Einen Wiederherstellungspunkt erstellen bevor Sie fortfahren.
Schritt 1: Klicke auf Windows-Taste + R Tastenkombination zum Öffnen des Dialogfelds "Beschäftigung". Art regedit in die Box und drücke Enter.
Schritt 2: Wählen Sie „Ja“, wenn die Kontrollaufforderung angezeigt wird Benutzerkonto (UAC).
3: Fügen Sie den folgenden Titel oben in die Adressleiste ein und drücken Sie Enter.
HKEY_CURRENT_USER\SOFTWARE\Microsoft\Office\16.0\Excel
Schritt 4: Klicken Sie mit der rechten Maustaste auf eine Taste Optionen und wählen Sie löschen.
Schritt 5: Lokalisieren نعم Zur Bestätigung.
Starten Sie anschließend Ihren Computer neu und versuchen Sie erneut, Excel zu verwenden.
5. Stellen Sie sicher, dass Ihre EXCEL-Software auf dem neuesten Stand ist
hast du Deaktivieren Sie automatische Updates für Office-Anwendungen Auf deinem Computer? Wenn ja, verwenden Sie wahrscheinlich eine veraltete Version von Microsoft Excel, was manchmal zu Fehlern wie „Excel konnte beim letzten Mal nicht gestartet werden“ führen kann.
So suchen Sie manuell nach Excel-Updates:
Schritt 1: Öffnen Excel oder irgendein Office-App auf Ihrem Computer und klicken Sie auf „Menü“. "eine Datei" in der oberen linken Ecke.
Schritt 2: Zur Registerkarte wechseln "Rechnung", Und klicken Sie „Update-Optionen“, dann wählen "Jetzt aktualisieren".
6. Führen Sie das Office-Reparaturtool aus
Wenn nichts funktioniert oder ähnliche Probleme mit anderen Office-Anwendungen auftreten, sollten Sie das Microsoft Office Repair Tool ausführen. Es durchsucht alle Ihre Office-Anwendungen, einschließlich Excel, nach Problemen und behebt diese.
Schritt 1: Klicke auf Tastenkombination Windows + R Um das Dialogfeld zu öffnen "Beschäftigung". Art appwiz.cpl in das Textfeld und drücken Sie Enter.
Schritt 2: Lokalisieren Website der Microsoft Office-Suite Und definiere es. Drücken Sie dann Option Veränderung oben.
3: Wähle eine Option Schnelle Lösung Und klicken Sie Reparatur.
Wenn das Problem weiterhin besteht, führen Sie das obige Tool erneut aus und wählen Sie die Online-Reparaturoption. Dadurch wird ein umfassenderer Reparaturvorgang zur Behebung von Problemen mit Office-Anwendungen durchgeführt.
Excel ist fehlerfrei
Es kann verwirrend sein, wenn sich Office-Anwendungen wie Excel nicht wie gewohnt öffnen lassen und Sie stattdessen ständig aufgefordert werden, sie im abgesicherten Modus zu öffnen. Wenn Sie die oben genannten Tipps befolgen, können Sie dieses Problem beheben und Ihre Arbeit in kürzester Zeit wieder aufnehmen.