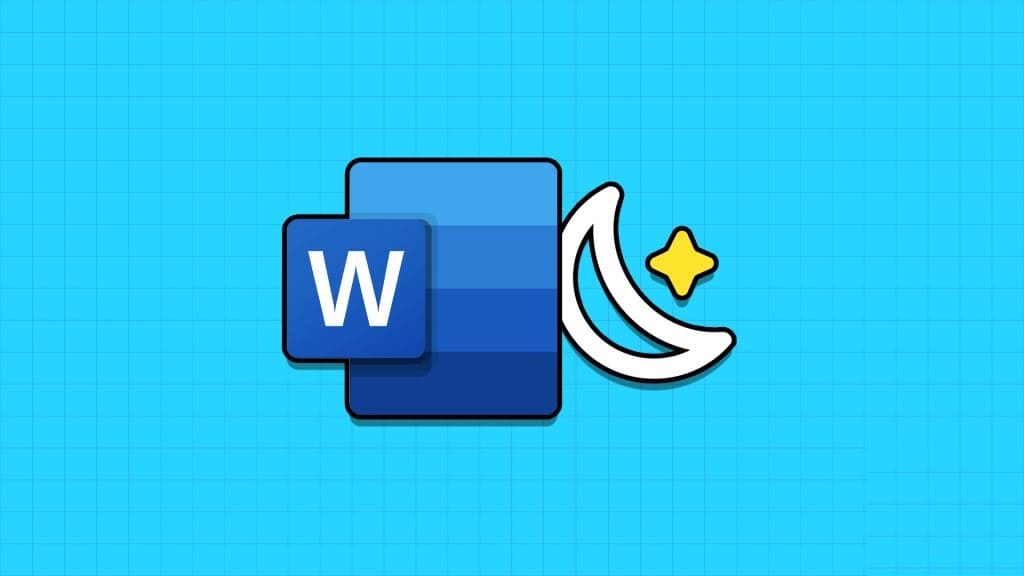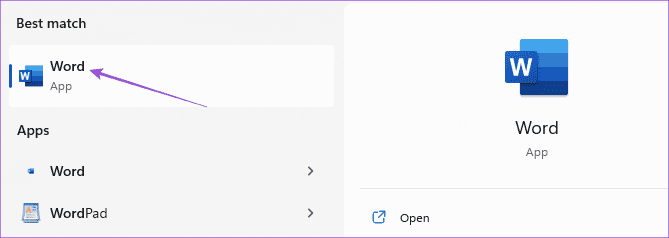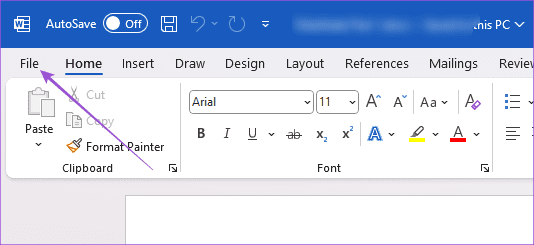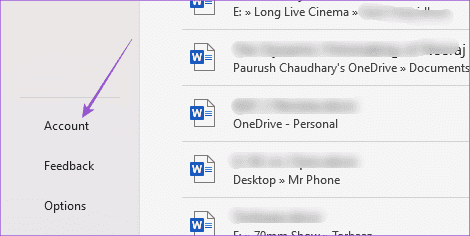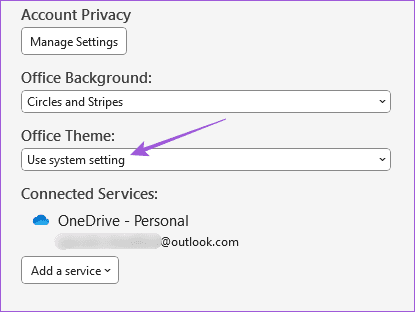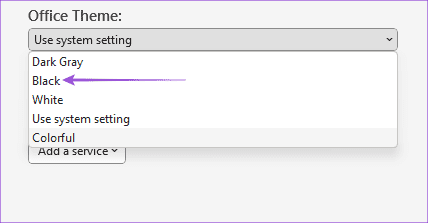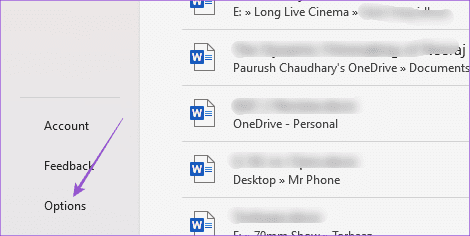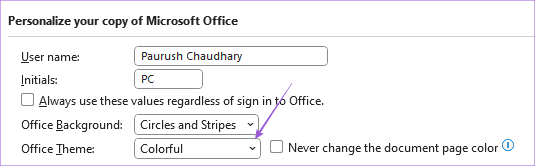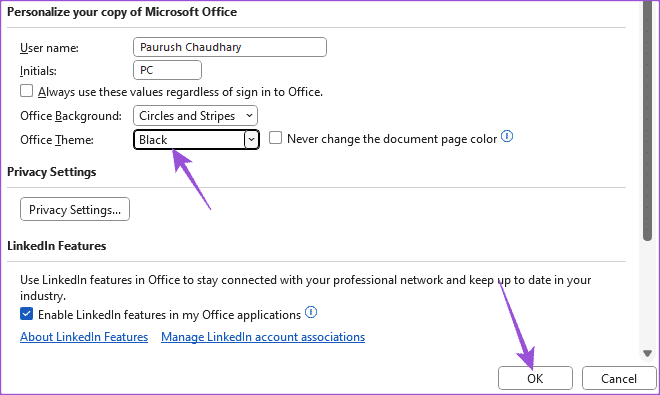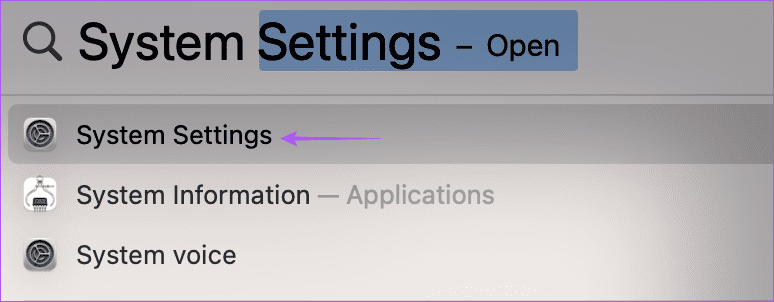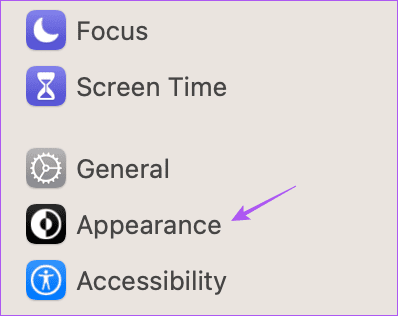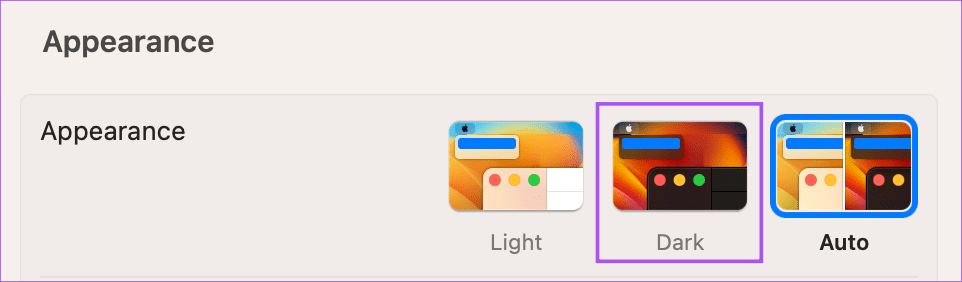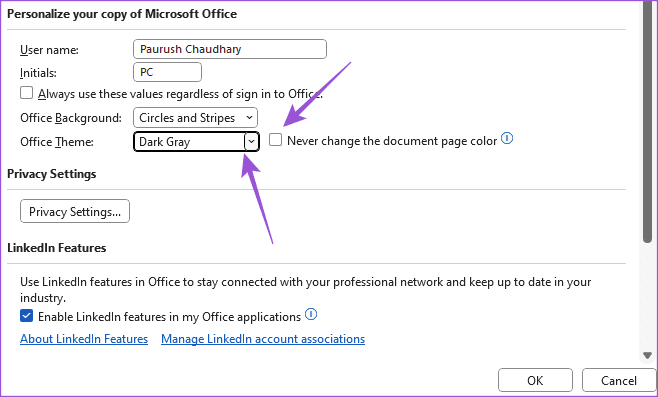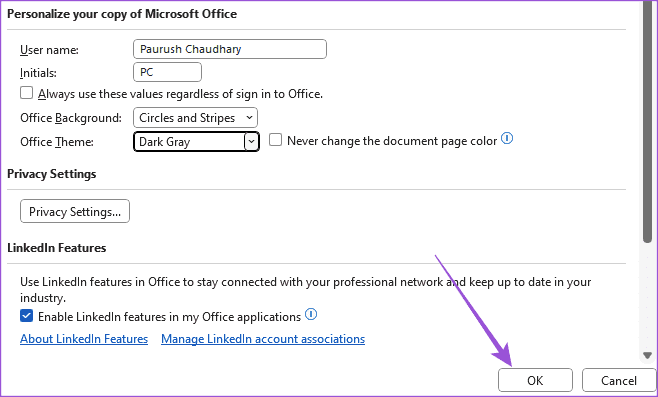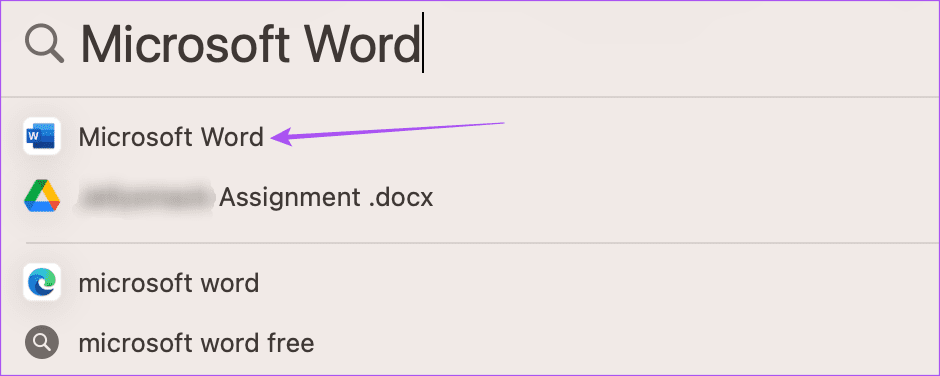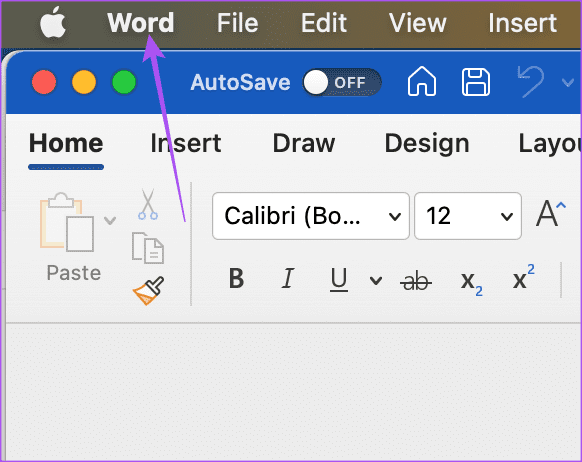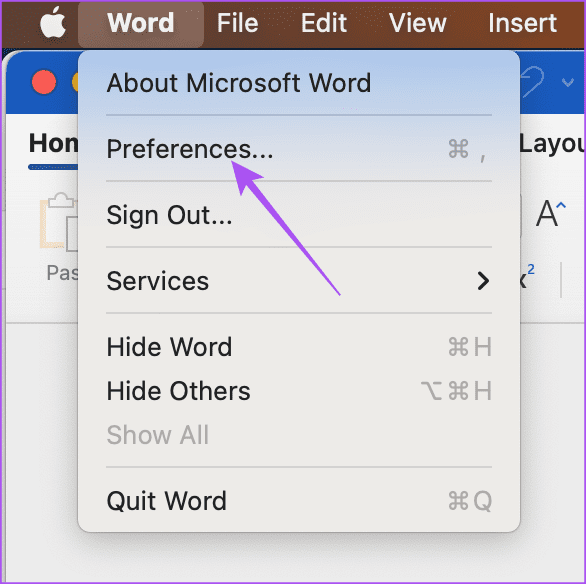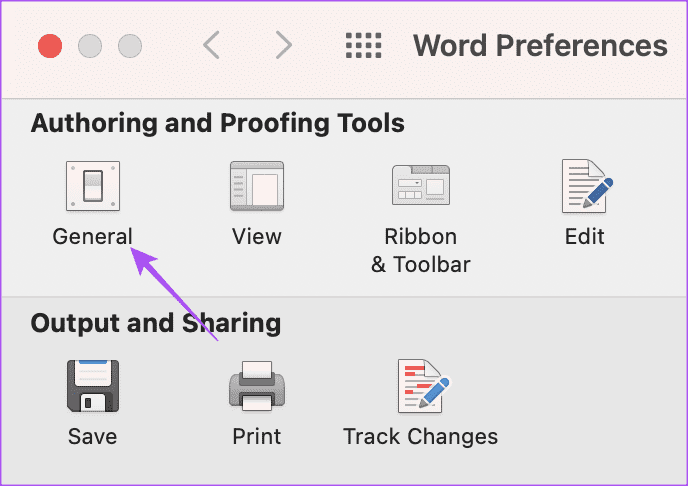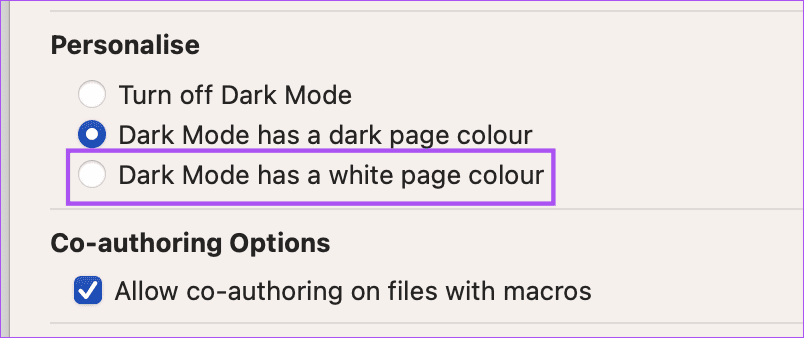So erzwingen Sie den Dunkelmodus in Microsoft Word unter Windows und Mac
Viele Benutzer bevorzugen den Dunkelmodus für viele Apps, unabhängig davon, ob sie tagsüber oder nachts verwendet werden. Sie können den Dunkelmodus jeder Microsoft-Software, beispielsweise eines Browsers, verwenden Outlook und Kante. Wenn Sie jedoch stundenlang an Dokumenten oder Berichten arbeiten, kann der Dunkelmodus dazu beitragen, eine Überanstrengung der Augen zu vermeiden.
Dies gilt auch für häufig verwendete Anwendungen wie Microsoft Word. In diesem Beitrag zeigen wir, wie Sie den Dunkelmodus in Microsoft Word auf Ihrem Windows-PC und Mac erzwingen können, damit Sie ihn länger nutzen können.
So erzwingen Sie den Dunkelmodus in Microsoft Word unter Windows 11
Wenn Sie ein Microsoft 365-Abonnement haben, ist der Dunkelmodus standardmäßig für Office-Apps auf Ihrem Windows 11-PC aktiviert. Wenn Sie jedoch lieber das helle Design für andere Apps unter Windows 11 verwenden möchten, erfahren Sie hier, wie Sie den Dunkelmodus für Microsoft Word erzwingen.
Schritt 1: Klicken Sie auf das Startsymbol, um das Startmenü zu öffnen, und geben Sie Folgendes ein Microsoft Word, Und drücke Enter Öffnen Microsoft Word.
Schritt 2: Öffnen Sie eine beliebige vorhandene Datei oder dokumentieren Neuer Rohling.
Weiter zu Schritt 3: Klicken eine Datei in der oberen rechten Ecke.
Schritt 4: Lokalisieren الحساب von der unteren linken Ecke.
Schritt 5: Klicken Sie auf das Dropdown-Menü neben einem Attribut Office.
Weiter zu Schritt 6: Lokalisieren dunkel Aus einer Liste Merkmale.
Es gibt eine andere Möglichkeit, den Dunkelmodus in Microsoft Word unter Windows 11 zu erzwingen.
Schritt 1: Klicken Sie auf das Symbol Anfang , Und geben Sie ein Microsoft Word , und drücken Sie die Eingabetaste, um Microsoft Word zu öffnen.
Schritt 2: Öffnen Sie eine beliebige Datei Vorhandenes oder neues leeres Dokument.
Weiter zu Schritt 3: Klicken eine Datei in der oberen rechten Ecke.
Schritt 4: Lokalisieren "OptionenIn der unteren linken Ecke.
Schritt 5: Scrollen Sie auf der Registerkarte „Allgemein“ nach unten und suchen Sie die Dropdown-Liste neben „Office-Design“.
Weiter zu Schritt 6: Wählen Sie Dunkel und klicken Sie auf Ok in der unteren rechten Ecke zur Bestätigung.
So erzwingen Sie den Dunkelmodus in Microsoft Word auf dem MAC
Microsoft Word folgt dem Systemdesign auf dem Mac. Um den Dunkelmodus zu erzwingen, müssen Sie das dunkle Thema aus den Einstellungen auf Ihrem Mac auswählen. Hier erfahren Sie, wie es geht.
Schritt 1: Drücken Sie die Tastenkombination Befehl + Leertaste, um Spotlight Search zu öffnen, geben Sie Systemeinstellungen ein und drücken Sie die Eingabetaste.
Schritt 2: Klicke auf Die Erscheinung aus dem linken Menü.
Weiter zu Schritt 3: Lokalisieren Dunkles Aussehen.
Nach dem Schließen des Fensters und dem Öffnen von Microsoft Word können Sie die App nur noch im dunklen Modus nutzen.
Es gibt keine Option, den Dunkelmodus nur in Microsoft Word zu verwenden und gleichzeitig das helle Design auf dem Mac beizubehalten.
Sie können auch unseren Beitrag lesen Wenn der Dunkelmodus in Microsoft Word auf dem Mac nicht funktioniert.
So verwenden Sie die weiße Seite im dunklen Modus in Microsoft Word
Während Sie den Dunkelmodus in Microsoft Word verwenden, können Sie zum weißen Seitenlayout wechseln. Dies ist möglich, wenn Ihre Freunde oder Familienmitglieder Microsoft Word auf einem Mac- oder Windows-Computer verwenden. Hier erfahren Sie, wie Sie diese Änderung vornehmen.
Unter Windows 11
Schritt 1: Klicken Sie auf das Startsymbol, um das Startmenü zu öffnen, geben Sie „Microsoft Word“ ein und drücken Sie die Eingabetaste, um Microsoft Word zu öffnen.
Schritt 2: Öffnen Sie eine beliebige Datei Vorhandenes oder neues leeres Dokument.
Weiter zu Schritt 3: Klicken eine Datei in der oberen rechten Ecke.
Schritt 4: Lokalisieren "OptionenIn der unteren linken Ecke.
Schritt 5: Scrollen Sie auf der Registerkarte „Allgemein“ nach unten und suchen Sie das Dropdown-Menüt Office-Thema.
Weiter zu Schritt 6: Lokalisieren الرichith الداكbon Klicken Sie auf das Kontrollkästchen neben Ändern Sie niemals die Farbe der Dokumentseite.
Schritt 7: Klicken "OKauf der unteren rechten Seite.
auf MAC
Schritt 1: Drücken Sie die Tastenkombination „Befehl + Leertaste“, um die Spotlight-Suche zu öffnen, geben Sie „Microsoft Word“ ein und drücken Sie die Eingabetaste, um Microsoft Word zu öffnen.
Schritt 2: Öffnen Sie eine vorhandene Datei oder ein neues, leeres Dokument.
Weiter zu Schritt 3: Klicken Word in der oberen rechten Ecke.
Schritt 4: Lokalisieren Einstellungen aus dem Kontextmenü.
Schritt 5: Klicken Jahr.
Weiter zu Schritt 6: innerhalb Fertigen Sie besonders an , aktivieren Sie das Kontrollkästchen neben „Dunkler Modus hat eine weiße Seite.“
Schließen Sie das Fenster und Sie sollten eine weiße Seite sehen, obwohl in Microsoft Word der Dunkelmodus angewendet wird.
Verwenden Sie weiterhin den Dunkelmodus
Der Dunkelmodus kann dazu beitragen, die Belastung der Augen zu verringern, wenn Sie häufig mit Microsoft Word arbeiten. Wenn Sie vertrauliche Dokumente wie Unternehmensberichte, Verkaufszahlen, Verträge usw. vorbereiten, müssen Sie diese Dokumente sichern, um unerwünschten Zugriff zu verhindern. Lesen Sie unseren Beitrag darüber So fügen Sie einem Microsoft Word-Dokument ein Passwort hinzu auf Mac und Windows.