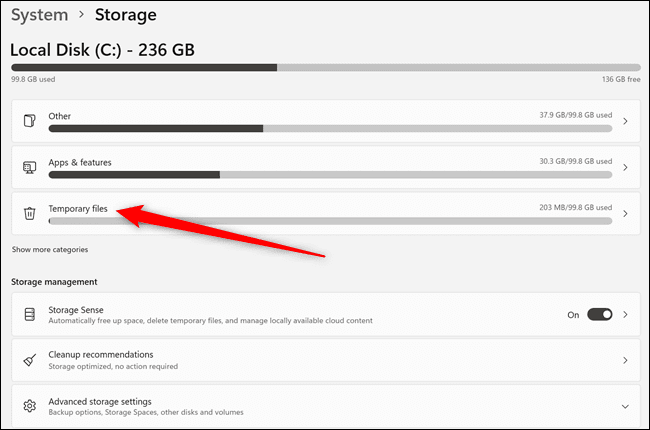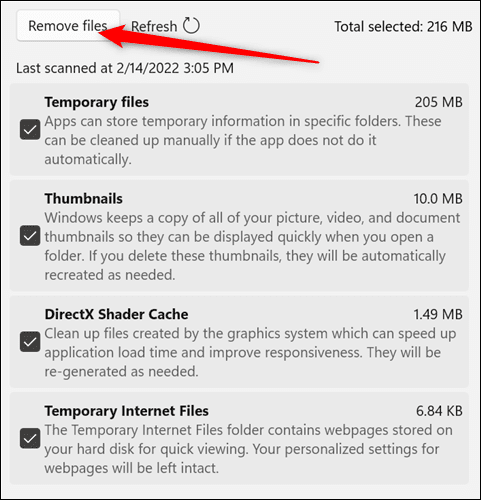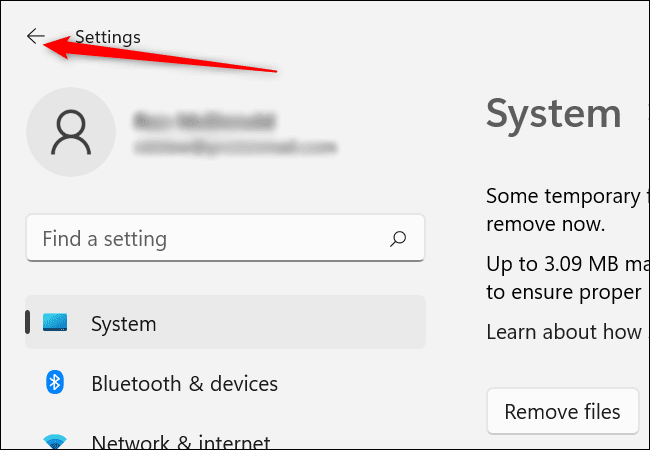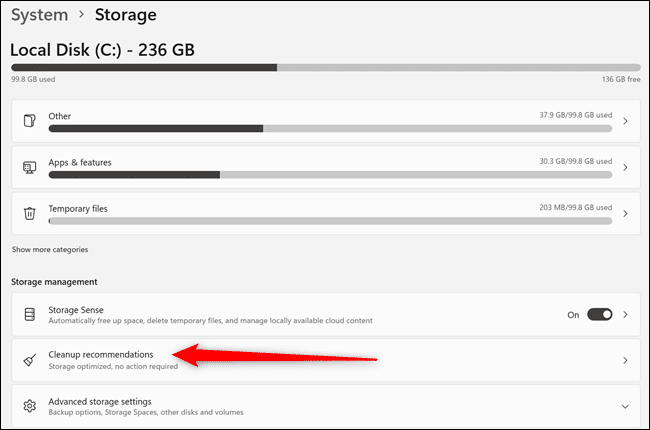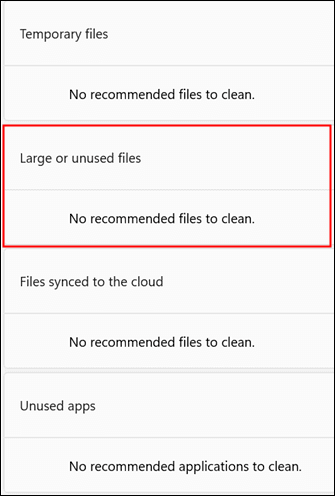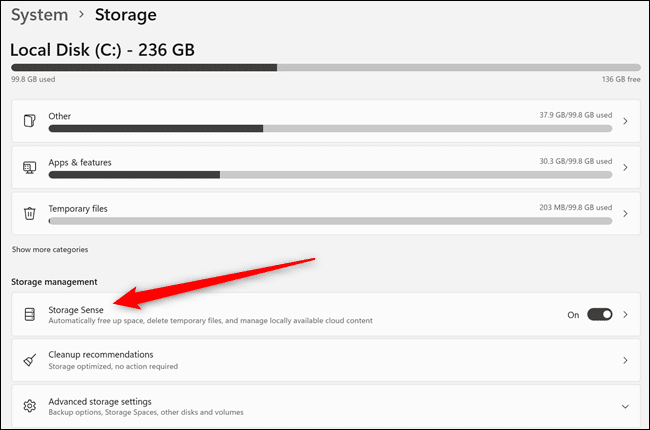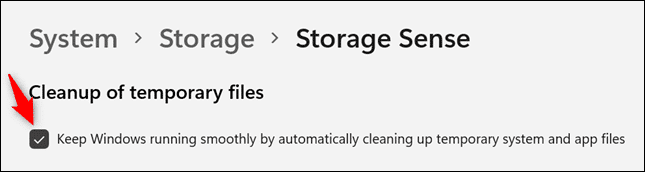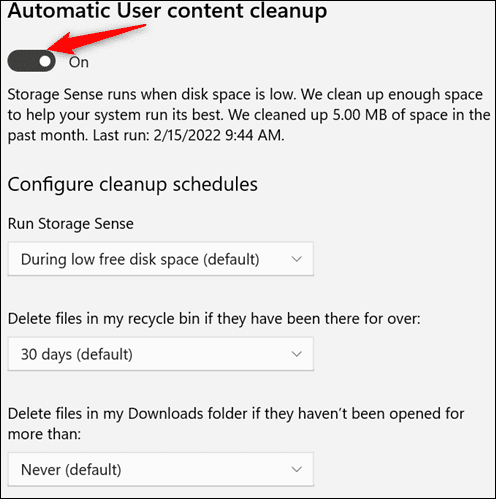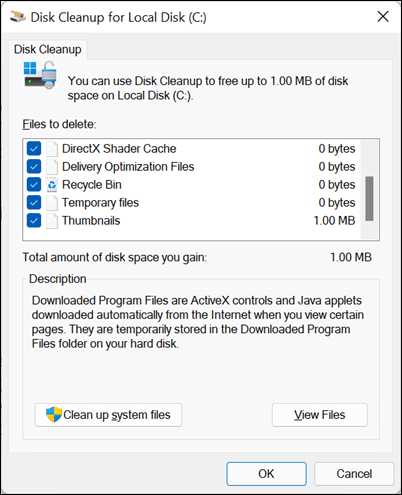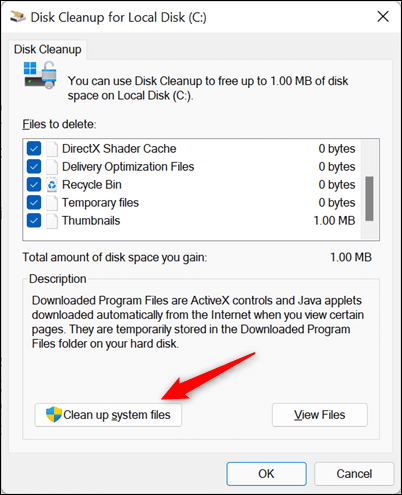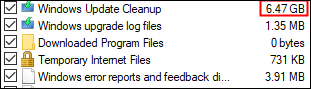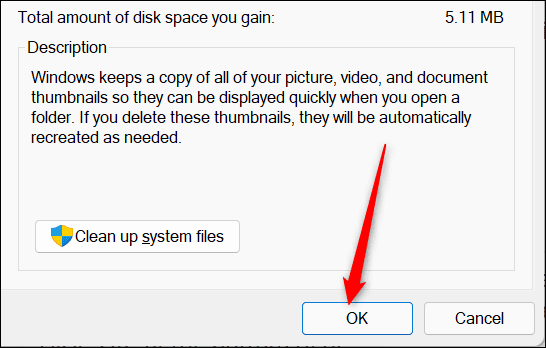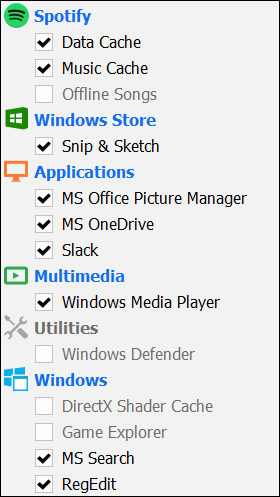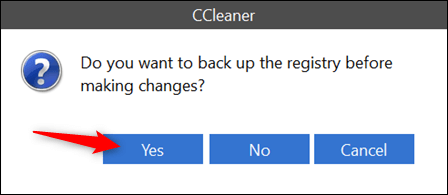So geben Sie Speicherplatz in Windows 11 frei
Windows 11 enthält leistungsstarke Tools zum Verwalten des Speichers auf Ihrem PC. Es kann erkennen, wo sich ungenutzte große Dateien befinden, temporäre Dateien automatisch löschen und den Papierkorb nach einem Zeitplan leeren. Erfahren Sie hier, wie Sie es verwenden.
Überprüfen Sie, was Platz verbraucht
Jedes auf Ihrem Computer installierte Programm nimmt Speicherplatz ein, die meisten erstellen temporäre Dateien, während sie ausgeführt werden, und einige speichern sogar für einen schnelleren Zugriff. Alle Dateien, Fotos und Videos, die Sie herunterladen, verbrauchen ebenfalls Speicherplatz. Wenn Sie eine kleine bis mittelgroße Festplatte haben oder alles, was Sie herunterladen, aufbewahren, kann der Speicherplatz ein Problem darstellen.
Glücklicherweise enthält Windows 11 einige Tools, mit denen Sie leicht feststellen können, wie der Speicherplatz verwendet wird. Die meisten der in Windows 11 enthaltenen Tools zur Speicherverwaltung finden Sie im Speichermenü.
Um darauf zuzugreifen, klicken Sie auf die Schaltfläche „Start', dann tippe Speichereinstellungen in der Suchleiste und drücken Sie die Eingabetaste. Sie können auch die Einstellungen-App öffnen und zu gehen System > Speichereinstellungen.
Oben im Fenster sehen Sie eine Aufschlüsselung der aktuellen Speichernutzung Ihres Computers. Jede der Kategorien kann angeklickt werden, um detailliertere Informationen anzuzeigen. Es ist auch möglich, weitere Kategorien – zusätzlich zu den wenigen aufgeführten – anzuzeigen, indem Sie auf klicken „Weitere Kategorien anzeigen“.
Nehmen Sie sich etwas Zeit, um zu überlegen, was Speicherplatz auf Ihrem Computer beansprucht. Klicken Sie auf jede Kategorie, z. B. Sonstige, um weitere Details anzuzeigen. Wenn Sie viele große oder selten aufgerufene Dateien auf Ihrem Computer speichern, möchten Sie diese Dateien möglicherweise stattdessen auf einer externen Festplatte oder einem Cloud-Dienst sichern.
Geben Sie Speicherplatz mit Einstellungen frei
Um schnell Speicherplatz freizugeben, klicken Sie zunächst auf „Temporäre Dateien“. Wenn es nicht vorhanden ist, klicken Sie auf „Weitere Kategorien anzeigen“, um es sichtbar zu machen.
Auf der Seite Temporäre Dateien erfahren Sie speziell, welche Art von temporären Dateien sich auf Ihrem Computer befinden. Auf Ihrem Bildschirm werden möglicherweise mehr Arten von temporären Dateien angezeigt als im Beispiel. Es ist sicher, sie alle zu entfernen, also wählen Sie die gewünschte aus und tippen Sie auf "Dateien entfernen".
Klicken Sie dann in der oberen linken Ecke des Einstellungsfensters auf den Zurück-Pfeil, um zum vorherigen Bildschirm zurückzukehren.
Es gibt zwei weitere Elemente in der Liste, die nützliche Funktionen enthalten, um Ihren freien Speicherplatz zu erhöhen – Speichersensor و Reinigungsempfehlungen".
Klicken Reinigungsempfehlungen Für einige nützliche Tipps von Windows.
Reinigungsempfehlungen zeigen Dinge an, von denen Windows 11 glaubt, dass Sie sie löschen können, um Speicherplatz zu sparen. Sehen Sie sich die Empfehlungen hier an und entfernen Sie die Dinge, die Sie nicht benötigen.
Seien Sie vorsichtig: Windows empfiehlt möglicherweise, die Dateien zu löschen, die Sie speichern möchten. Seien Sie besonders vorsichtig bei „großen oder unbenutzten Dateien“. Sie können beispielsweise ein komprimiertes Bildarchiv einbinden, das Sie vor einem Jahr von einem Verwandten bekommen haben.
Klicken Sie abschließend erneut auf den Zurück-Pfeil und dann auf „Speichersensor.
Storage Sense ist das Dienstprogramm, das Windows 11 enthält, um zu versuchen, Speicherplatz auf Ihrem Computer automatisch freizugeben. Oben gibt es eine Option zum Löschen temporärer System- und App-Dateien. Stellen Sie sicher, dass es aktiviert ist.
User Content Autoclean Partition kann verwendet werden, um Speicherplatz freizugeben, wenn Windows erkennt, dass der Speicherplatz knapp wird oder nach einem festgelegten Zeitplan. Klicken Sie oben auf die Umschaltfläche, um sie zu aktivieren. Durchsuchen Sie als Nächstes die Menüpunkte und wählen Sie die gewünschten Optionen aus.
Seien Sie auch hier vorsichtig, wenn Sie Downloads automatisch löschen. Das Wiederherstellen gelöschter Dateien mit der Windows-Dateiwiederherstellung ist schwieriger, als sie überhaupt zu löschen. Wenn OneDrive installiert ist, haben Sie auch die Möglichkeit, lokale Kopien von Dateien zu löschen, die bereits in der Cloud gesichert wurden. Schließen Sie das Fenster, sobald Sie den Speichersensor nach Ihren Wünschen eingerichtet haben.
Geben Sie mit der Datenträgerbereinigung Speicherplatz frei
Ein weiteres in Windows 11 enthaltenes Dienstprogramm heißt Datenträgerbereinigung. Um es auszuführen, klicken Sie auf die Schaltfläche Start, geben Sie „Datenträgerbereinigung“ in die Suchleiste ein und drücken Sie die Eingabetaste. Wenn Sie mehrere Festplatten haben, werden Sie aufgefordert, diejenige auszuwählen, die Sie bereinigen möchten.
Die meisten Reinigungsoptionen in der Datenträgerbereinigung sind die gleichen wie im Menü „Speicher“, also können Sie die Datenträgerbereinigung verwenden, wenn Sie dies vorziehen. Die wichtige Ergänzung ist die Systemdateibereinigung. Klick es an. Die Datenträgerbereinigung wird einige Sekunden lang ausgeführt, während die Dateien gesucht werden.
Sobald Sie mit dem Ausführen fertig sind, werden der Liste einige neue reinigungsfähige Elemente hinzugefügt. Einige von ihnen, wie z. B. Windows-Update-Dateien oder Dateien, die sich auf frühere Installationen von Windows beziehen, können ziemlich groß sein.
Neue Elemente können im Allgemeinen sicher gelöscht werden, aber einige von ihnen sind Fehlerprotokolldateien. Dies bedeutet, dass es bei einem Problem mit Ihrem Computer schwieriger sein kann, es zu beheben. Es werden jedoch neue Fehlerprotokolle generiert, wenn der Fehler erneut auftritt. Nachdem Sie ausgewählt haben, was Sie bereinigen möchten, klicken Sie unten links auf OK.
Löschen Sie auch Ihre Browserdaten
Browser speichern viele Daten. Browser-Cookies und der Browserverlauf beanspruchen nur wenig Speicherplatz, aber der Cache Ihres Browsers kann ziemlich groß werden – im Gigabyte-Bereich – wenn er nicht regelmäßig geleert wird. Der Cache speichert einige Informationen von den Websites, die Sie besuchen. Auf diese Weise muss Ihr Computer bei wiederholten Besuchen nicht alle Informationen von dieser Website erneut herunterladen. Er kann stattdessen eine lokale Kopie hochladen. Das spart im Idealfall Zeit – vor allem, wenn Sie kein schnelles Internet haben oder häufig Websites mit vielen Bildern nutzen.
Glücklicherweise ist das Löschen Ihrer Browserdaten einfach und risikofrei. Achten Sie nur darauf, keine gespeicherten Passwörter zu löschen! Sie können Ihren Browser auch so konfigurieren, dass Ihre Browserdaten bei jedem Schließen automatisch gelöscht werden.
Sollten Sie Reinigungsmittel von Drittanbietern verwenden?
Eine Vielzahl von Programmen von Drittanbietern ist verfügbar, um temporäre Dateien zu bereinigen, große und nicht verwendete Dateien zu entfernen und Ihre Browserdaten zu löschen. Insgesamt bieten diese Programme nichts, was Sie nicht selbst oder mit den in Windows 11 enthaltenen Tools tun können, aber sie bieten eine Ein-Klick-Option, die praktisch sein könnte.
Warnung: Viele dieser Programme enthalten andere potenziell unerwünschte Programme oder versuchen, diese zu installieren. Es kann Sie auch vor Bedrohungen für die Computergesundheit warnen, um Sie zum Kauf eines anderen Produkts oder Premium-Abonnements zu überreden. In den meisten Fällen ist dies Unsinn und sollte ignoriert werden.
Die beliebteste Option ist CCleaner. kann konfiguriert werden CCleaner Um alle Dateien zu löschen, die von Ihrem Browser, Windows und Dutzenden anderer Programme, die Sie möglicherweise auf Ihrem Computer haben, erstellt und gespeichert wurden. Die Standardeinstellungen von CCleaner sind sehr sicher – es löscht temporäre Dateien, die von Windows und einigen unterstützten Programmen erstellt wurden, leert den Papierkorb und löscht einige Browserdaten wie Verlauf, Cookies und Cache.
Wenn Sie beabsichtigen, die Dinge zu optimieren, die CCleaner reinigt, oder die Registerkarte Erweitert verwenden, überprüfen Sie zuerst, was es ist. Das versehentliche Löschen der in Ihrem Browser gespeicherten Passwörter kann viel unnötige Arbeit verursachen.
Bereinigen Sie die Registrierung nicht
CCleaner und andere Software von Drittanbietern, inklusive Registry Cleaner. Registry Cleaner versprechen, Speicherplatz zu sparen, die Systemstabilität zu verbessern und Ihren PC schneller laufen zu lassen, indem sie alte Registrierungsschlüssel entfernen. Verwenden Sie es nicht. Wenn Sie sich entscheiden, stellen Sie immer sicher, dass Sie Ihre Registrierung sichern.
In der Windows-Registrierung speichern Windows 11 und viele installierte Programme ihre Einstellungen. Auf diese Weise weiß Windows 11, wo Programme zu finden sind, welche Programme mit einem bestimmten Dateityp verknüpft sind, welche Einstellungen beim Ausführen eines Programms verwendet werden sollen und unzählige andere Dinge. Die Registrierung besteht aus „Schlüsseln“, die Ordnern ähneln, und jeder Schlüssel kann mehrere „Werte“ enthalten, die Dateien ähneln. Jede Taste ist einer bestimmten Funktion oder einem bestimmten Programm auf dem Computer zugeordnet, und jeder Wert steuert eine bestimmte Einstellung. Wenn Sie vorsichtig sind, kann das Optimieren der Registrierung eine nützliche Möglichkeit sein, Windows anzupassen.
Manchmal bleiben beim Entfernen eines Programms die diesem Programm zugeordneten Registrierungsschlüssel zurück. Diese einzelnen Tasten sind jedoch klein. Selbst die Größe der gesamten Registrierung auf einem Computer, der seit Jahren im Einsatz ist, wird im Vergleich zur Speicherkapazität moderner Festplatten gering sein.
Das Löschen oder Ändern von Registrierungsschlüsseln birgt einige Risiken. Das Löschen eines erforderlichen Windows 11-Schlüssels kann das Betriebssystem beschädigen; Das Löschen eines Primärschlüssels für ein von Ihnen installiertes Programm kann dieses Programm deaktivieren. CCleaner ist gut konzipiert und verursacht wahrscheinlich kein solches Problem. Es ist jedoch besser, ein paar Megabyte Speicherplatz zu verlieren, als versehentlich etwas Wichtiges aus Ihrer Registrierung zu löschen.