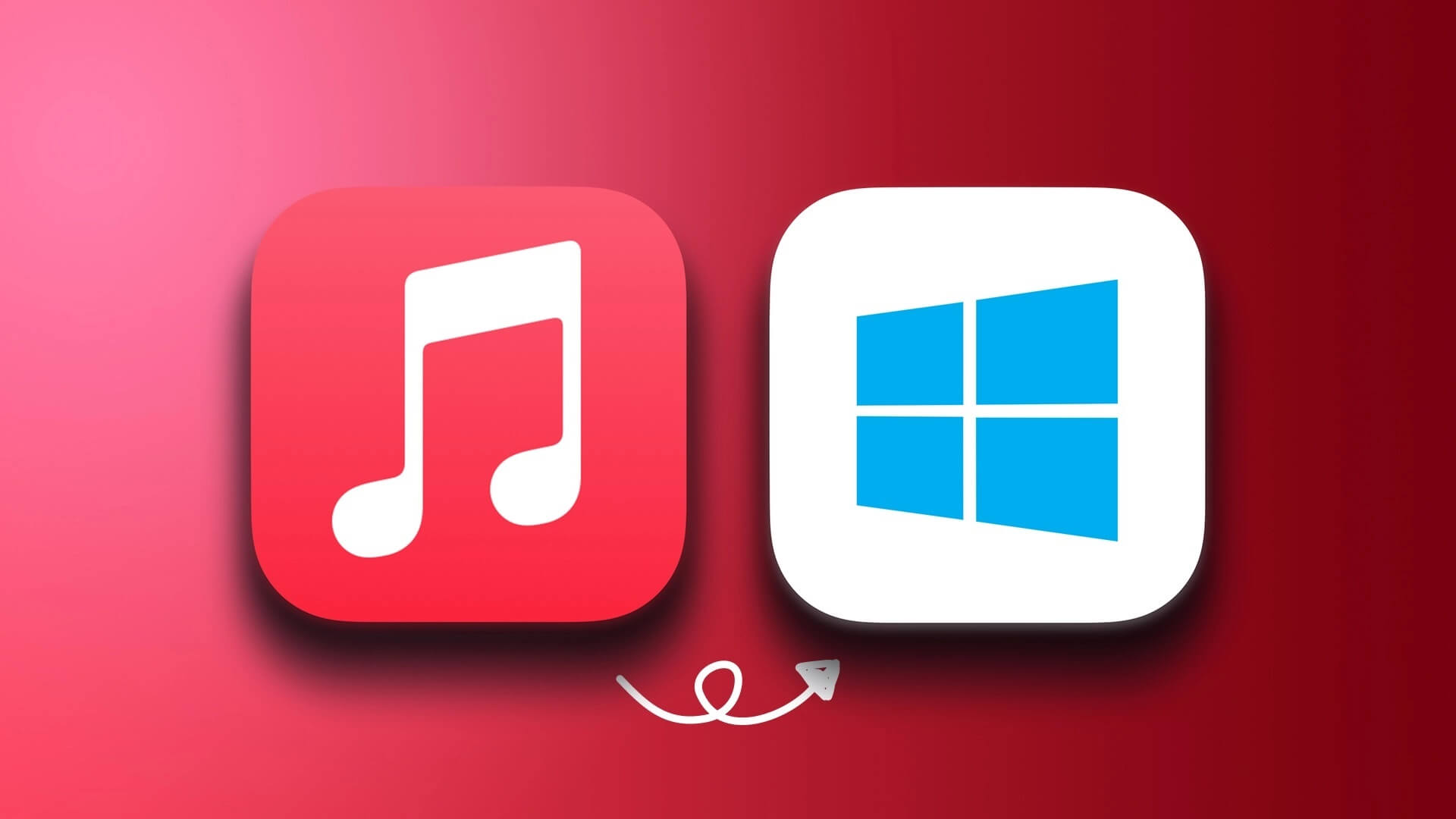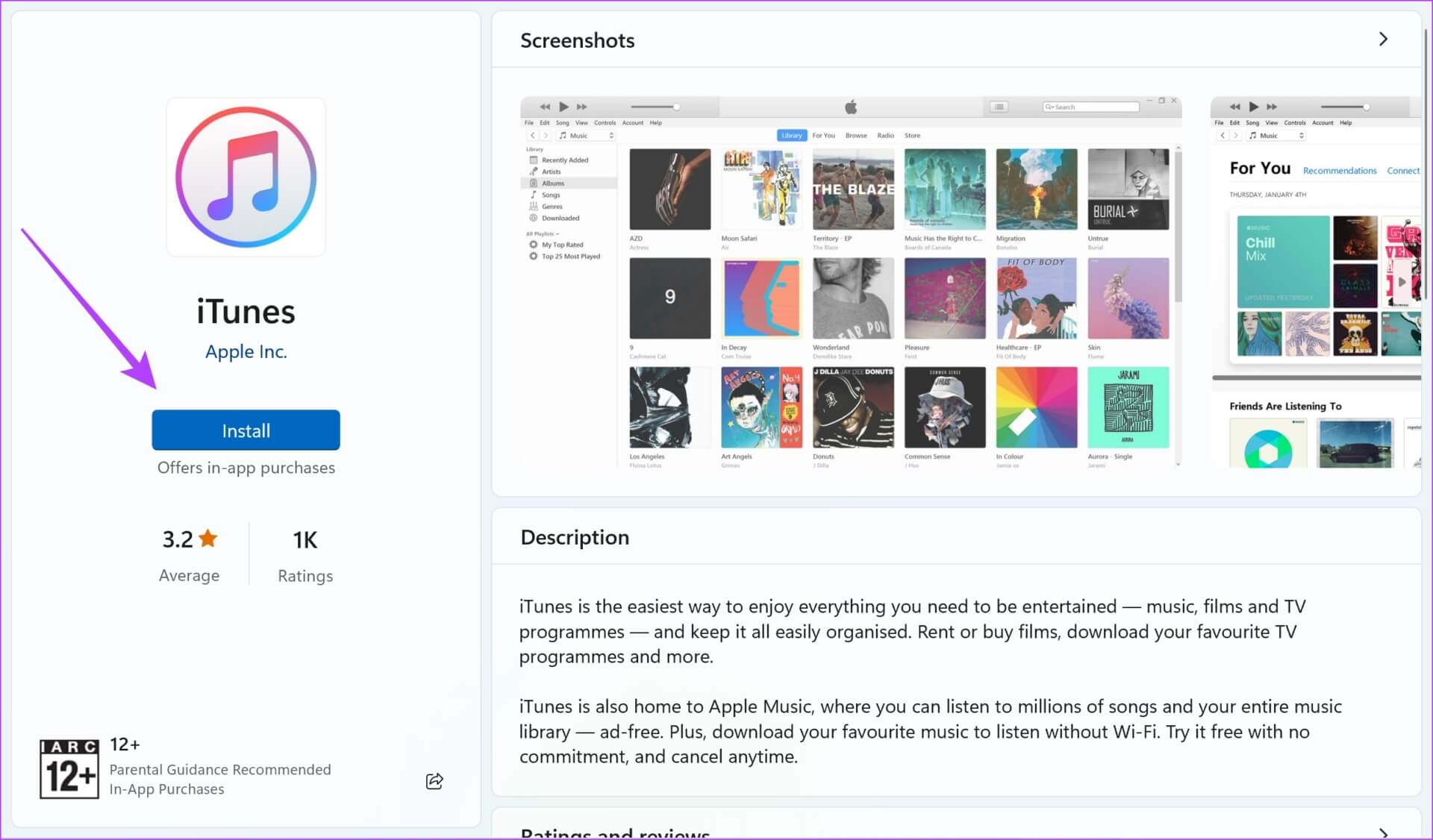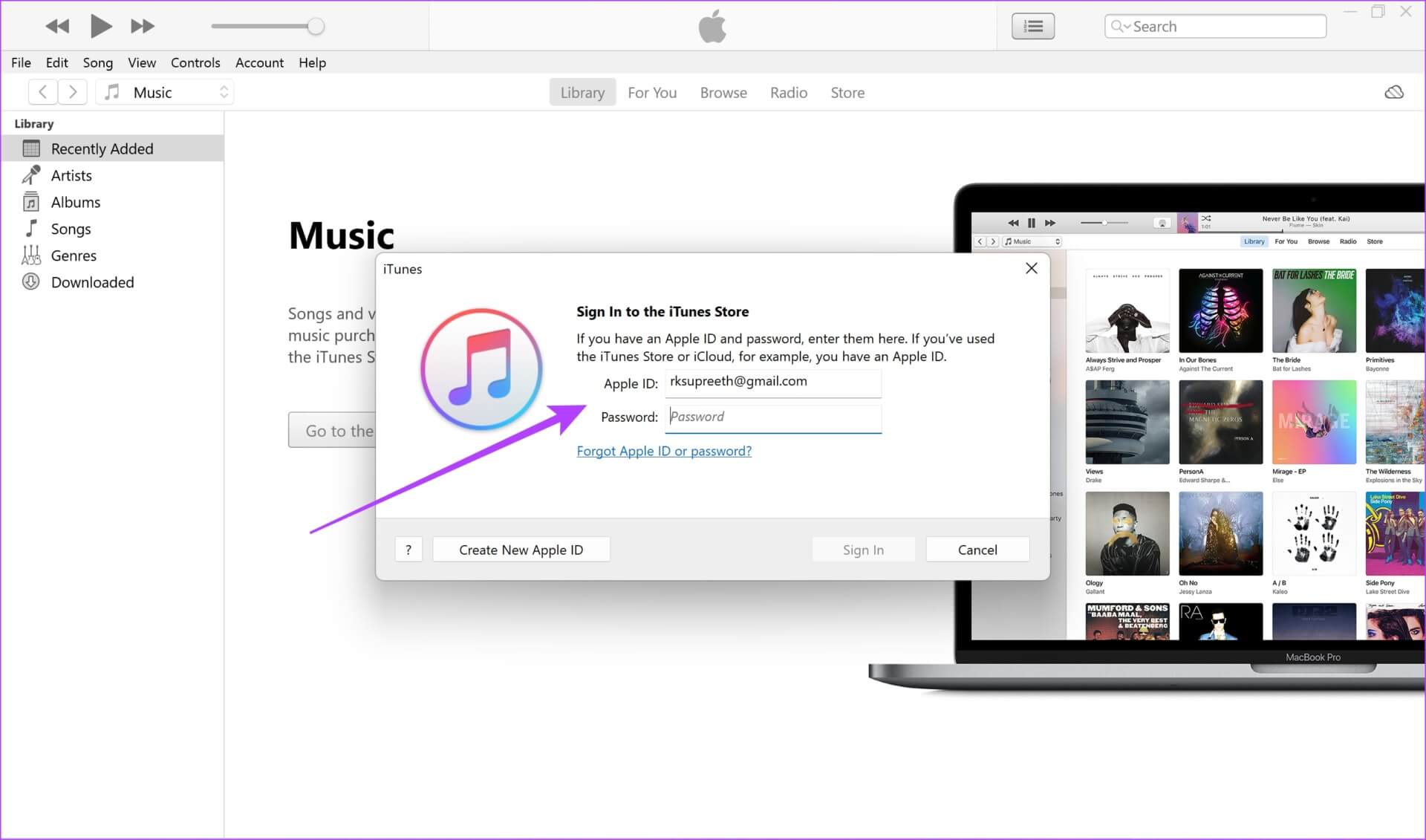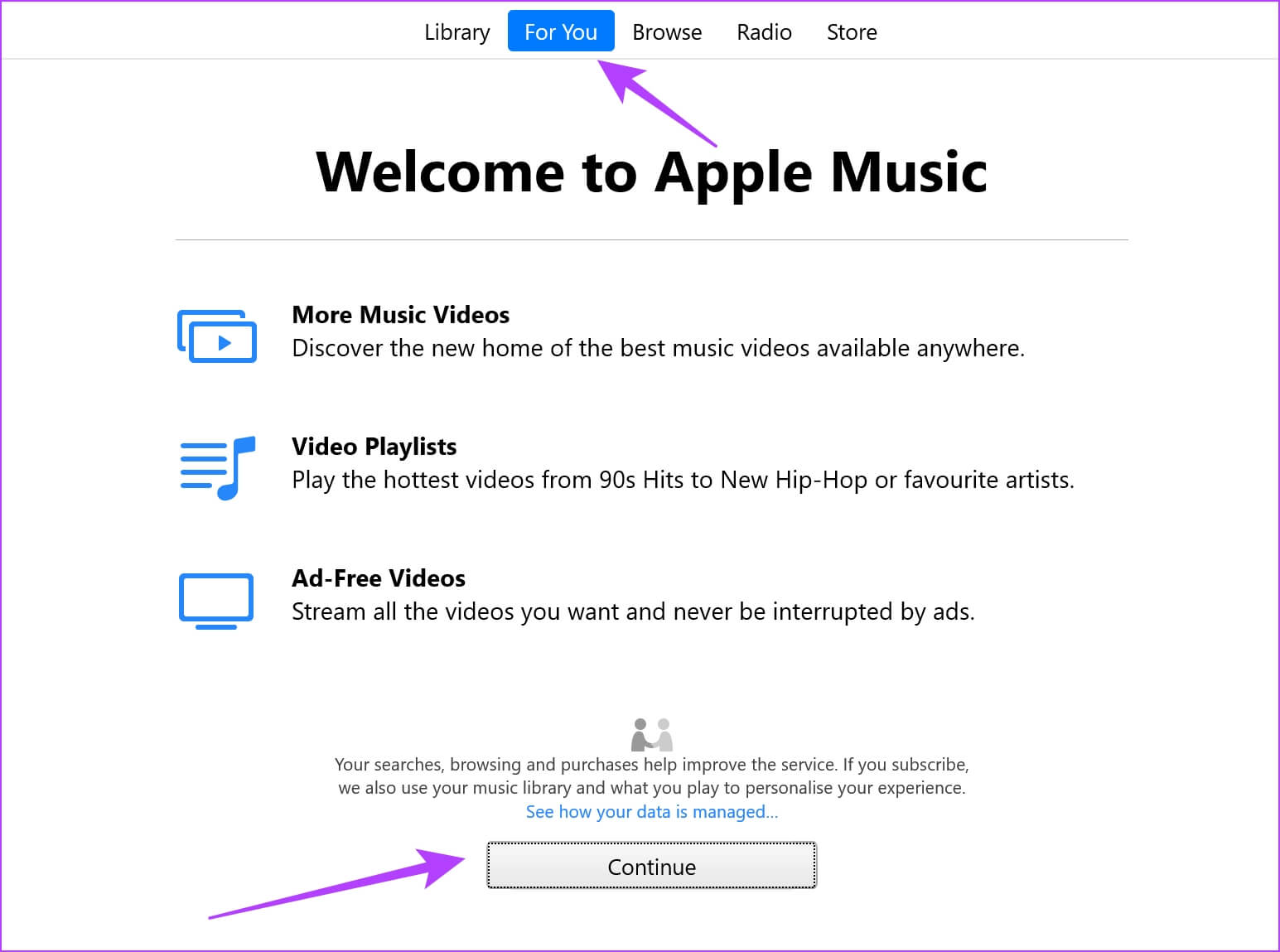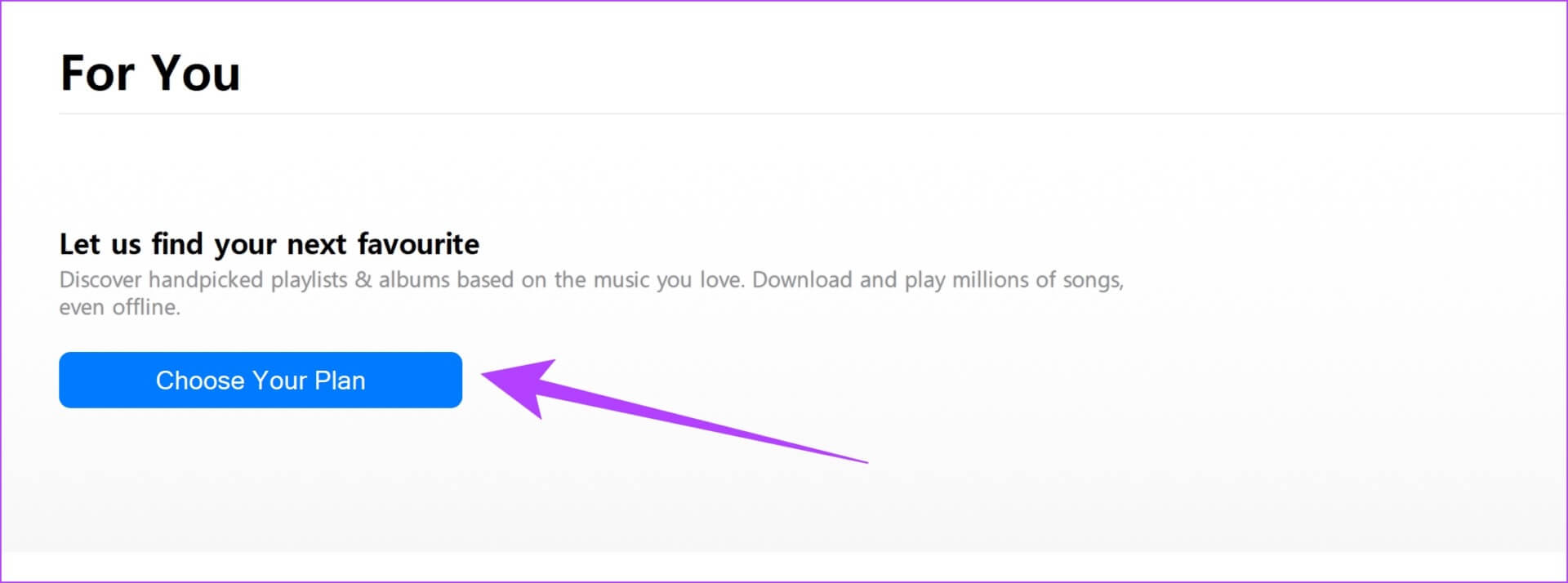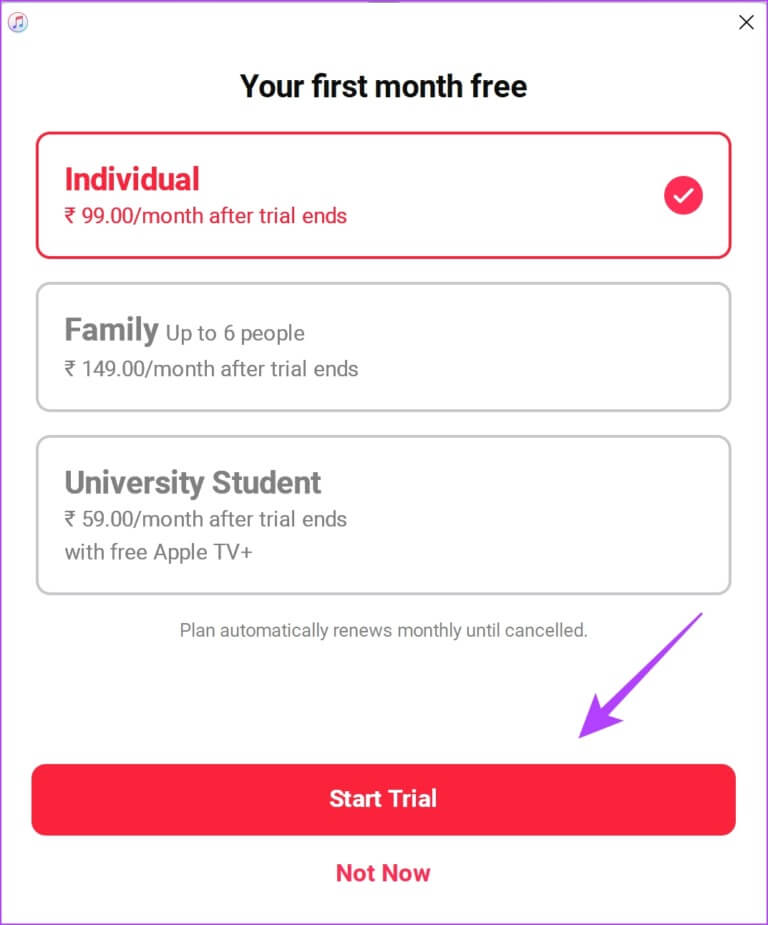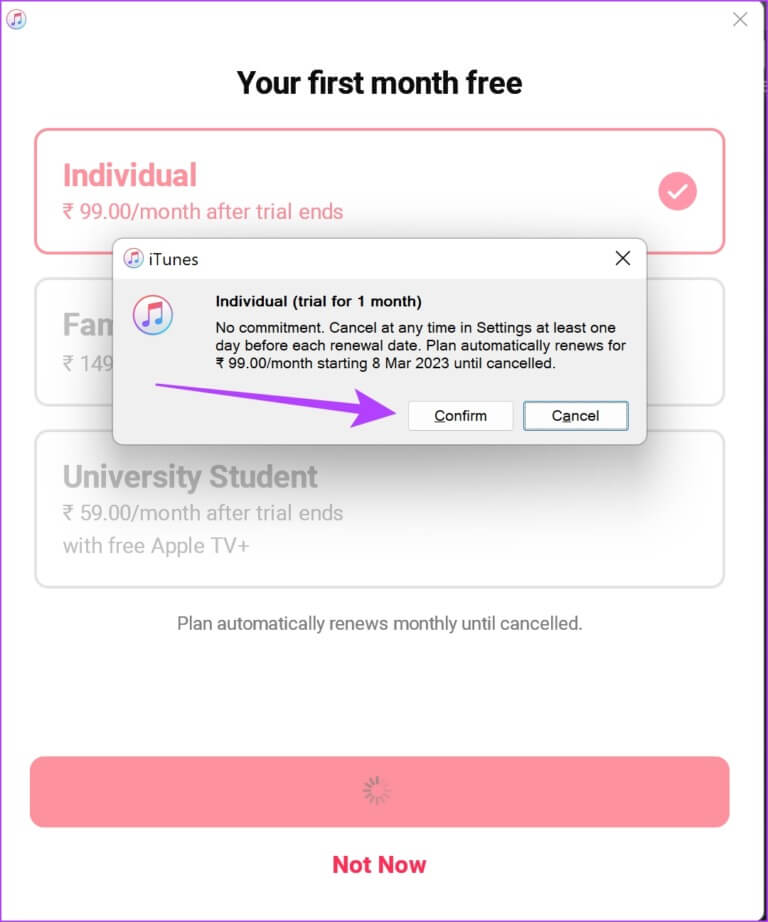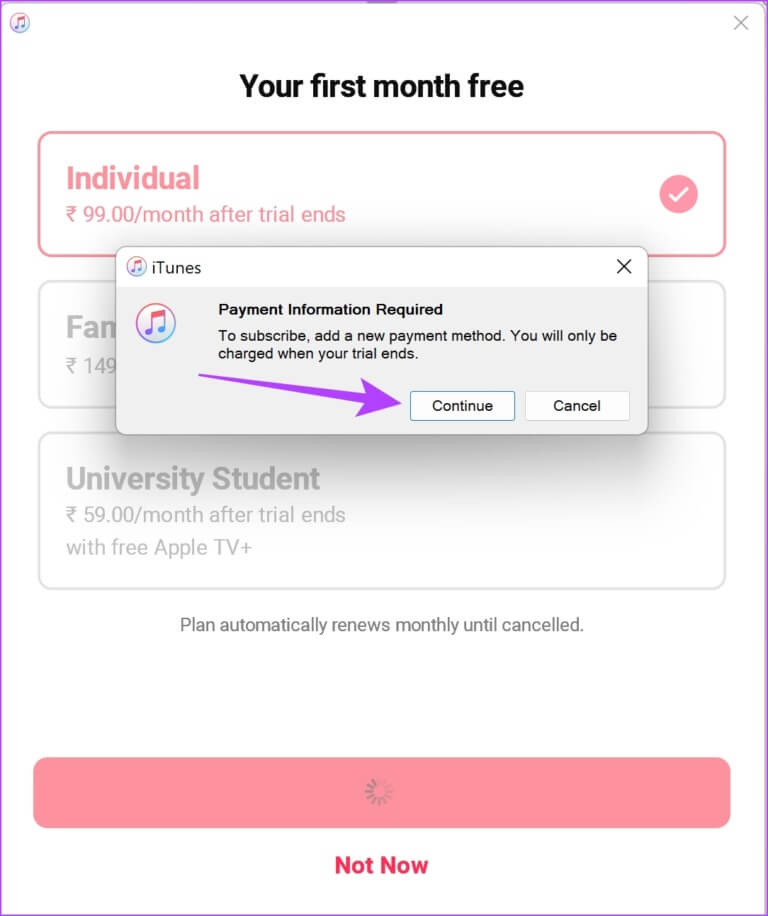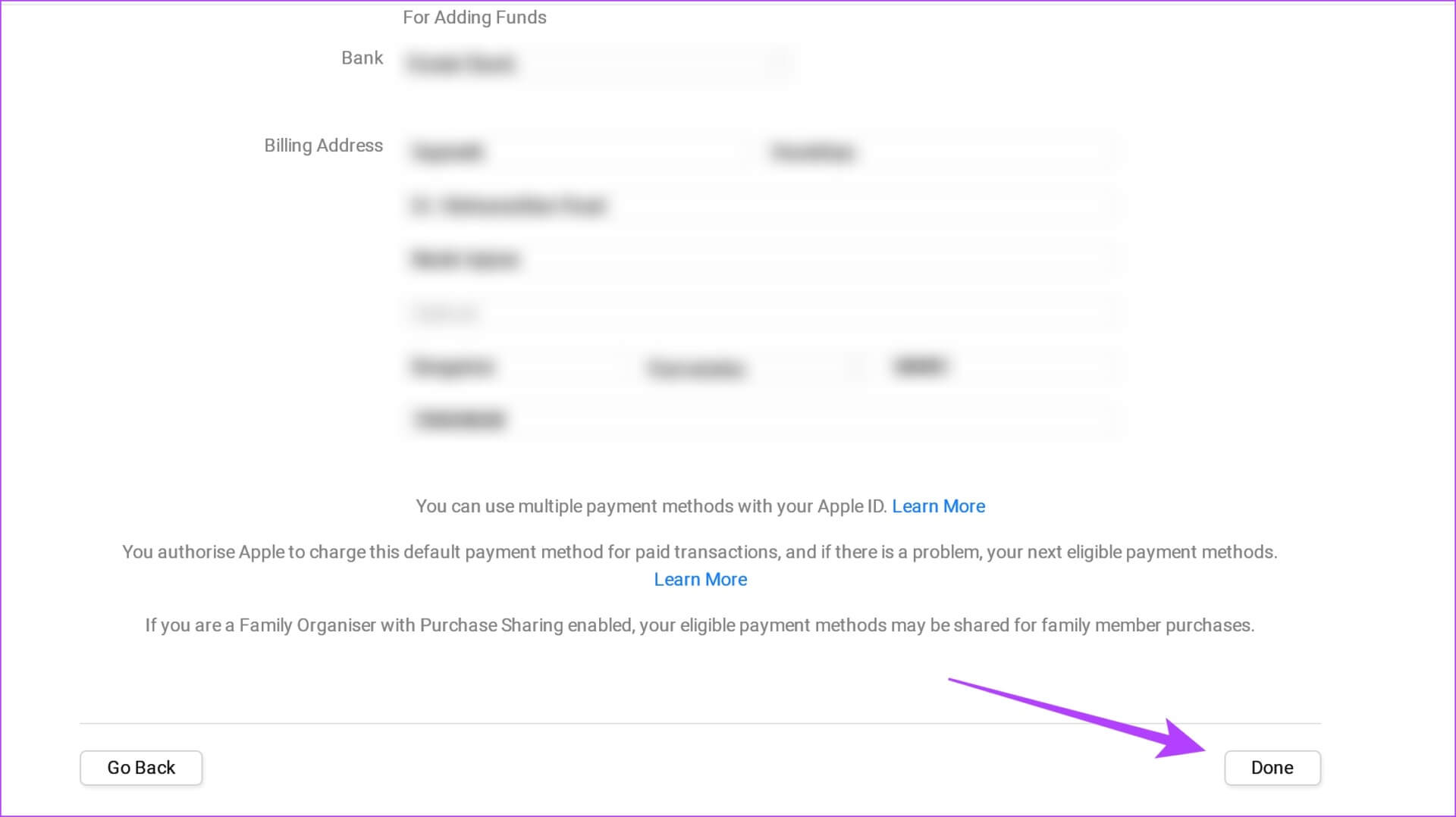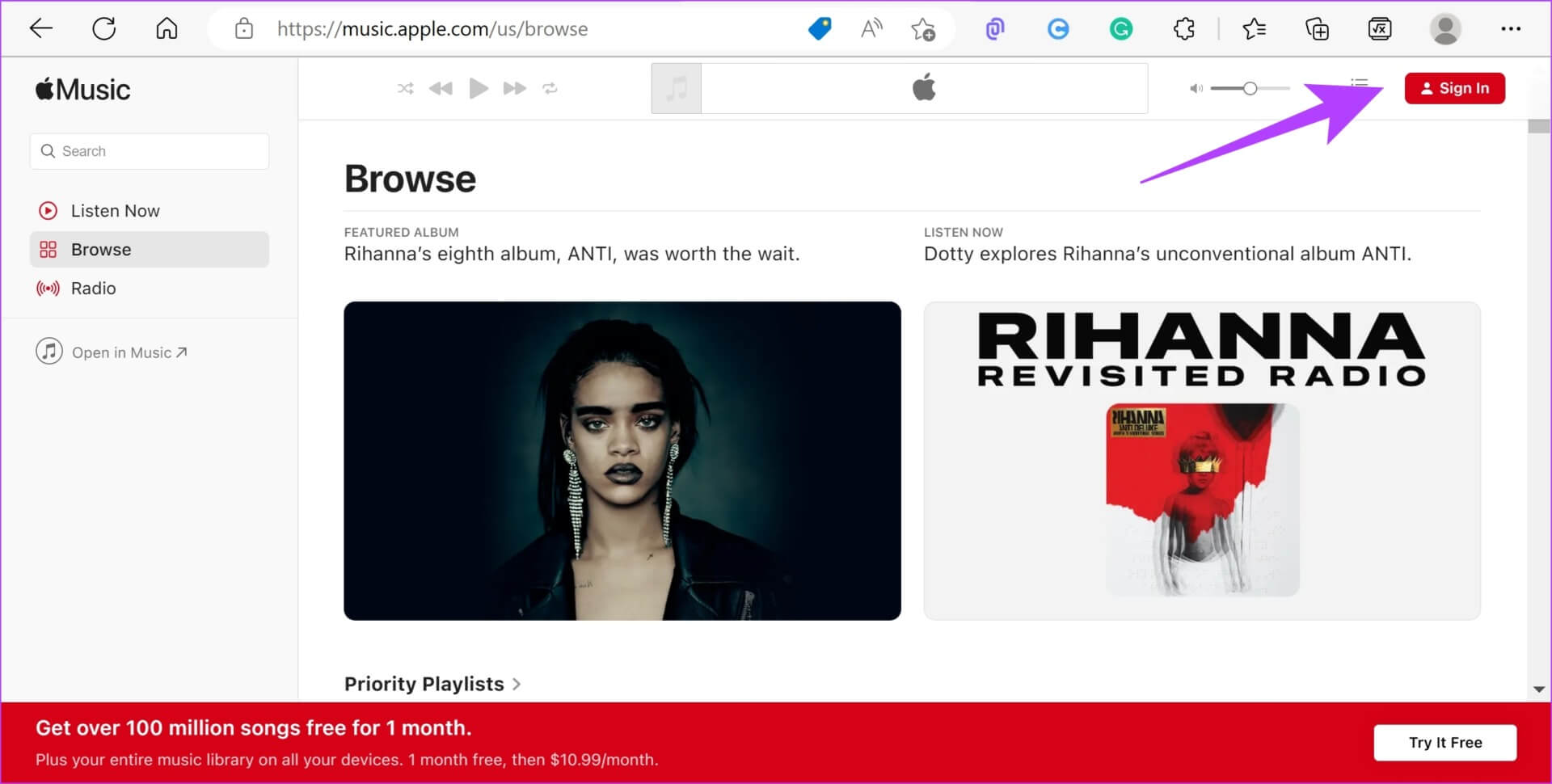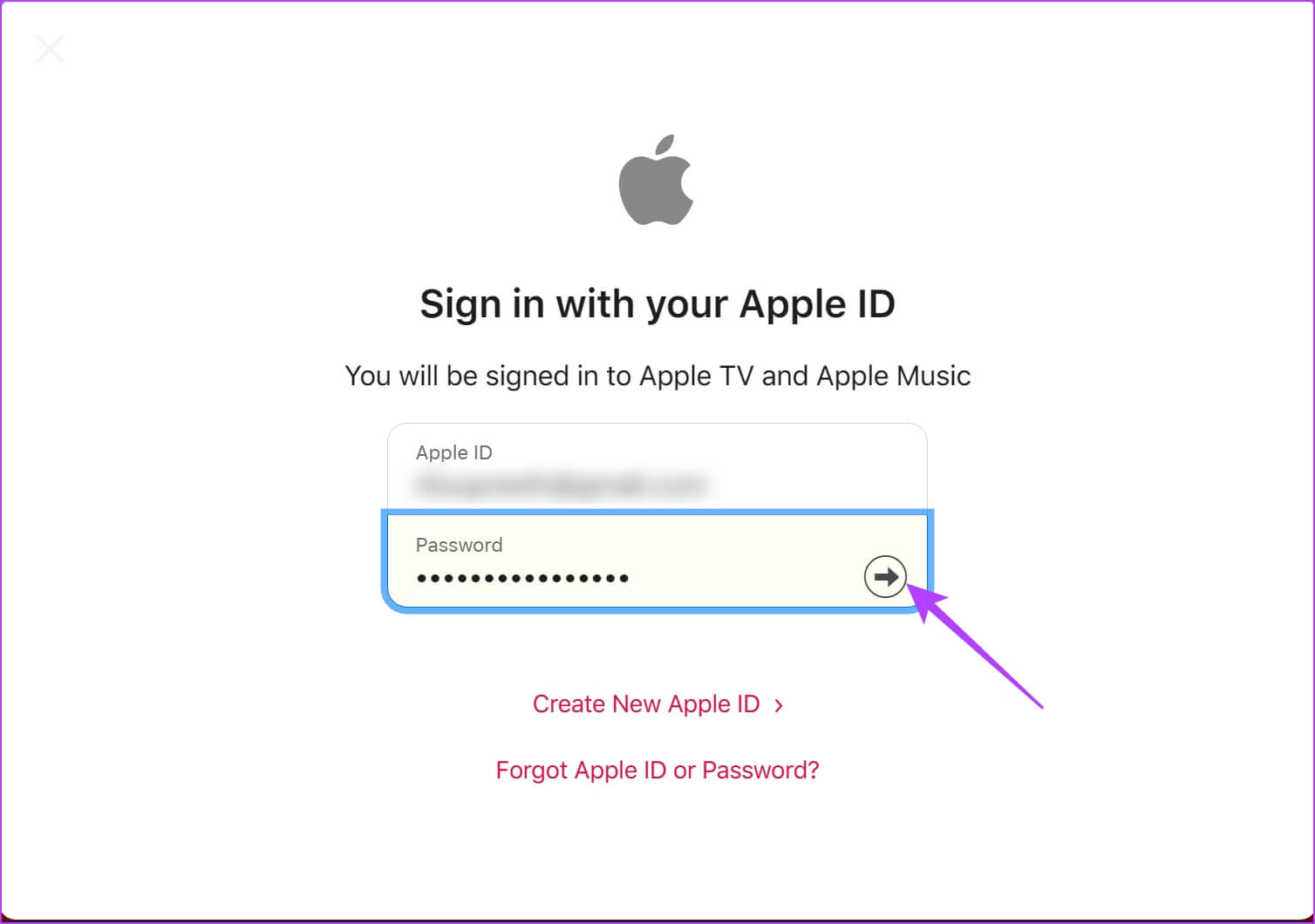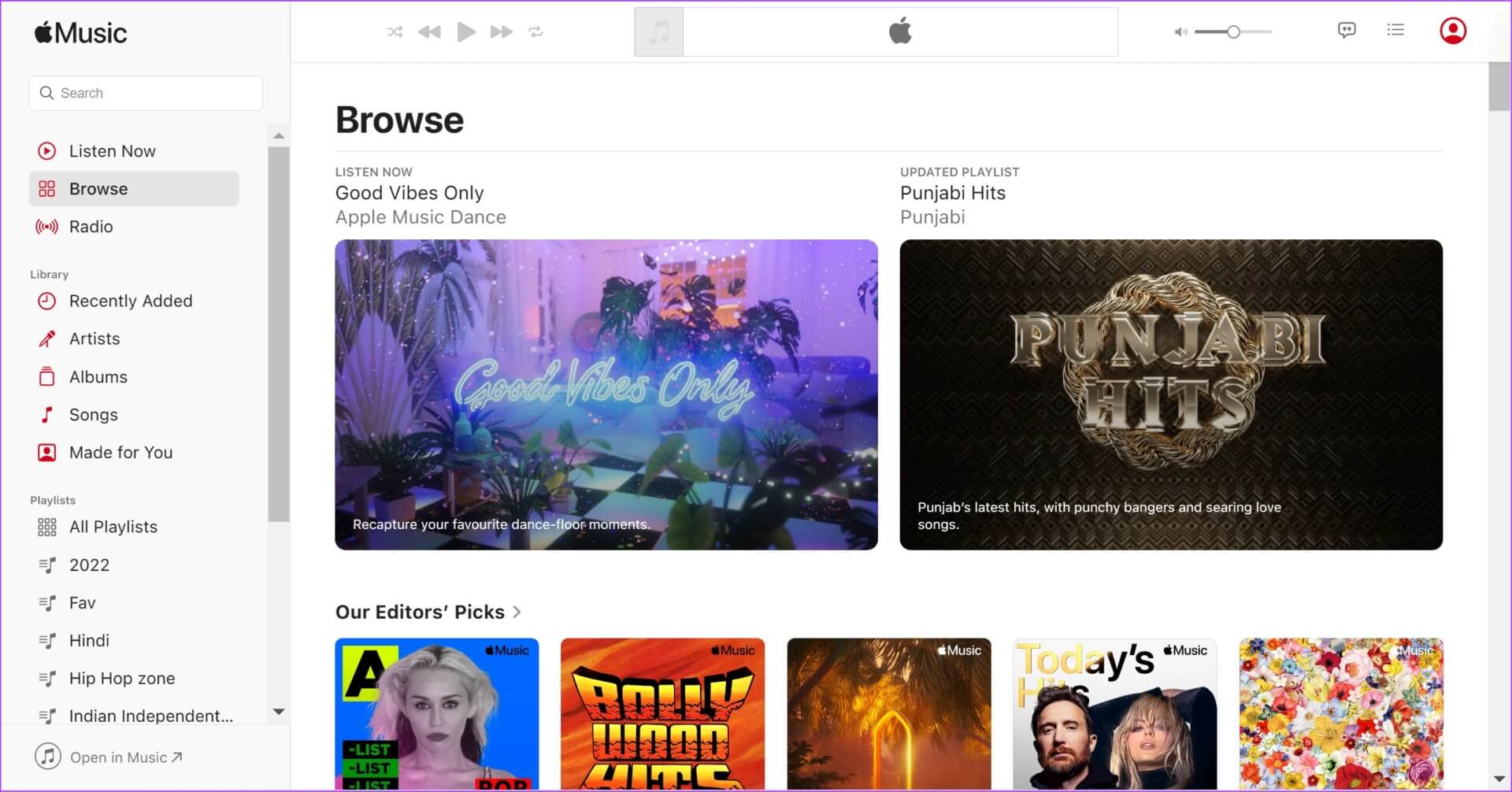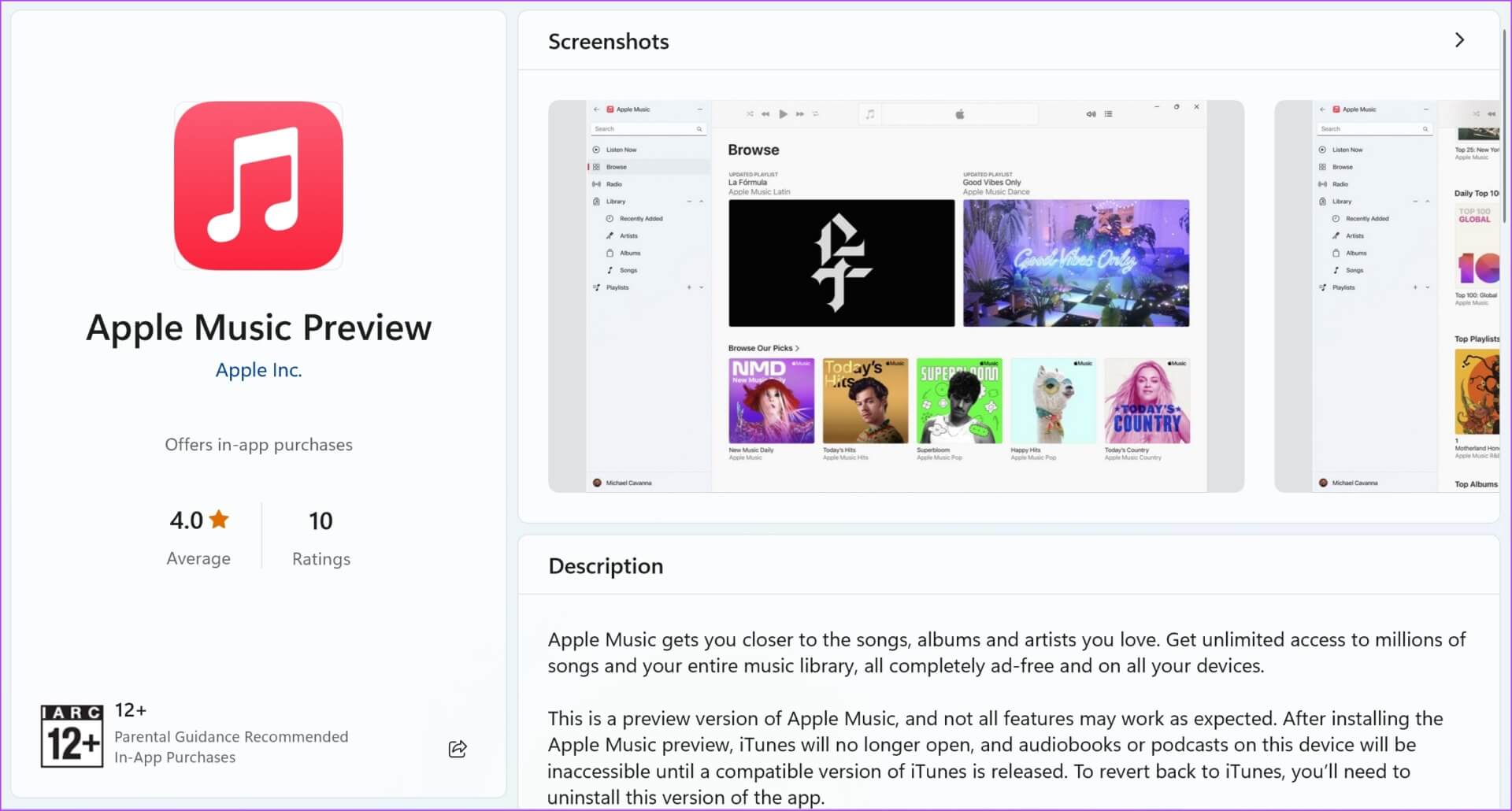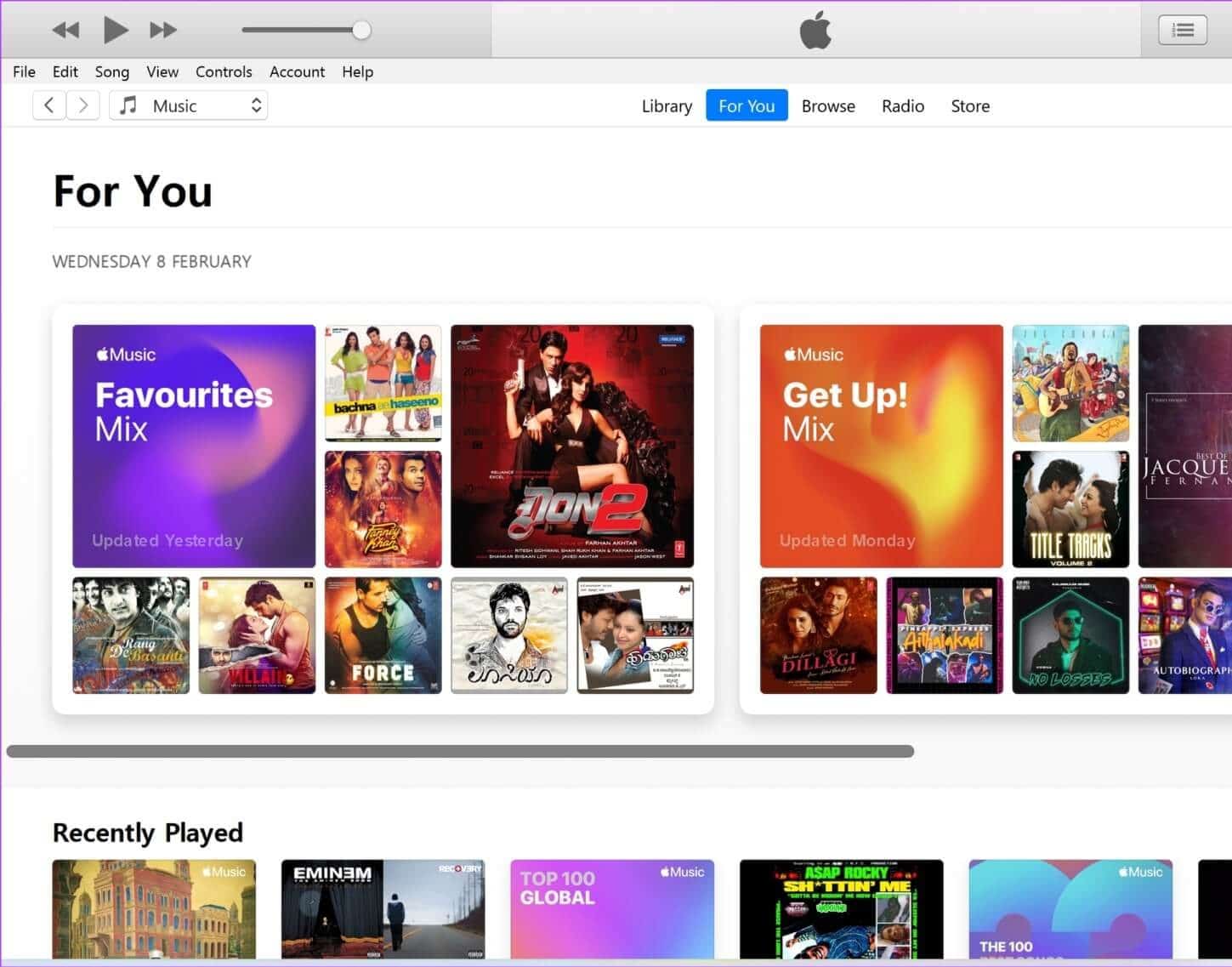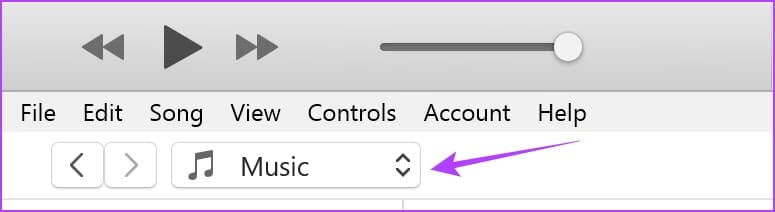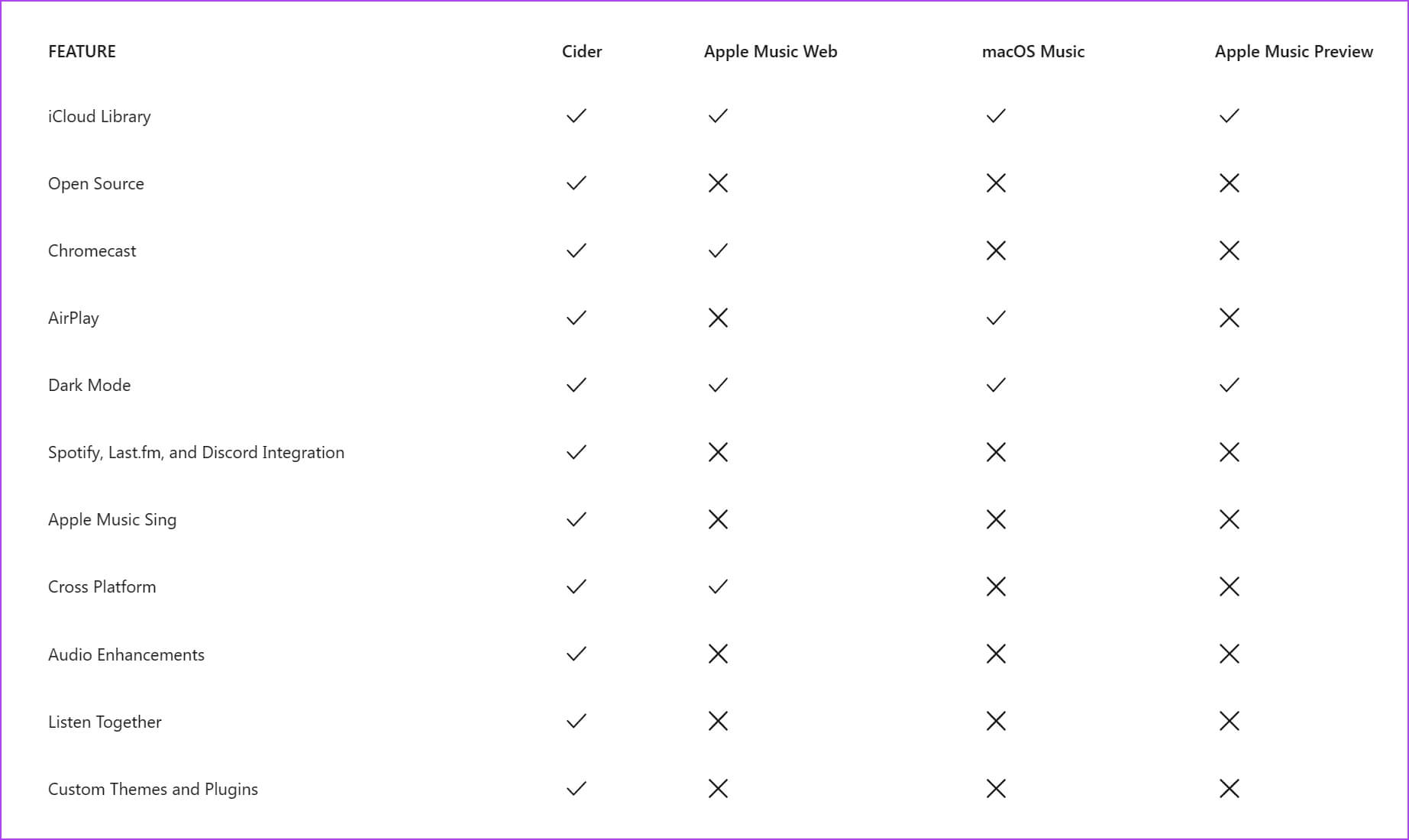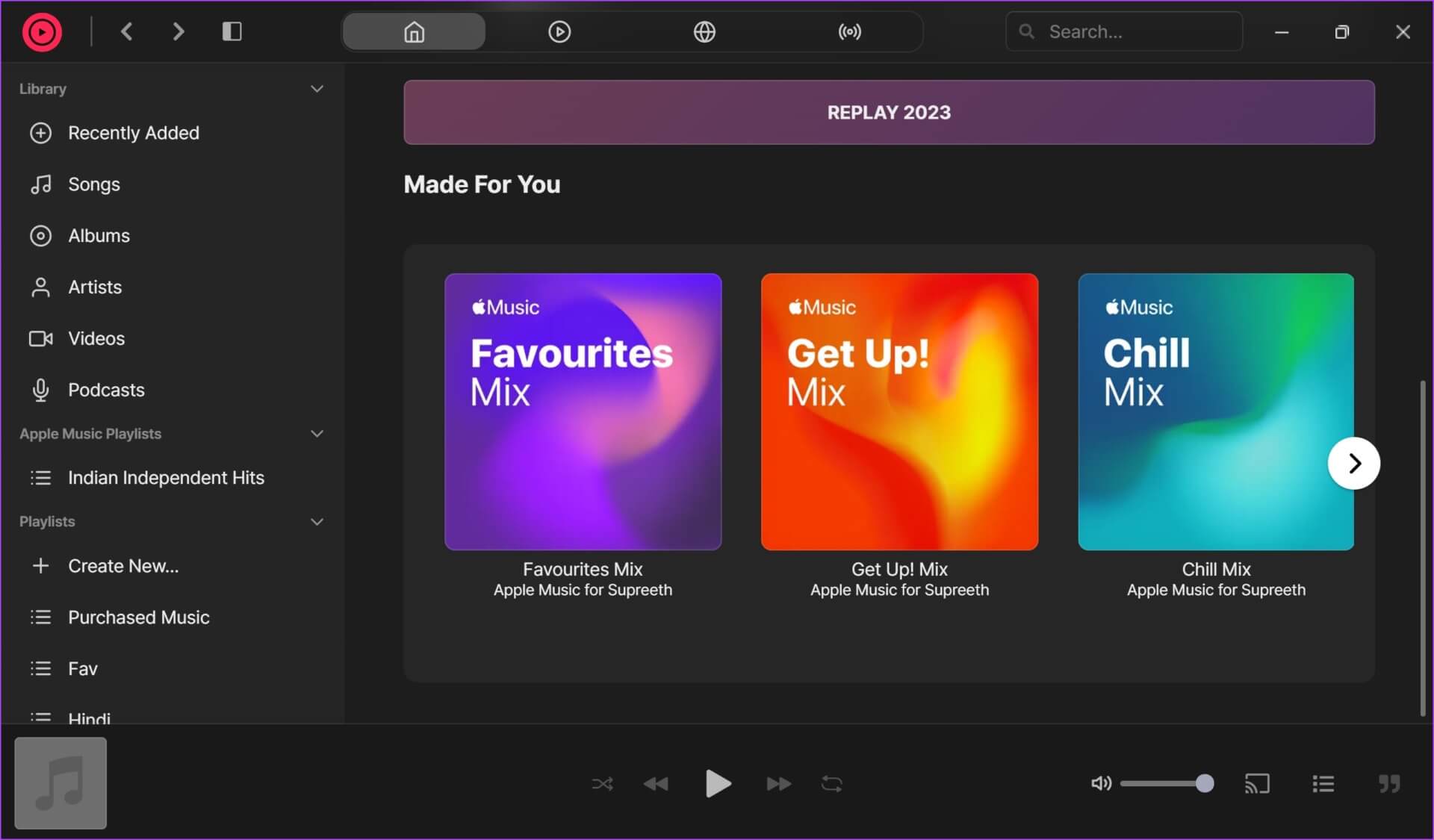So verwenden Sie Apple Music auf einem Windows-PC: Hier sind 4 einfache Möglichkeiten
Apple Music gewinnt allmählich an Popularität undBiete guten Wettbewerb auf Spotify mit Funktionen wie Spatial Audio und Karaoke. Wie alle gängigen Musik-Streaming-Dienste ist auch Apple Music plattformübergreifend und Sie können es problemlos auf Ihrem Computer verwenden. In diesem Artikel zeigen wir Ihnen, wie Sie Apple Music unter Windows verwenden.
Apple Music unter Windows war früher nur über iTunes zugänglich, aber dann starteten sie einen Webplayer und jetzt eine Vorschau-App im Microsoft Store. Überraschenderweise erlauben sie auch Drittanbieter-Apps, ihre API zu verwenden, und wir haben eine App, mit der Sie die Apple Music-App unter Windows zusammen mit allen fehlenden Funktionen verwenden können. Wir werden all dies im Detail untersuchen.
Beginnen wir damit, zu verstehen, wie man Apple Music unter Windows kauft oder abonniert.
SO ABONNIEREN SIE APPLE MUSIC UNTER WINDOWS
Apple Music ist nicht kostenlos, daher müssen Sie ein Abonnement haben, um es unter Windows verwenden zu können. Als Voraussetzung benötigen Sie eine Apple-ID, die Sie über eine Website erstellen können apple ID im Internet. Führen Sie anschließend die folgenden Schritte aus, um Apple Music zu abonnieren.
Schritt 1: Du brauchst iTunes Um Apple Music zu abonnieren. Also runterladen iTunes Aus dem Microsoft-Store.
Schritt 2: Wenn Sie nicht herunterladen können iTunes من Microsoft Store , laden Sie die Setup-Dateien basierend auf Ihrer Windows-Version über den unten stehenden Link herunter.
Schritt 3: Öffnen iTunes Nach der Installation und Anmeldung bei Ihrem Konto. Möglicherweise werden Sie zur Bestätigung aufgefordert, geben Sie also den an Ihr iPhone/iPad gesendeten Code ein und tippen Sie auf "Diesem Computer vertrauen".
Schritt 4: Klicken Sie auf die Registerkarte Entworfen in der Symbolleiste und klicken Sie auf Fortsetzen.
Schritt 5: Sie werden nun aufgefordert, einen Plan auszuwählen. Klicken "Wählen Sie Ihren Plan.“
Schritt 6: Der erste Monat ist kostenlos, und Sie müssen nach Ablauf des Testzeitraums bezahlen. Wählen planen und klicke Testversion starten.
Schritt 7: Klicken "Betonung".
Schritt 8: Klicken Sie auf Weiter. Du wirst gefragt Geben Sie Ihre Zahlungsinformationen ein.
Schritt 9: Eintreten Zahlungsinformationen Ihre und klicken Sie auf Fertig.
Dieser Vorgang kann jedoch je nach Region unterschiedlich sein. Befolgen Sie daher die Anweisungen auf dem Bildschirm oder wenden Sie sich im Kommentarbereich an uns.
Sobald Sie Ihre Zahlungsinformationen eingegeben haben, wird Ihre Apple Music-Testversion jetzt gestartet. Als Nächstes sehen wir uns an, wie Sie mit der Verwendung von Apple Music beginnen.
4 Möglichkeiten, Apple Music auf einem Windows-PC zu verwenden
Hier sind vier verschiedene Möglichkeiten, Apple Music unter Windows zu verwenden. Während Sie iTunes verwenden, um Apple Music unter Windows zu abonnieren, müssen Sie iTunes nicht unbedingt verwenden, um Musik zu hören. Lesen Sie weiter, um mehr zu erfahren.
1. Verwenden Sie den Apple Music Web Player
Apple Music verfügt über einen Webplayer, auf den Sie von jedem Webbrowser aus zugreifen können. Es bietet eine vertraute Benutzeroberfläche und wenn Sie die mobile App verwendet haben, werden Sie sich schnell daran gewöhnen müssen. Befolgen Sie die folgenden Schritte.
Schritt 1: Besuch Webplayer-Site von Apple Music Verwenden Sie den unten stehenden Link.
Schritt 2: Klicken Login in der oberen rechten Ecke.
Schritt 3: Eintreten deine Daten Um sich bei der Plattform anzumelden.
Wenn Sie zur weiteren Bestätigung aufgefordert werden, geben Sie den Code ein, den Sie auf Ihrem iPhone erhalten haben, und tippen Sie auf „ثقum die Legitimität Ihres Browsers zu überprüfen.
Sie können jetzt über Ihren Webbrowser auf Apple Music zugreifen.
Wenn Sie jedoch lieber eine App auf der Website verwenden möchten, hat Apple kürzlich eine Vorschau veröffentlicht. Lassen Sie uns mehr erkunden.
2. Verwenden Sie Apple Music Preview
Anfang 2023 veröffentlichte Apple eine große Menge an Vorschauprodukten für Windows. Dazu gehört eine App für Apple Music, Apple TV und Apple-Geräte. Daher können Sie Apple Music jetzt als eigenständige App verwenden, die aus dem Microsoft App Store heruntergeladen werden kann. Es gibt jedoch ein oder zwei Probleme.
Erstens können Sie diese App nicht unter Windows 10 und früher verwenden, und zweitens können Sie iTunes nicht verwenden, wenn Sie dies getan haben Apple Music Preview installiert. Aber Apple scheint dafür eine Lösung zu haben, nämlich eine App, die zusammen mit Apple Music Preview - Apple Devices Preview gestartet wird. Dies deckt alle Funktionen ab, die Sie in iTunes vermissen werden.
Wenn Sie jedoch eine ältere Version von Windows verwenden oder das Installieren einiger Apps in der Vorschau wie eine entmutigende Aufgabe erscheint, können Sie das gute alte iTunes verwenden, um auf Apple Music zuzugreifen.
3. Verwenden Sie Apple Music auf iTunes
Wenn Sie ein iPhone und einen Windows-PC verwenden, ist iTunes die einzige Möglichkeit, eine Brücke zwischen den beiden zu bauen. Es bietet auch Unterstützung für Apple Music, und Sie können iTunes herunterladen, um Apple Music unter Windows zu verwenden.
Schritt 1: Laden Sie die iTunes Aus dem Microsoft-Store.
Schritt 2: Wenn Sie nicht herunterladen können iTunes Laden Sie im Microsoft Store die Setup-Dateien je nach Ihrer Windows-Version über den folgenden Link herunter.
Schritt 3: Öffnen iTunes Nach der Installation und Anmeldung bei Ihrem Konto.
Schritt 4: Möglicherweise werden Sie aufgefordert, dies zu bestätigen. Geben Sie also den an Ihr iPhone/iPad gesendeten Code ein und tippen Sie auf "Diesem Computer vertrauen".
Sie sind jetzt einsatzbereit Apple Music unter Windows über iTunes.
Schritt 5: Wenn Sie versuchen, zur Musikseite zu gelangen, klicken Sie auf das Dropdown-Menü im Menüband Werkzeuge und wählen Sie Musik.
4. Laden Sie Cider herunter: Apple Music-Client für Windows
Cider ist ein Drittanbieter-Client für Apple Music, der seine eigene API verwendet, um Ihnen eine Schnittstelle zur Nutzung des Dienstes bereitzustellen. Es ist im Windows Store als kostenpflichtige App erhältlich, aber Sie erhalten auch eine kostenlose Testversion, um es zu verwenden.
Preis: 1.99-wöchige kostenlose Testversion; Es kostet $XNUMX
Warum einen Drittanbieter-Client für Apple Music verwenden, fragen Sie sich vielleicht? Werfen Sie einen Blick auf den Funktionsvergleich von der offiziellen Cider-Website unten. Cider enthält viele Funktionen, die der offiziellen Apple-App für Windows fehlen.
Beispielsweise funktioniert die brandneue Apple Music Sing-Funktion auf Cider, aber nicht auf der offiziellen Apple Music App.
Obwohl sich Cider noch in der Beta-Phase befindet, waren wir von seiner Benutzeroberfläche sehr beeindruckt. Schauen Sie sich das Bild unten an. Es fühlte sich reibungsloser an als die Verwendung von Apple Music im Internet oder iTunes.
Los geht's, das ist alles, was Sie tun können, wenn Sie Apple Music unter Windows hören möchten. Wenn Sie weitere Fragen haben, können Sie einen Blick auf den Abschnitt „Häufig gestellte Fragen“ unten werfen.
FAQ ZUR VERWENDUNG VON APPLE MUSIC UNTER WINDOWS
1. Ist Apple Music für Windows kostenlos?
Nein, Sie müssen Apple Music unter Windows abonnieren, obwohl Sie weiterhin auf die kostenlose Testversion zugreifen können.
2. Auf wie vielen Geräten können Sie Apple Music verwenden?
Sie können zehn Geräte haben, aber nicht mehr als fünf Computer, die bei derselben Apple-ID registriert sind, um ihre Dienste zu nutzen, einschließlich Apple Music.
3. Wie kann ich das Apple Music-Abonnement unter Windows kündigen?
So kündigen Sie Ihr Apple Music-Abonnement unter Windows. Öffnen Sie iTunes und klicken Sie auf iTunes Store -> Konto (Seitenleiste) -> Verwalten. Hier können Sie Ihr Abonnement kündigen.
VERWENDEN SIE APPLE MUSIC EINFACH UNTER WINDOWS
Wir hoffen, dass dieser Artikel Ihnen beim Zugriff auf Apple Music unter Windows geholfen hat. Wir sind jedoch nicht ganz zufrieden mit der Erfahrung, die Apple Windows-Benutzern bietet. Zum Beispiel mussten wir uns etwa vier bis fünf Mal anmelden, wenn wir versuchten, unser Abonnement zu verwalten.
Außerdem fühlt es sich auch träge und träge an, und der Entwicklungsaufwand scheint gering. Hoffentlich wird Apple es bald verbessern, oder Kunden wie Cider übernehmen und verbessern das Erlebnis!