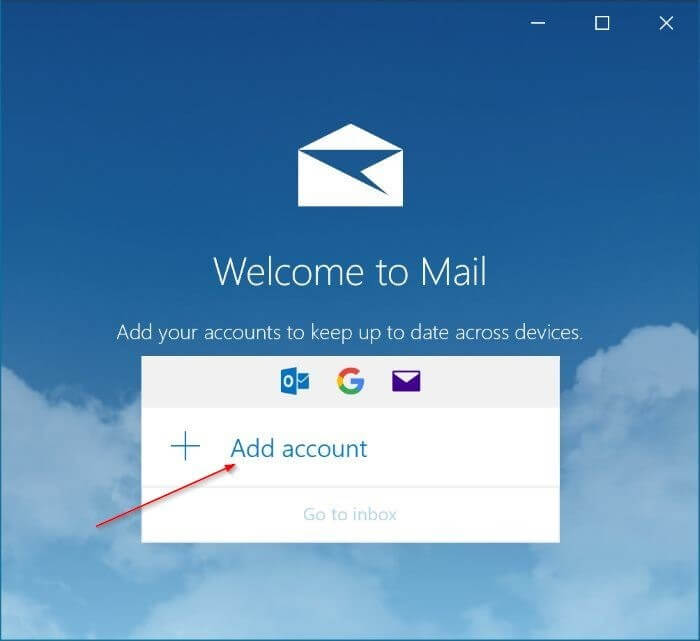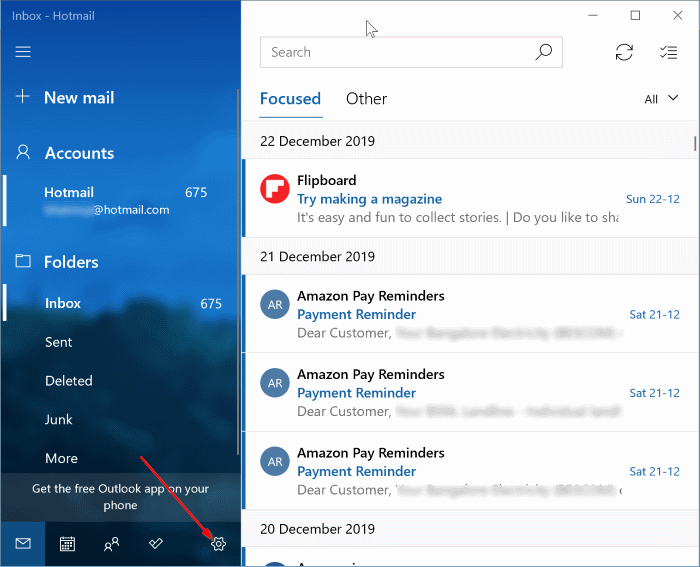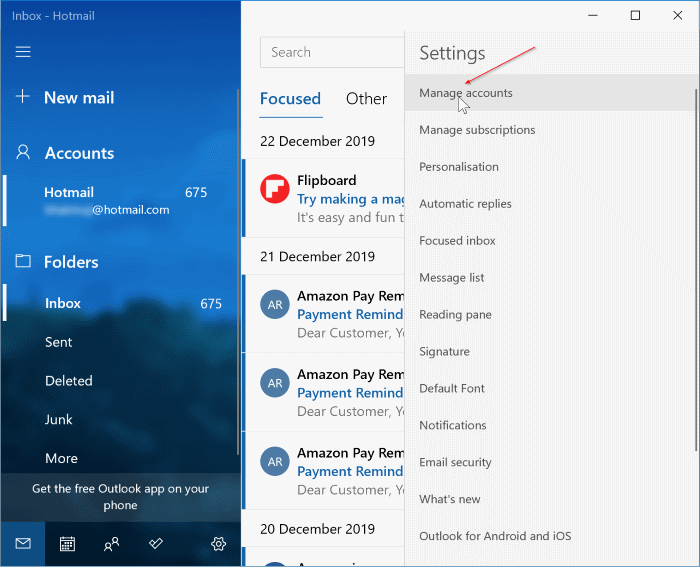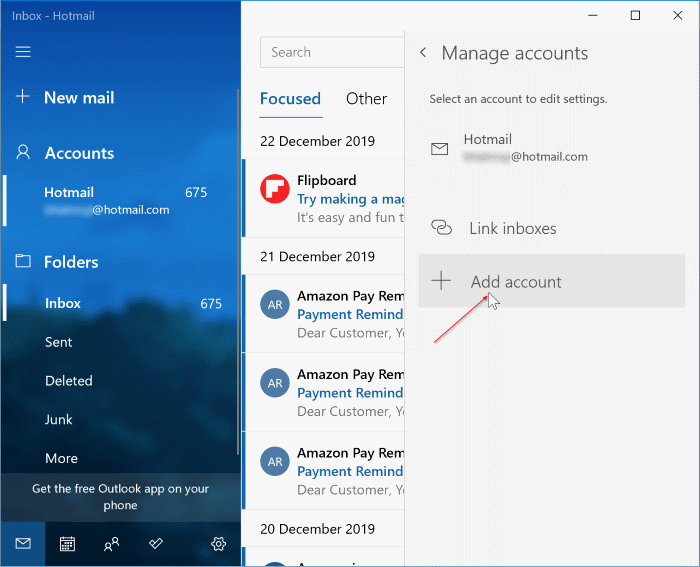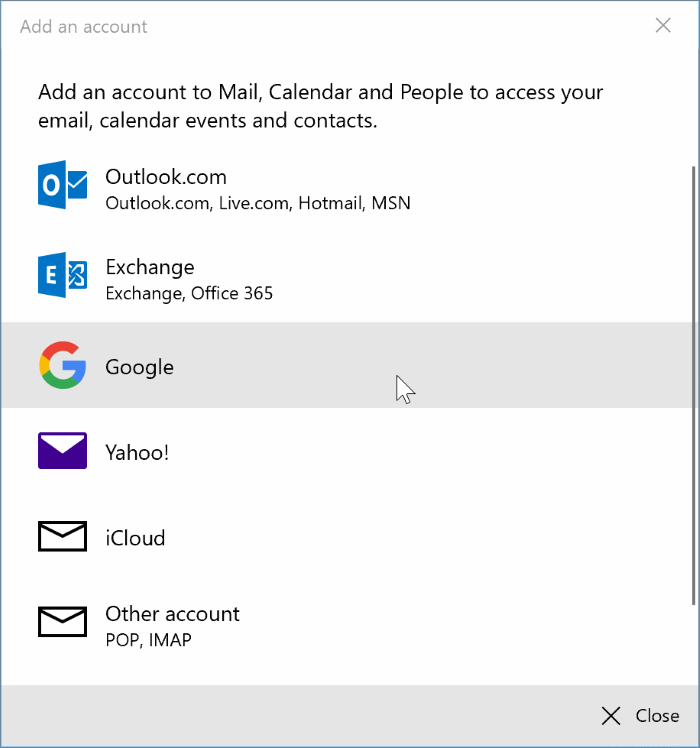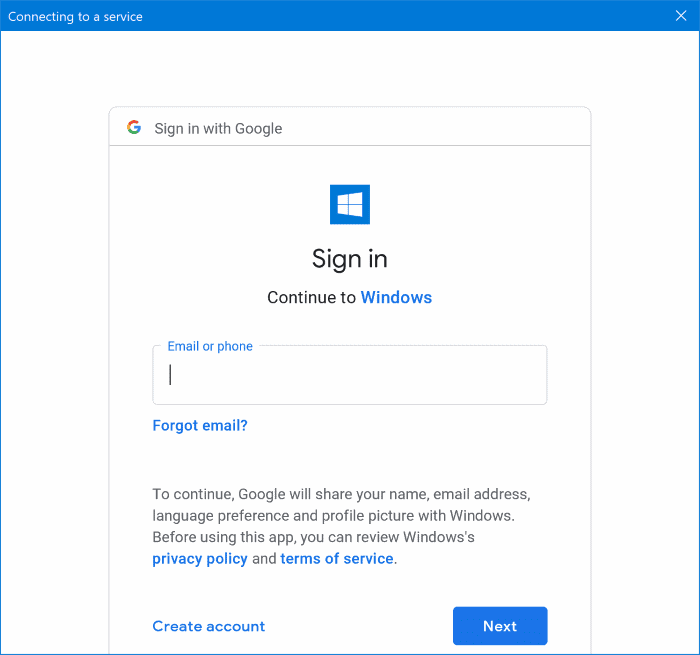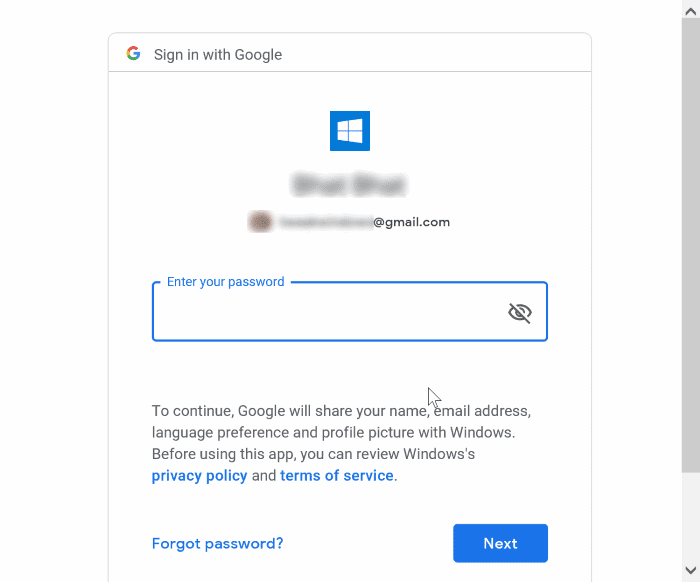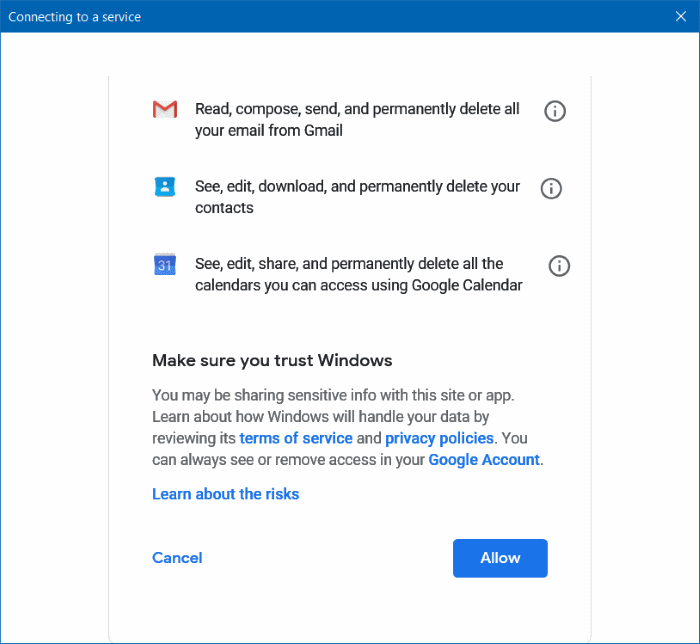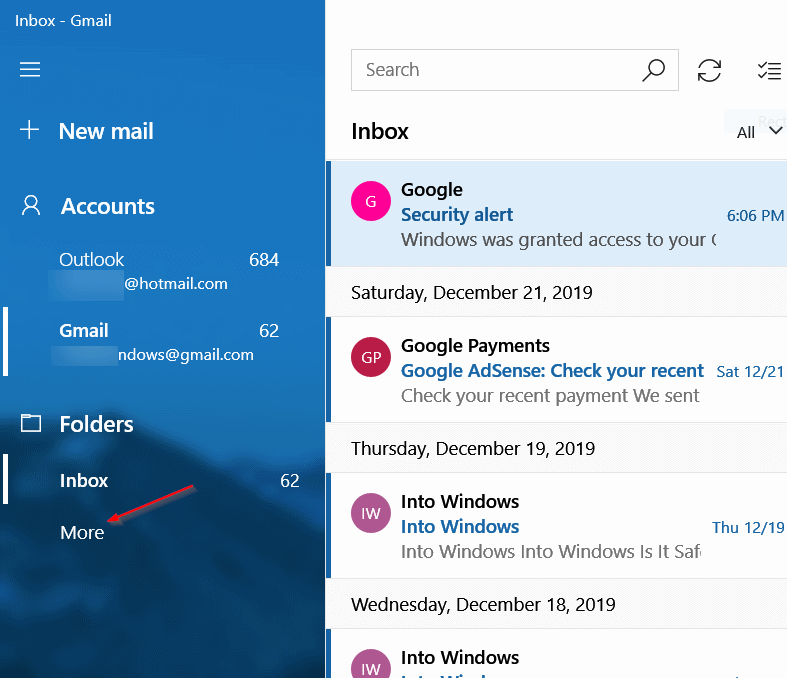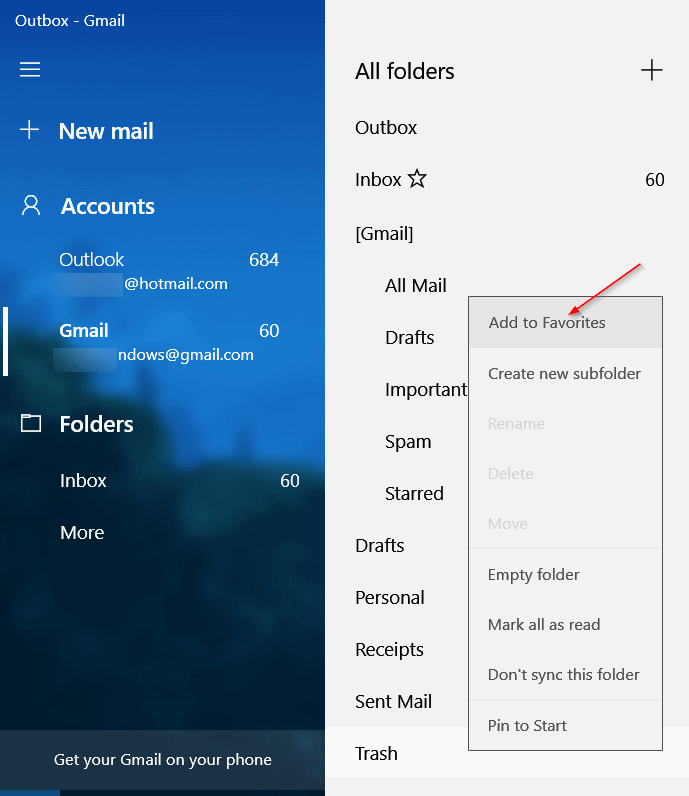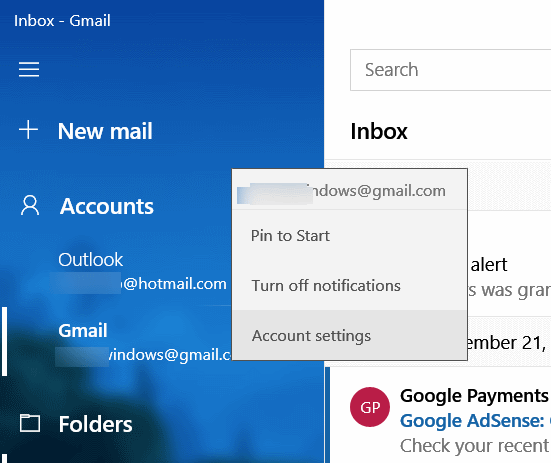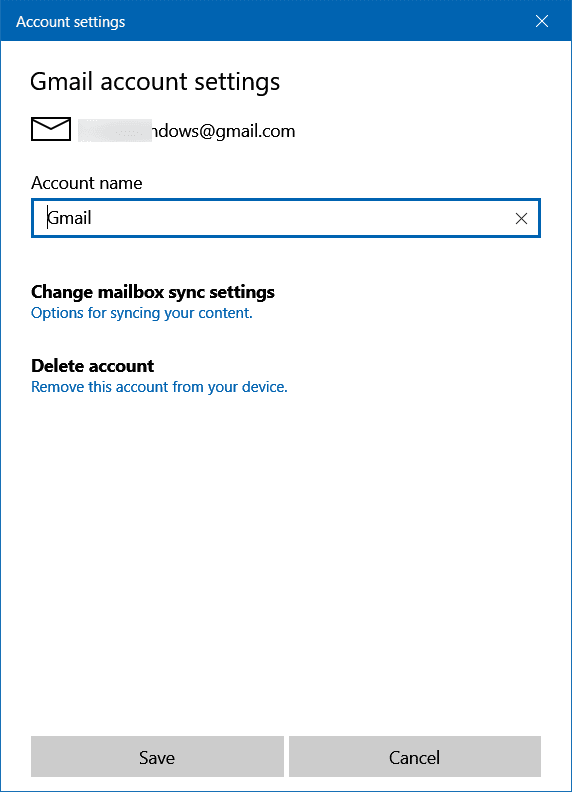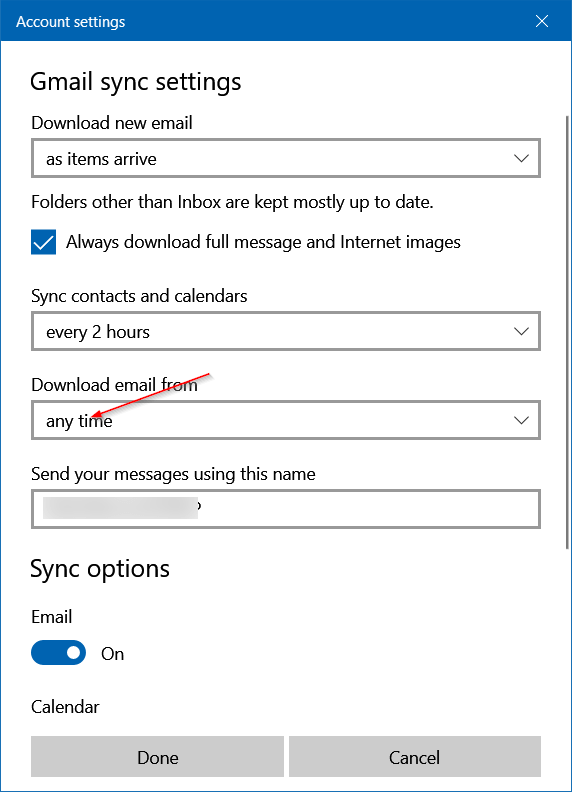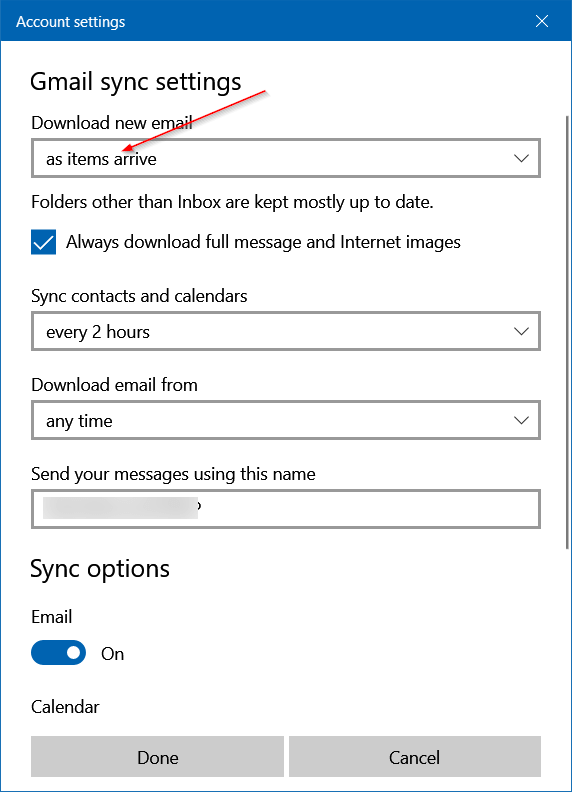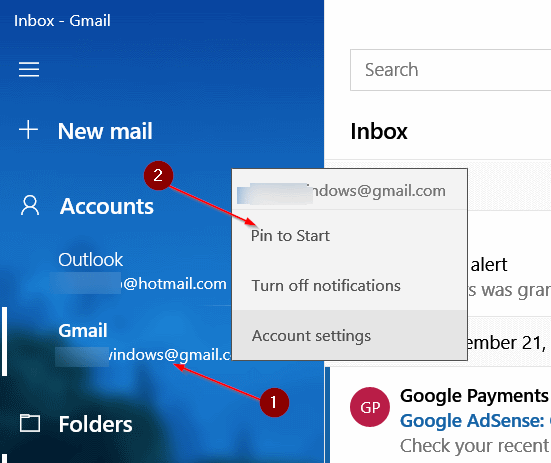So fügen Sie Google Mail zu Windows 10 Mail hinzu
Die Mail-App ist der Standard-E-Mail-Client in Windows 10. In den letzten sechs Jahren hat sich die Mail-App zu einem der besten E-Mail-Clients auf dem Markt entwickelt. für Windows 10. Es hat alles, was Sie von einem kostenlosen E-Mail-Manager erwarten würden.
Die Windows 10 Mail App unterstützt unter anderem den sehr beliebten Webmail-Dienst Gmail. Wenn Sie Ihren Webbrowser nicht zum Überprüfen und erneuten Anzeigen Ihrer Gmail-E-Mails verwenden möchten, können Sie Ihr Gmail-Konto zur Mail-App hinzufügen.
In dieser Anleitung erfahren Sie, wie Sie Ihr Gmail-Konto in der Windows 10 Mail-App hinzufügen und einrichten.
Gmail zur Mail-App in Windows 10 hinzufügen
Schritt 1: Starten Sie zunächst die Mail-App. Wenn Sie der Mail-App kein E-Mail-Konto hinzugefügt haben, sehen Sie die Willkommensseite, auf der Sie auf die Option Konto hinzufügen klicken müssen.
Wenn Sie der Mail-App bereits ein oder mehrere E-Mail-Konten hinzugefügt haben, tippen Sie auf das Zahnrad-/Einstellungssymbol (unten links), um den Einstellungsbereich anzuzeigen. Klicken Sie auf die Option Konten verwalten.
Schritt 2: Klicken Sie danach auf die Option „Füge ein Konto hinzuUm den Dialog zu öffnenFüge ein Konto hinzu. Überspringe diesen Schritt, wenn du auf eine Option klickst Fügen Sie in Schritt 1 ein Konto hinzu.
Schritt 3: Klicken Sie hier auf Google-Option. Wenn Sie auf das Google-Symbol klicken, wird eine neue Seite angezeigt, auf der Sie sich anmelden können Google.
Schritt 4: schreibe einen Titel Gmail-Konto Ihre. Klicken der nächste.
Schritt 5: Eintreten Passwort für das Gmail-Konto bevor Sie auf die Schaltfläche klickender nächste".
Schritt 6: Wenn Sie aktivieren Zweistufige Authentifizierung für ein Gmail-Konto Ihr Konto, werden Sie zur Eingabe aufgefordert Bestätigungs-Code.
Schritt 7: Klicken Sie abschließend auf den Button „ErlaubenDann klickFertigUm mit der Synchronisierung Ihres Gmail-Kontos zu beginnen.
Schritt 8: Im linken Bereich der Mail-App sollte jetzt Ihre Gmail-E-Mail-Adresse angezeigt werden. Klicken Sie darauf, um Ihren Posteingang anzuzeigen.
Alle Gmail-Ordner an den rechten Bereich anheften
Mit den Standardeinstellungen zeigt die Mail-App nicht alle Ordner im linken Bereich an. Sie können den Posteingang einfach im rechten Fensterbereich aufrufen. Um alle Ordner anzuzeigen, müssen Sie auf die Option „Mehr. Um andere Ordner hinzuzufügen wie Entwürfe , وSpam , وE-Mail gesendet , Papierkorb in den rechten Bereich:
Schritt 1: Tippen Sie im linken Bereich der Mail-App auf Gmail-Konto.
Schritt 2: Klick auf den Link Mehr Um alle Ordner anzuzeigen. Klicken Sie mit der rechten Maustaste auf einen Ordner, und klicken Sie dann auf Option "Zu Favoriten hinzufügenUm den Ordner zum rechten Fenster hinzuzufügen.
Lassen Sie Windows 10 Mail alle Ihre E-Mails herunterladen
Mit den Standard-E-Mail-Einstellungen synchronisiert Windows 10 Mail Ihre E-Mails der letzten drei Monate. So erzwingen Sie die Synchronisierung aller E-Mails durch die Mail-App:
Schritt 1: Klicken Sie im linken Bereich der Mail-App mit der rechten Maustaste auf eine Adresse Gmail-Konto , und klicken Sie dann auf Option Account Einstellungen.
Schritt 2: Klicken Sie auf Option Synchronisierungseinstellungen ändern Briefkasten.
Schritt 3: Wählen Sie im Dropdown-Feld E-Mail herunterladen von jederzeit aus, um alle E-Mails in Ihrem Gmail-Konto zu synchronisieren. Es kann einige Zeit dauern, bis die Mail-App alle Ihre E-Mails heruntergeladen hat.
Windows 10 Mail synchronisiert E-Mails schneller
Die Windows 10 Mail-App sucht möglicherweise in einigen Minuten nach neuen E-Mails in Ihrem Gmail-Konto, um Akku und Daten zu sparen. Wenn Sie viele E-Mails pro Tag erhalten und Mail erzwingen möchten, dass sie diese herunterladen, sobald sie empfangen wurden, müssen Sie Folgendes tun:
Schritt 1: Klicken Sie im linken Bereich der Mail-App mit der rechten Maustaste auf die Gmail-Adresse und klicken Sie dann auf die Option Kontoeinstellungen, um das Dialogfeld Kontoeinstellungen zu öffnen.
Schritt 2: Klicken Sie hier auf die Option Postfach-Synchronisierungseinstellungen ändern, um die verfügbaren Gmail-Synchronisierungseinstellungen anzuzeigen.
Schritt 3: Wählen Sie im Dropdown-Listenfeld Neue E-Mail herunterladen die Option Zugriff auf Elemente aus. Beachten Sie, dass diese Option möglicherweise mehr Akku verbraucht, da die Mail-App ständig nach neuen E-Mails in Ihrem Gmail-Posteingang sucht.
Pinnen Sie Ihr Gmail-Konto an das Startmenü
Vielleicht möchten Sie ein Gmail-Konto an die "Liste" anheftenStartSo können Sie einen Blick auf die neuesten E-Mails werfen, ohne die Mail-App öffnen zu müssen. Hier erfahren Sie, wie es geht.
Schritt 1: Rechtsklick auf eine Kontoadresse Google Mail im rechten Bereich und klicken Sie dann auf „Stift" Anfangen.
Schritt 2: Ziehen Sie die neu hinzugefügte Kachel an den oberen Rand des Startmenüs, um beim Öffnen neue E-Mails anzuzeigenStart.“ Wenn in der Box keine Details angezeigt werden, klicken Sie mit der rechten Maustaste darauf, klicken Sie auf „Mehr“ und dann auf „Live-Box aktivieren“.
Gmail aus Windows 10 Mail löschen
Windows 10 bietet keine Möglichkeit, sich von der Mail-App abzumelden. Stattdessen bietet es Ihnen an, Ihr E-Mail-Konto aus der Mail-App zu löschen. Hier erfahren Sie, wie es geht.
Schritt 1: Öffnen Sie das Dialogfeld Kontoeinstellungen, indem Sie mit der rechten Maustaste auf die Gmail-E-Mail-Adresse klicken und dann auf die Option Kontoeinstellungen klicken.
Schritt 2: Klicke auf Konto löschen / um das Konto von diesem Gerät zu löschen.
Schritt 3: Wenn Sie den folgenden Bestätigungsdialog erhalten, klicken Sie auf die Schaltfläche Löschen.