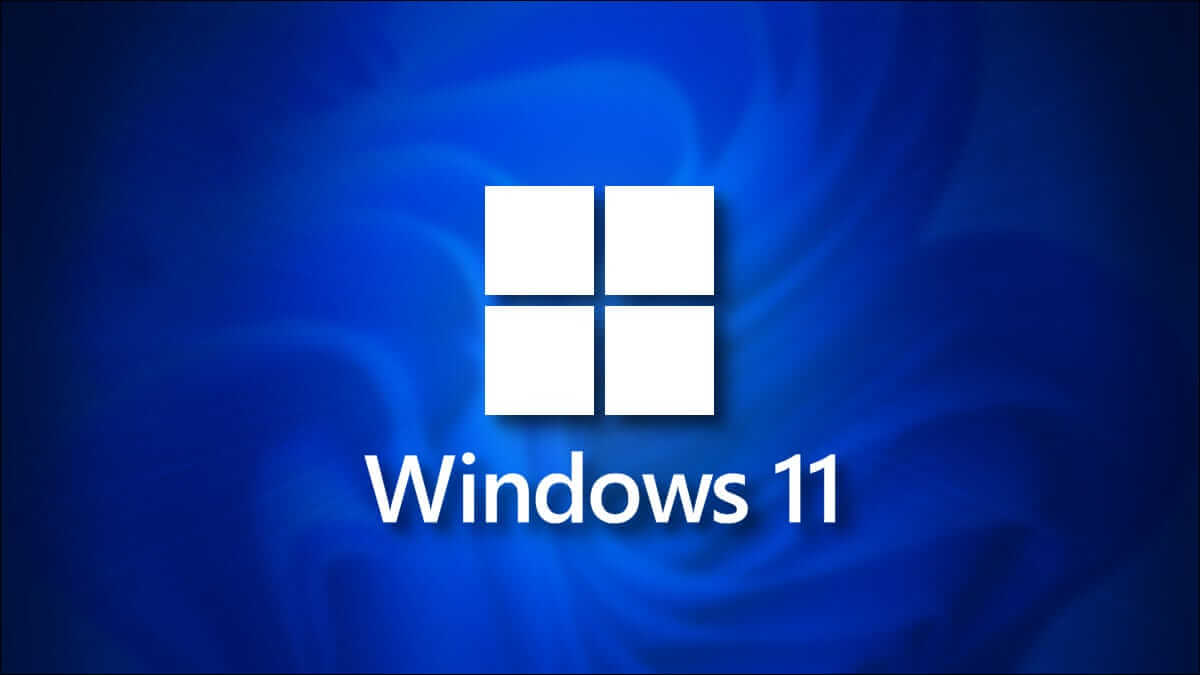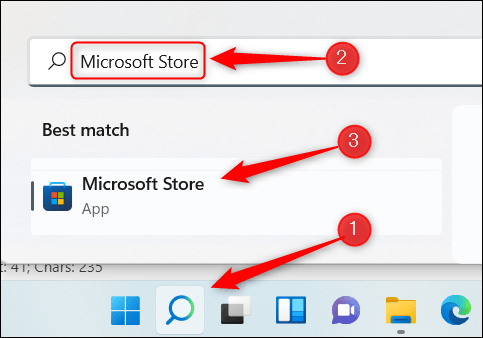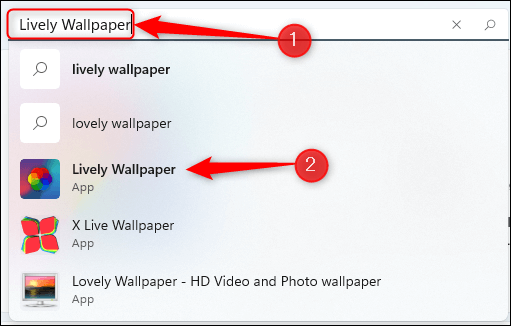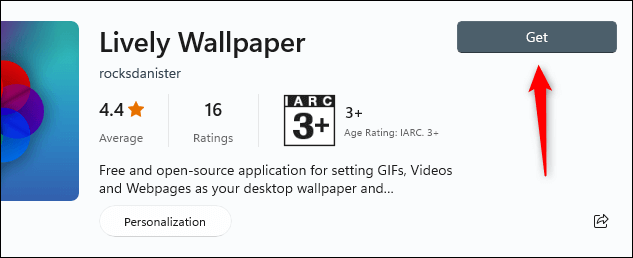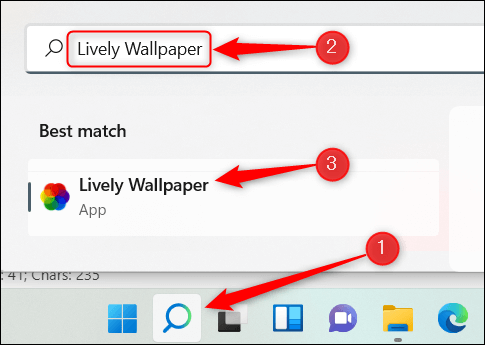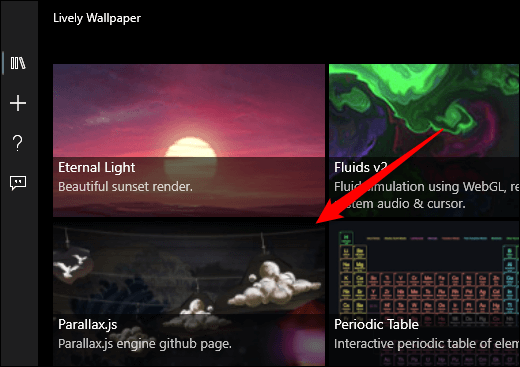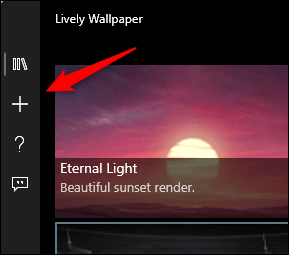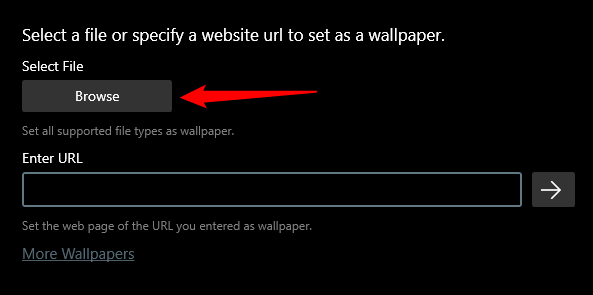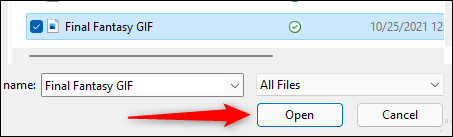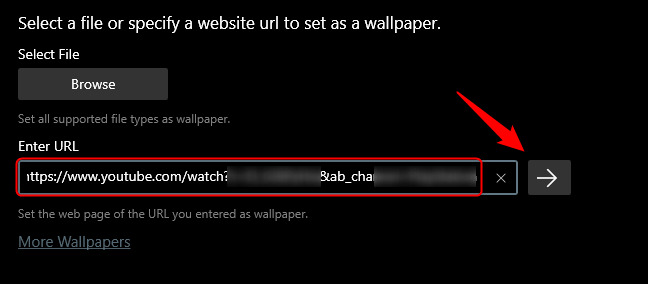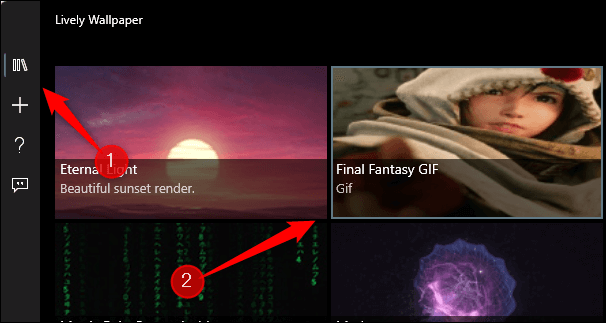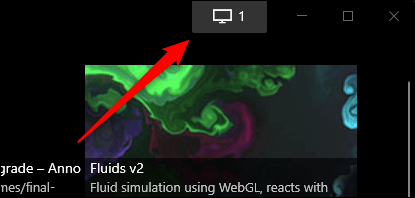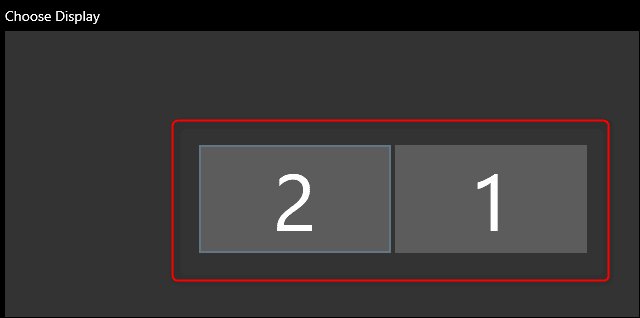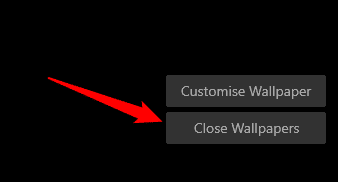So erhalten Sie animierte Live-Hintergründe unter Windows 11
Haben Sie genug von dem Desktop-Hintergrund, den Sie noch haben? Erwecken Sie Dinge zum Leben, indem Sie ein Live-Hintergrundbild oder einen animierten Desktop-Hintergrund festlegen. Leider gibt es in Windows 11 keine native Möglichkeit, dies zu tun, aber es gibt eine praktische Drittanbieter-App, die Sie verwenden können.
Laden Sie Lively Wallpaper aus dem Microsoft Store herunter
Sie können in Windows 11 ein Live-Hintergrundbild für Ihren Desktop festlegen, aber dazu müssen Sie eine Drittanbieter-App verwenden.
Warnung: Es gibt viele Apps, die behaupten, der anstehenden Aufgabe gewachsen zu sein, aber hüte dich davor, Apps von Drittanbietern herunterzuladen, es sei denn, du kennst die Entwickler und vertraust ihnen. Viele dieser Anwendungen können Viren enthalten, die Ihren Computer infizieren.
Unsere empfohlene App ist Lebhafte Tapete Es ist eine kostenlose und Open-Source-Anwendung. Sie können Lively Wallpaper herunterladen Aus dem Microsoft-Store. Um diese App zu erhalten, klicken Sie auf das Windows-Suchsymbol in der Taskleiste, geben Sie „Microsoft Store“ in das Suchfeld ein und wählen Sie dann Microsoft Store aus den Suchergebnissen aus.
Geben Sie im Microsoft Store "Lively Wallpaper" in die Suchleiste ein und wählen Sie dann die Lively Wallpaper-App aus den Suchergebnissen aus.
Danach sehen Sie einige Informationen zur Anwendung. Klicken Sie rechts neben diesen Informationen auf Abrufen.
Nach der Auswahl wird Lively Wallpaper heruntergeladen. Nach der Installation können Sie mit der Windows-Suche danach suchen.
Klicken Sie in den Suchergebnissen auf Lively Wallpaper, um die App zu starten.
Wählen Sie ein Live-Hintergrundbild aus der Live-Hintergründe-Bibliothek
Lively Wallpaper ist mit unzähligen Live-Hintergründen ausgestattet, aus denen Sie auswählen können. Um eine zu verwenden, öffnen Sie einfach die App und wählen Sie dann die gewünschte App aus der Bibliothek aus. In diesem Beispiel wählen wir Parallax.js.
Das ist alles. Der animierte Hintergrund ist jetzt eingestellt.
Legen Sie benutzerdefiniertes Video, YouTube-Video oder GIF als Hintergrundbild fest
Wenn Sie in der Lively Wallpaper-Bibliothek kein Hintergrundbild finden, das Ihnen gefällt, können Sie Ihr eigenes mit einem Video oder GIF auf Ihrem Computer oder sogar mit einem YouTube-Video festlegen.
Um zu beginnen, öffnen Sie die App und klicken Sie dann auf das Pluszeichen (+) im linken Bereich.
Wenn Sie auf dem nächsten Bildschirm ein Video oder GIF von Ihrem Computer auswählen möchten, klicken Sie unter Datei auswählen auf Durchsuchen.
Der Datei-Explorer wird geöffnet. Suchen Sie das Video oder GIF, das Sie verwenden möchten, wählen Sie es aus und klicken Sie auf Öffnen.
Wenn Sie ein YouTube-Video verwenden möchten, geben Sie die YouTube-Video-URL in das Textfeld URL eingeben ein und klicken Sie dann auf den Rechtspfeil.
Unabhängig davon, ob Sie ein lokales Video oder GIF oder ein YouTube-Video auswählen, wird es in der Bibliothek der App angezeigt. Klicken Sie im linken Bereich auf die Schaltfläche Bibliothek (drei Bücher) und wählen Sie dann das neu hochgeladene Video oder GIF aus.
Nach der Auswahl wird es als Desktop-Hintergrund angezeigt.
Live-Hintergrund auf mehreren Bildschirmen einstellen
Wenn Sie mehrere Monitore verwenden, stellen Sie möglicherweise fest, dass das ausgewählte Hintergrundbild nur auf einen Bildschirm angewendet wird. Um das Live-Hintergrundbild auf anderen Bildschirmen festzulegen, öffnen Sie die App und klicken Sie auf das Symbol der Systemsteuerung (Bildschirm) in der oberen rechten Ecke des Fensters.
Das Bedienfeld der Anwendung wird angezeigt. Die Standardmodusmethode ist „Nur ausgewählter Bildschirm“, was bedeutet, dass das ausgewählte Hintergrundbild nur auf dem ausgewählten Bildschirm angezeigt wird. Um ein Hintergrundbild auf dem anderen Bildschirm festzulegen, wählen Sie es in der Auswahlgruppe Anzeige aus.
Gehen Sie nach der Auswahl zurück zur Bibliothek der App und wählen Sie das Hintergrundbild aus, das Sie auf dem anderen Bildschirm platzieren möchten.
Sie können auch die Platzierung des ausgewählten Hintergrunds ändern. Das heißt, Sie können wählen, ob sich das ausgewählte Hintergrundbild über alle Bildschirme erstreckt oder dasselbe Hintergrundbild auf jedem Bildschirm wiederholt. Klicken Sie einfach auf die Sprechblase neben der Option, die Sie verwenden möchten.
Live-Hintergründe schließen
Wenn Sie das Live-Hintergrundbild, das Sie mit Lively Wallpaper festgelegt haben, nicht mehr verwenden möchten, öffnen Sie die App und tippen Sie auf das Symbol für die Systemsteuerung (Bildschirm) in der oberen rechten Ecke des Fensters.
Klicken Sie in der Systemsteuerung der App in der unteren rechten Ecke des Fensters auf "Hintergrundbilder schließen".
Der Hintergrund wird entfernt.
Sie sind nicht daran interessiert, eine Drittanbieter-App zu verwenden? Obwohl es keine originelle Möglichkeit gibt, Live-Hintergründe mit Windows 11 zu verwenden, hat Microsoft großartige Arbeit geleistet, um viele schöne Hintergrundbilder für ihr Betriebssystem bereitzustellen – und das Ändern Ihres Desktop-Hintergrunds wird leicht gemacht.