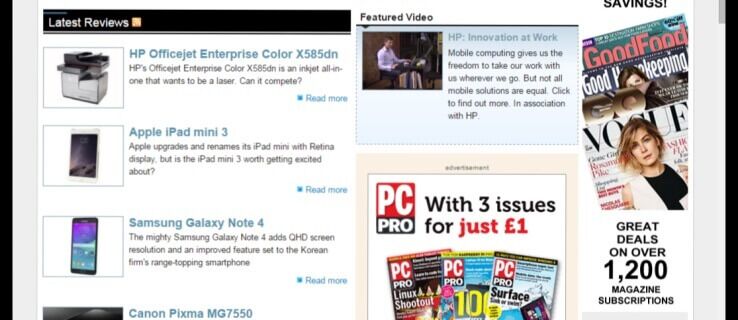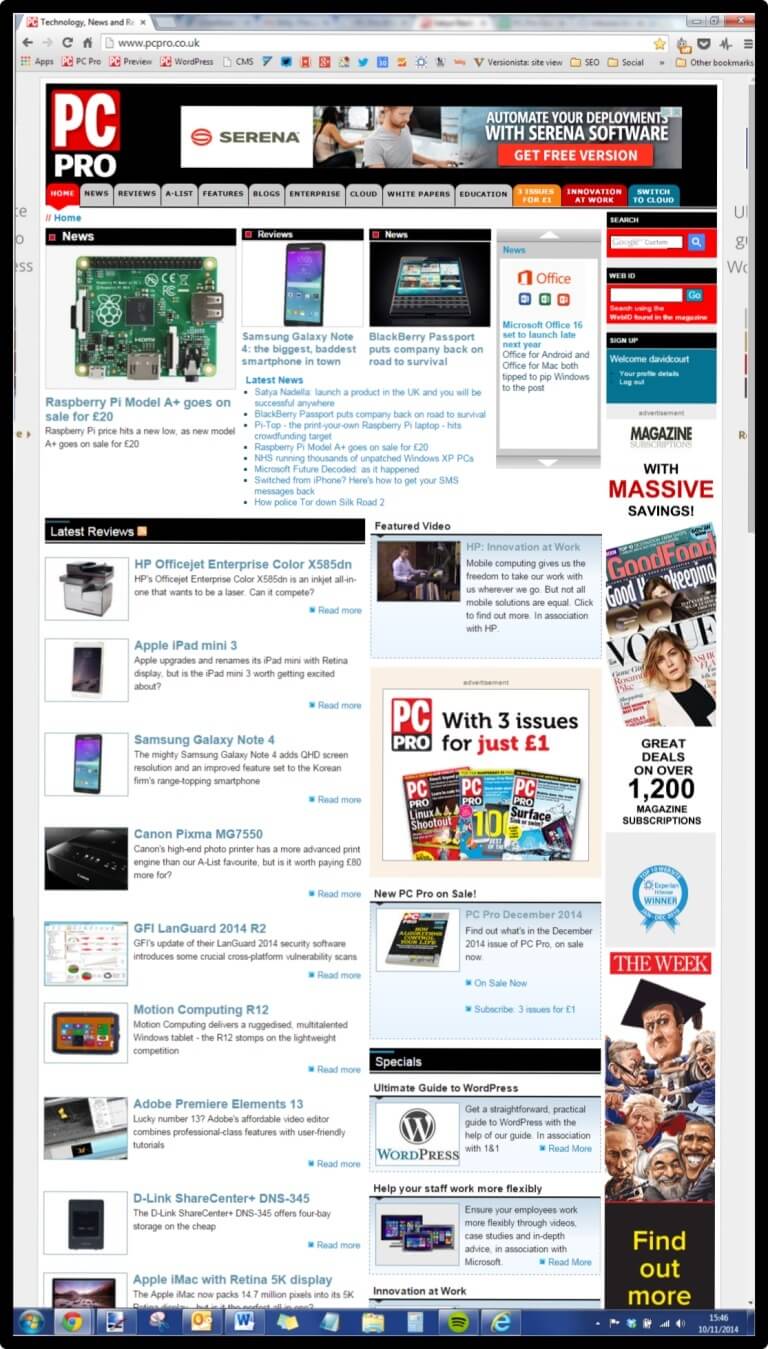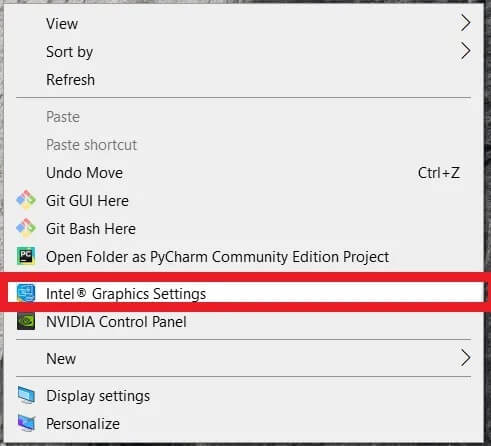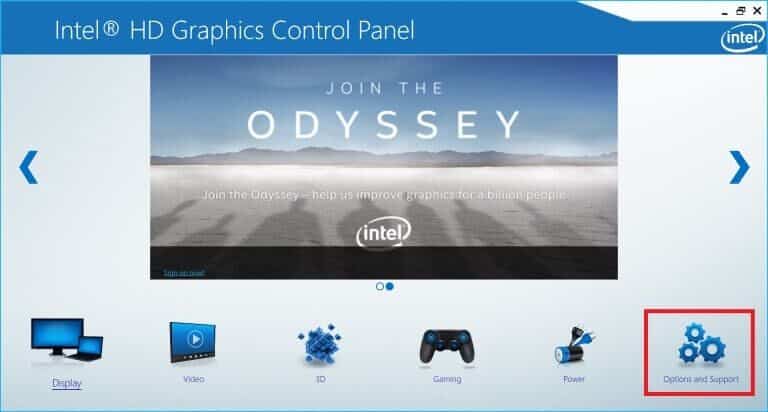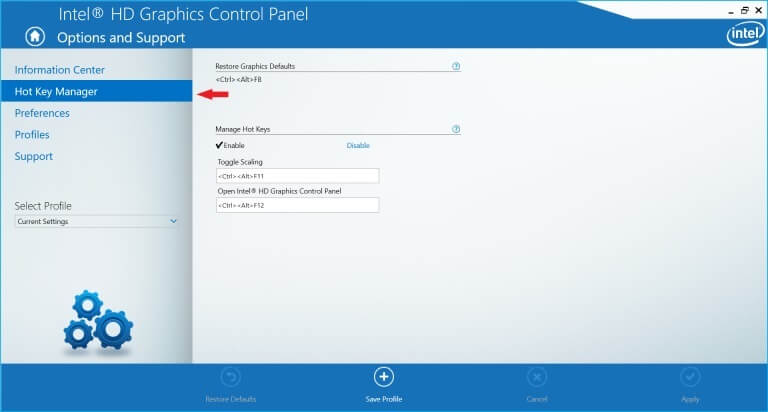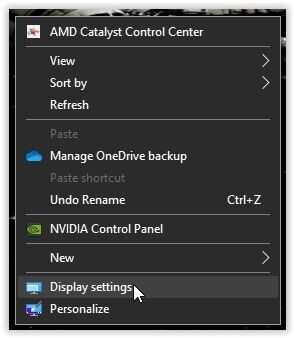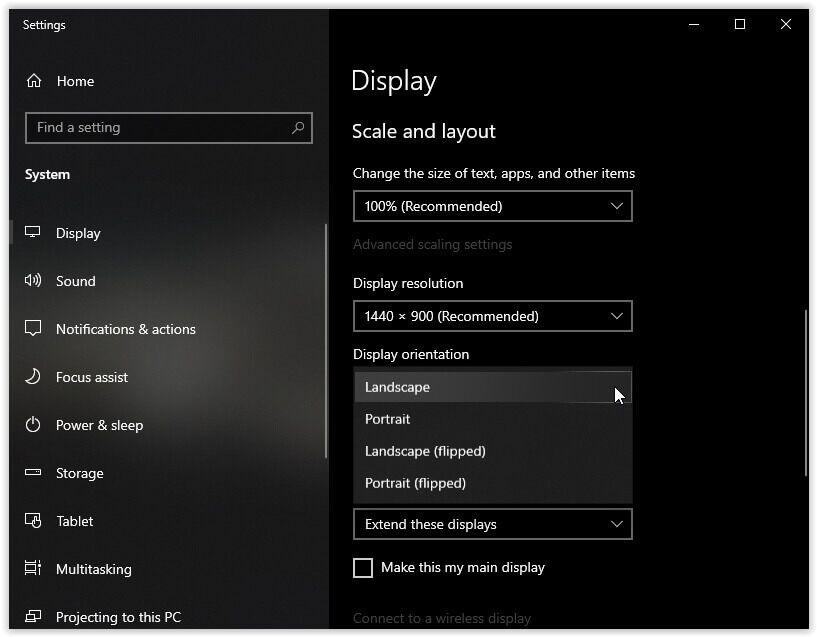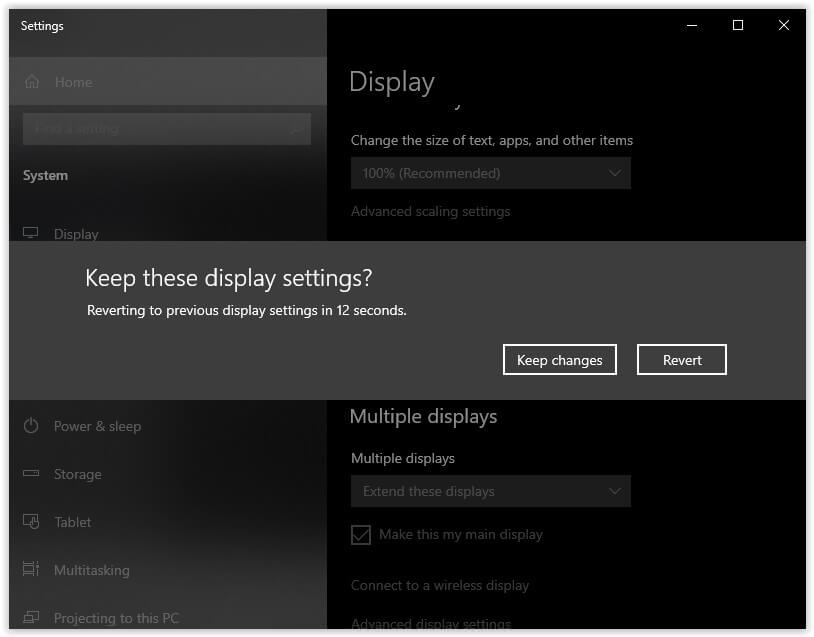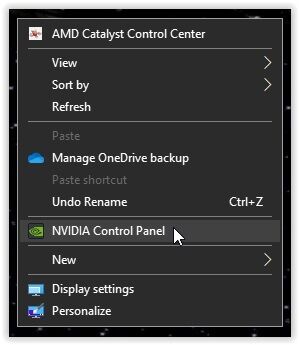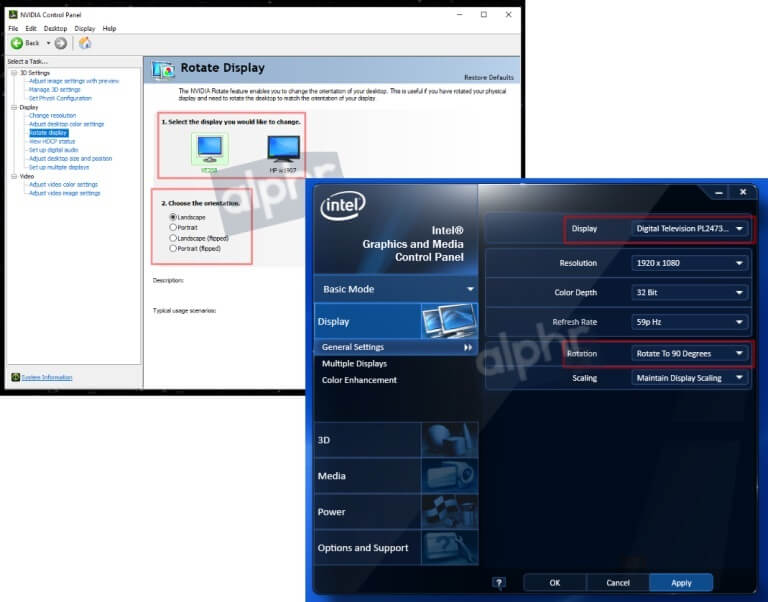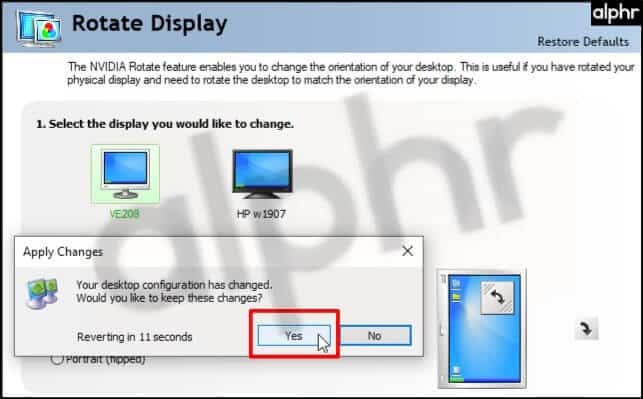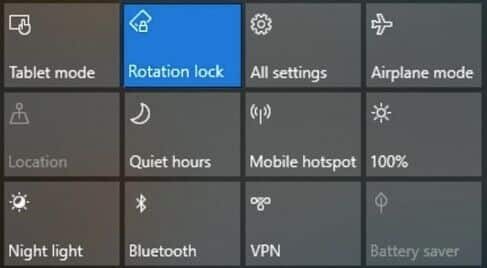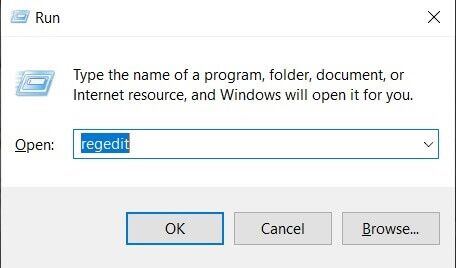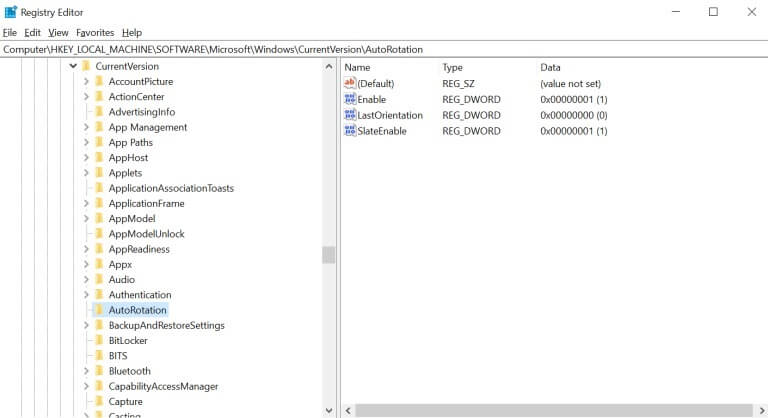So drehen Sie einen Laptop- oder PC-Bildschirm: Drehen Sie Ihren Bildschirm auf die Seite
Die meisten Laptop- oder PC-Anwendungen funktionieren problemlos im Querformat. Aber manchmal kann die Position des Bildschirms Ihrer Produktivität im Wege stehen, besonders wenn Sie gerne in einem hohen, dünnen Fenster arbeiten oder Informationen anzeigen.
Wenn Sie einen Monitor haben, den Sie ins Hochformat drehen können, kann es hilfreich sein, Ihr Arbeitsfenster um etwa 90 Grad zu drehen. Diese Kurzanleitung erklärt, wie Sie Ihren Desktop auf die Seite drehen, um produktiv zu bleiben.
Manchmal ist es nützlich, Bildschirme umzudrehen, damit die Mitarbeiter daran denken, sie zu sperren, während sie weggehen. Was auch immer der Grund ist, das Drehen Ihres Bildschirms um 90 Grad ist eine einfache Aufgabe. Hier ist, wie es geht.
So drehen Sie einen Laptop- oder Computerbildschirm mit der Tastatur
Wenn Sie Windows 10 oder 11 mit einer Intel-GPU verwenden, können Sie Ihren Bildschirm möglicherweise jederzeit um 90 Grad, 180 Grad oder 270 Grad drehen, indem Sie drei Tasten drücken.
- drücken und halten „Strg + Alt“ dann wählen "Pfeiltaste" Für die Art und Weise, wie Sie Ihren Laptop- oder PC-Bildschirm betrachten möchten.
- Ihr Bildschirm wird für eine Weile schwarz und Sie werden in ein paar Sekunden wieder in eine andere Richtung blicken. Klicke auf Strg + Alt + Aufwärtspfeil um den Bildschirm auf seine ursprünglichen Einstellungen zurückzusetzen.
- Diese Tastenkombination dreht Ihren gesamten Bildschirm und alle geöffneten Anwendungen.
Diese Funktion ist nur auf Intel-Geräten verfügbar, die sie unterstützen. Sie können Ihre Intel-Grafikeinstellungen überprüfen, um festzustellen, ob Ihr Gerät funktioniert.
So überprüfen Sie die Rotationsoption für Intel Graphics in Microsoft Windows
- Klicken Sie mit der rechten Maustaste auf eine beliebige Stelle auf dem Desktop und wählen Sie Intel-Grafikeinstellungen aus. Wenn Sie keine Intel-Option sehen, fahren Sie mit dem nächsten Abschnitt fort und versuchen Sie etwas anderes.
- Sie werden auswählen wollenOptionen und Unterstützung.
- Wählen Sie als Nächstes "HotKey-Manager".
Sie suchen nach Tastenkombinationen für die Bildschirmdrehung. Wenn es nicht vorhanden ist, wird es von Ihrem Gerät nicht unterstützt.
Wenn Sie nicht über eine Intel HD-GPU verfügen, wie oben beschrieben, aktivieren Sie die Option „Bildschirmdrehung mit der Intel® Grafik-Systemsteuerung verwenden“, um weitere Möglichkeiten zur Überprüfung Ihrer Rotationsoptionen zu erhalten. Es gibt zwei weitere Panels von Intel, etwa das „Intel® Graphics and Media Control Panel“ und den „Intel® Graphics Media Accelerator Driver“, die die gleichen Schritte wie oben verwenden.
So drehen Sie einen Laptop- oder PC-Bildschirm über das Bedienfeld
Sie können auf die Windows-Systemsteuerung zugreifen, um Ihren Bildschirm zu drehen, aber Vorsicht, es wird schwierig sein, ihn mit Flips oder Mausbewegungen zurückzuschalten. Wenn Sie jedoch den Bildschirm drehen, sind Sie fertig! Hier ist, wie es geht.
- Rechtsklick Rechte Maus Klicken Sie auf den Windows-Desktop und wählen Sie „Bildschirmeinstellungenaus dem angezeigten Dropdown-Menü.
- In der Liste"Einstellungen -> Anzeige“ das angezeigt wird, scrollen Sie nach unten und klicken Sie auf das Dropdown-Menü.Anzeigerichtung“. Wählen Sie Ihre Rotation aus der Liste aus.
- Der Bildschirm wechselt automatisch. Aufforderung erscheint. Lokalisieren "Behalte die Änderungen beiZum Speichern der gedrehten Anzeigeeinstellung.
So drehen Sie einen Laptop- oder PC-Bildschirm mit der AMD/Intel/NVIDIA-Systemsteuerung
Sie können einen Bildschirm auch über das Bedienfeld Ihrer Grafikkarte drehen.
Hinweis: Es gibt zu viele verschiedene Softwarepakete, um sie aufzulisten (AMD Catalyst Control Center, NVIDIA Control Panel usw.), also behandeln Sie dies als allgemeine Anleitung.
Klicken Sie mit der rechten Maustaste auf den Windows-Desktop, wählen Sie das Bedienfeld Ihrer Grafikkarte aus oder klicken Sie mit der rechten Maustaste auf das Taskleistensymbol Ihrer GPU.
- Suchen Sie nach Einträgen“Anzeige"Oder "Schreibtisch“, um eine Rotationsoption für Ihren spezifischen Bildschirm auszuwählen. Der genaue Standort ist von Hersteller zu Werk unterschiedlich.
- Passen Sie die Drehung wie gewünscht an. Einige Bedienfelder ändern sie automatisch, während Sie bei anderen auf „sparen"Oder"Anwendung".
- Beim Drehen des Bildschirms wird eine Bestätigung angezeigt und Sie werden aufgefordert, die Änderungen zu bestätigen.
Sperren Sie Ihren Bildschirm vor Ort auf einem Laptop oder Tablet
Sie können Ihren Bildschirm so sperren, dass er sich nicht dreht, aber nur, wenn Sie ein Gerät mit einem internen Gyroskop verwenden, z. B. einen Laptop mit abnehmbarem Bildschirm oder ein Tablet. Die Rotationssperre ist auf dem Desktop nicht verfügbar. Wenn Sie der Empfänger zu vieler Bürowitze sind oder verhindern möchten, dass ein neuer Endbenutzer versehentlich den Bildschirm umdreht, sperren Sie die Bildschirmdrehung.
- Klicken Sie auf das Action Center-Symbol oder tippen Sie auf „Windows-Taste + A.“
- Klicken Sie danach auf das Kästchen „Drehsperre.
Sobald Sie dies tun, wird die Bildschirmposition gesperrt. Führen Sie die gleichen Schritte in diesem Abschnitt aus, um die Einstellungen für die Bildschirmausrichtung zu entsperren.
So beheben Sie die Bildschirmausrichtung, wenn sie hängen bleibt
Mehrere Benutzer berichteten, dass ihr Bildschirm in einer Position hängen blieb. Hotkeys funktionieren nicht, um das Problem zu beheben, und oft ist der Benutzer nicht einmal in der Lage, sein Passwort einzugeben, um auf seine Computer zuzugreifen. Sehen wir uns einige Optionen an, wenn Ihr Bildschirm in einer Position hängen bleibt und die oben genannten Methoden für Sie nicht funktionieren.
- Abgesehen davon, dass Sie Ihren Computer ausschalten (was wahrscheinlich nicht funktioniert, weil Ihr System sich an seine letzte Ausrichtung erinnert), können Sie versuchen, Ihre Peripheriegeräte zu trennen, ein paar Minuten warten und sie dann wieder anschließen. Dieser Prozess kann das System dazu zwingen, in der richtigen Richtung neu zu starten.
- Wenn die Bildschirmdrehung nicht funktioniert, können Sie mit der Tastenkombination „Win + R“ zur Systemregistrierung wechseln.
- Geben Sie als nächstes „regedit“ in das Feld ein und drücken Sie „Enter“, um ein neues Fenster zu öffnen.
Folgen Sie von hier aus dem Pfad: HKEY_LOCAL_MACHINE / SOFTWARE / Microsoft / Windows / CurrentVersion / AutoRotation.
Doppelklicken Sie auf LastOrientation und geben Sie 0 in das Feld Wert ein. Dieser Schritt hilft Ihnen, die Bildschirmausrichtung zurückzusetzen. Dieser Vorgang ist schwierig zu befolgen, wenn Ihr Bildschirm auf dem Kopf oder sogar seitwärts steht. Wenn nichts anderes funktioniert, drehen Sie Ihren Bildschirm tatsächlich, um das Ausführen der Schritte zu erleichtern.
So drehen Sie einen Laptop- oder PC-Bildschirm auf einem Mac
Hier ist eine kurze Zusammenfassung der Bildschirmdrehung auf einem Mac.
- tippen Sie auf "Apfelmenü" und wählen Sie "Systemeinstellungen".
- Klicken Sie jetzt "Anzeige > Anzeigeeinstellungen".
- Wählen Sie dann Ihren Bildschirm aus.
- Klicken Sie anschließend auf das Popup-Menü.drehenBestimmen Sie die erforderliche Drehung.
- Lokalisieren "Bestätigen Sieim erscheinenden Fenster.
- Sie können die Drehung einfach rückgängig machen, indem Sie auswählen "Drehen > Standard".
Häufig gestellte Fragen zum Drehen des Tablet-/Windows-/Mac-Bildschirms
Wird der Bildschirm wieder eingeschaltet, wenn ich den Computer ausschalte?
Es wird in den meisten Fällen in der gleichen Richtung neu gestartet, die Sie zuletzt verwendet haben. Die einzige Möglichkeit, es zu recyceln, besteht darin, eine der oben genannten Methoden zu verwenden.
Mein Bildschirm hängt und dreht sich nach den neuesten Updates nicht. Was kann ich tun?
Wenn sich Ihr Bildschirm nach dem Update nicht mehr dreht, überprüfen Sie, ob die Rotationsfunktion nicht gesperrt ist. Wenn dies nicht der Fall ist, führen Sie die obigen Schritte mit der Intel Systemsteuerung aus.
Mein Bildschirm dreht sich immer noch nicht, was soll ich sonst tun?
Wenn die Rotationssperrfunktion deaktiviert ist und Sie das Bedienfeld ausprobiert haben, sollten Sie Ihr Gerät ein- und ausschalten, um zu sehen, ob sich das Problem von selbst behebt. Wenn nicht, versuchen Sie, die Peripheriegeräte zu trennen und wieder anzuschließen.
Verwenden Sie schließlich die integrierte Fehlerbehebungssoftware von Microsoft, um Ihre Sensoren zu überprüfen. Wenn Ihr Computer ein Treiberproblem hat, kann dies dazu führen, dass die Bildschirmausrichtung auf Ihrem Computer nicht mehr richtig funktioniert. Sie können den Treiber selbst wechseln, die Herstellergarantie überprüfen oder sich an eine Reparaturwerkstatt wenden, um weitere Unterstützung zu erhalten.
Was ist, wenn ich zwei Bildschirme habe und nur einer auf dem Kopf steht?
In den meisten Fällen können Sie auf den Bildschirm klicken, der geändert werden muss, und die Tastatur verwenden, um das Problem zu beheben. Eine Alternative wäre, zur Systemsteuerung zu gehen, auszuwählen, welcher Bildschirm gedreht werden soll, und die Ausrichtung auszuwählen.
Wenn das Problem nicht sofort behoben wird, versuchen Sie, die Peripheriegeräte zu trennen und den Monitor wieder an Ihren Computer anzuschließen.
Warum funktioniert Strg + Alt + Pfeil unter Windows nicht?
Wenn die Hotkey-Kombination „Strg + Alt + Pfeil“ bei Ihnen nicht funktioniert, liegt es wahrscheinlich daran, dass die Grafikkarte Ihres Computers diese Funktion nicht unterstützt. Sie können die Funktionalität bestätigen, indem Sie die Tastenkombination „Strg + Alt + F12“ verwenden und „Optionen und Support“ auswählen. Klicken Sie als Nächstes auf Hotkey Manager und suchen Sie nach der Tastenkombination.