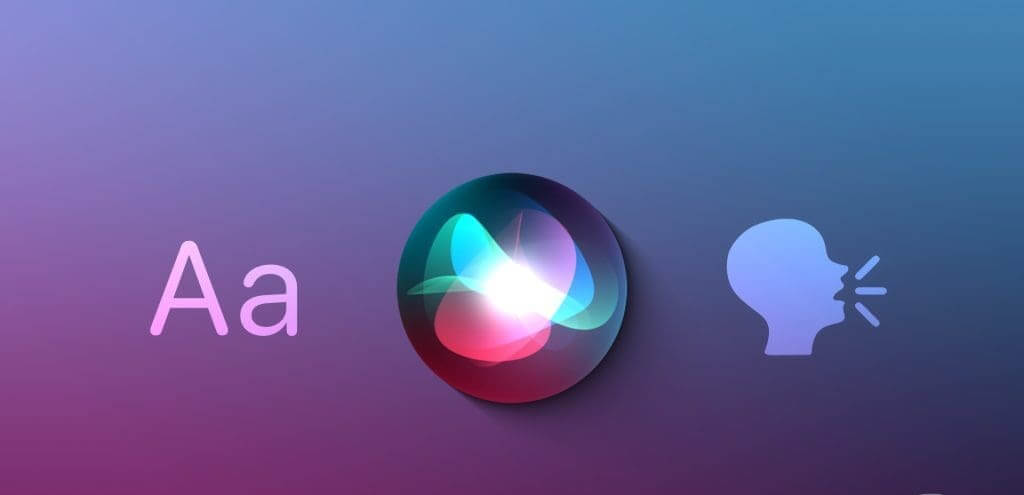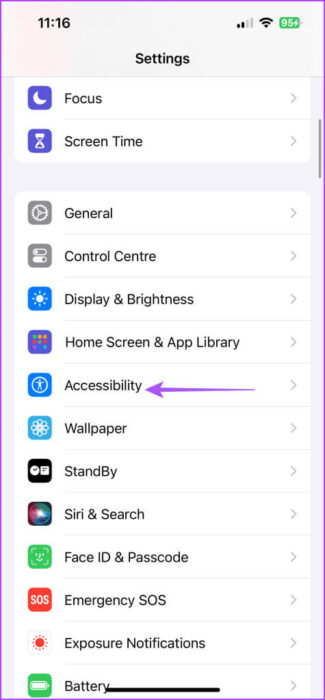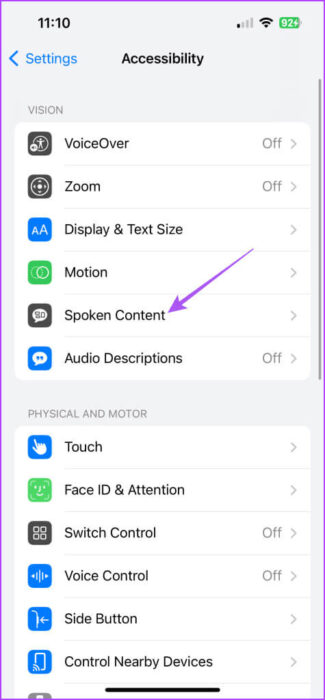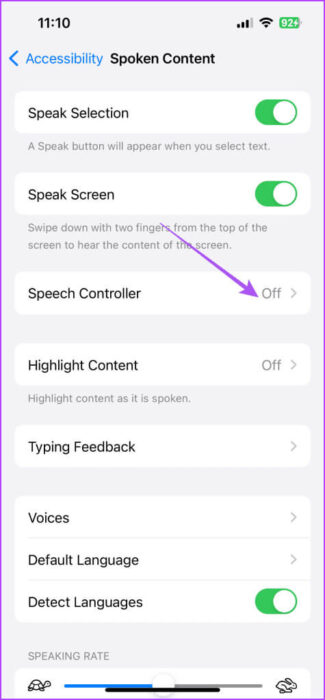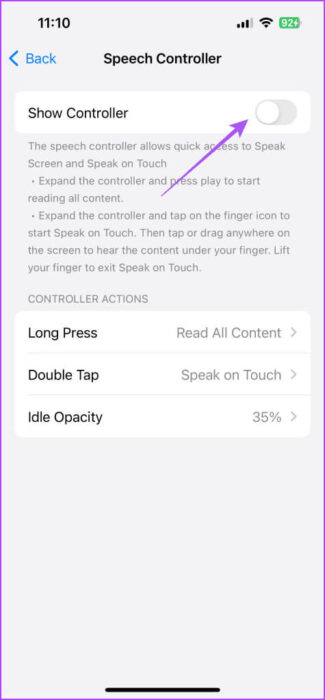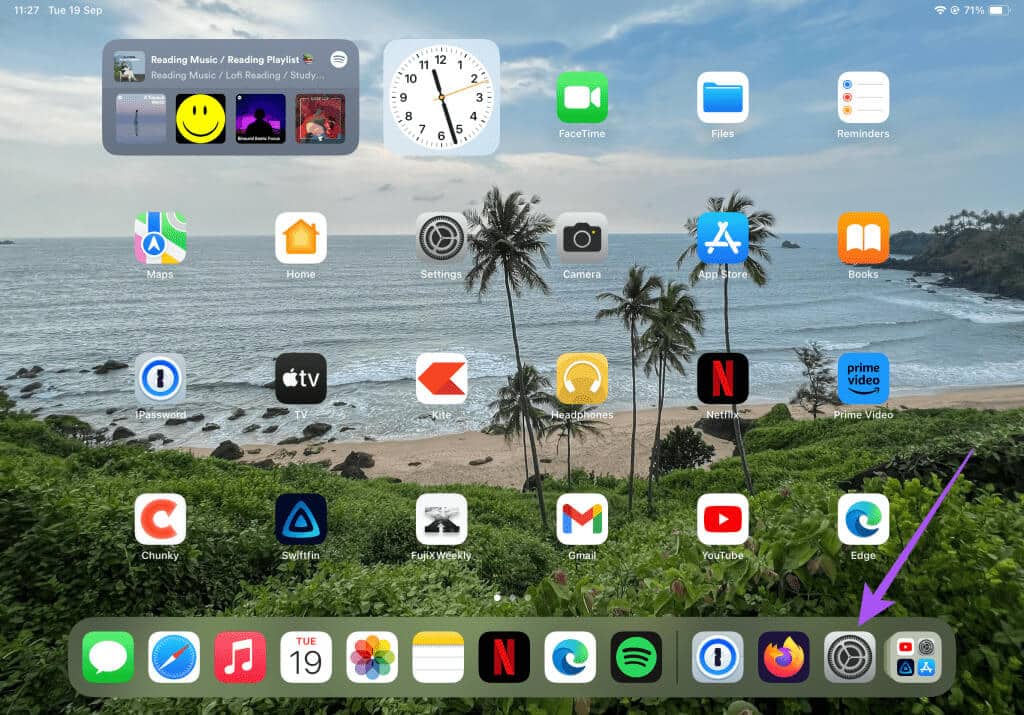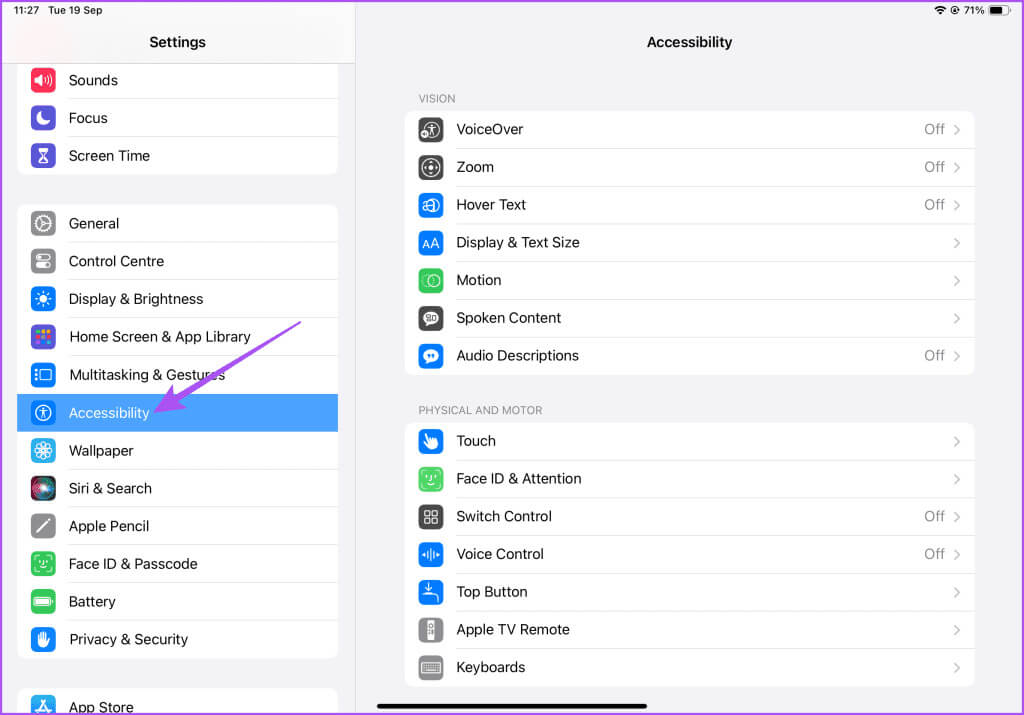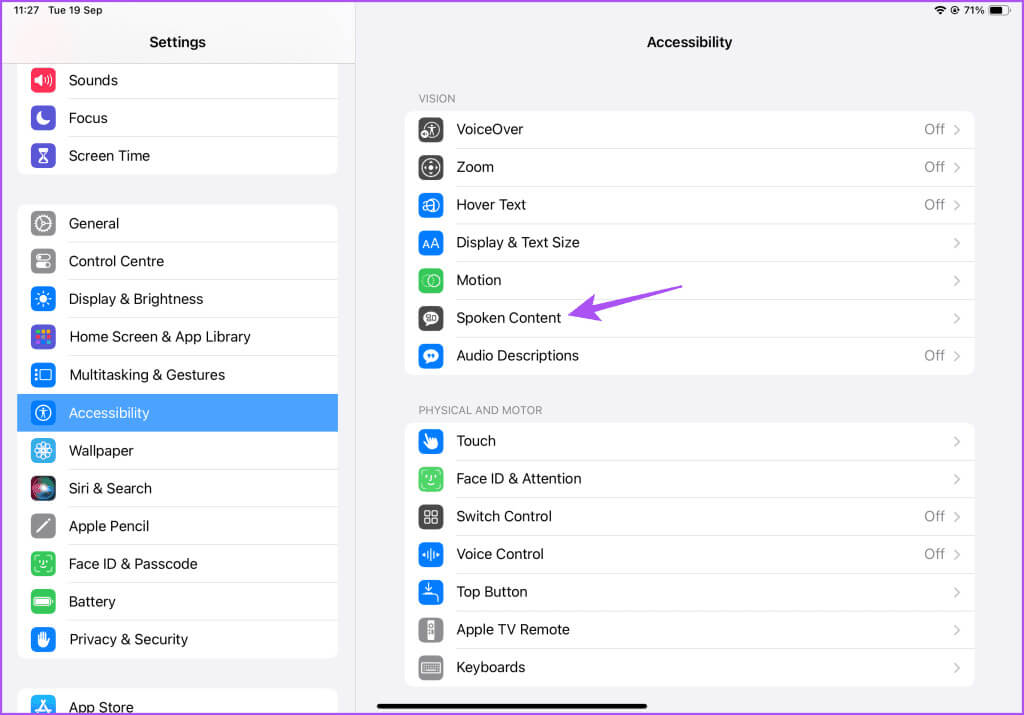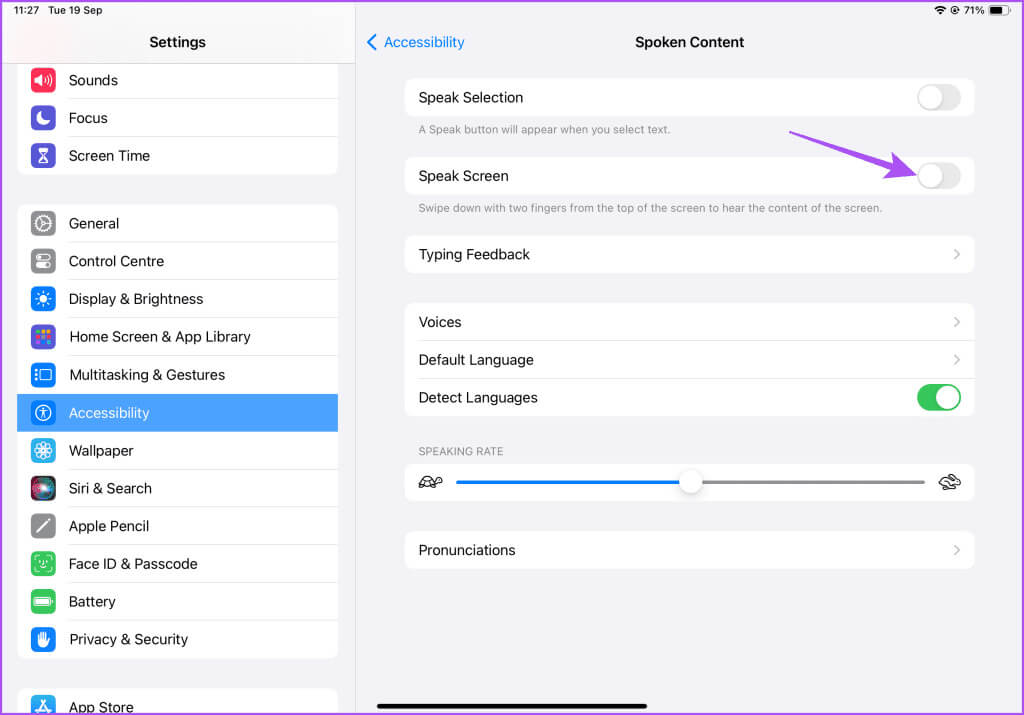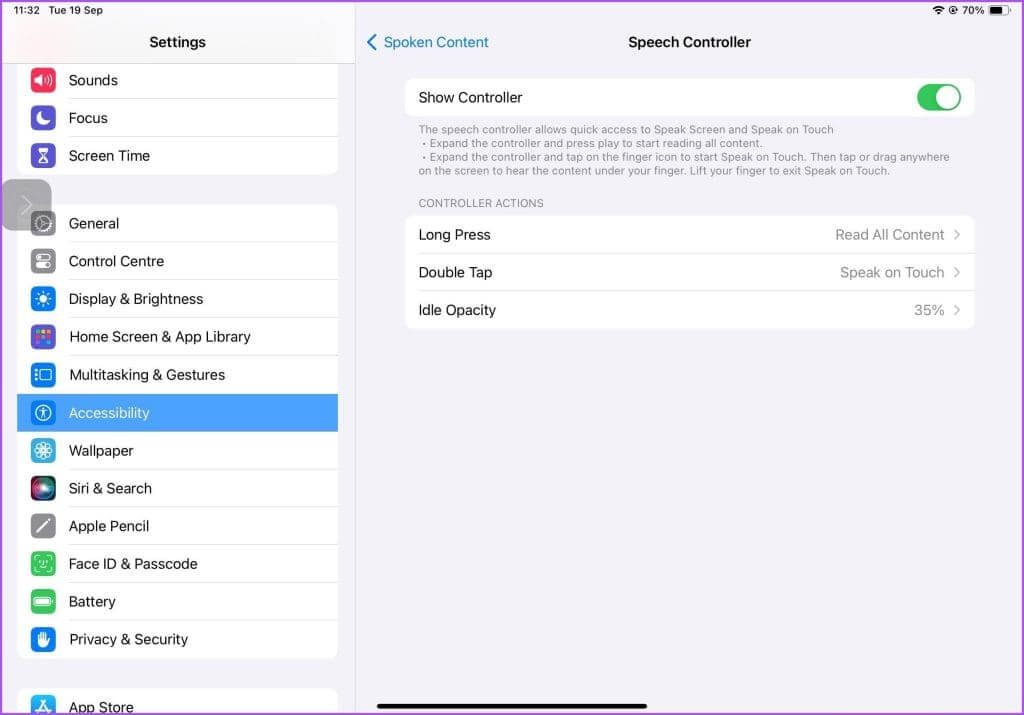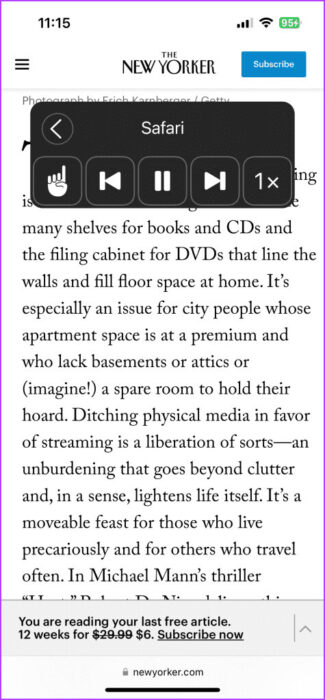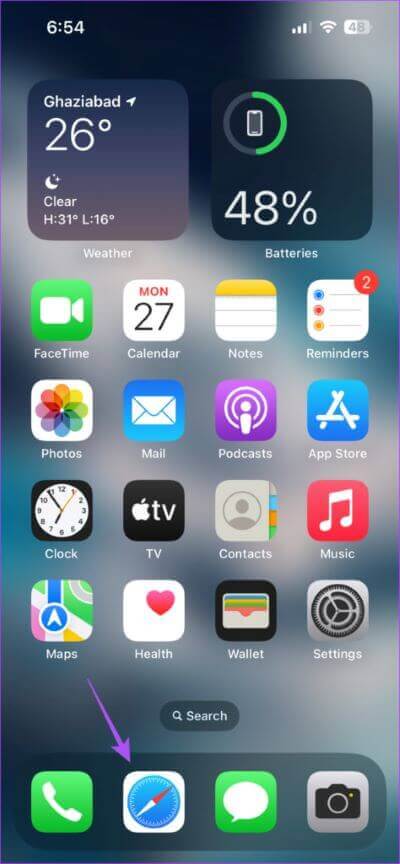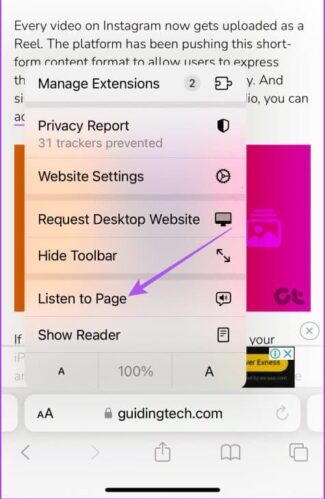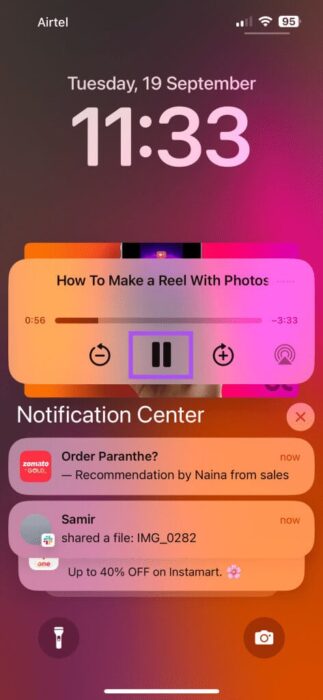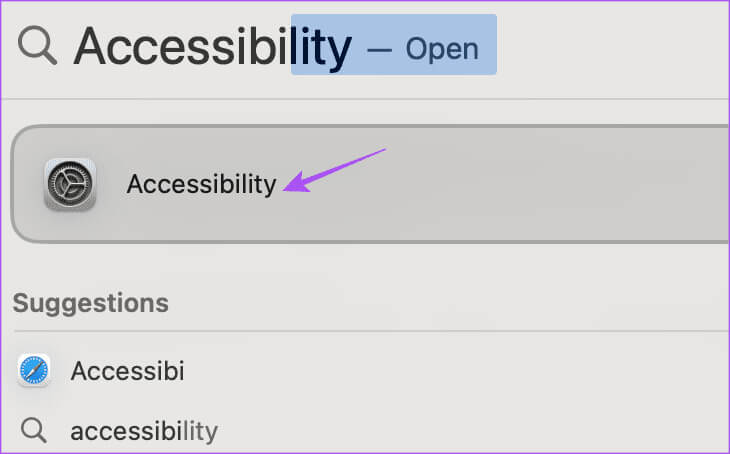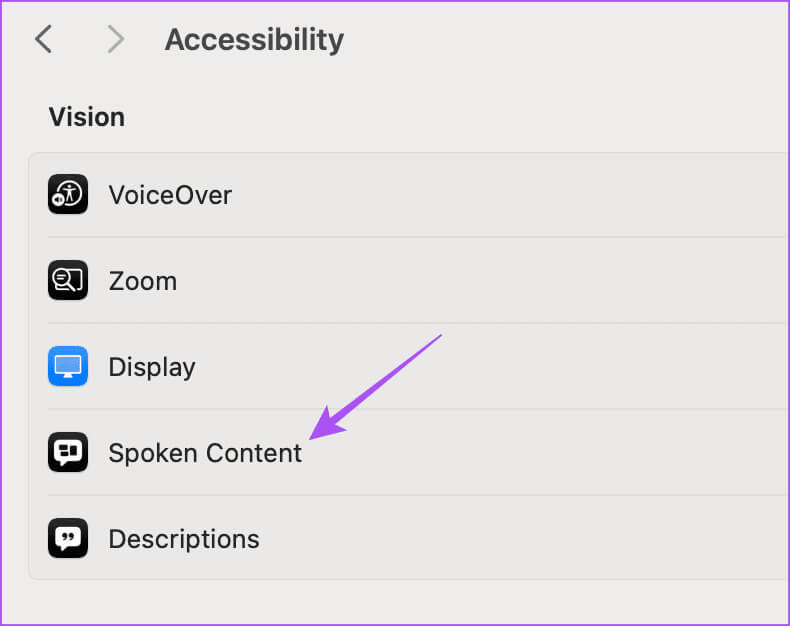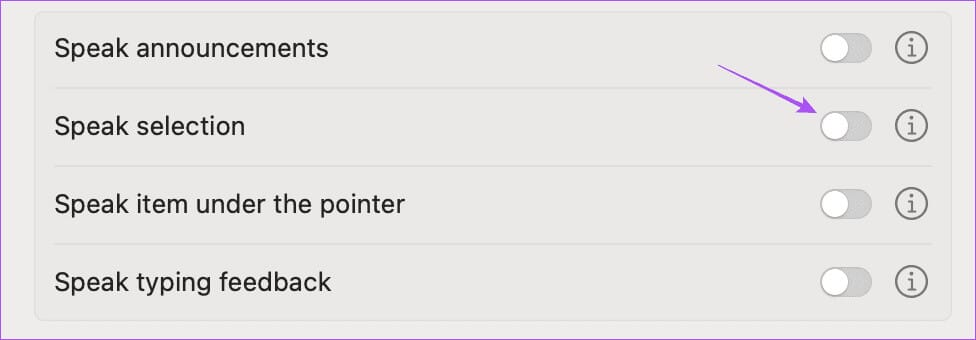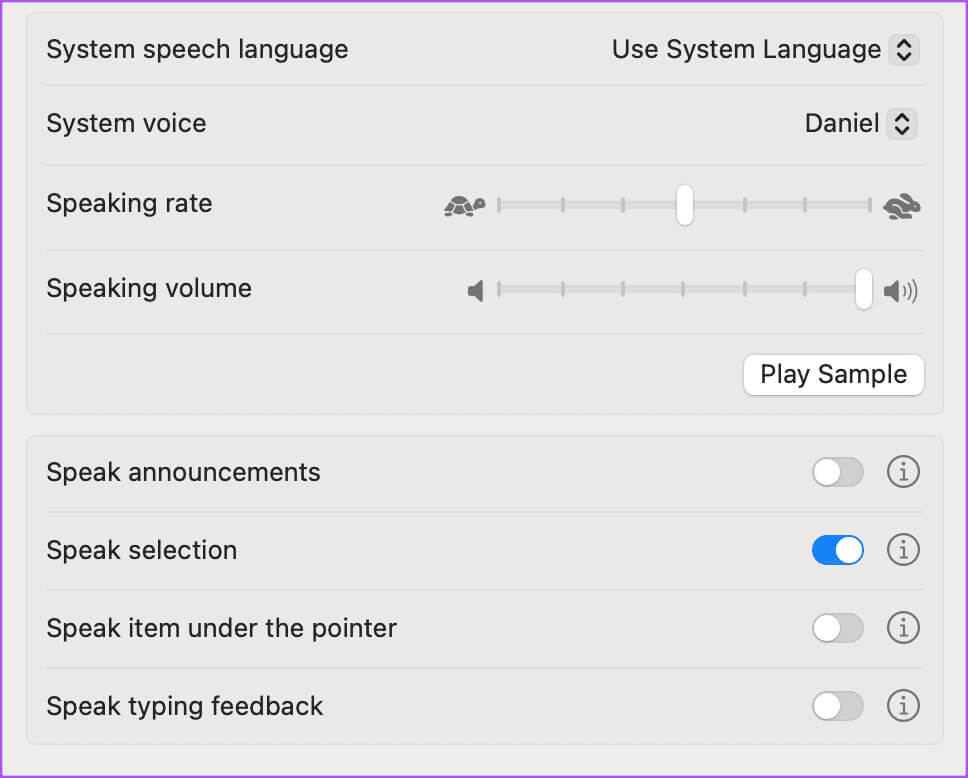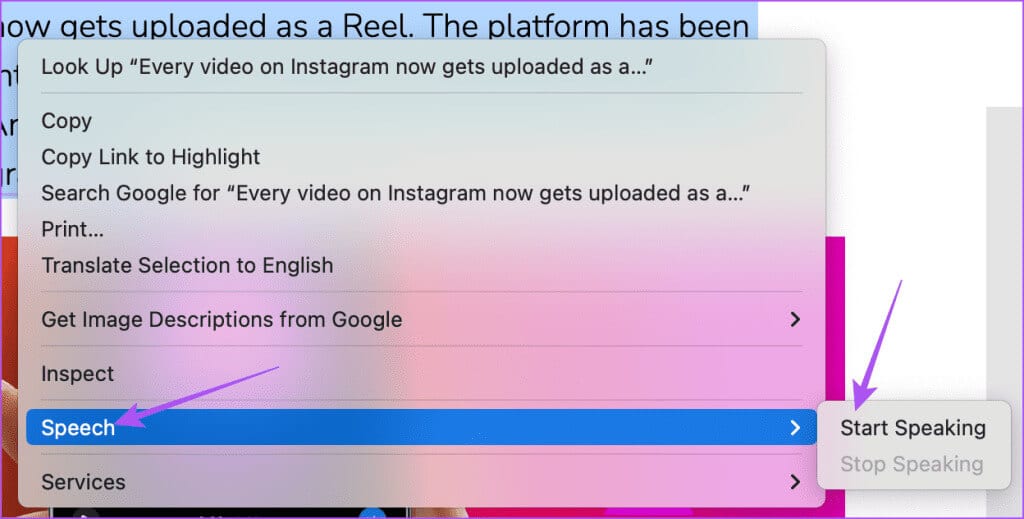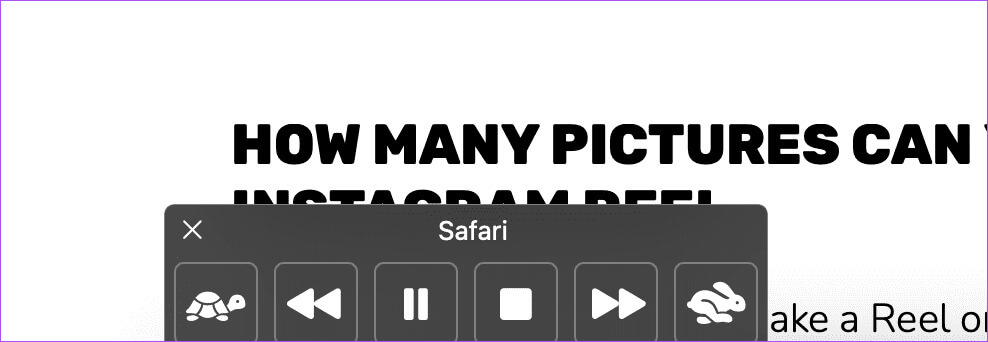So bringen Sie Siri dazu, Text auf iPhone, iPad und Mac vorzulesen
Siri ist der standardmäßige digitale Assistent für Apple-Geräte, der viele Freisprechfunktionen ermöglicht. Das können Sie zum Beispiel Bitten Sie Siri, Anrufe zu beenden auf Ihrem iPhone. Sie können Siri auch Textnachrichten, E-Mails, Webseiten oder anderen Text auf dem Bildschirm vorlesen lassen. Dies hilft Ihnen, wenn Sie Multitasking betreiben oder Schwierigkeiten beim Lesen kleiner Texte auf dem Bildschirm haben. So bringen Sie Siri dazu, Text auf iPhone, iPad und Mac vorzulesen.
Wir zeigen Ihnen, wie Sie Siri dazu bringen, Text auf iPhone, iPad und Mac vorzulesen. Dies hilft auch Ihren älteren Familienmitgliedern, die Schwierigkeiten haben, Texte auf dem Bildschirm zu lesen. Sie können diese Funktion auch nutzen, wenn Sie von der Arbeit nach Hause kommen und müde sind, Ihren Lieblings-Webartikel weiterzulesen.
So aktivieren Sie Speak Screen auf iPhone und iPad
Wenn Sie möchten, dass Siri Text auf Ihrem iPhone oder iPad vorliest, müssen Sie zuerst „Bildschirm sprechen“ aktivieren. Mit dieser Barrierefreiheitsfunktion können Sie Siri Text vorlesen lassen. Dies unterscheidet sich von der Text-to-Speech-Funktion auf iPhone und iPad. Hier erfahren Sie, wie Sie „Bildschirm sprechen“ aktivieren.
auf dem iPhone
Schritt 1: Öffne eine App die Einstellungen auf Ihrem iPhone und tippen Sie auf Barrierefreiheit.
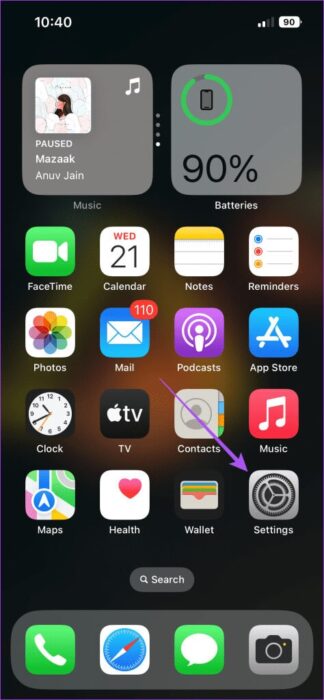
Schritt 2: Klicke auf Gesprochener Inhalt Und aktivieren Sie die Funktion Bildschirm sprechen.
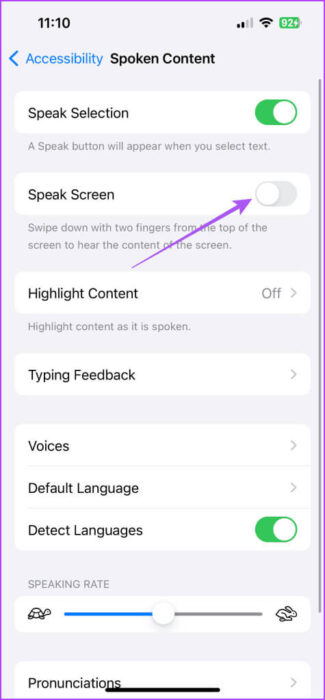
Nachdem Sie „Bildschirm sprechen“ aktiviert haben, wird die Option „Sprachsteuerung“ angezeigt.
Tippen Sie darauf, um die Sprachsteuerung auf Ihrem Bildschirm anzuzeigen, während Siri den Text vorliest. Es erscheint als schwebendes Symbol auf Ihrem iPhone-Bildschirm.
Sie können das Symbol der Sprachkonsole anpassen, indem Sie seine Aktionen und die Deckkraft auf dem Bildschirm ändern.
Auf dem iPad
Schritt 1: Öffne eine App die Einstellungen auf Ihrem iPad.
Schritt 2: Lokalisieren Barrierefreiheit aus dem linken Menü.
3: Klicke auf Gesprochener Inhalt.
Schritt 4: Klicken Sie auf die Schaltfläche Schalter neben Sprich Bildschirm um die Funktion zu aktivieren.
Genau wie auf dem iPhone haben Sie auch auf dem iPad die Möglichkeit, die Sprache zu steuern. Sie können dasselbe aktivieren, um die Siri-Sprachwiedergabe zu steuern.
Lassen Sie Siri Text auf iPhone und iPad vorlesen
Nachdem Sie die Funktion auf Ihrem iPhone oder iPad aktiviert haben, wischen Sie mit zwei Fingern vom oberen Bildschirmrand nach unten und Siri liest den Text vor. Sie können auch den Sprachbefehl „Hey Siri, sprich mit dem Bildschirm“ verwenden.
Nachdem Sie Siri den Text vorlesen hören, können Sie auf das Sprachsteuerungssymbol tippen und die Audiowiedergabe steuern, die Geschwindigkeit erhöhen oder einen Satz überspringen, indem Sie auf das Handsymbol tippen.
LASSEN SIE SIRI WEBARTIKEL AUF DEM IPHONE LESEN
Mit der Veröffentlichung von iOS 17 können Sie Siri Webartikel in Safari auf Ihrem iPhone vorlesen lassen. Hier ist wie.
Schritt 1: Öffnen Safari auf deinem iPhone und gehe zu Artikel im Internet.
Schritt 2: Klicke auf „aA“-Symbol In der linken Ecke der Bar Adressen und wählen Sie Hören Sie sich die Seite an.
Siri liest Ihnen den Webartikel vor.
Sie können den Ton anhalten, indem Sie von der oberen rechten Ecke nach unten wischen und auf „Pause“ tippen.
So aktivieren Sie den Gesprächsbildschirm auf dem Mac
Genau wie auf dem iPhone und iPad können Sie Siri auch auf Ihrem Mac-Bildschirm Text vorlesen lassen. So aktivieren Sie die Funktion „Bildschirm sprechen“ auf Ihrem Mac.
Schritt 1: Klicke auf Tastenkombination Befehl + Leertaste Öffnen Spotlight-Suche, Und tippe Barrierefreiheit, Dann drücken Rückkehr.
Schritt 2: tippen Sie auf Gesprochener Inhalt.
3: Klicken Sie auf die Umschaltfläche neben Auswahl sprechen. Dadurch liest Siri den ausgewählten Text auf Ihrem Mac-Bildschirm vor.
Sie können die Sprechlautstärke, die Systemlautstärke, die Sprechgeschwindigkeit und Mehr für Siri ändern.
Lassen Sie Siri Text auf dem Mac vorlesen
Nachdem Sie „Bildschirm sprechen“ aktiviert haben, erfahren Sie hier, wie Sie Siri den Text vorlesen lassen, den Sie auf Ihrem Mac ausgewählt haben.
Schritt 1: Öffnen Sie einen Webbrowser auf Ihrem Mac und gehen Sie zu Website Das enthält den Text.
Schritt 2: Lokalisieren Text أو Absatz die du von Siri lesen möchtest.
3: Rechtsklick auf ausgewählten Text, und wählen Sie sprechen, und klicke Sprechen Sie jetzt.
Sie werden auf dem Bildschirm Ihres Mac einen Sprachregler bemerken, mit dem Sie die Lesegeschwindigkeit anhalten und abspielen sowie erhöhen oder verringern können.
Verwenden Sie Siri, um Text zu lesen
Sie können Siri Text auf Ihrem iPhone, iPad und Mac vorlesen lassen, wenn Sie Artikel im Internet oder ein Hörbuch anhören möchten. Aber an den Tagen, an denen Sie mit dem Lesen fertig sind, kann eine übermäßige Einwirkung von blauem Licht auf dem Bildschirm Ihres Geräts Ihre Sehkraft auf lange Sicht schädigen. Also kannst du Aktivieren Sie Night Shift auf Ihrem iPhone, iPad oder Mac Wenn Sie stundenlang lesen.