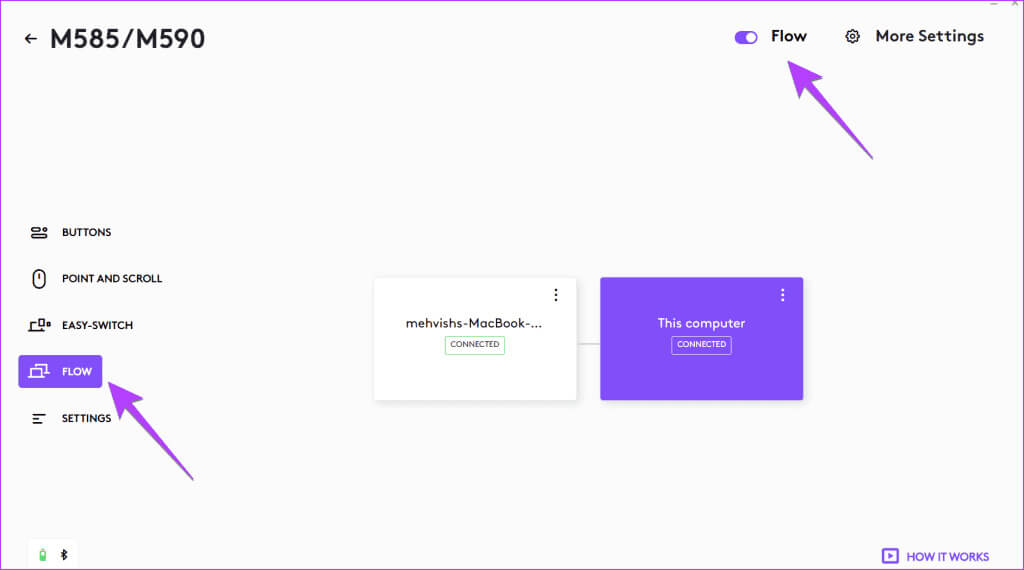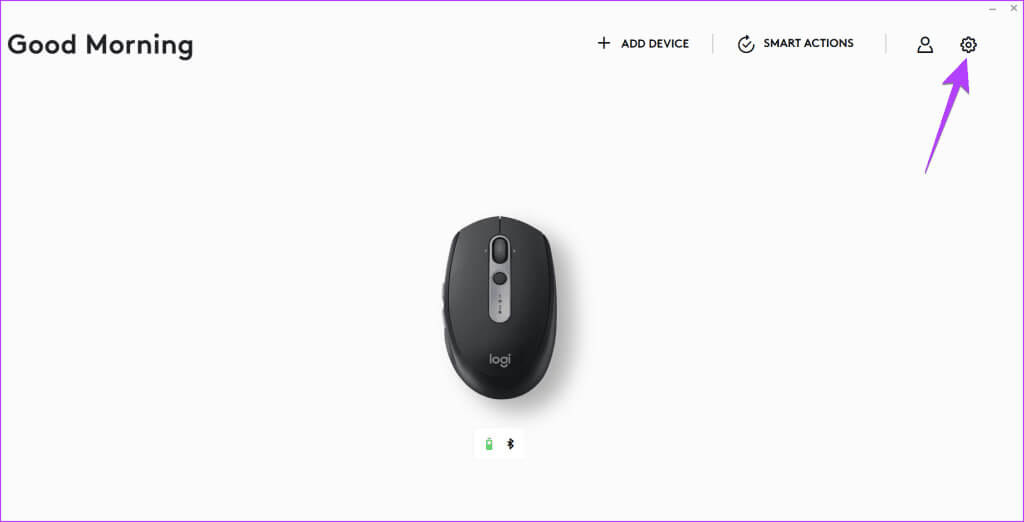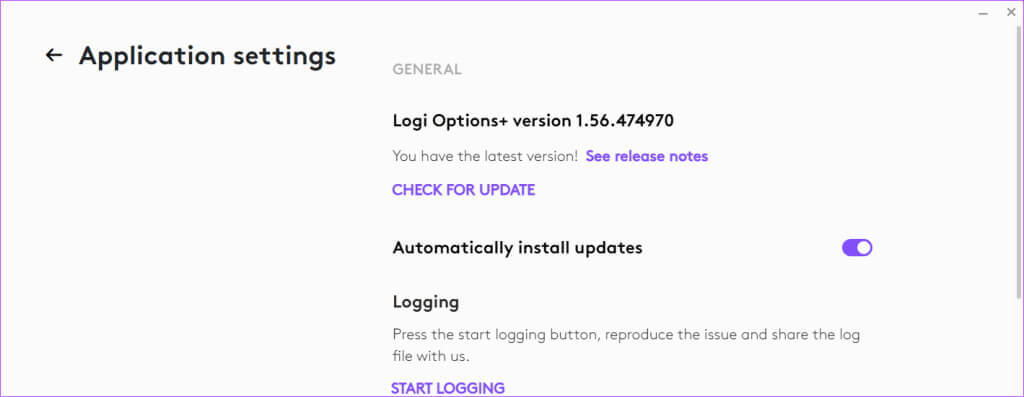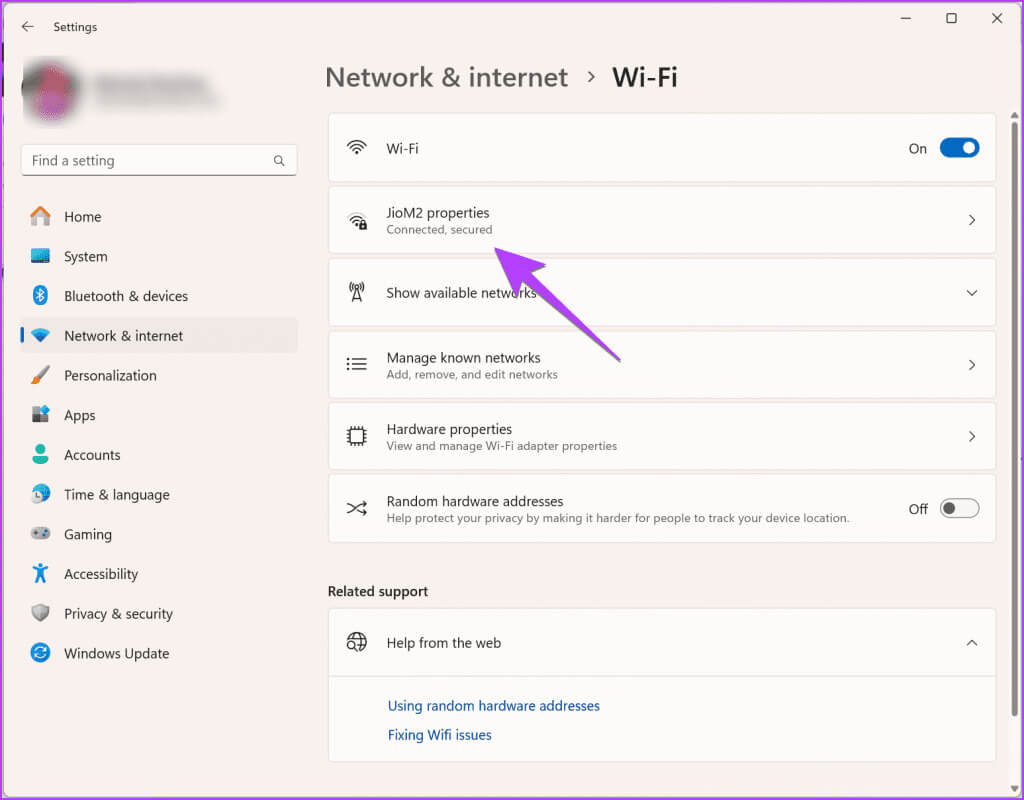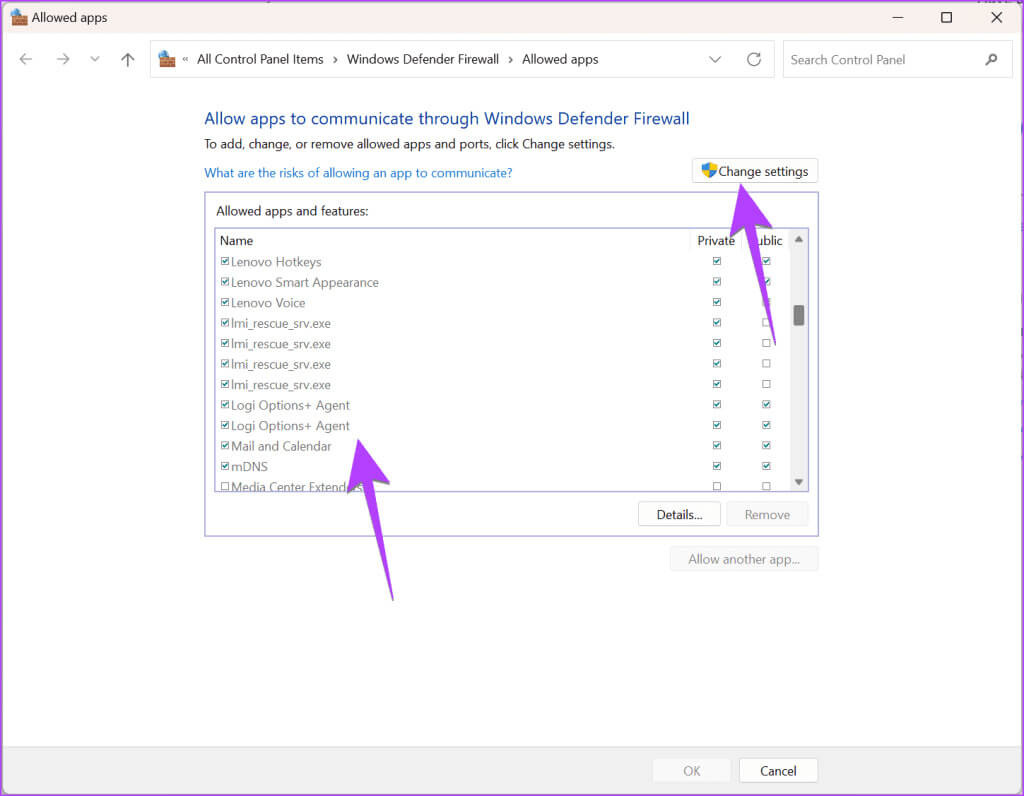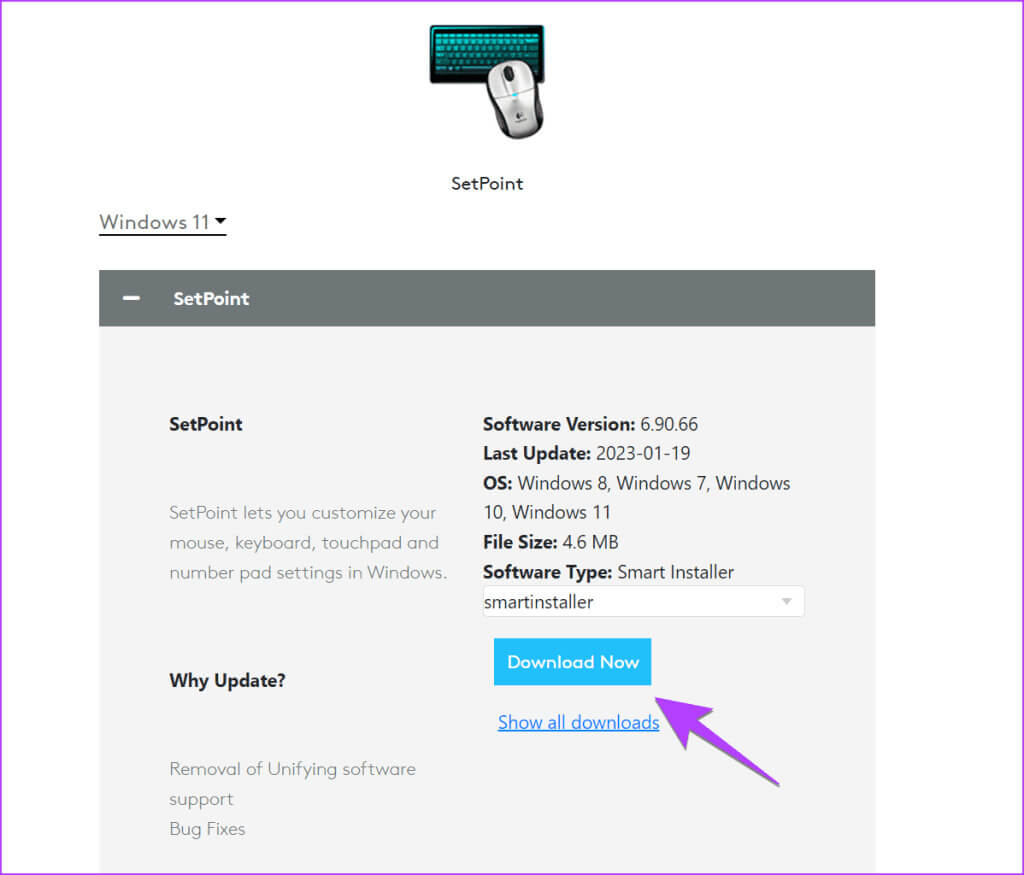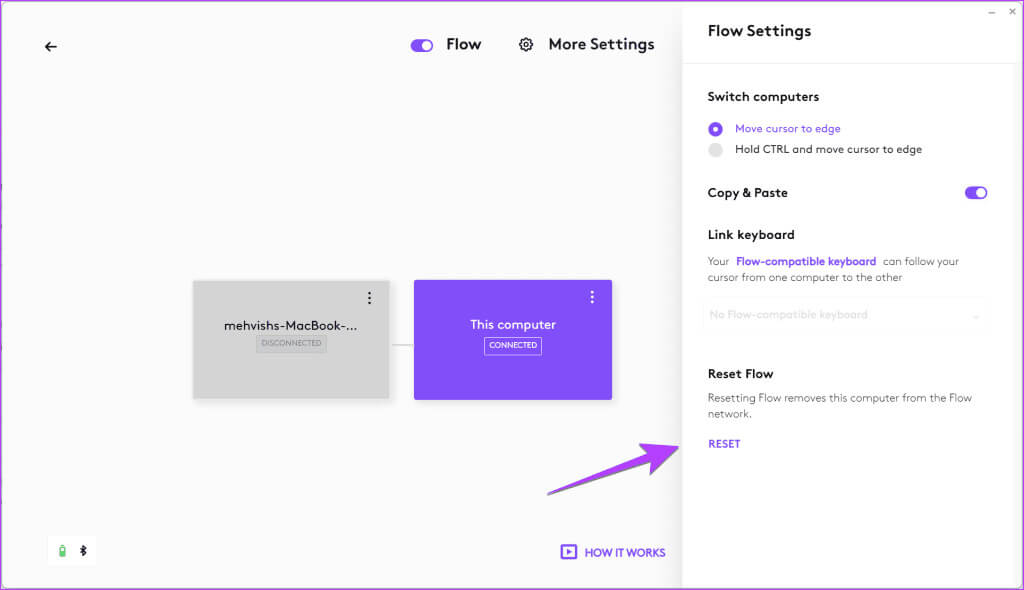14 Möglichkeiten, das Problem zu beheben, dass Logitech Flow nicht funktioniert
Logitech Flow ermöglicht Benutzern die gemeinsame Nutzung einer Maus oder Tastatur zwischen verschiedenen Computern, die über dasselbe Wi-Fi-Netzwerk verbunden sind. Das Einrichten und Verwenden von Logitech Flow ist normalerweise einfach. Aber wenn Logitech Flow nicht das Richtige für Sie ist, sind wir hier, um Ihnen zu helfen. Schauen wir uns die verschiedenen Möglichkeiten an, um zu beheben, dass Logitech Flow unter Windows oder Mac nicht funktioniert.
Benutzer haben mit Problemen zu kämpfen, dass Logitech Flow auf anderen Computern nicht gefunden wird oder nicht zwischen Mac und Windows funktioniert. Was auch immer Ihr Logitech Flow-Problem ist, dieser Beitrag wird es beheben. Lasst uns beginnen. Wir haben auch besprochen, wie Sie endlich beheben können, dass Logitech Flow auf Ihrer Tastatur nicht funktioniert.
1. Überprüfen Sie, ob Sie über unterstützte Geräte verfügen
Arbeiten Logitech Flow Nur unter Windows und macOS. Sie können es zwischen zwei Windows-PCs, einem Mac und Windows oder zwei Macs verwenden. Darüber hinaus müssen Sie über Windows 10+ und macOS 10.15 verfügen, damit Logitech Flow ordnungsgemäß funktioniert.
Natürlich müssen Sie über eine Logitech-Maus verfügen, die die Flow-Funktion unterstützt. Zu den mit Logitech Flow kompatiblen Geräten gehören M590, M720 Triathlon, MX Master 3, MX Master 2S, MX Ergo, MX Anywhere 2S und M585. Wenn Sie alle Anforderungen erfüllen, fahren Sie mit dem nächsten Fix fort.
2. Starten Sie die Geräte neu
Wenn Sie unterstützte Geräte haben, einfach... Starten Sie beide Computer neu Bevor Sie andere Korrekturen ausprobieren. Starten Sie außerdem Ihr WLAN-Modem neu. Manchmal reicht ein Neustart aus, um das Problem zu beheben.
3. Aktivieren Sie Flow auf beiden Geräten
Damit Logitech Flow funktioniert, muss es auf beiden Geräten aktiviert sein. Befolgen Sie diese Schritte, um Flow zu aktivieren:
Schritt 1: Öffnen Logi Options+ App Auf Ihrem ersten Computer.
Schritt 2: Klicken Sie mit der Maus. Wenn die Maus nicht erscheint, dann ist sie es Nicht mit dem Computer verbunden. Koppeln Sie es zuerst mit Ihrem Computer.
3: tippen Sie auf Flow Aktivieren Sie auf der linken Seite den Schalter neben „Flow“ oben. Wenn es bereits aktiviert ist, schalten Sie es aus und aktivieren Sie es erneut.
4. Stellen Sie eine Verbindung zum gleichen WLAN-Netzwerk her
Eine der Hauptvoraussetzungen für das Funktionieren von Logitech Flow besteht darin, dass beide Geräte dieselbe Wi-Fi-Netzwerkverbindung verwenden müssen. Überprüfen Sie daher das WLAN-Netzwerk auf beiden Geräten. Behalten Sie es auch bei Wi-Fi-Kanal Außerdem entweder 2.4 GHz oder 5 GHz.
5. Aktualisieren Sie die App
Logitech Flow funktioniert oft aufgrund eines Fehlers in der offiziellen Anwendung selbst nicht mehr. Sie sollten nach einem verfügbaren Update suchen und es so schnell wie möglich installieren. Öffnen Sie die Logitech-App auf Ihrem Computer und klicken Sie auf das Symbol „Einstellungen“ und anschließend auf „Nach Updates suchen“.
6. Verwenden Sie einen einheitlichen Empfänger auf einem Gerät
Seltsamerweise löste die Verwendung des Unifying-Empfängers auf einem Computer und Bluetooth auf einem anderen das Problem für viele Logitech-Benutzer, bei denen Logitech Flow nicht zwischen Mac und Windows funktionierte, auf magische Weise. Grundsätzlich sollten Sie nicht beide Geräte über Bluetooth verbinden.
7. Verwenden Sie die entsprechende Software
Ich habe zwei Software – Neueste Logitech Options und Logitech Options+. Stellen Sie sicher, dass Sie auf beiden Geräten dieselbe App verwenden. Wenn Sie Logitech Options verwenden, installieren Sie außerdem die Logi Options+-App. Wenn Sie Logi Options+ verwenden, deinstallieren Sie es und versuchen Sie, die ältere Logitech Options-App auf beiden Geräten zu installieren.
8. Ändern Sie Ihr WLAN-Netzwerk in ein privates Netzwerk (Windows)
Wenn Logitech Flow unter Windows nicht funktioniert, machen Sie Ihr WLAN-Netzwerk privat. Normalerweise sollte Ihr Heimnetzwerk nur privat sein, es kann jedoch sein, dass es versehentlich geändert wurde. Befolgen Sie diese Schritte, um Ihr Wi-Fi-Netzwerk auf Ihrem Windows-Computer privat zu machen.
Schritt 1: Gehe zu Einstellungen, gefolgt von Netzwerk und Internet. Lokalisieren Wi-Fi.
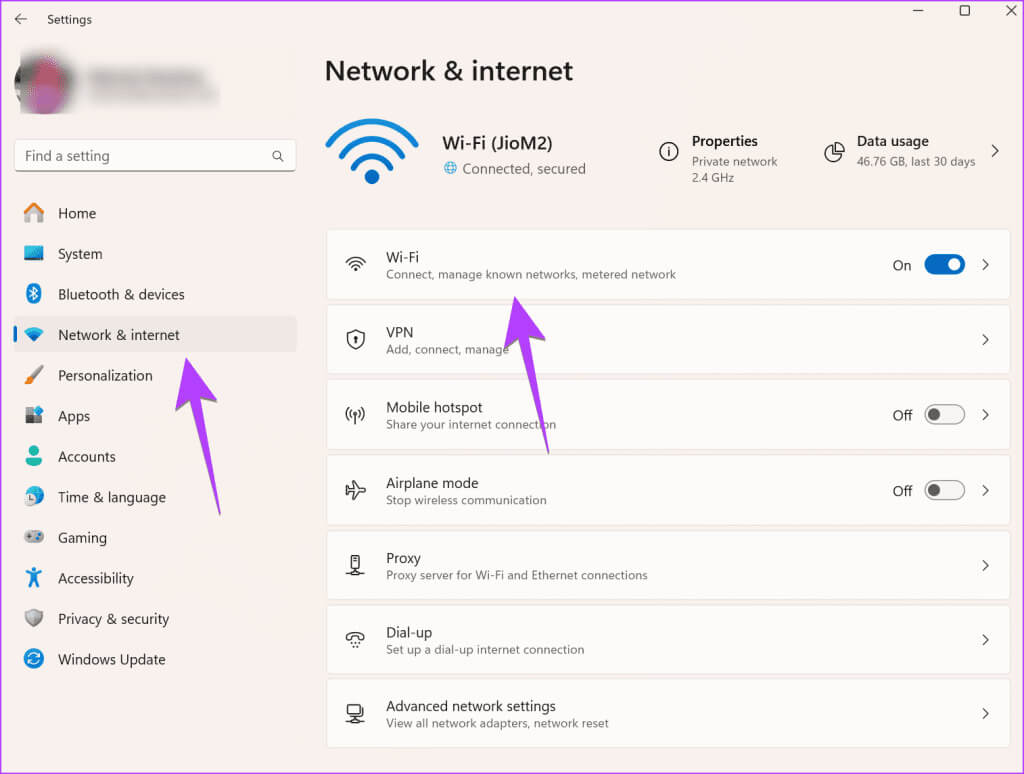
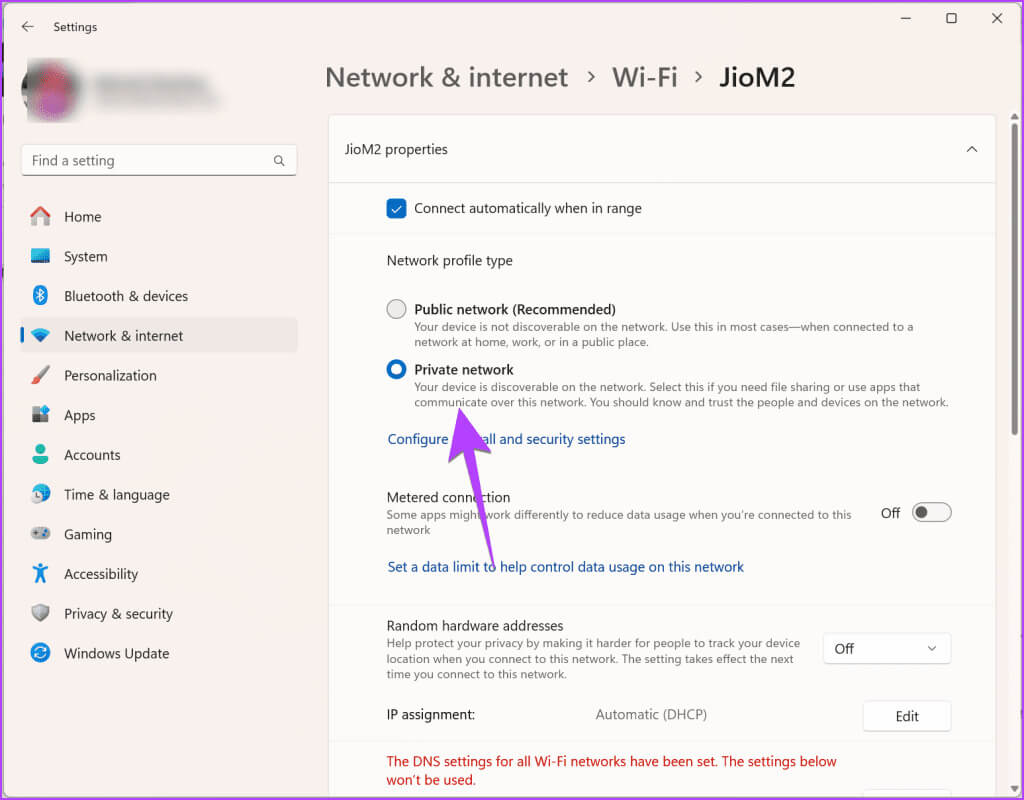
9. LOGITECH-App in den Firewall-Einstellungen zulassen (Windows)
Als nächstes sollten Sie sicherstellen, dass die Logitech-App in den Firewall-Einstellungen Ihres Windows-Computers zugelassen ist. Gehen Sie hierzu wie folgt vor:
Schritt 1: Art Windows-Sicherheit In der Windows-Suche. Klicken Sie in den Suchergebnissen darauf.
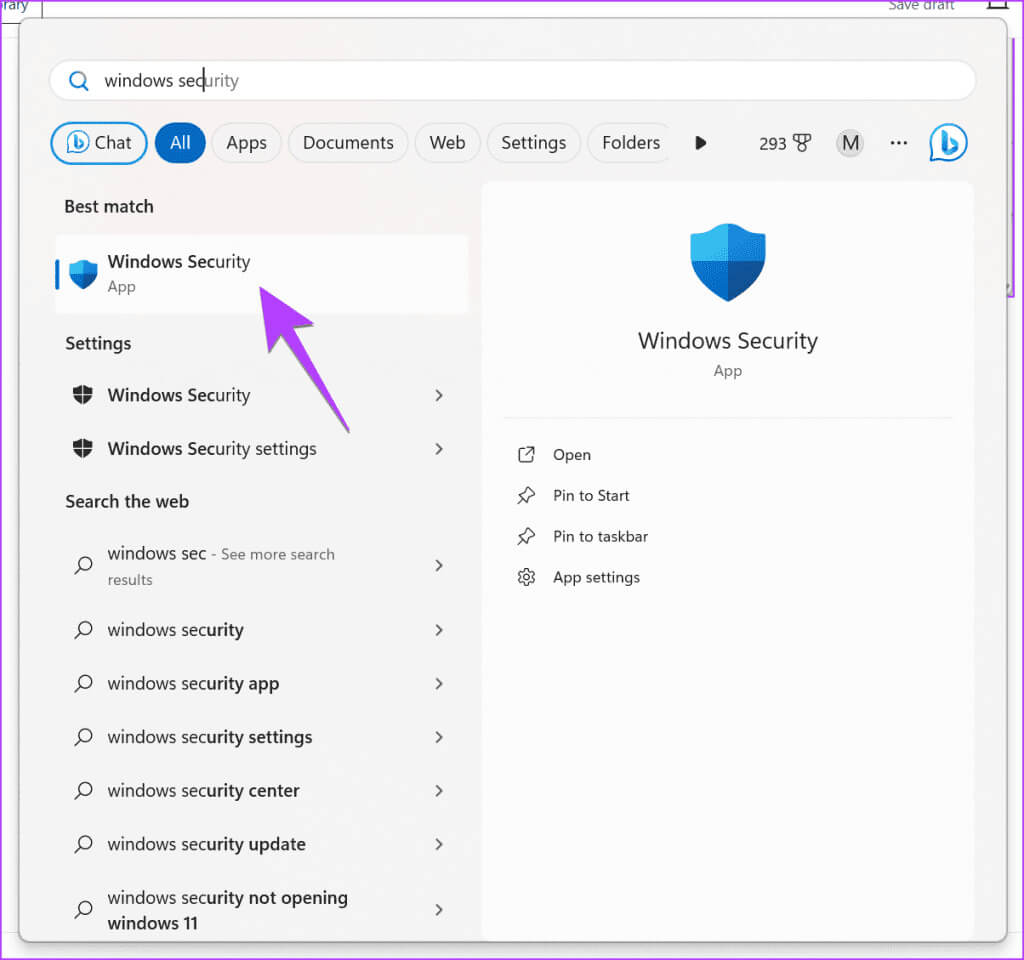
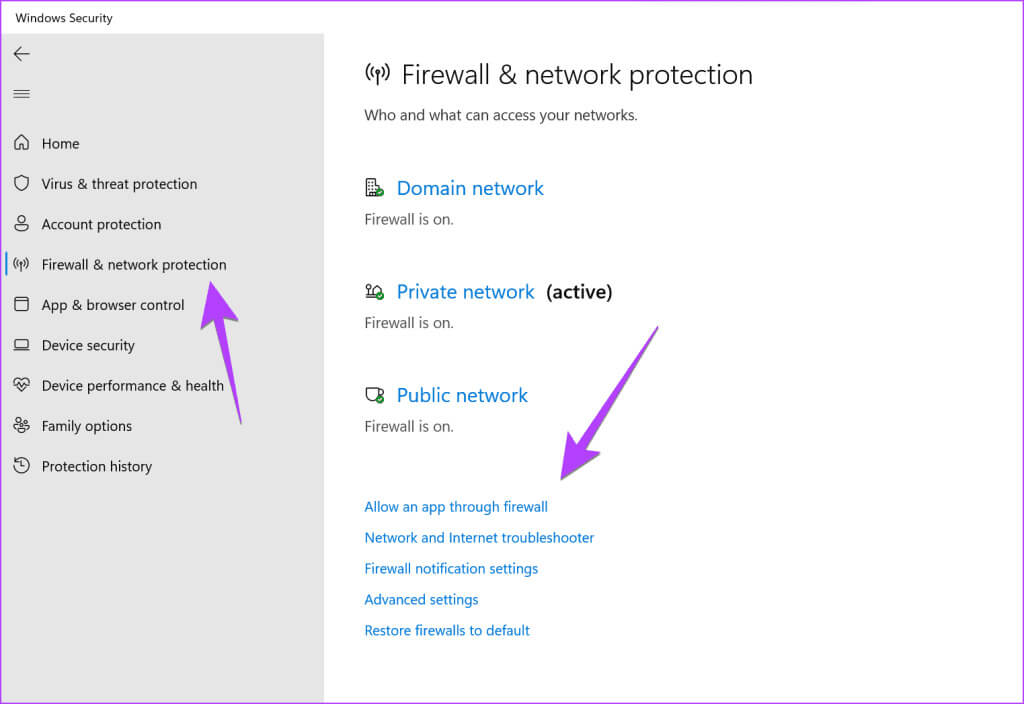
Schritt 4: Machen Sie dasselbe auch auf einem anderen Computer, wenn Sie es verwenden möchten Logitech Flow Zwischen zwei Windows-Computern.
Schritt 5: Bereit تشغيل Beide Geräte.
Tipp: Erfahren Sie, wie Deaktivieren Sie die Firewall auf Ihrem Windows-Computer
10. Schalten Sie das VPN aus
Verwenden Sie auf beiden Computern ein VPN? Schalten Sie es aus und prüfen Sie, ob Logitech Flow ordnungsgemäß funktioniert.
11. Setpoint-Installation (Windows)
Wenn Logitech Flow keine anderen Computer erkennt, müssen Sie einen kleinen zusätzlichen Dienst namens SetPoint von Logitech installieren.
Schritt 1: öffne eine Seite SetPoint und klicken Sie auf die Schaltfläche . herunterladen.
Schritt 2: Folgen Anweisungen auf dem Bildschirm, um es auf Ihrem Computer zu installieren.
3: Starten Sie Ihren Computer neu und versuchen Sie es mit Logitech Flow.
12. Durchfluss zurücksetzen
Bevor wir Sie bitten, die App neu zu installieren, müssen Sie Flow auf beiden Geräten zurücksetzen. Dadurch wird der Computer aus dem Flow-Netzwerk entfernt und Sie müssen erneut eine Verbindung herstellen.
Schritt 1: Öffne eine App Logi-Optionen und wählen Sie Maus.
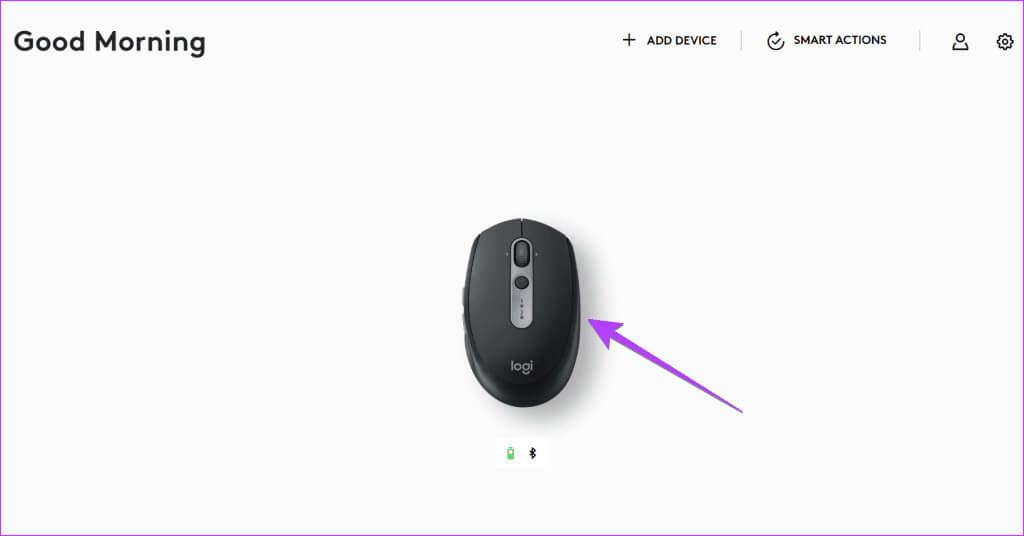
3: tippen Sie auf Zurücksetzen.
13. Installieren Sie die Logitech-App neu
Versuchen Sie abschließend, die Logitech-App auf beiden Geräten neu zu installieren. Dazu müssen Sie die App zunächst deinstallieren und anschließend erneut installieren. Eine Neuinstallation hilft, wenn während des Installationsvorgangs ein Berechtigungsproblem oder ein Fehler auftritt.
Tipp: Erfahren Sie, wie Holen Sie sich Mac-Gesten auf jede Maus.
14. Verwenden Sie die Anwendung MAUS OHNE GRENZEN
Wenn Logitech Flow nach Durchführung der oben genannten Korrekturen immer noch nicht funktioniert, versuchen Sie, Ihre Maus ohne die Borders-App von Microsoft anstelle der Logitech-App zu verwenden. Bitte beachten Sie jedoch, dass diese Anwendung nur auf Windows-Computern funktioniert. Wenn die App nicht funktioniert, erfahren Sie, wie es geht Behebung, dass die Anwendung nicht funktioniert Maus Ohne Border.
Laden Sie „Maus ohne Grenzen“ herunter
Andere Lösungen, die Sie ausprobieren können:
- Deaktivieren Sie alle für Ihre virtuelle Maschine eingerichteten Netzwerkbrücken.
- Vergessen Sie das aktuell verbundene Wi-Fi-Netzwerk und stellen Sie die Verbindung erneut her.
- wenn Logi Flow trennte ständig die Verbindung, öffnen Sie die Logitech-App. Öffnen Sie dann den Task-Manager (Windows) und beenden Sie Logi Agent oder Log Options Agent.
- Gehen Sie zurück zur Logitech-App und Sie werden einen Hinweis sehen, der besagt: „Agent läuft nicht mehr, möchten Sie ihn einschalten?“ Wählen Sie Ja.
- Beachten Sie, dass das Ziehen von Dateien in Logitech Flow nicht unterstützt wird. Sie können sie einfach per Kopieren und Einfügen zwischen Computern verschieben.
Bonus-Tipp: Logitech Flow für die Tastatur funktioniert nicht
Wenn Ihre Logitech Flow-Tastatur Ihre Maus nicht verfolgt oder Flow nicht mit Ihrer Tastatur funktioniert, versuchen Sie diese Korrekturen:
- Stellen Sie sicher, dass Sie eine mit Logitech Flow kompatible Tastatur verwenden. Dazu gehören die kabellosen Tastaturen MX Keys, Ergo K860, K380, Logitech Craft, K375s und K780.
- Verbinden Sie Ihr MacBook mit Steckplatz 1 der Tastatur und Ihren Windows-PC mit Steckplatz 2. Aktivieren Sie dann Flow für die Tastatur.
- Öffnen Sie die Logitech-App und wählen Sie die Maus aus. Klicken Sie dann in der Seitenleiste auf Flow. Gehen Sie oben in den Einstellungen zur Option „Mehr“. Aktivieren Sie die Tastaturbindungsoption. Diese Einstellung muss aktiviert sein, damit die Tastatur der Maus folgt.
Gehen Sie mit FLOW
Mithilfe der oben genannten Korrekturen sollte Ihr Logitech Flow-Problem behoben sein. Wenn Sie eine neue Maus benötigen, schauen Sie sich die besten Mäuse mit programmierbaren Tasten an.