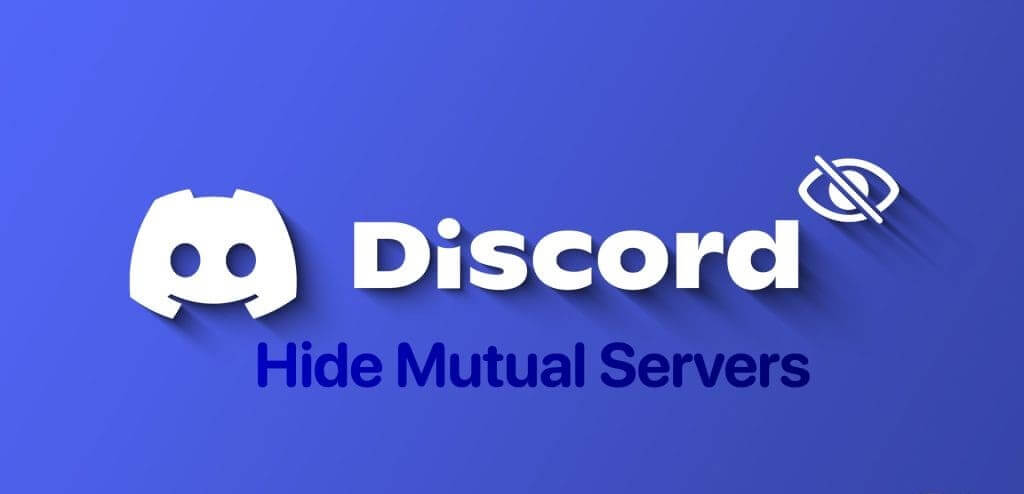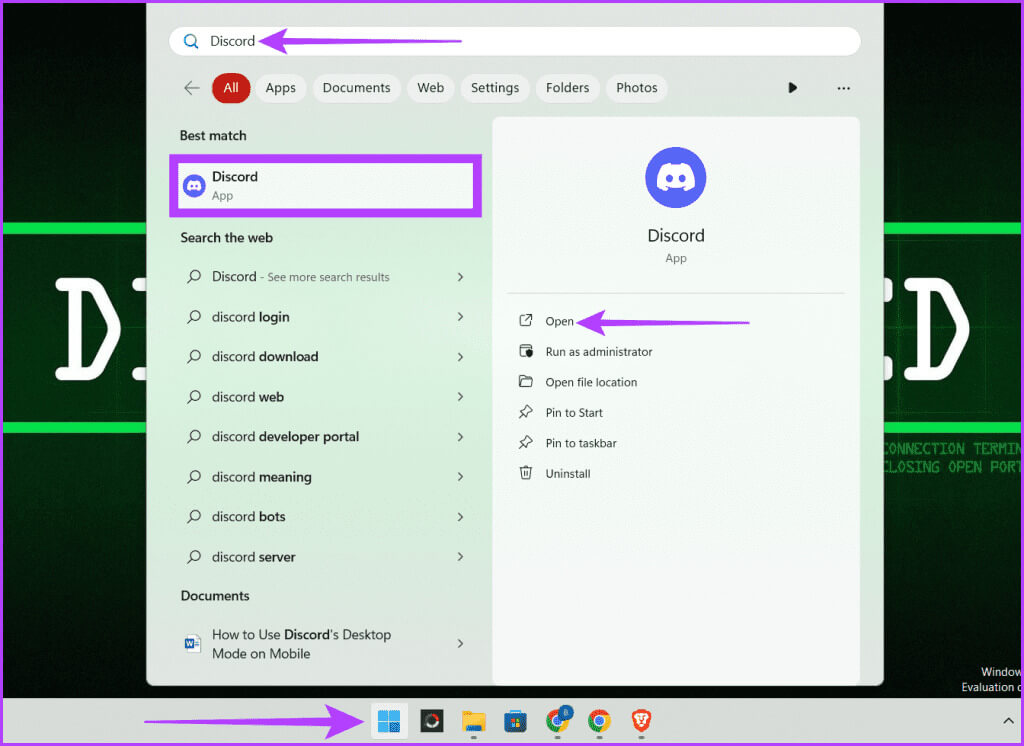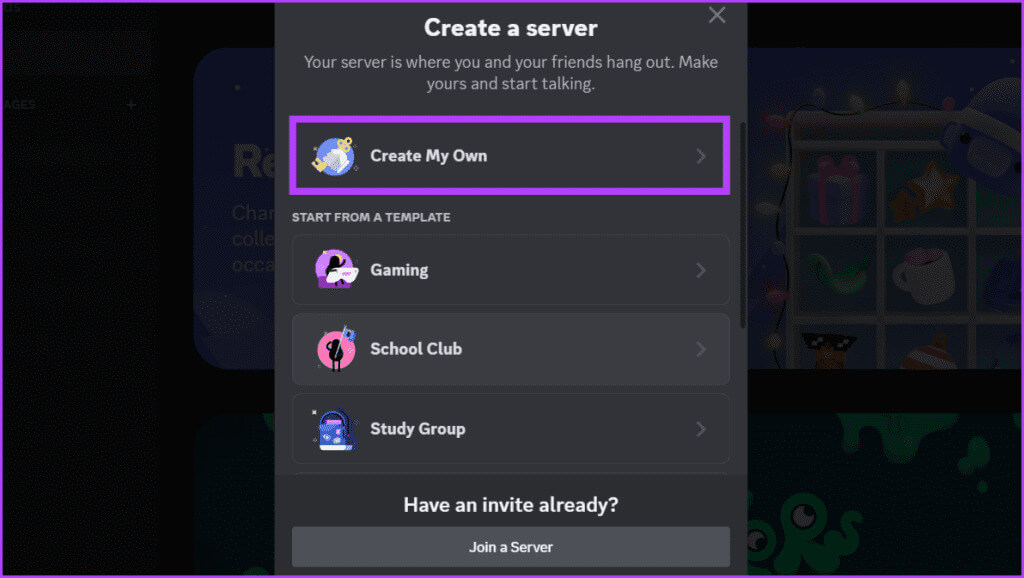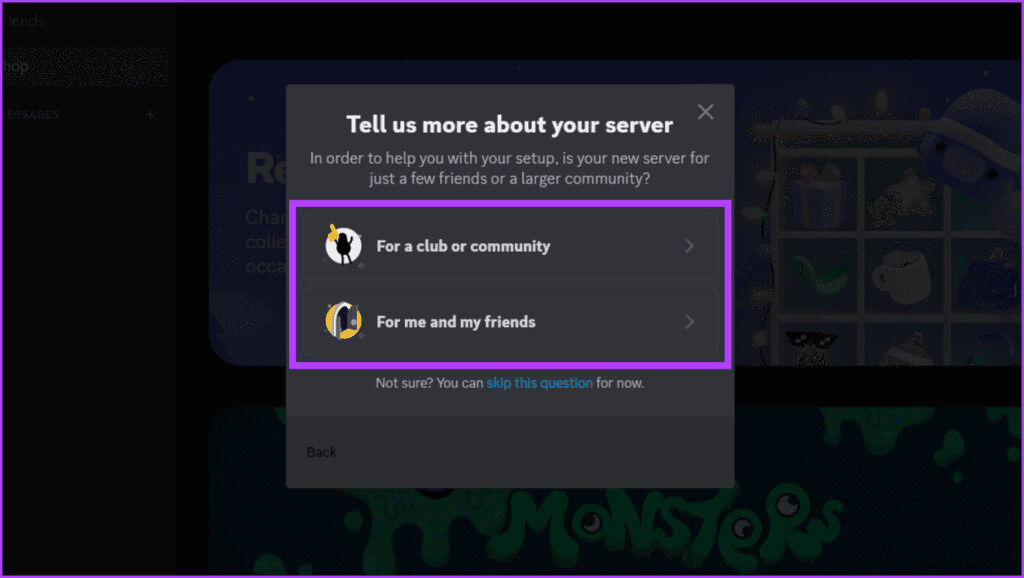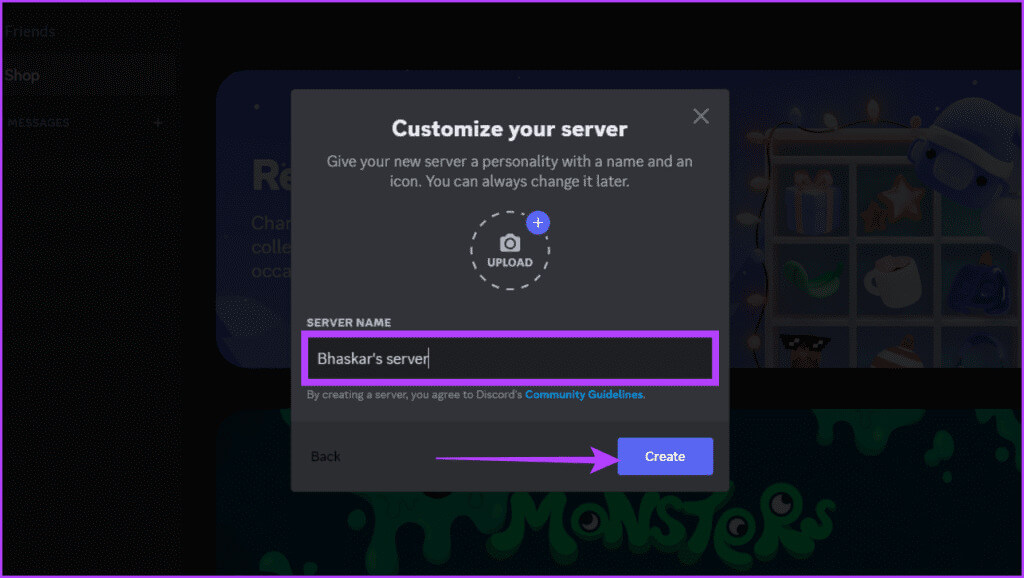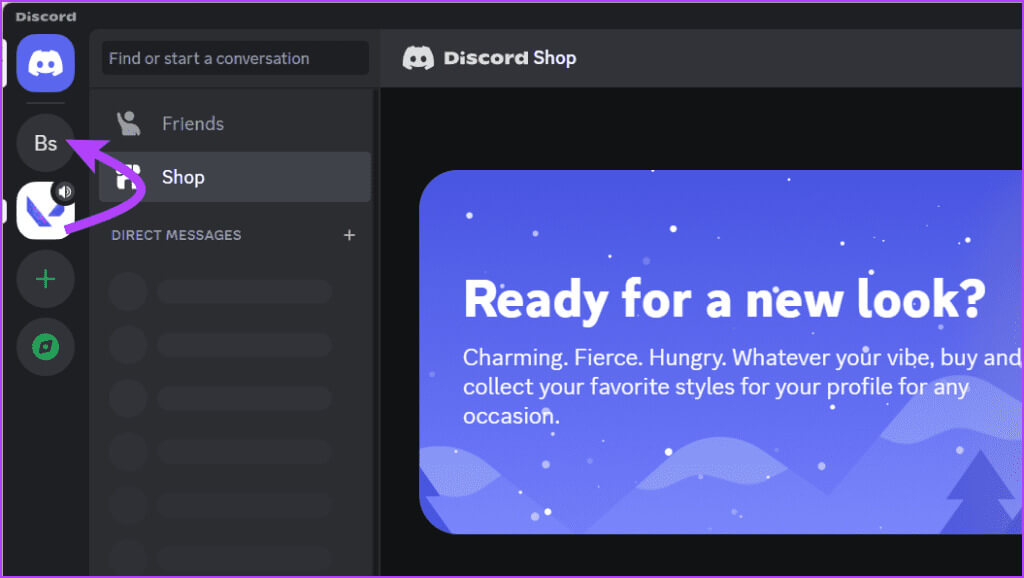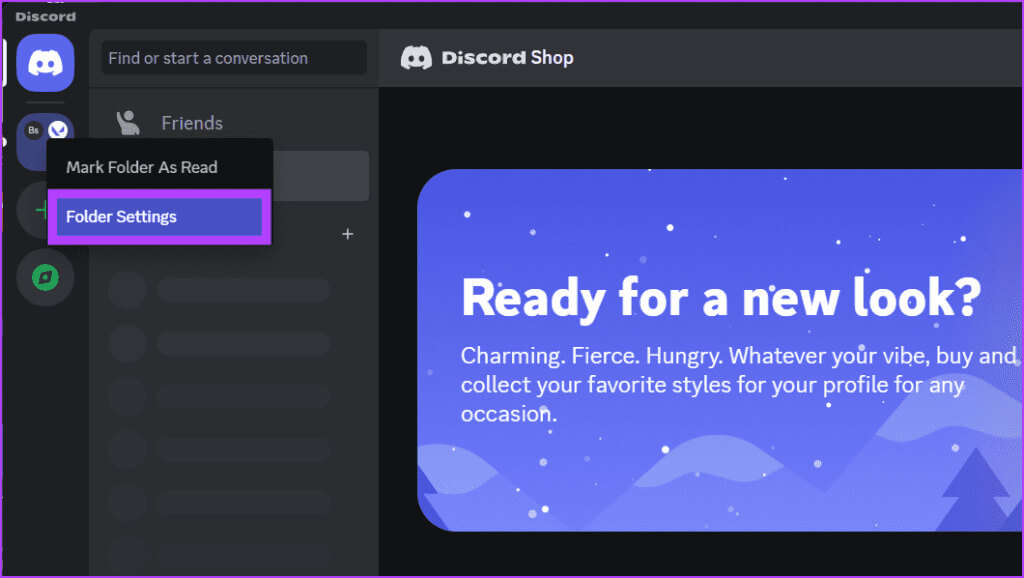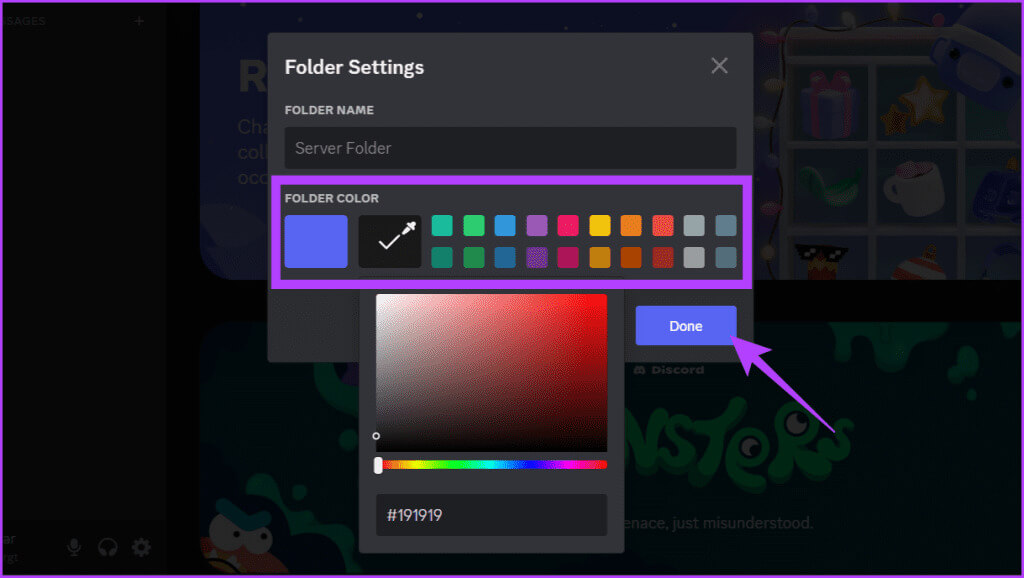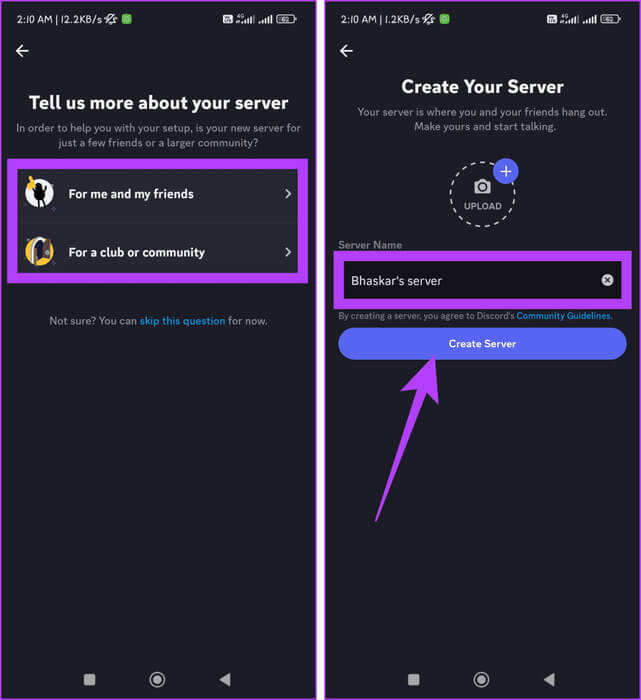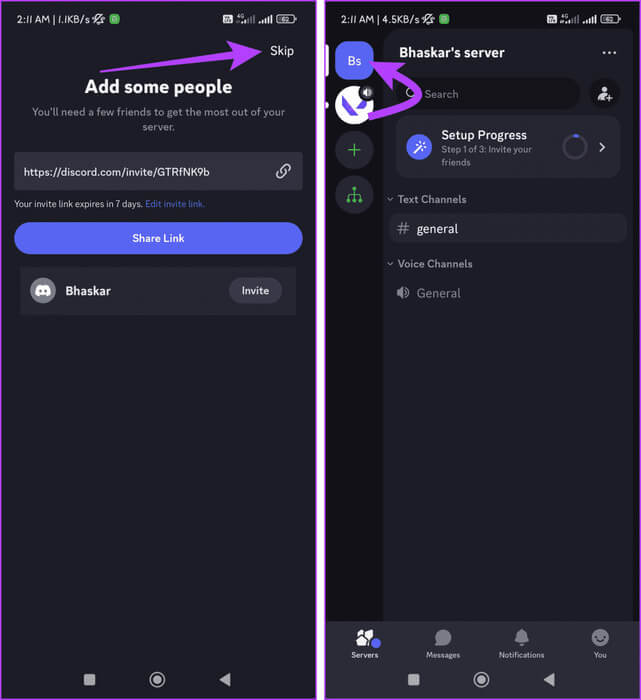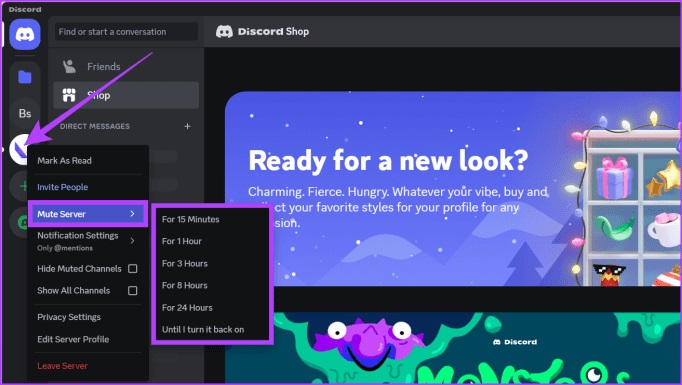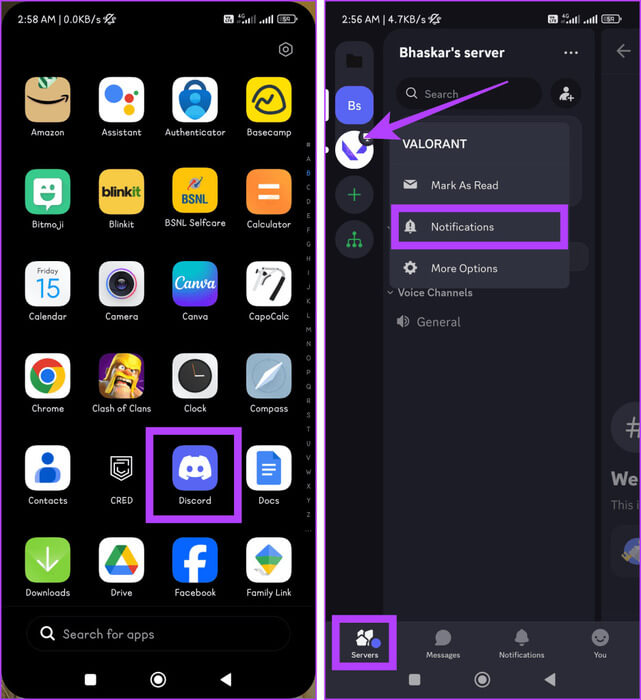So verbergen Sie freigegebene Server in Discord auf Desktop und Mobilgeräten
Bereiten Discord Dient als vielseitige Plattform, um mit Freunden und Communities zu sprechen. Trotz der einfach zu bedienenden Benutzeroberfläche gibt es Bedenken hinsichtlich der Privatsphäre. Egal, ob Sie Ihre gemeinsam genutzten Server privat halten oder Ihre Online-Präsenz zurückhaltend gestalten möchten, mit Discord können Sie genau das tun. In diesem Artikel wird erklärt, wie nützlich es ist, gemeinsam genutzte Server in Discord zu verstecken, um zu verhindern, dass jemand Sie dort online entdeckt.
Zum Zeitpunkt des Schreibens dieses Artikels wird es nicht angeboten Discord Integrierte Funktion, um gemeinsam genutzte Server vor anderen zu verbergen. Wir haben jedoch einige Lösungen gefunden. Beachten Sie, dass diese Methoden Ihnen möglicherweise keinen vollständigen Schutz bieten, aber sie können dabei helfen, gemeinsam genutzte Server vor Freunden auf Discord zu verbergen.
Hinweis: Die folgenden Methoden sind auf der Discord-Website und -App wirksam. Für den Leitfaden verwenden wir die Discord-App.
Verstecken Sie DISCORD-Exchange-Server mithilfe versteckter Ordner
Das Kategorisieren freigegebener Server in Ordnern auf Discord ist eine der einfachsten Möglichkeiten, sie vor gemeinsamen Freunden zu verbergen. Diese Methode ähnelt der Art und Weise, wie Sie Ihre Dateien in Ordnern mit einfacheren Namen organisieren und diese bei Bedarf öffnen. So können Sie es machen:
Auf dem Bildschirm
Wie bei Windows können Sie in der Discord-App auf Ihrem Computer einen versteckten Ordner erstellen. Befolgen Sie die unten aufgeführten Schritte:
Schritt 1: einschalten Discord-App auf Ihrem Gerät.
Schritt 2: tippen Sie auf + Symbol im rechten Bereich.
3: Lokalisieren Erstellen Sie den Server Mein aus der Liste.
Schritt 4: Wählen Für Verein oder Gemeinde أو „Für mich und meine Freunde“. Sie können diese Frage überspringen.
Schritt 5: Benennen Sie den Servernamen um und klicken Sie auf die Schaltfläche Konstruktion.
6: Alles ziehen Gemeinsamer Server Sie möchten es auf dem neu erstellten Server verbergen.
Schritt 7: Rechtsklick auf neuer Ordner und wählen Sie Ordnereinstellungen.
Schritt 8: Ändern Sie die Ordnerfarbe, um sie einzublenden Discord-Hintergrundfarbe.
Tipp: Wenn die gewünschte Farbe nicht in den Standardoptionen enthalten ist, verwenden Sie das Farbauswahlsymbol, um sie zu finden und hinzuzufügen.
9: Ausblenden Server durch Drücken Ordnersymbol.
auf dem Handy
Erstellen Sie mit Ihrem iPhone oder Android-Gerät einen neuen Server auf Discord, indem Sie die folgenden Schritte ausführen:
Schritt 1: einschalten Discord-App.
اFür Schritt 2: Stellen Sie sicher, dass Sie sich auf der Registerkarte befinden „Server“, Und klicken Sie auf ICONh +, und wählen Sie „Erstelle mein eigenes.“
3: Wählen Für Verein oder Gemeinde أو „Für mich und meine Freunde“. Benennen Sie den Server um und drücken Sie „Erstellen Sie einen Server.“
Schritt 4: Klicken Sie auf „Überspringen“, um zu vermeiden, dass Sie Ihren neuen Serverlink mit anderen teilen. Schnappen Sie sich den Server, den Sie ausblenden möchten, und ziehen Sie ihn auf den neu erstellten Server.
Schritt 5: Halten Sie das Ordnersymbol gedrückt und wählen Sie aus Ordnereinstellungen von der Liste. Klicke auf Hex-Code Innerhalb der Ordnerfarbe.
6: Wählen Sie eine Ordnerfarbe, die zu Ihrem Discord-Hintergrund passt, und klicken Sie speichern. Klicken Sie abschließend "speichern" noch einmal und drücke Ordnersymbol Server zusammenbrechen lassen.
Wenn Sie diese Verfahren befolgen, werden freigegebene Server aus Ihrer Serverliste entfernt. Bedenken Sie jedoch, dass Sie weiterhin Benachrichtigungen und Nachrichten von diesen Servern erhalten. Um einen Blick darauf zu werfen, können Sie auf die Server klicken, um sie zu erweitern.
Hinweis: Sie können einen Ordner für alle Ihre Server erstellen, ohne einen neuen Server erstellen zu müssen. Wir empfehlen dies jedoch nicht, da alle Ihre Server angezeigt werden, sobald Sie den Ordner öffnen.
Schalten Sie einen Server auf DISCORD stumm, um ihn vor Freunden zu verbergen
Eine effektive Alternative zum Verstecken eines gemeinsam genutzten Servers auf Discord besteht darin, seine Benachrichtigungen stummzuschalten und sie für Freunde weniger sichtbar zu machen. Durch das Stummschalten eines Servers wird dieser nicht aus der Serverliste des Benutzers entfernt, es wird jedoch sichergestellt, dass Nachrichten und Aktualisierungen von diesem Server privat bleiben. So können Sie es machen:
Auf dem Bildschirm
Das Stummschalten eines Servers auf Discord über den Desktop ist einfach. So können Sie es machen:
Schritt 1: Öffnen Discord-App.
Schritt 2: Bewegen Sie den Mauszeiger auf der linken Seite des Bereichs über den Server, den Sie stummschalten möchten, und klicken Sie mit der rechten Maustaste darauf.
3: Lokalisieren Server stummschalten Wähle eines der Folgenden:
- vor 15 Minuten
- für 1 Stunden
- Für 3 Stunden
- Für 8 Stunden
- für 24 Stunden
- Bis ich es wieder einschalte
auf dem Handy
Hier sind die unten aufgeführten Schritte, um einen Server in der mobilen Discord-App stummzuschalten.
Schritt 1: Öffne eine App Discord Und drücke Server in der unteren Leiste.
Schritt 2: Halten Sie die Server gedrückt, die Sie stummschalten möchten, und tippen Sie dann auf Benachrichtigungen.
3: Klicke auf [Servername] stumm schalten Wählen Sie eine der folgenden Optionen:
- Für 15 Minuten
- für 1 Stunden
- Für 3 Stunden
- Für 8 Stunden
- für 24 Stunden
- Bis ich es wieder einschalte
Wenn Sie außerdem nicht möchten, dass ein bestimmter Freund den gemeinsam genutzten Server sieht, können Sie dies tun Verbiete ihn auf Discord.
Vorteile des Ausblendens gemeinsam genutzter Server
Insgesamt bietet das Verstecken gemeinsam genutzter Server auf Discord viele potenzielle Vorteile. Hier sind einige davon:
- Privatsphäre: Halten Sie Ihre Online-Aktivitäten privat, insbesondere wenn Sie sensiblen Communities angehören. Dies hilft, unerwünschte Interaktionen zu vermeiden und schützt Ihre Online-Sicherheit.
- Organisation: Reduzieren Sie die Unordnung und finden Sie die Server, die Sie am häufigsten nutzen, indem Sie die weniger wichtigen ausblenden. Dadurch wird Ihre Serverliste besser organisiert und Sie können sich besser konzentrieren.
- Vermeiden Sie Drama: Verhindern Sie, dass sich Klatsch und Drama über Server ausbreiten, indem Sie Querverweise ausblenden.
- Sicherheit: Schützen Sie sich vor Hackern und anderen Bedrohungen, indem Sie Server verstecken, die möglicherweise angegriffen werden.
- Professionalität: Bewahren Sie ein professionelles Image, indem Sie Server ausblenden, die Ihren Geschäftsinteressen widersprechen könnten.
- Persönliche Wahl: Übernehmen Sie die Kontrolle über Ihre Online-Präsenz und entscheiden Sie, welche Informationen Sie mit anderen teilen möchten.
Es ist wichtig zu wissen: Beste Discord-Tipps und Tricks.
FAQ zu DISCORD MUTUAL SERVERS
Q1. Ist es möglich, versteckte Discord-Kanäle zu sehen?
Die Antwort: Nein, es ist nicht möglich, versteckte Discord-Kanäle zu sehen, es sei denn, Sie verfügen über die erforderlichen Berechtigungen oder jemand mit Zugriff hat eine Einladung, sie anzusehen. Versteckte Kanäle sind so konzipiert, dass sie privat und nur für bestimmte einzelne Rollen innerhalb des Servers sichtbar sind.
2. Können die Leute sehen, welche Discord-Server Sie verwenden?
Die Antwort: Nein, andere Personen können die von Ihnen verwendeten Discord-Server direkt sehen, es sei denn, sie teilen sich einen Server mit Ihnen oder Sie spielen ein Spiel oder streamen auf Twitch. Darüber hinaus ist es vorübergehend und verschwindet, sobald Sie die Funktion nicht mehr verwenden.
3. Was passiert, wenn Sie einen Freund aus Discord entfernen?
Die Antwort: Bedeutet Einen Freund auf Discord entfernen Es wird nicht mehr in Ihrer Freundesliste angezeigt und Sie können die Online-Aktivitäten oder Statusaktualisierungen des anderen nicht mehr sehen. Wenn Sie sich jedoch auf einem gemeinsam genutzten Server befinden, können Sie weiterhin die Nachrichten und Interaktionen der anderen auf diesem Server sehen.
Gemeinsam genutzte Server werden ausgeblendet
Leider verfügen Sie derzeit nicht über die Funktion zum Ausblenden von Servern, die Sie auf Discord mit anderen teilen, Sie können dies jedoch in gewissem Umfang mit den oben genannten Methoden tun. Hoffentlich wird Discord diese Funktion bald hinzufügen. Welche weiteren Funktionen hättest du gerne in Discord? Lass es uns unten in den Kommentaren wissen.