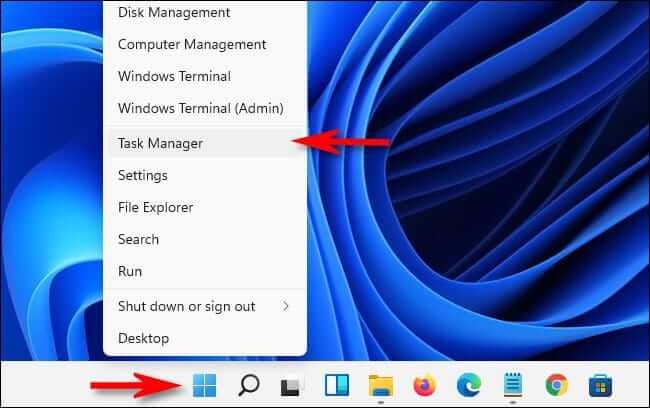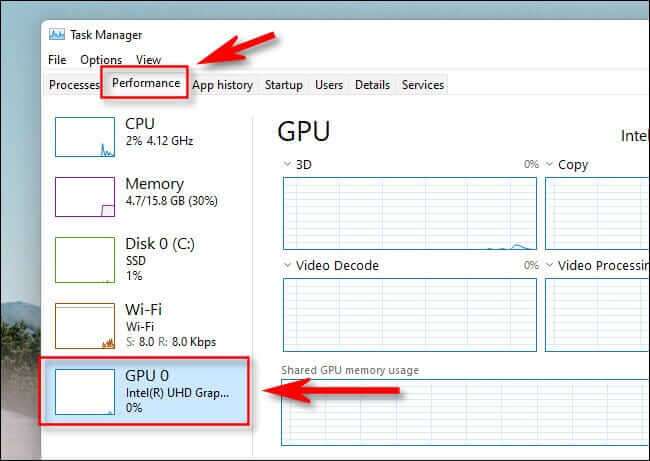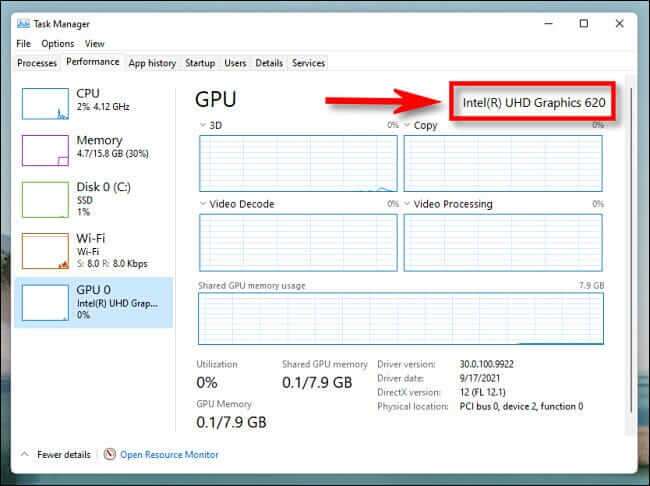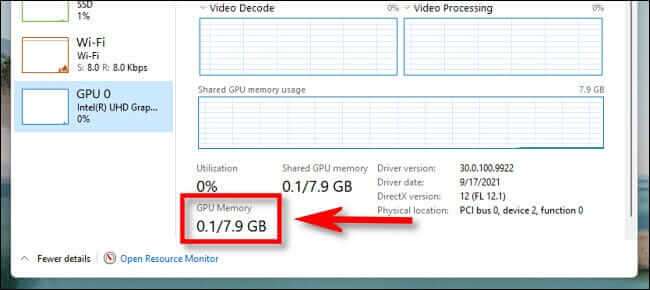So identifizieren Sie Ihre Grafikkarte (GPU) in Windows 11
Ihr Windows 11-Computer verwendet das Gerät Grafikverarbeitung (oder GPU) oder Grafikkarte zum Anzeigen von Grafiken. Manchmal müssen Sie wissen, welche Grafikprozessoreinheit (GPU) Ihr Computer verwendet, aber es ist nicht immer klar. So überprüfen Sie es.
Der schnellste Weg, um herauszufinden, welche Grafikkarte Ihr Computer verwendet, ist die Verwendung des integrierten Task-Manager-Dienstprogramms. anfangen "Aufgabenmanagement" Rechtsklick auf den Button „Startund wählen SieTaskmanagerAuf der Speisekarte.
Wenn sich der Task-Manager öffnet, klicken Sie auf die Registerkarte „die Performance. Wenn Sie mehr als eine GPU im Gerät haben, wird jede unter Namen wie „GPU 0“ oder „GPU 1“ in der Seitenleiste aufgelistet. Klicken Sie auf die Person, zu der Sie Informationen finden möchten.
Im Dashboard für die von Ihnen ausgewählte GPU finden Sie den Namen der GPU oder Grafikkarte in der oberen rechten Ecke rechts über den Schaltplänen. In diesem Beispiel ist die GPU Intel (R) UHD-Grafik 620“, aber in Ihrem Fall wird es wahrscheinlich anders sein.
Im selben GPU-Task-Manager-Panel finden Sie auch Informationen zu Ihrer GPU-Speichergröße. Sie finden es in der unteren linken Ecke unter "GPU-Speicher".
Wenn Sie fertig sind, schließen Sie den Task-Manager. Wenn Sie es erneut überprüfen möchten, starten Sie einfach den Task-Manager neu und überprüfen Sie Leistung > GPU-Registerkarten. Viel Spaß beim Rechnen!