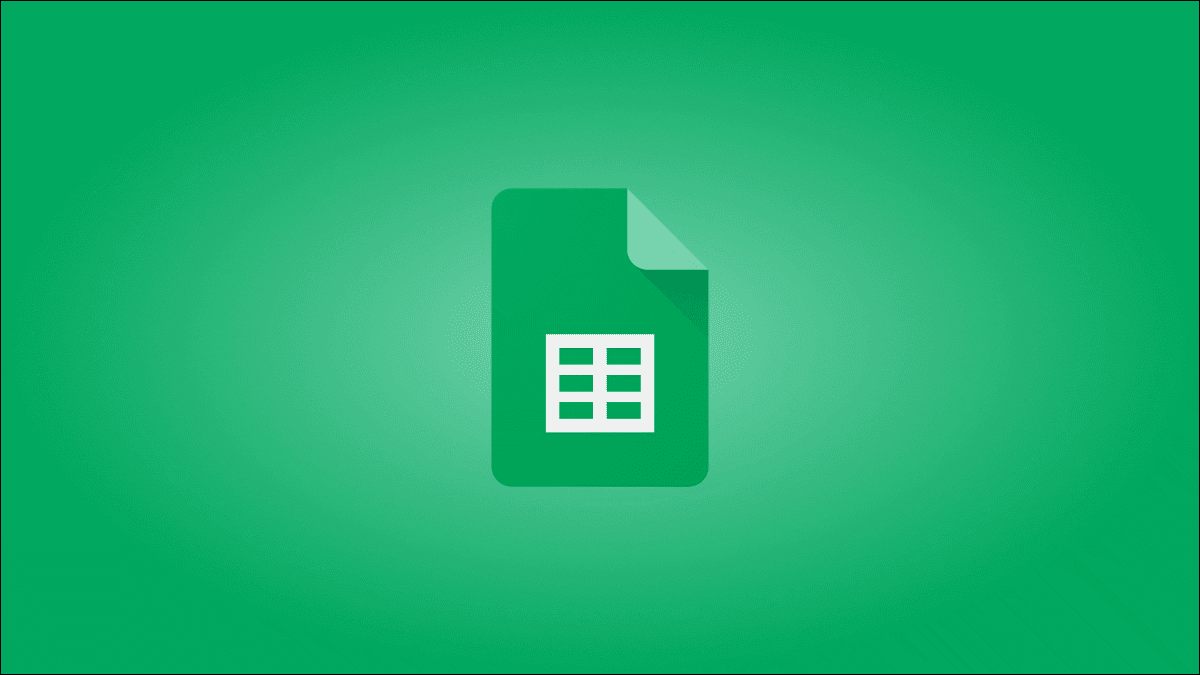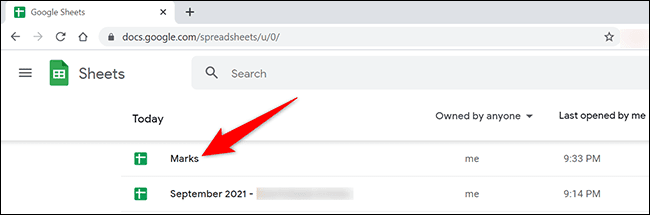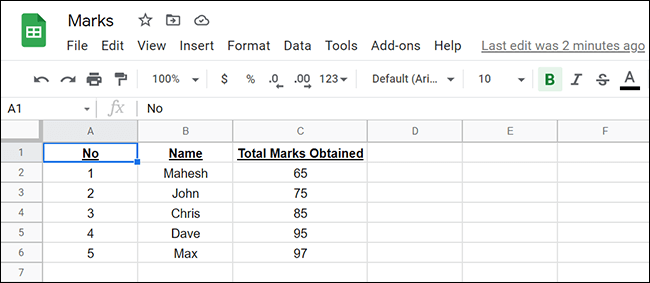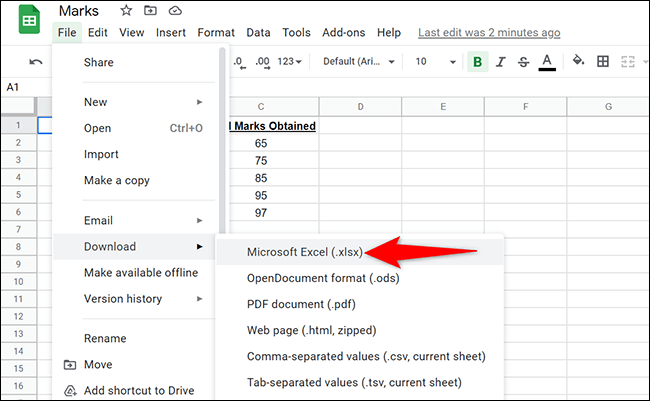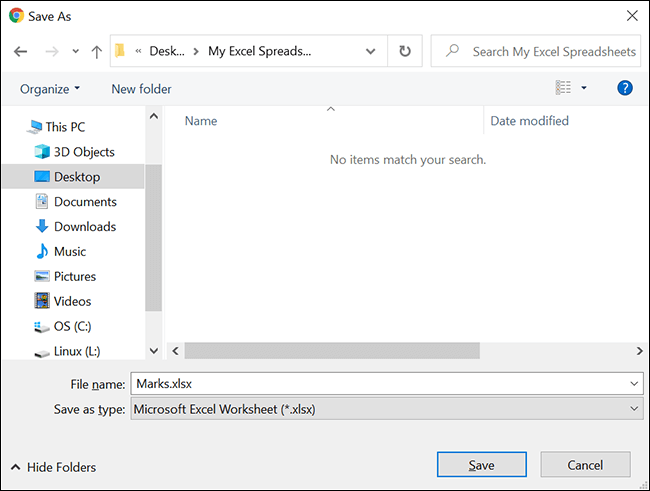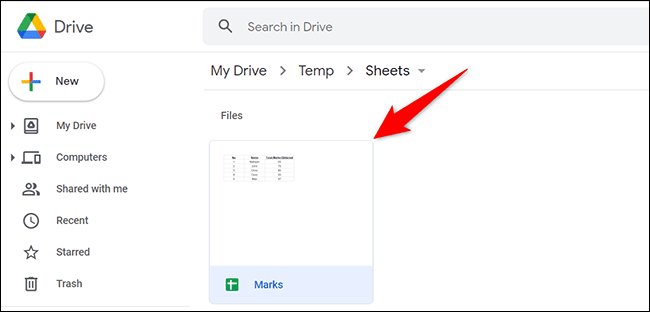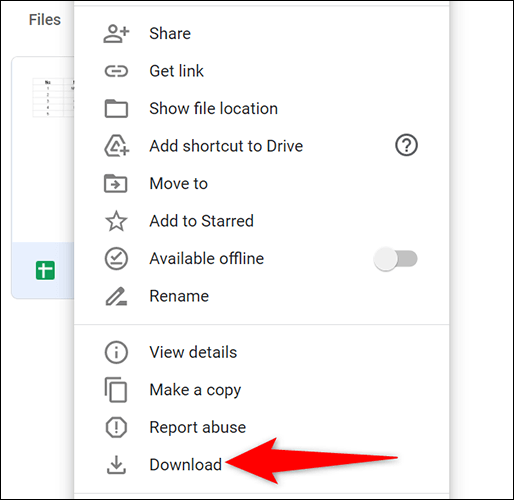So konvertieren Sie Google Sheet in Microsoft Excel
Durch die Konvertierung von Google Sheets in Microsoft Excel können Sie die Tabellenkalkulation lokal mit der Excel-Anwendung auf Ihrem Computer ändern. Wir zeigen Ihnen, wie Sie diese Konvertierung sowohl auf Google Tabellen- als auch auf Google Drive-Sites durchführen.
Einige Google Tabellen-Funktionen funktionieren in Excel nicht
Google Tabellen enthält bestimmte Funktionen, die Excel nicht unterstützt. Wenn Ihre Tabellenkalkulation eine oder mehrere dieser Funktionen verwendet, müssen Sie diese entfernen oder durch Excel-kompatible Funktionen ersetzen, bevor Sie Ihre Dateien konvertieren. Als App öffnen verwaltet eine Liste von Google Sheets-Jobs, die in Excel nicht funktionieren Schauen Sie also nach, um sicherzustellen, dass Sie nicht mit einem kaputten Blatt enden.
Konvertieren Sie Google Sheet in Excel von der Google Sheets-Site
Wenn Sie Google Tabellen für den Zugriff auf Ihre Tabellen bevorzugen, verwenden Sie diese Konvertierungsmethode.
Starten Sie zuerst auf Ihrem Windows-PC, Mac, Linux oder Chromebook Ihren Webbrowser und gehen Sie zum Google-Tabellen. Melden Sie sich bei Ihrem Konto an, falls Sie dies noch nicht getan haben.
Wählen Sie auf der Google Tabellen-Website das Papier in die Sie konvertieren möchten Excel.
Das Papier wird auf einem Bildschirm geöffnet Tabellen bearbeiten.
Wählen Sie in der Menüleiste auf dem Bearbeitungsbildschirm der Tabellenkalkulation Datei > Herunterladen > Microsoft Excel.
Sie sehen ein FenstersparenStandard für Ihren Computer, auf dem Sie die ausgegebene Excel-Datei speichern können. Wählen Sie in diesem Fenster einen Ordner zum Speichern Ihrer Datei aus, geben Sie einen Namen für Ihre Datei ein und klicken Sie auf „sparen".
Und das ist es. Die Excel-Version der ausgewählten Google-Tabelle ist jetzt im ausgewählten Ordner auf Ihrem Computer verfügbar. Sie können einen ähnlichen Prozess verwenden, um Google Docs in Word-Dateien zu konvertieren.
Konvertieren Sie Google Sheet in Excel von der Google Drive-Website
Wenn Sie über die Google Drive-Website auf Ihre Google-Tabellen zugreifen, verwenden Sie diese Methode zur Konvertierung. Ein Vorteil dieser Methode besteht darin, dass Sie damit mehrere Google Sheets gleichzeitig in Excel konvertieren können.
Starten Sie Ihren Webbrowser auf Ihrem Windows-PC, Mac, Linux oder Chromebook und rufen Sie die Google Drive-Website auf. Melden Sie sich bei Ihrem Konto auf der Website an.
Auf der Website Google Drive Suchen Sie ein Google Sheet, um es in Excel zu konvertieren.
Klicken Sie mit der rechten Maustaste auf das Google Sheet und wählen Sie „HerunterladenAus dem Menü.
Sie sehen ein FenstersparenStandard für Ihren Computer zum Speichern Ihrer Excel-Datei. Wählen Sie hier einen Ordner zum Speichern Ihrer Datei aus, geben Sie einen Namen für Ihre Datei ein und klicken Sie auf „sparen".
Und Ihr Google Sheet steht jetzt als Excel-Datei auf Ihrem Computer zur Verfügung. Viel Spaß beim lokalen Bearbeiten von Tabellenkalkulationen!
Excel weg und möchten zurück? Das Konvertieren einer Excel-Tabelle in Google Sheets ist so einfach wie in der obigen Anleitung.