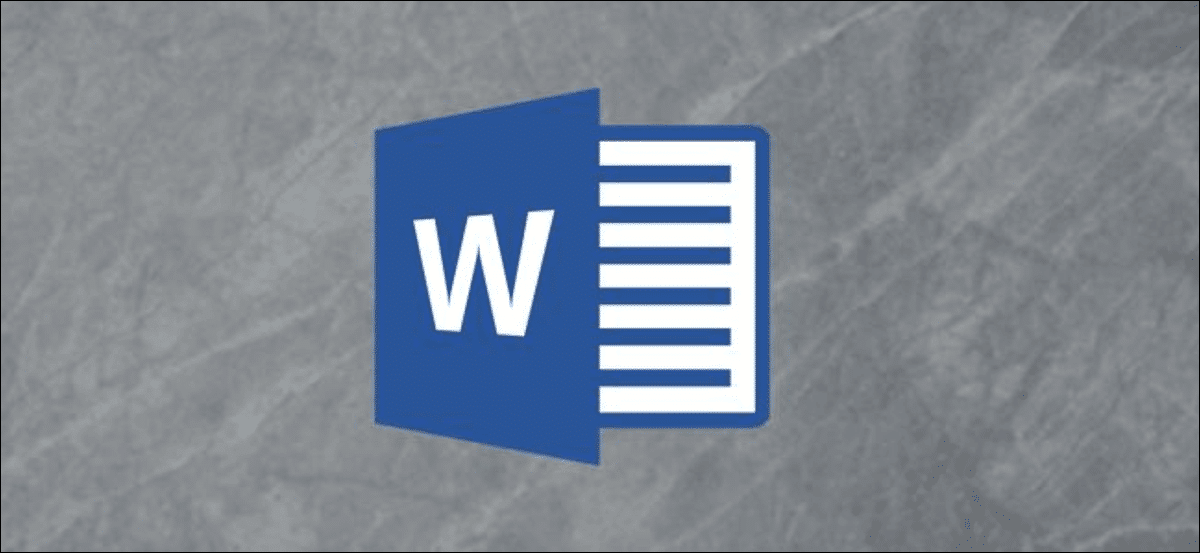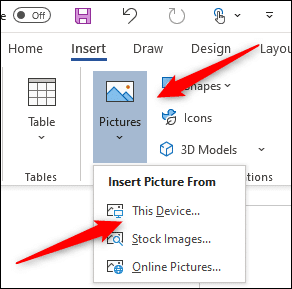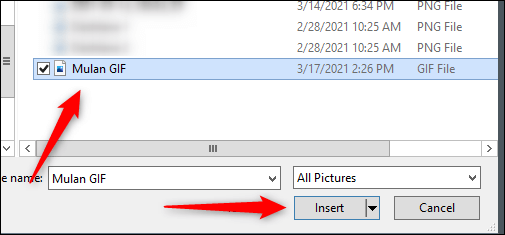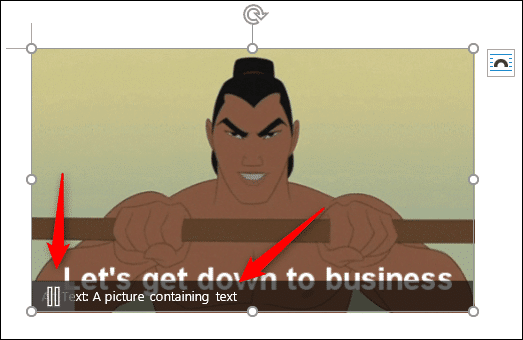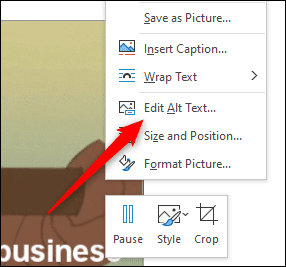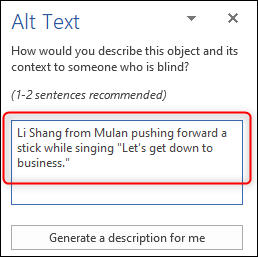So fügen Sie ein animiertes GIF in ein Word-Dokument ein
ist eine Ergänzung GIF-Bild Animiert zu einem Word-Dokument ist nützlich, wenn Sie eine Nachricht übermitteln, eine Aktivität zeigen, die Aufmerksamkeit eines Publikums erregen oder einfach etwas Humor hinzufügen möchten. So fügen Sie ein animiertes GIF hinzu Microsoft Word.
Mit Word können Sie animierte GIF-Bilder einfügen, die auf der Festplatte Ihres Computers gespeichert sind. Das Einfügen eines GIF-Bildes in ein Word-Dokument unterscheidet sich nicht vom Einfügen eines Bildes oder eines anderen Objekts. Leider funktioniert dies nur in Microsoft Word für Windows 10. Wenn Sie ein Mac-Benutzer sind, können Sie immer noch ein GIF einfügen, aber es wird nicht animiert.
Öffnen Sie zunächst Word und platzieren Sie den Cursor an der Stelle des Dokuments, an der das GIF erscheinen soll. In der Gruppe Illustrationen unter dem „Reiter“Einfügen" , tippen Sie auf "صور. Wählen "Dieses Gerätaus dem Dropdown-Menü.
Der Datei-Explorer wird geöffnet. Suchen Sie das GIF, das Sie einfügen möchten, und wählen Sie es aus. Klicken "Einfügen".
Das GIF wird in Ihrem Microsoft Word-Dokument angezeigt. Sie sehen ein Pause-Symbol in der unteren linken Ecke des Bildes. Ein Klick darauf pausiert die Animation.
Sie sehen auch den Alt-Text am Ende der GIF-Datei. Word versucht, automatisch Alt-Text für Sie hinzuzufügen, aber es ist nicht immer genau. Um Ihr Word-Dokument barrierefrei zu machen, schreiben Sie beschreibenden Alternativtext. Um den alternativen Text für Ihr GIF zu bearbeiten, tippen Sie unten auf den Text.
Alternativ können Sie mit der rechten Maustaste auf das GIF klicken und auswählen "Alt-Text bearbeiten" aus dem Kontextmenü.
Das Alternativtextfeld wird rechts im Fenster angezeigt. Geben Sie den gewünschten Alternativtext in das Textfeld ein.
Jetzt haben Sie nicht nur ein GIF in Ihr Microsoft Word-Dokument eingefügt, sondern es auch für alle zugänglich gemacht.