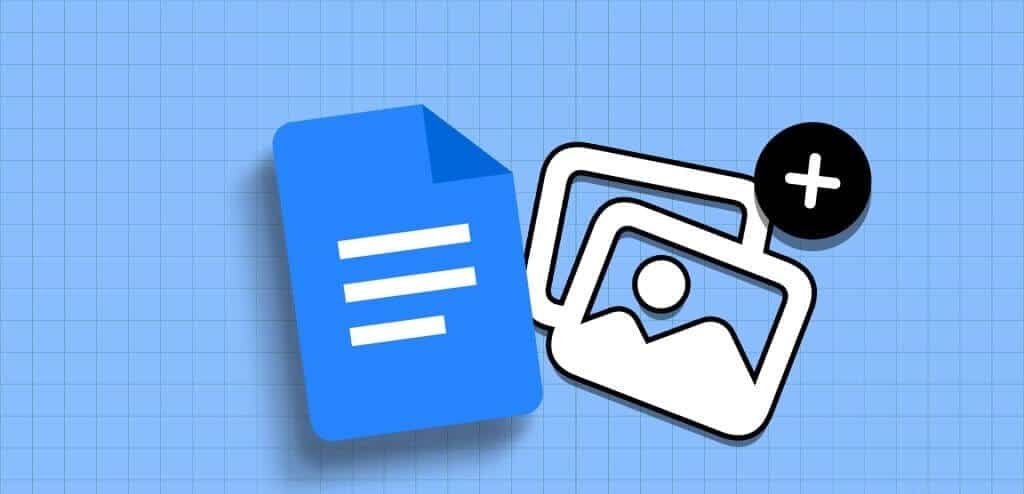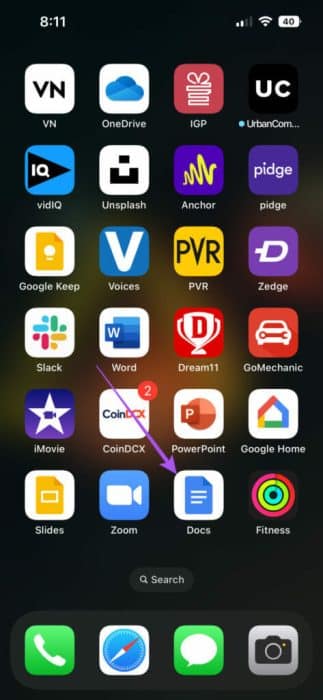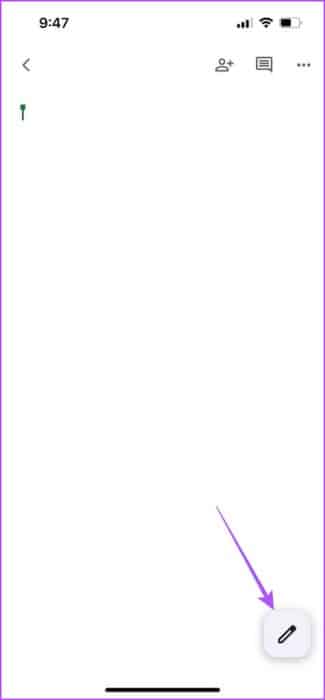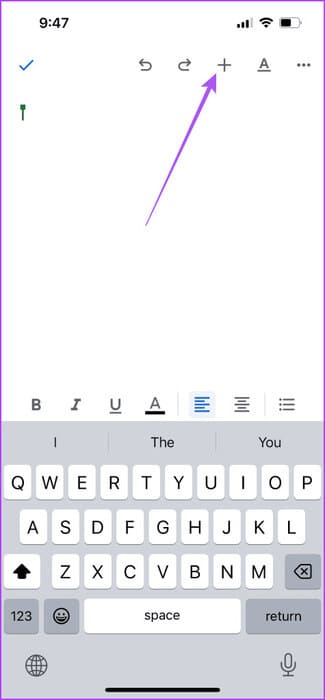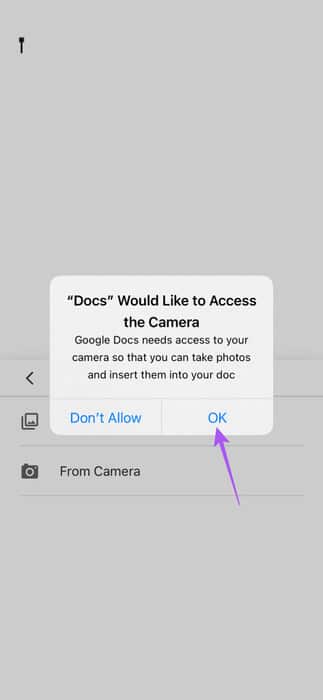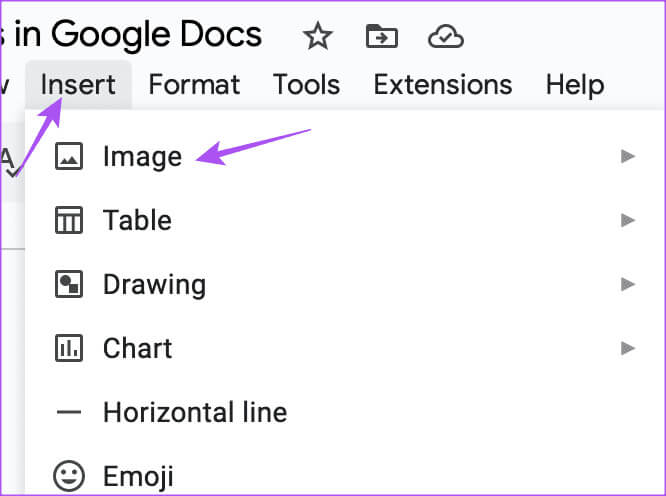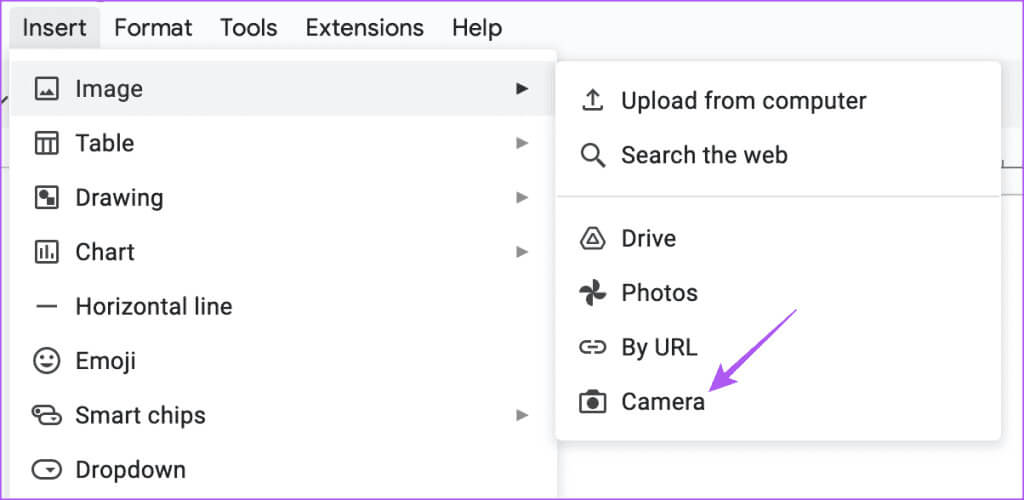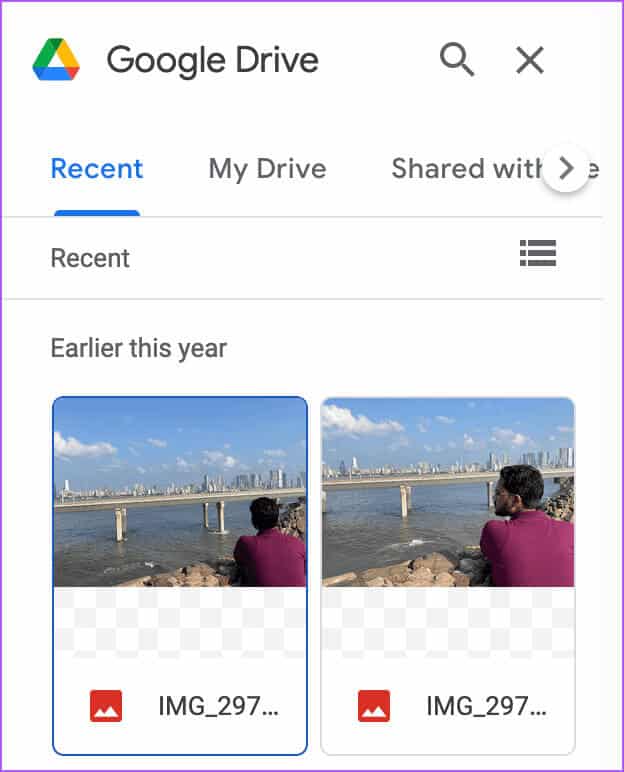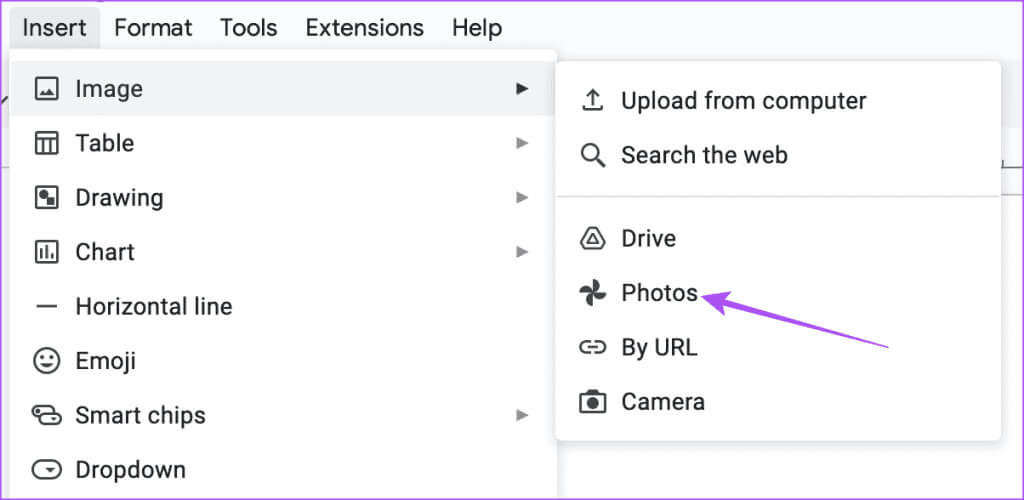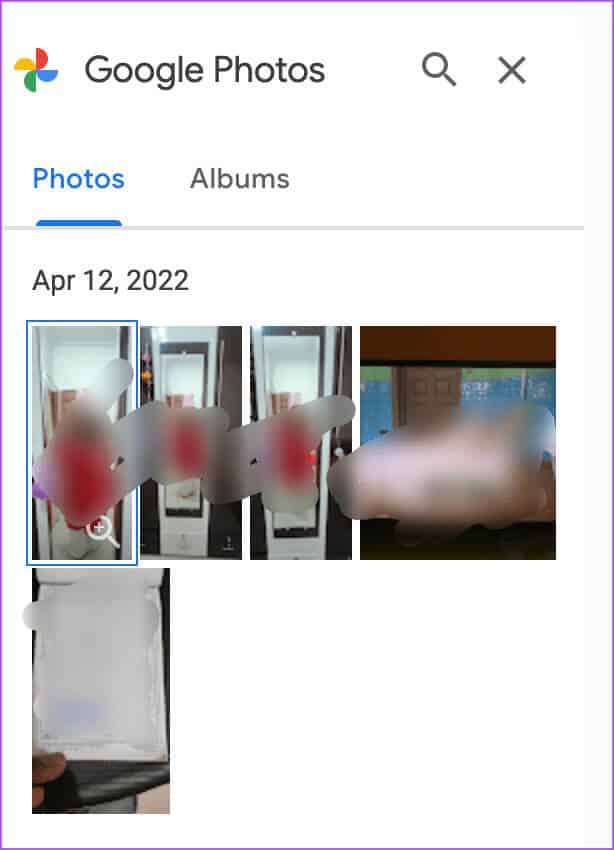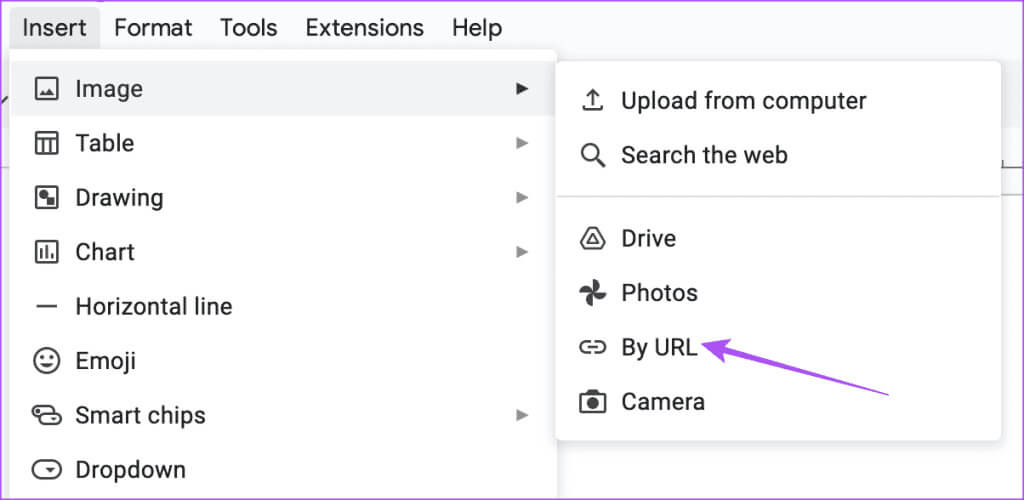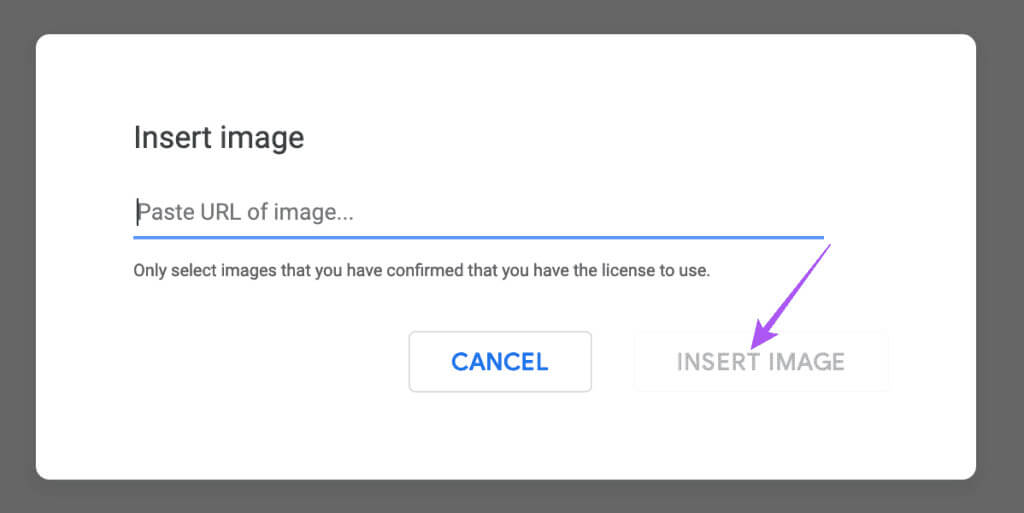Die vier besten Möglichkeiten zum Einfügen von Bildern in Google Docs auf Mobilgeräten und Desktops
Mit Google Docs können Sie Ihre Dokumente verwalten und über Google Drive mit Ihren Kontakten teilen. Du kannst auch Bearbeiten und füllen Sie ein PDF in Google Docs aus Ohne dass ein gesonderter Antrag erforderlich ist. Sie können auch weitere Informationen hinzufügen und diese attraktiver gestalten, indem Sie Ihren Dokumenten Bilder hinzufügen. Hier sind die vier besten Möglichkeiten, Bilder in Google Docs auf Mobilgeräten und Desktops einzufügen.
In diesem Beitrag teilen wir die Schritte zum Einfügen von Bildern in Google Docs auf Ihrem Mobilgerät und Desktop. Sie können Ihrem Dokument Bilder von Google Drive, Google Fotos, Webseiten-URL und Telefon/Webcam hinzufügen. Lesen Sie weiter, um mehr zu erfahren.
1. Fügen Sie Fotos von Ihrer Kamerarolle zu Google Docs auf Mobilgeräten und Desktops hinzu
Sie können Fotos aus der Kamerarolle Ihres iPhones oder Android-Telefons in Google Docs hinzufügen. Sie können ein Bild auch einfügen, indem Sie mit der Webcam Ihres Mac- oder Windows-PCs darauf klicken. Wir zeigen Ihnen die Schritte sowohl für Mobilgeräte als auch für Desktops.
Nutzung des Mobiltelefons
Schritt 1: Öffnen Google Text & Tabellen Auf Ihrem iPhone oder Android-Gerät.
Schritt 2: Öffnen das Dokument zu dem Sie das Bild hinzufügen möchten.
3: Klicken Sie auf das Symbol Bearbeitung in der unteren rechten Ecke.
Schritt 4: Klicken Sie auf das Symbol VORTEILE oben rechts und wählen Sie aus صورة unten.
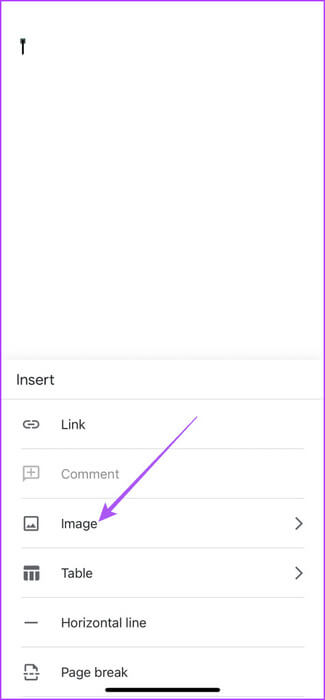
Schritt 5: Wählen Sie aus der Kamera oder aus Fotos. Wenn Sie auswählen „Aus der Kamera“, klopfen "OK" Um den Zugriff auf die Kamera zu ermöglichen.
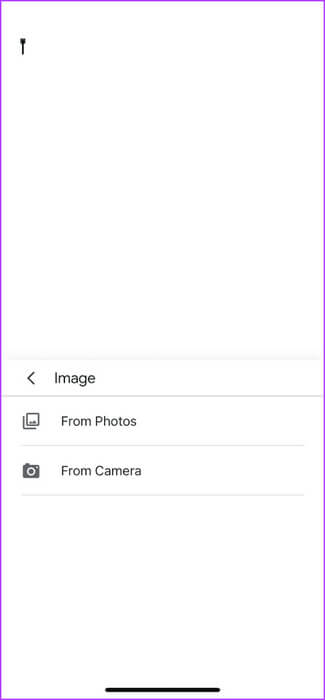
Klicken Sie auf das Bild, das Sie einfügen möchten, und klicken Sie dann auf „Verwendung des Bildes“ in der unteren rechten Ecke.
Desktop-Nutzung
Schritt 1: Öffnen Sie einen Webbrowser auf Ihrem Mac oder Windows-PC und melden Sie sich an docs.google.com.
Schritt 2: Klicken Einfügen oben und wählen Sie صورة aus dem Kontextmenü.
3: Lokalisieren Kamera.
Schritt 4: Erlauben Sie die Erlaubnis zur Nutzung Webcam Für Mac oder Windows-PC.
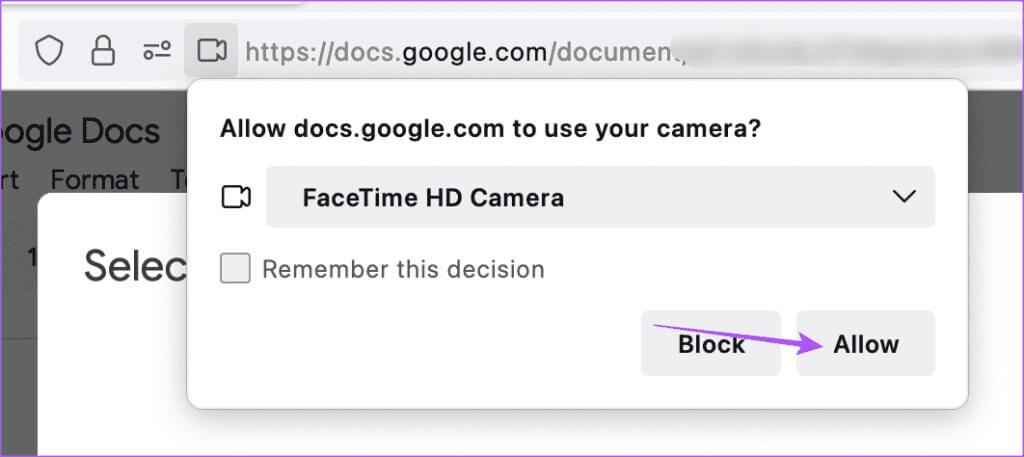
Schritt 5: Klicken Sie auf das Symbol الكاميرا Um das Foto zu machen. Dann klick "Einfügung" um es zu benutzen.
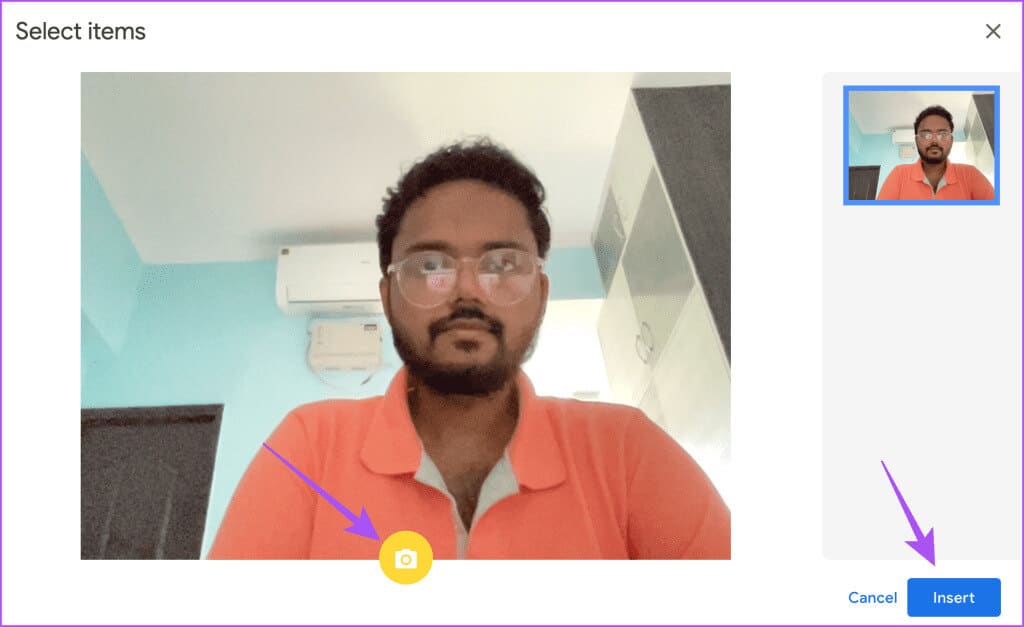
Du kannst auch Fügen Sie einem Bild eine Bildunterschrift hinzu In Google Docs.
2. FOTOS VON GOOGLE DRIVE ZU GOOGLE DOCS HINZUFÜGEN
Anstatt Bilder von Google Drive herunterzuladen, können Sie ein Bild direkt von Ihrem Google Drive-Konto in Google Docs hinzufügen. Stellen Sie einfach sicher, dass Sie in Ihrem Webbrowser für Drive und Docs bei demselben Google-Konto angemeldet sind.
Schritt 1: Öffnen Google Text & Tabellen Melden Sie sich auf Ihrem Mac oder Windows-PC bei Ihrem Konto an.
Schritt 2: Öffnen das Dokument in das Sie das Bild einfügen möchten.
3: Klicken "Einfügung" oben und wählen Sie "Bild" aus dem Kontextmenü.
Schritt 4: Lokalisieren Antrieb aus dem Untermenü.
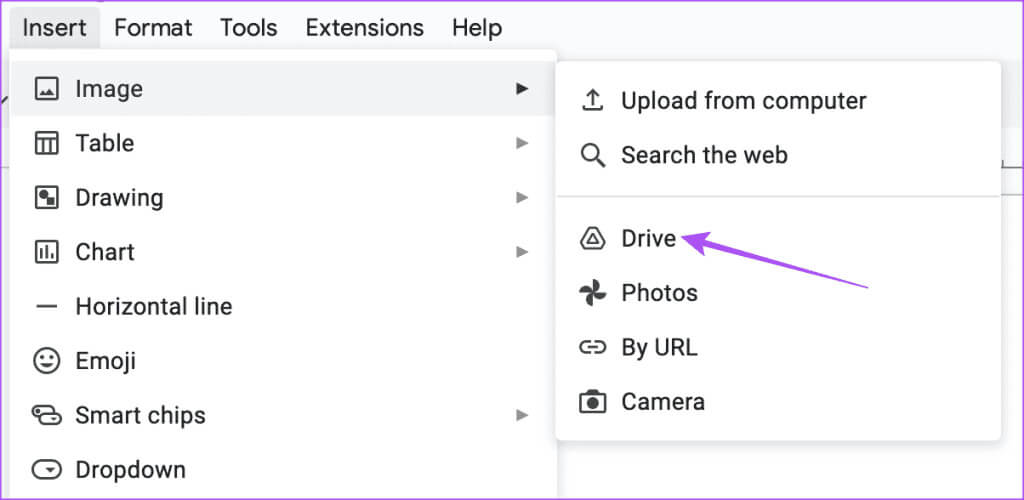
Schritt 5: Lokalisieren Bild die Sie in Ihr Dokument einfügen möchten.
3. Fügen Sie Bilder von GOOGLE IMAGES zu Google Docs hinzu
Genau wie bei Google Drive können Sie Bilder aus Google Images in Google Docs einfügen. Hier erfahren Sie, wie Sie es auf einem Mac oder Windows-PC machen.
Schritt 1: Öffnen Google Text & Tabellen Melden Sie sich auf Ihrem Mac oder Windows-PC bei Ihrem Konto an.
Schritt 2: Öffnen das Dokument in das Sie das Bild einfügen möchten.
3: Klicken Einfügen oben und wählen Sie Bild.
Schritt 4: Wähle eine Option Google-Fotos.
Schritt 5: Nachdem das Google Fotos-Fenster auf der rechten Seite angezeigt wird, klicken Sie auf Bild die Sie hinzufügen möchten.
4. Fügen Sie Bilder über die Bild-URL in Google Docs hinzu
Wenn Sie ein Bild im Web sehen und es in Google Docs einfügen möchten, können Sie das auch tun.
Schritt 1: Öffnen Google Text & Tabellen Melden Sie sich auf Ihrem Mac oder Windows-PC bei Ihrem Konto an.
Schritt 2: Öffnen das Dokument in das Sie das Bild einfügen möchten.
3: Klicken Einfügen oben und wählen Sie Bild.
Schritt 4: Klicken Per URL aus den Menüoptionen.
Schritt 5: Fügen Sie die Bild-URL ein und klicken Sie Bild hinzufügen.
Fügen Sie Bilder in Google Docs ein
Das Hinzufügen eines Bildes zu Ihrem Dokument kann dazu beitragen, den Inhalt Ihres Dokuments zu ergänzen. Es kann jedoch vorkommen, dass Sie mit einer Schreibblockade konfrontiert sind und Ihre Gedanken nicht in Worte fassen können. Um Ihnen bei der Ideenfindung zu helfen, hat Google das neue KI-Tool „Help Me Write“ für Google Docs eingeführt. In unserem Beitrag erfahren Sie, wie Sie sich anmelden undVerwendung eines Tools für künstliche Intelligenz „Hilf mir beim Schreiben“ In Google Docs.