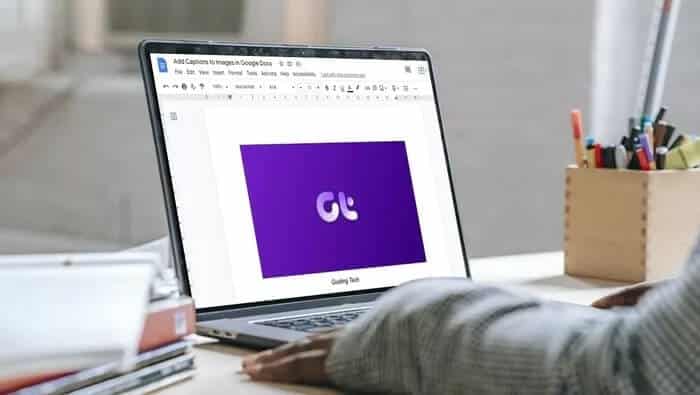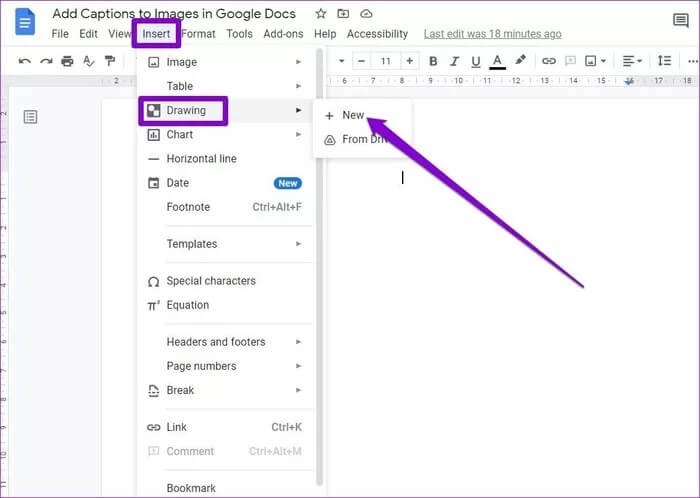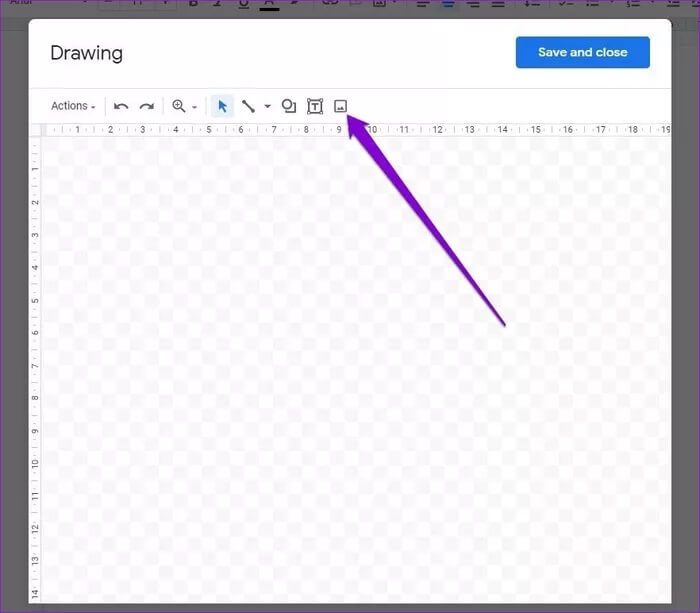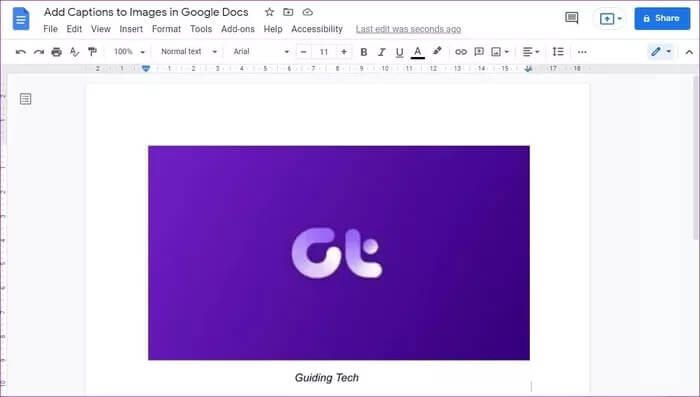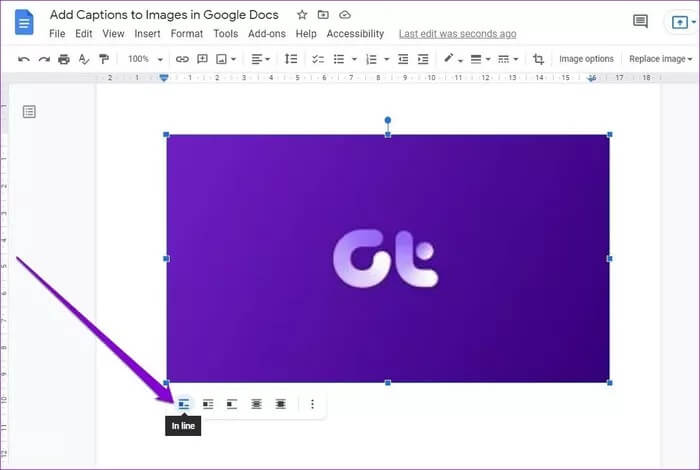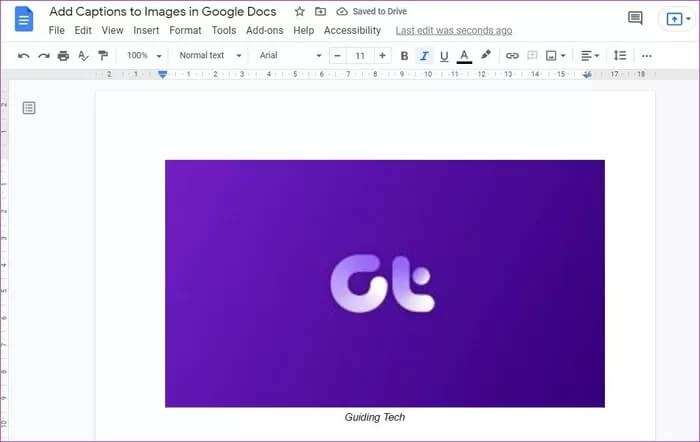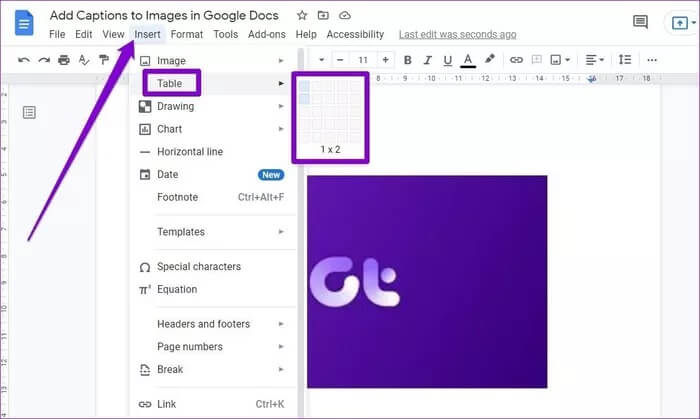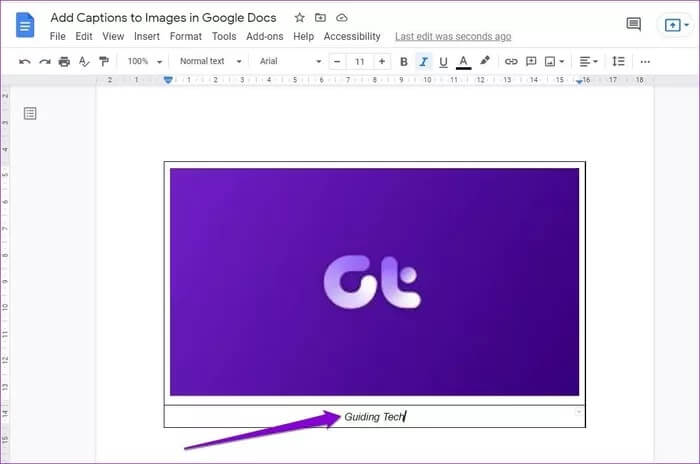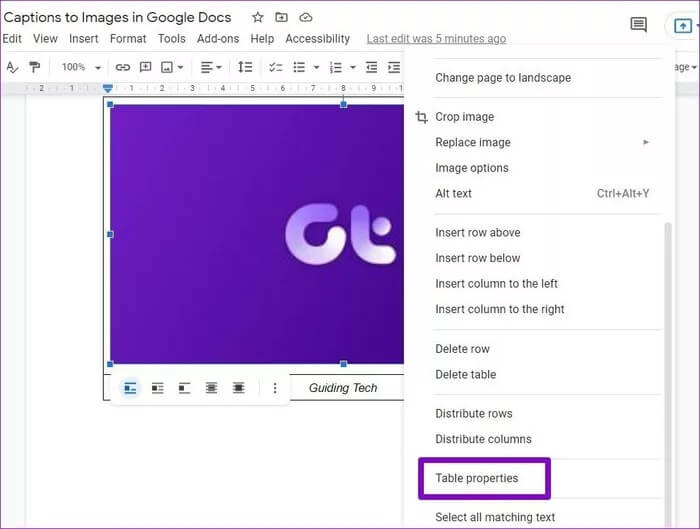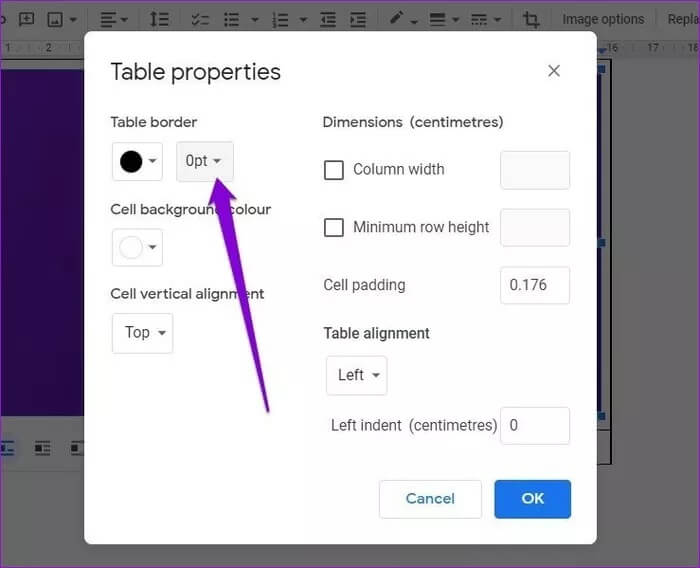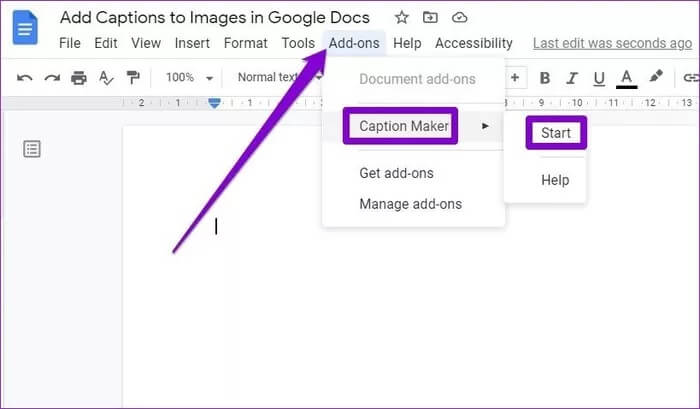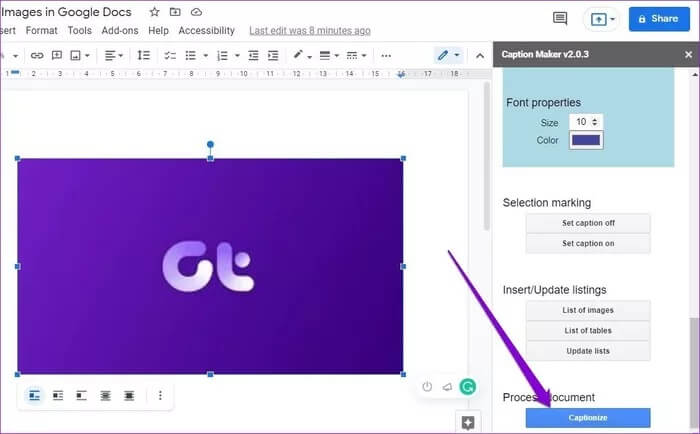Die 4 besten Möglichkeiten zum Hinzufügen von Bildunterschriften zu Bildern in Google Docs
Während der Google Docs-Editor mit seinem schlichten Design und der benutzerfreundlichen Oberfläche die Herzen erobert, fehlen ihm hier und da einige wichtige Funktionen. Eine dieser wichtigen und fehlenden Funktionen ist die Möglichkeit, Bilder zu benennen. In dieser Anleitung werden wir die besten Möglichkeiten zum Hinzufügen von Bildunterschriften zu Bildern in Google Docs durchgehen
Obwohl es keine direkte Methode gibt, können Sie trotzdem Benennen von Bildern in Google Docs Einige alternative Lösungen. In diesem Artikel werden wir einige dieser Methoden kennenlernen. Lassen Sie uns also ohne weiteres loslegen.
1. Verwenden Sie das Zeichenbrett
Wahrscheinlich zu verwenden Zeichenbrett Dies ist die effizienteste Methode, um Bilder in Google Docs mit Anmerkungen zu versehen. So verwenden Sie es.
Schritt 1: Öffnen Sie ein Google Docs-Dokument und verwenden Sie das Menü Einfügen oben, um zu Zeichnen > + Neu zu gehen.
Schritt 2: Verwenden Sie in der angezeigten Zeichenfläche die Option Bild aus der Symbolleiste, um das Bild Ihrer Wahl hinzuzufügen.
3: Klicken Sie nach dem Hinzufügen auf die Textfeldoption und zeichnen Sie das Feld unter dem Bild. Geben Sie in das Textfeld Ihre Bildunterschrift ein und formatieren Sie sie nach Belieben. Außerdem können Sie die Größe und Position des Textfelds ändern.
Schritt 4: Klicken Sie abschließend auf die Schaltfläche Speichern und schließen, und das Bild wird mit einer Bildunterschrift zu Google Docs hinzugefügt.
Nach dem Hinzufügen können Sie die Beschriftung jederzeit einfach ändern, indem Sie das Bild auswählen und die Bearbeitungsoption auswählen.
2. Eingebautes Textwerkzeug
Wenn Sie nach einer viel schnelleren Möglichkeit suchen, Fotos zu benennen. Dann können Sie das Inline-Text-Tool in Google Docs verwenden. Hier ist wie.
Schritt 1: Öffnen Sie ein Google Docs-Dokument und geben Sie das Bild ein, das Sie benennen möchten.
Schritt 2: Wählen Sie das Bild aus und wählen Sie die Option Inline-Text aus der angezeigten Symbolleiste.
3: Platzieren Sie Ihren Cursor direkt unter dem Bild und schreiben Sie einen Kommentar dazu.
Das ist alles. Die Bildunterschrift wurde dem Bild hinzugefügt. Natürlich kannst du Bearbeiten und Formatieren von Text Genau wie jeder andere Text in Google Docs.
3. Geben Sie die Tabelle ein
Eine weitere gute Möglichkeit, Bilder in Google Docs mit Anmerkungen zu versehen, besteht darin, eine Tabelle in Google Docs einzufügen. Es ist eine sehr einfache Methode, die Ihnen mehr Optionen als die oben genannten Methoden bietet. So geht's.
Schritt 1: Starten Sie Ihr Google Docs-Dokument und geben Sie das Bild ein, das Sie beschriften möchten.
Schritt 2: Öffnen Sie nun das Menü Einfügen und gehen Sie zu Tabelle. Wählen Sie hier 1 x 2 als Rastergröße.
3: Ziehen Sie das Bild per Drag & Drop in die erste Zelle der Tabelle und geben Sie die Beschriftung in die zweite Zeile ein.
Das ist alles. Bild mit Bildunterschrift in Google Docs hinzugefügt.
Wenn Sie möchten, können Sie auch Änderungen an der Tabelle vornehmen, indem Sie mit der rechten Maustaste auf eine beliebige Stelle in der Tabelle klicken und Tabelleneigenschaften auswählen.
Sie können den Rahmen beispielsweise entfernen, indem Sie die Breite des Tabellenrahmens auf 0 Punkte setzen.
Abgesehen davon können Sie auch die Zellenhintergrundfarbe, Ausrichtung und Mehr im Tabelleneigenschaftenfenster ändern.
4. Verwenden Sie einen zusätzlichen Gegenstand
Wenn Sie für Ihre Arbeit häufig Bildunterschriften benötigen, verwenden Sie Benutzerdefiniertes Add-on Immerhin eine gute Idee. Leider gibt es nur wenige Add-ons zum Hinzufügen von Bildunterschriften in Google Docs. Unter diesen ist Caption Maker eine beliebte Wahl. So verwenden Sie es, um Bilder in Google Docs mit Untertiteln zu versehen.
Schritt 1: Öffnen Sie Ihr Google Docs-Dokument und installieren Sie das Caption Maker-Add-on.
Schritt 2: Fügen Sie nun das Bild in ein Google Docs-Dokument ein. Verwenden Sie dann das Add-On-Menü oben, um zu Caption Maker > Start zu gehen.
3: Klicken Sie im Caption Maker-Bedienfeld auf die Schaltfläche Optionen anzeigen. Geben Sie unter Format den Beschriftungstext in das neue Feld ein.
Anschließend können Sie die Beschriftungspositionen, die Formatierung und die Nummerierung auswählen.
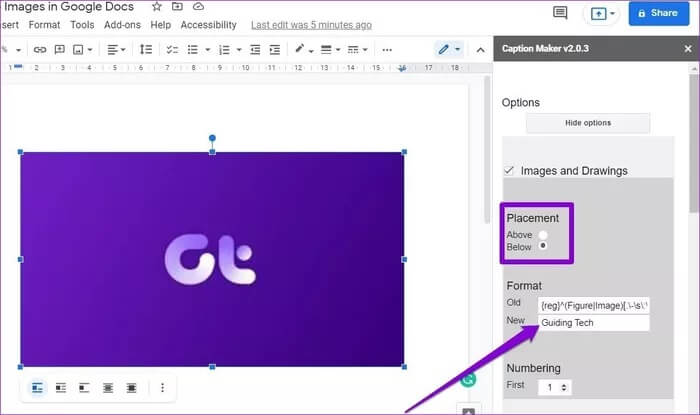
Schritt 4: Klicken Sie abschließend unten auf die Schaltfläche Untertitel.
So sieht das beschriebene Bild aus.
Add-ons wie Caption Maker können sich als nützlich erweisen, wenn Ihr Dokument zu viele Bilder und Tabellen enthält und Sie alle gleichzeitig mit Untertiteln versehen möchten.
richtiges Etikett
Dies waren einige der Methoden, mit denen Sie Bildern in Google Docs schnell Bildunterschriften hinzufügen können. Je nachdem, wie oft Sie Fotos kommentieren, können Sie eine der Methoden auswählen und loslegen.
Möchten Sie ein Bild aus Ihrem Google Docs-Dokument herunterladen? mich kennen zu lernen So speichern Sie Bilder aus einem Dokument Sowohl auf dem Handy als auch auf dem PC.