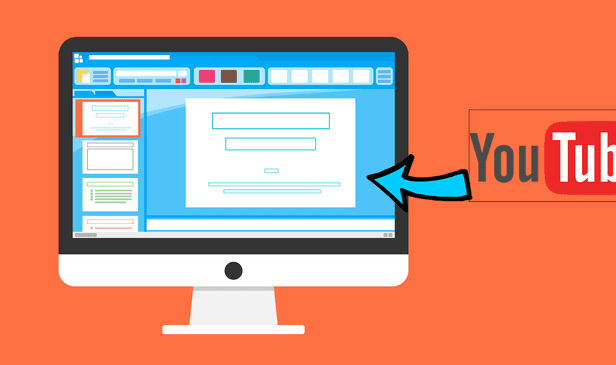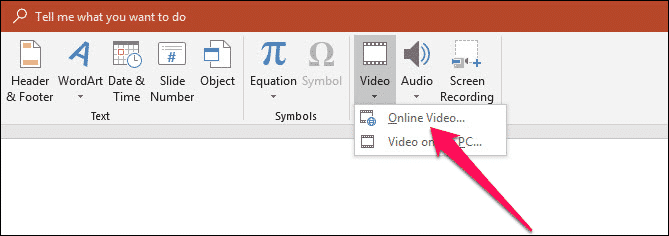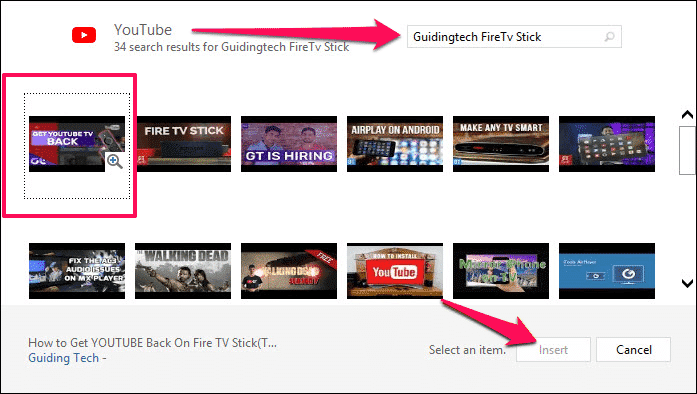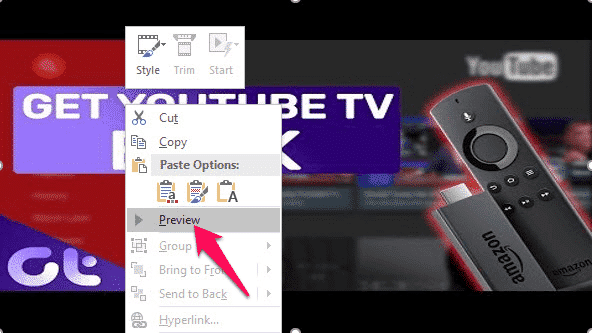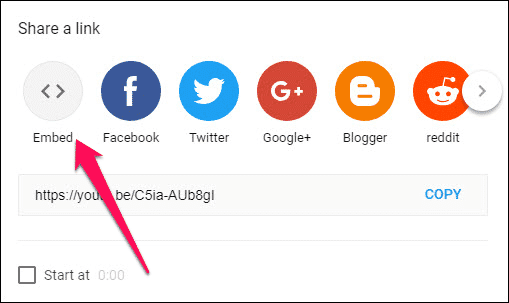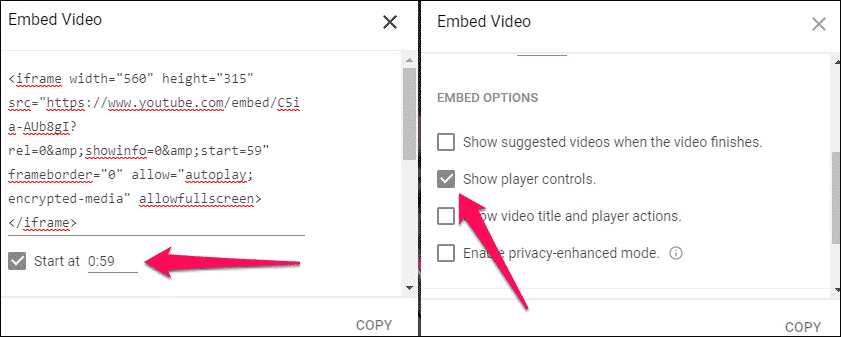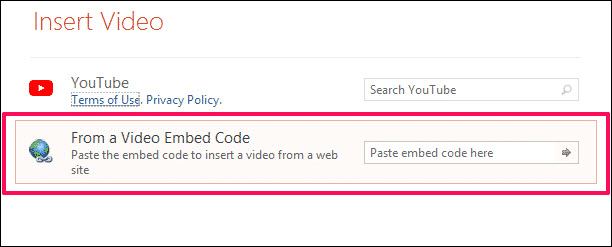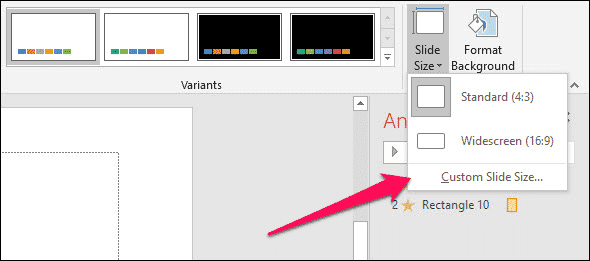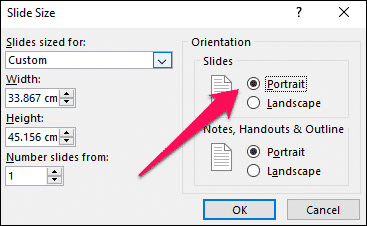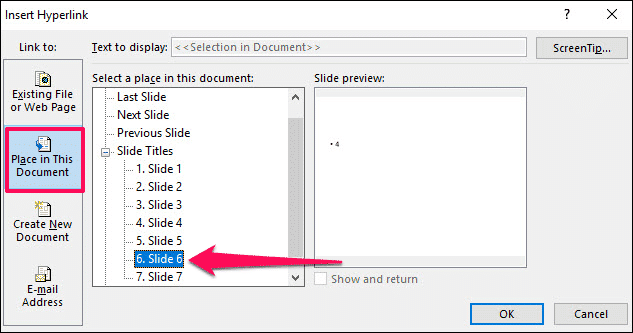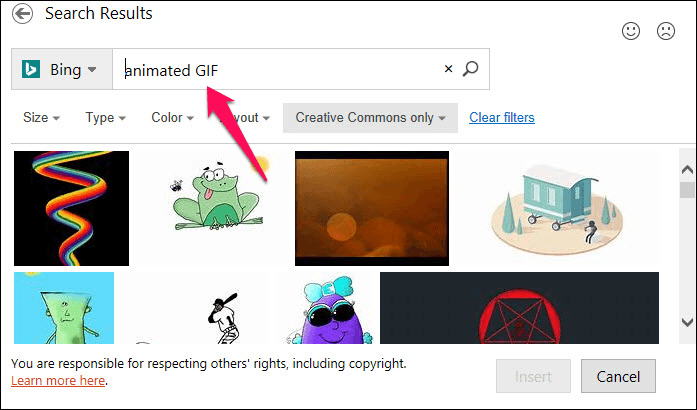So fügen Sie YouTube-Videos in PowerPoint ein (Und Mehr ist ein cooler Trick)
Die meisten von uns haben mindestens eine Episode durchgemacht, in der es war Folien Wir haben sehr viele Grafiken. Der Umgang mit diesen Elementen ist schwierig, da Sie die richtige Balance finden müssen. Stellen Sie eine Reihe von Diagrammen und Infografiken zusammen, und sie eskalieren schnell von aufregend zu frustrierend.
Was tun Sie unter diesen Umständen?
Nun, die Antwort ist – verwenden Videoclips. Das Einfügen eines Videos in eine PowerPoint-Folie hebt Ihre Präsentation nicht nur hervor, sondern hilft auch, die Aufmerksamkeit aller zu erregen.
Das beste Beispiel dafür ist ein langer Artikel im Vergleich zu einem dreiminütigen Video. Wen wirst du Wählen? Auf jeden Fall ein Video, das die Aufmerksamkeit Ihres Publikums auf sich zieht.
Wenn Sie also ein YouTube-Video haben, das Ihrer Präsentation Bedeutung (und Charme) verleiht und Ihr Publikum davon abhält, auf den Text zu starren, verwenden Sie es. Glücklicherweise können Sie mit Microsoft PowerPoint YouTube-Videos zu Ihren Folien hinzufügen und einbetten, und der Vorgang ist einfach und aufregend.
Schauen wir uns an, wie das geht.
1. Video über Eingabeoption hinzufügen
Dies ist offensichtlich eine der einfachsten Möglichkeiten, Videos hinzuzufügen YouTube. Sobald die ausgewählte Folie geöffnet ist, klicken Sie auf Einfügen > Video > Online-Video.
Das Gute ist, dass Sie nach einem bestimmten Video suchen können, ohne PowerPoint zu verlassen. Geben Sie relevante Schlüsselwörter wie Kanalname, Videotitel usw. ein.
Durch Klicken auf das Suchsymbol wird eine Auswahl von Videos angezeigt, die den Kriterien entsprechen.
Wählen Sie eine aus und klicken Sie auf „Einfügen“. Das Hinzufügen des Videos dauert einige Minuten. Sobald Sie fertig sind, können Sie die Ecken ziehen, um die Größe des Videos zu ändern und die Wiedergabe, das Aussehen, die Effekte und die Mehreinstellungen anzupassen.
Jetzt müssen Sie nur noch das Video abspielen, um zu überprüfen, ob Sie das richtige Video ausgewählt haben oder nicht.
Klicken Sie dazu mit der rechten Maustaste auf das Videofeld und wählen Sie Vorschau > Abspielen.
- Hinweis: PowerPoint öffnet den Internet Explorer im Hintergrund, da die App den Browser zum Abspielen von Videos verwendet
Nachteile?
Das Hauptproblem bei dieser Methode besteht darin, dass Sie die Wiedergabeeinstellungen wie Autoplay oder Startzeit nicht verwenden können. Keine Sorge, die folgende Methode löst dieses Problem.
2. VIDEO EINBETTEN
Das Einbetten eines YouTube-Videos ist fast dasselbe wie die vorherige Methode. Der einzige Unterschied besteht darin, dass Sie die Video-URL direkt hinzufügen.
Gehen Sie zu YouTube und öffnen Sie das Video, das Sie hinzufügen möchten. Klicken Sie auf Teilen > Einbetten und fügen Sie das Video zur Startzeit hinzu. Aktivieren Sie auch die Option zum Anzeigen von Videovorschlägen.
Wenn Sie fertig sind, kopieren Sie den Code in die Notepad-App. Fügen Sie autorun = eine Variable am Ende der URL hinzu. Dadurch wird das Video automatisch gestartet, wenn die Folie geladen wird.
Machen Sie sich auf den Weg zu mehr als nur PowerPoint. Wählen Sie Einfügen > Video > Online-Video und fügen Sie die geänderte URL unter der zweiten Option ein.
Sehen Sie es sich einmal an, um zu überprüfen, ob alles in Ordnung ist. Wenn nun diese Folie erscheint, wird das Video automatisch ab dem von Ihnen gewählten Punkt abgespielt.
Wenn Sie mich fragen, ist dies der richtige Weg, um Videos hinzuzufügen. Schließlich ist Personalisierung der Schlüssel zu unserem Glück, oder?
Das einzige Problem bei diesen beiden Methoden ist, dass Sie eine aktive Internetverbindung benötigen. Nachdem wir nun gesehen haben, wie Sie YouTube-Videos in PowerPoint einfügen oder einbetten, sehen wir uns einige coole Tricks zum Optimieren Ihrer Präsentationen an.
Machen Sie Ihre Folien einzigartig
1. Foliengröße ändern
Finden Sie virtuelle rechteckige Scheiben zu beliebt? Wenn ja, ist die gute Nachricht, dass Sie die Größe Ihrer Folien manuell ändern können.
Klicken Sie auf die Registerkarte Design und wählen Sie Foliengröße aus. Wählen Sie hier Benutzerdefinierte Foliengröße und wählen Sie Hochformat, wenn Sie vertikale Folien wünschen.
Alternativ können Sie auch einen Stil aus der Dropdown-Liste auswählen und die Breite nach Ihrer Wahl erhöhen/verringern.
2. Schließen Sie andere Folien an
Ein weiterer großartiger Trick ist das Verknüpfen von Folien innerhalb der Präsentation selbst durch Formen. Das macht es einfach, schnell zwischen mehreren Folien zu springen.
Fügen Sie der Folie einfach eine Form hinzu. Je mehr desto besser in Form eines Pfeils. Wenn Sie die Größe und Farbe angepasst haben, klicken Sie mit der rechten Maustaste darauf und wählen Sie Hyperlink einfügen > In diesem Dokument platzieren.
Wählen Sie die gewünschte Folie aus und klicken Sie auf OK. Befolgen Sie diesen Vorgang für alle anderen Formen. Wenn Sie jetzt auf eines dieser Objekte klicken, gelangen Sie zur ausgewählten Folie. Das bedeutet, dass Sie nicht mehr hektisch zwischen den Folien hin und her eilen müssen (und Ihr Publikum verwirren).
3. Fügen Sie GIFs zu Folien hinzu
تعد GIFs Eine der einfachsten Möglichkeiten, irgendetwas zwanglos zu geben, sogar Ihre Folien (solange Sie nicht in einer sehr formellen Umgebung präsentieren). Die gute Nachricht ist, dass Sie ein vorab heruntergeladenes GIF hinzufügen oder direkt in PowerPoint suchen und eingeben können.
hinzufügen GIF-Datei heruntergeladen Vorher einfach auf „Einfügen > Bilder“ klicken und auf der Seite auswählen. Um online zu suchen, gehen Sie zu Online-Bilder und geben Sie GIF in das Bing-Bildsuchfeld ein.
Das einzige Problem bei dieser Methode ist, dass Sie die Animation nicht vorher sehen können (ziemlich schade). Sie können das abgespielte GIF nur im Präsentationsmodus sehen.
Kapiert. Gehen!
So können Sie also ein YouTube-Video in Ihre PowerPoint-Präsentationen einfügen und einbetten. Während Videos Ihnen die Mühe ersparen können, mehrere Segmente hinzuzufügen oder ständig zu sprechen, kann sich ein langes Video als schädlich erweisen.
Welcher dieser Tricks war dein Favorit? Lassen Sie es uns im Kommentarbereich unten wissen.