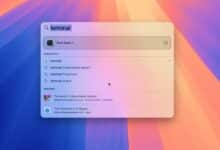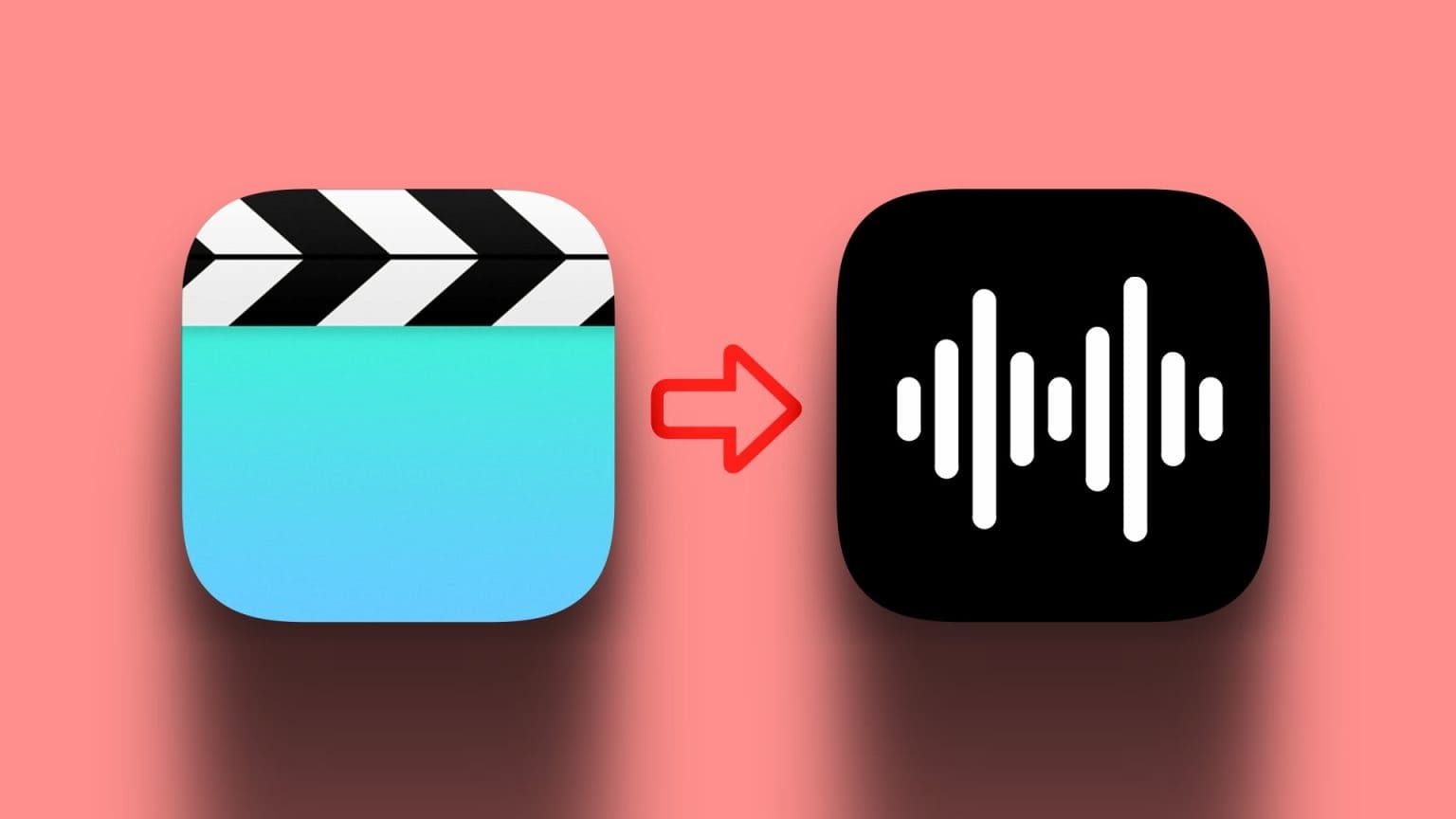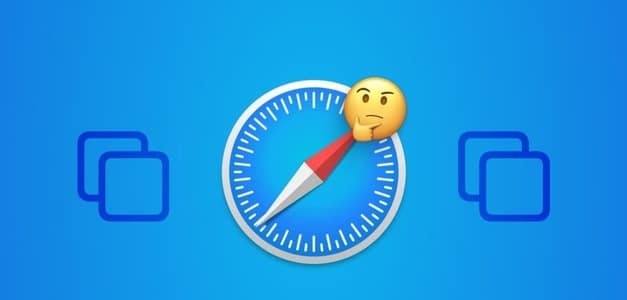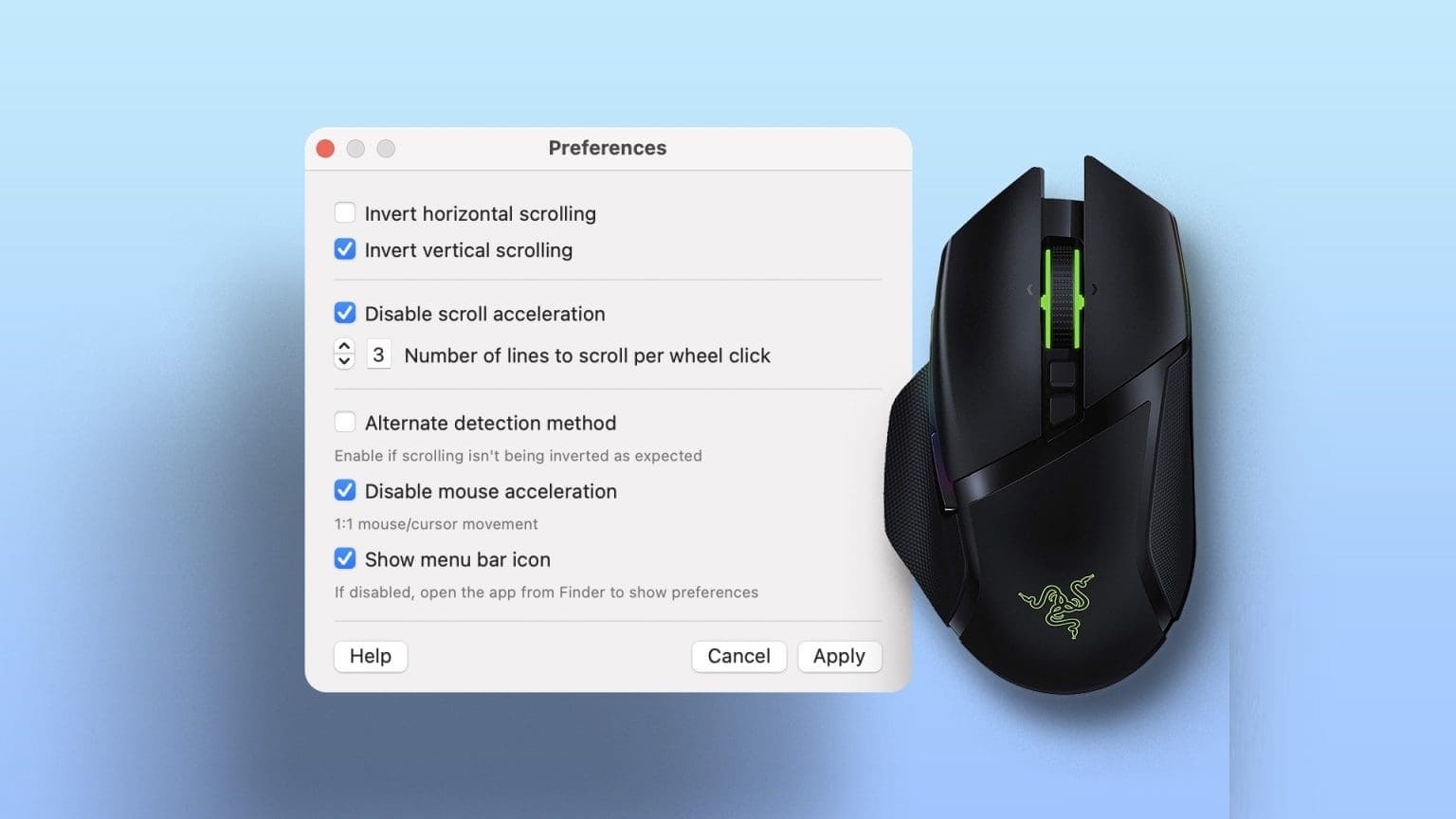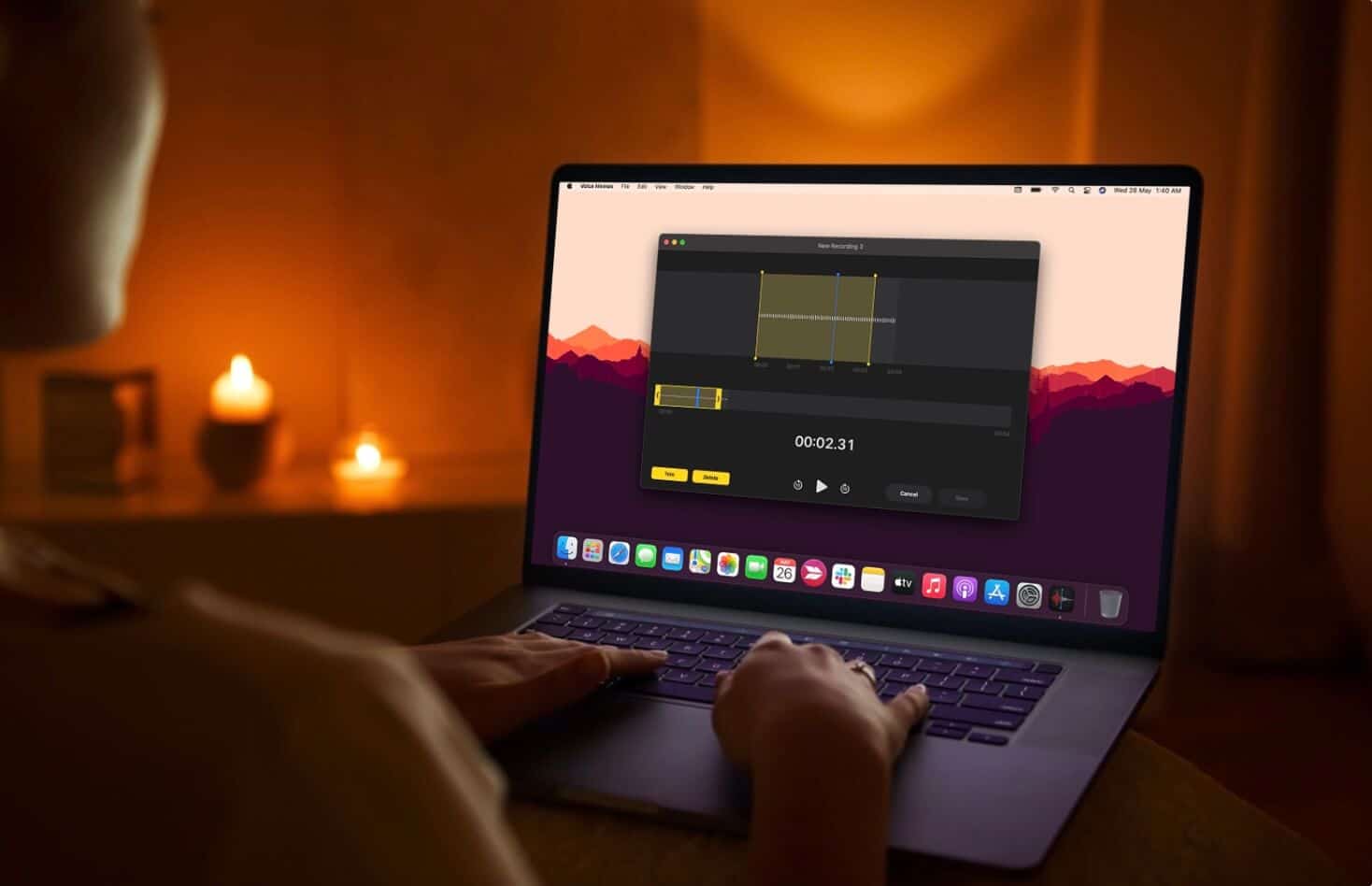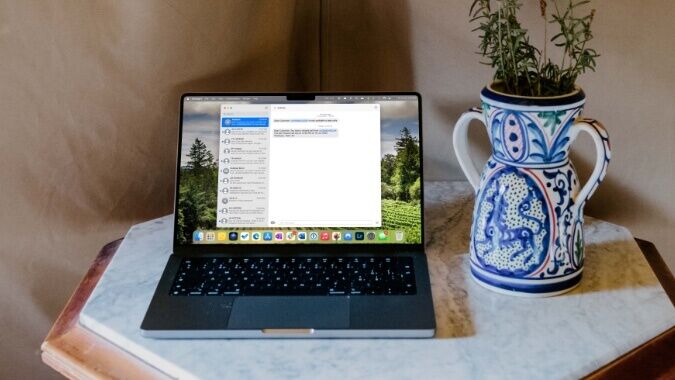Microsoft PowerPoint ist als separate Anwendung zum Erstellen von Präsentationen auf einem Mac verfügbar. Das bedeutet, dass Sie es jederzeit herunterladen und installieren können. Du kannst auch Konvertieren Sie eine PowerPoint-Präsentation in ein Video Um es überall leicht anzuzeigen. Viele Benutzer verlassen sich auf PowerPoint auf dem Mac als beste Wahl zum Erstellen von Präsentationen und anderen Materialien. Wenn Sie die PowerPoint-App jedoch nicht auf Ihrem Mac öffnen können, wird dies zu einem Hindernis in Ihrem Arbeitsablauf. Dieser Beitrag behandelt die besten Lösungen, um zu beheben, dass Microsoft PowerPoint auf dem Mac nicht geöffnet wird.

1. BEENDEN SIE DIE STROMVERSORGUNG UND STARTEN SIE POWERPOINT NEU
Wenn sich die PowerPoint-App auf Ihrem Mac nicht öffnen lässt, können Sie das Beenden erzwingen, um sie vollständig zu schließen. Danach können Sie versuchen, die App neu zu starten, um zu überprüfen, ob sie ordnungsgemäß geöffnet wird. Befolgen Sie diese Schritte, um das Beenden und Neustarten von PowerPoint zu erzwingen.
Schritt 1: Klicken Apple-Logo in der oberen linken Ecke.
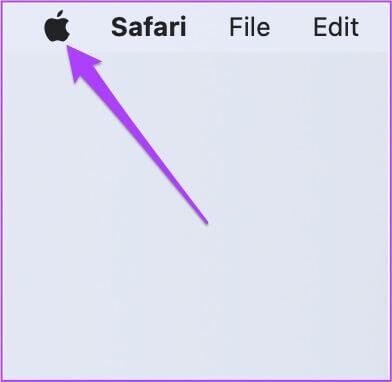
Schritt 2: Lokalisieren Beendigung erzwingen aus dem Dropdown-Menü.
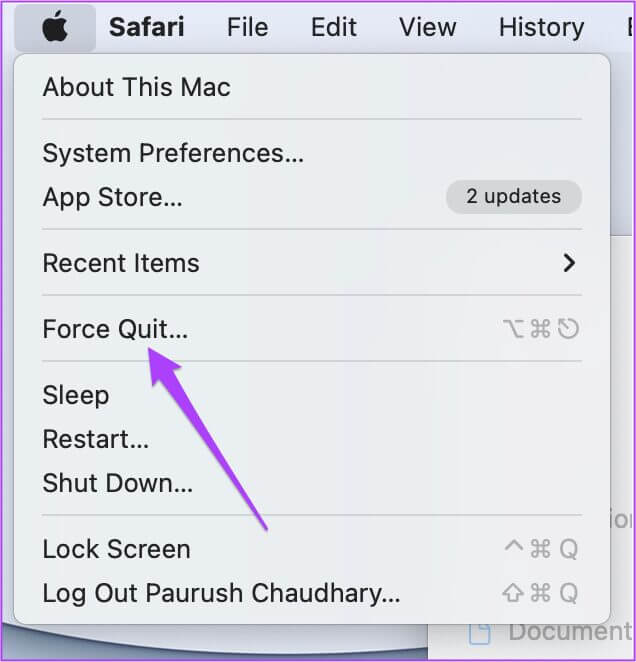
3: Lokalisieren Microsoft PowerPoint من Anwendungsliste. Klicken Beendigung erzwingen.
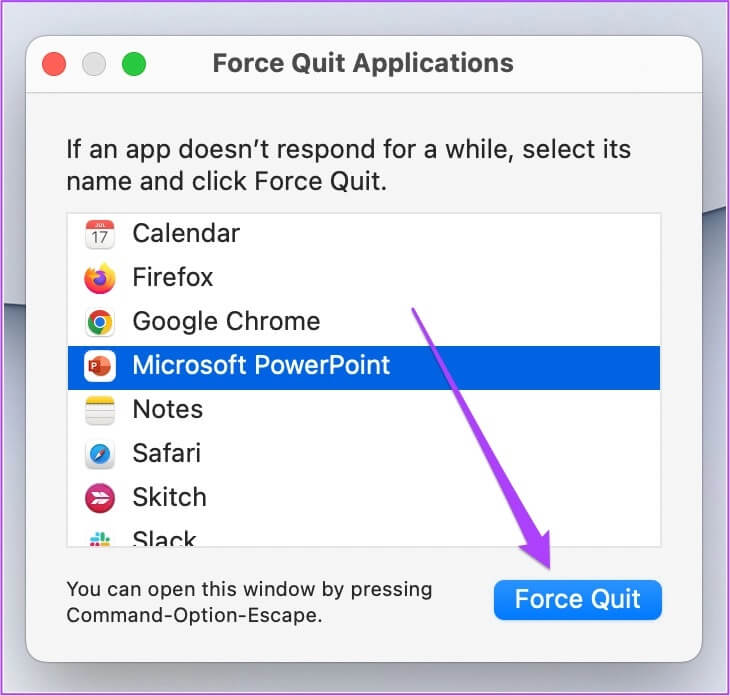
Schritt 4: Starten Sie die PowerPoint-App neu.
2. Aktualisieren Sie die POWERPOINT-App
Wenn das erzwungene Beenden und Neustarten nicht hilft, besteht Ihre zweite Möglichkeit darin, nach einem App-Update zu suchen. Auf Ihrem Mac kann dies durch einen Fehler in der aktuellen Version der PowerPoint-App verursacht werden. Folge diesen Schritten.
Schritt 1: Klicken Launchpad. Alternativ können Sie drücken Befehl + Leer zum Einschalten Spotlight-Suchleiste , einschreiben App Store , und drücken Return zum Einschalten Mac App Store direkt.
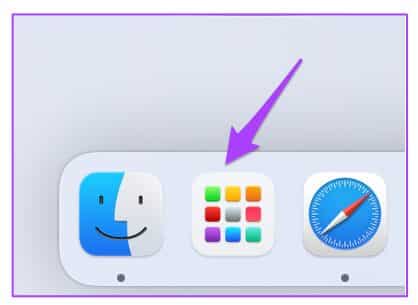
Schritt 2: tippen Sie auf App-Store-Symbol um es zu öffnen.
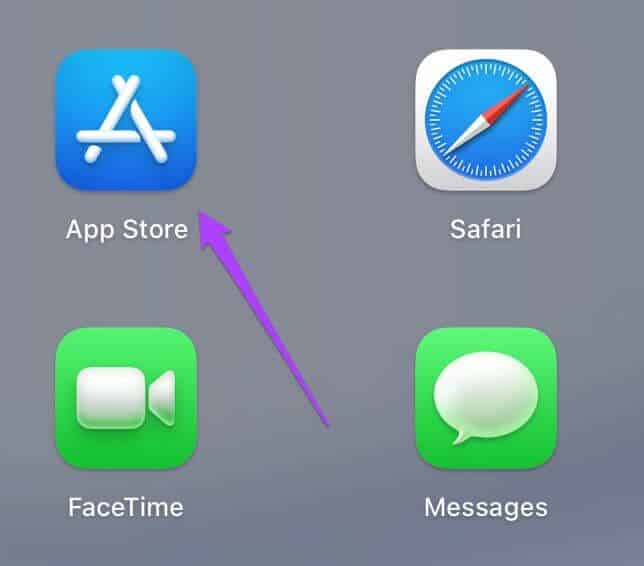
3: Lokalisieren Aktualisierungsoption aus dem linken Menü.
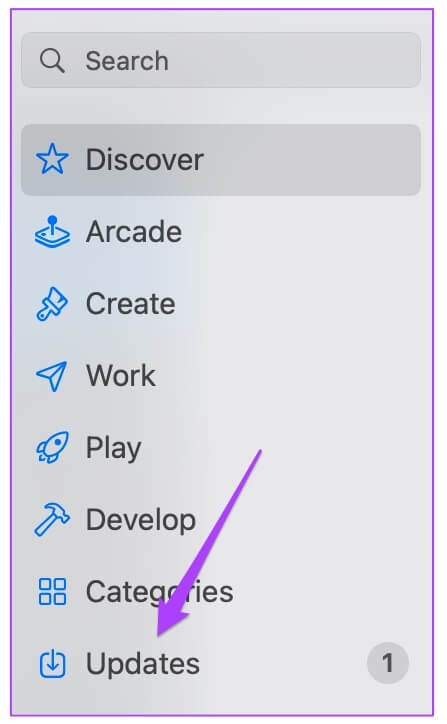
Schritt 4: Klicke auf Befehl + R um die Seite zu aktualisieren.
Aktualisieren Sie die PowerPoint-App, wenn Sie sie verfügbar sehen. Starten Sie dann die PowerPoint-Anwendung neu.
3. Starten Sie den MAC im abgesicherten Modus
Wenn die ersten beiden Lösungen das Problem nicht lösen, ist es jetzt an der Zeit, etwas tiefer zu graben. Du darfst Starten Sie Ihren Mac im abgesicherten Modus. Dadurch werden alle Apps von Drittanbietern geschlossen und nur System-Apps laufen weiter, während Ihr Mac eingeschaltet ist. Folge diesen Schritten.
Für M1 Mac-Benutzer
Schritt 1: Klicken Apple-Logo oben links und wählen Sie aus Ausschalten.
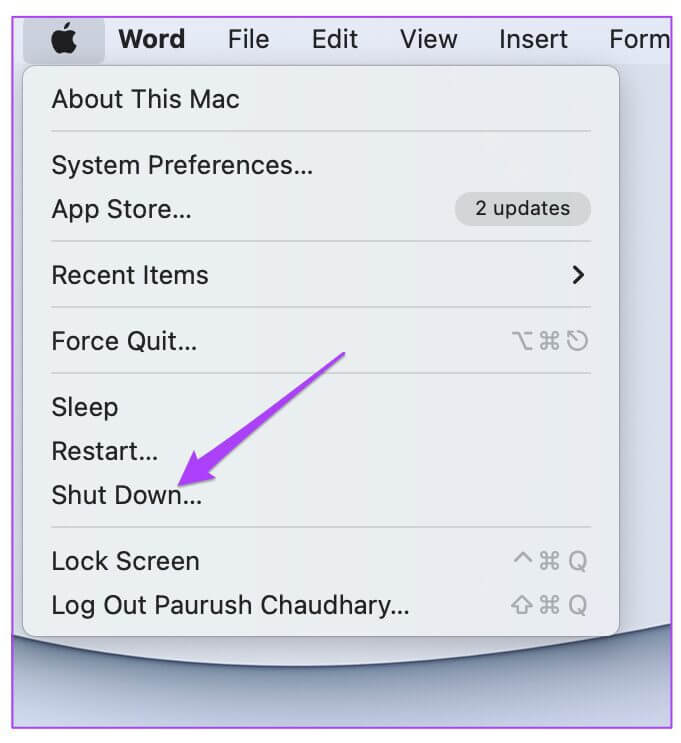
Schritt 2: Halten Sie nach dem Ausschalten gedrückt Power-Taste bis du siehst zwei Optionen auf dem Bildschirm.
3: Lokalisieren Macintosh HD. drücken und halten Shift Taste und wählen Sie Fahren Sie im abgesicherten Modus fort.
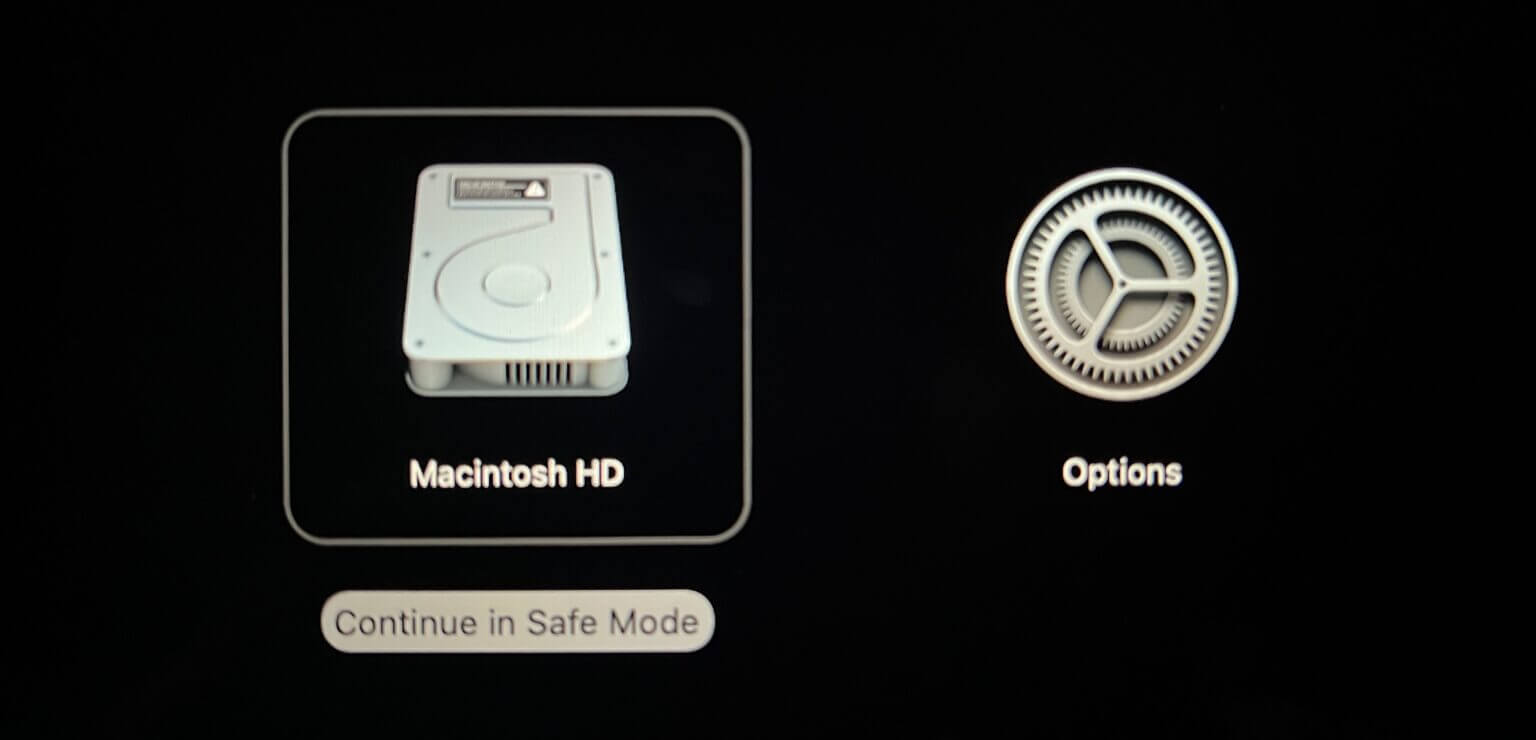
Schritt 4: Einmal Schalten Sie Ihren Mac ein في Sicherheitsmodus , anmachen Microsoft PowerPoint-App Um zu überprüfen, ob es im abgesicherten Modus ausgeführt wird.
Für Intel-Mac-Benutzer
Schritt 1: Klicken Apple-Logo oben links und wählen Sie aus Starten Sie neu.
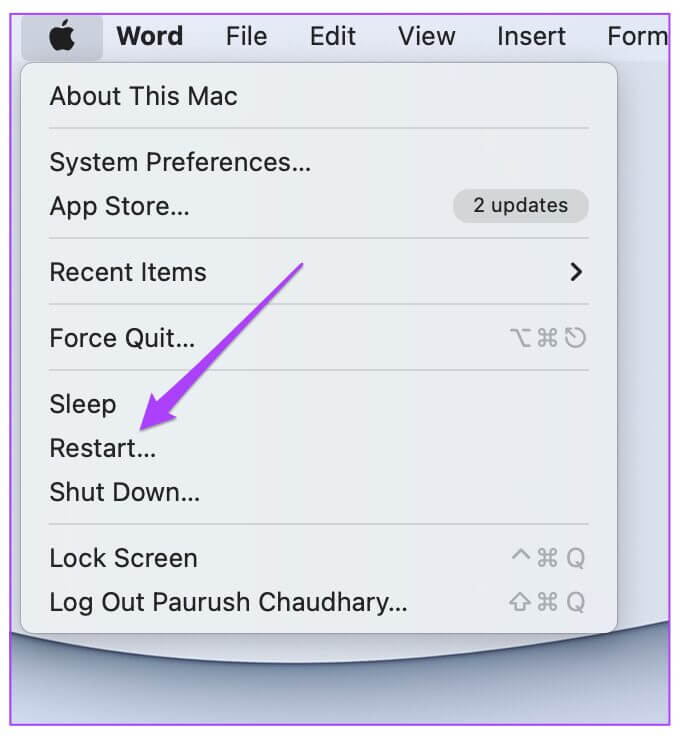
Schritt 2: Einmal Gerät neustarten Mac, gedrückt halten Shift Taste.
3: Freiheit Shift Taste Nachdem ich ein Fenster gesehen habe Login auf Ihrem Bildschirm.
Nachdem Sie Ihren Intel Mac im abgesicherten Modus gestartet haben, müssen Sie die PowerPoint-Anwendung starten, um zu überprüfen, ob sie einwandfrei funktioniert. Wenn es gut funktioniert, muss das Problem im normalen Modus auf Ihrem Mac liegen. Gehen Sie zur nächsten Lösung, um das zu beheben.
4. Entfernen Sie die POWERPOINT-Voreinstellungsdateien
Es wird eine Microsoft PowerPoint-Einstellungsdatei erstellt, die alle Ihre Anwendungseinstellungen speichert. Sie können die Einstellungsdatei vorübergehend verschieben, um dieses Problem zu beheben. Folge diesen Schritten.
Schritt 1: einschalten Finder-App.
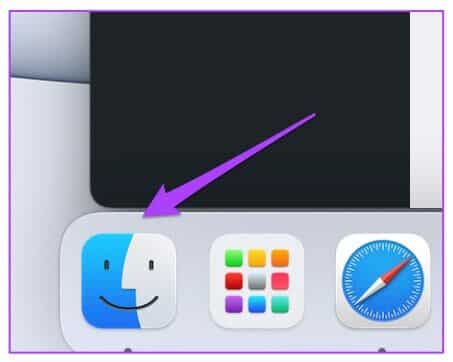
Schritt 2: Lokalisieren Gehe zu Option من Menüleiste Oberer, höher.
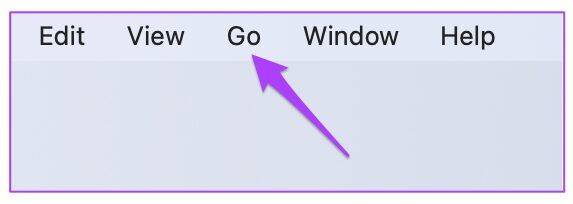
3: tippen Sie auf Gehen Sie zur Ordneroption.
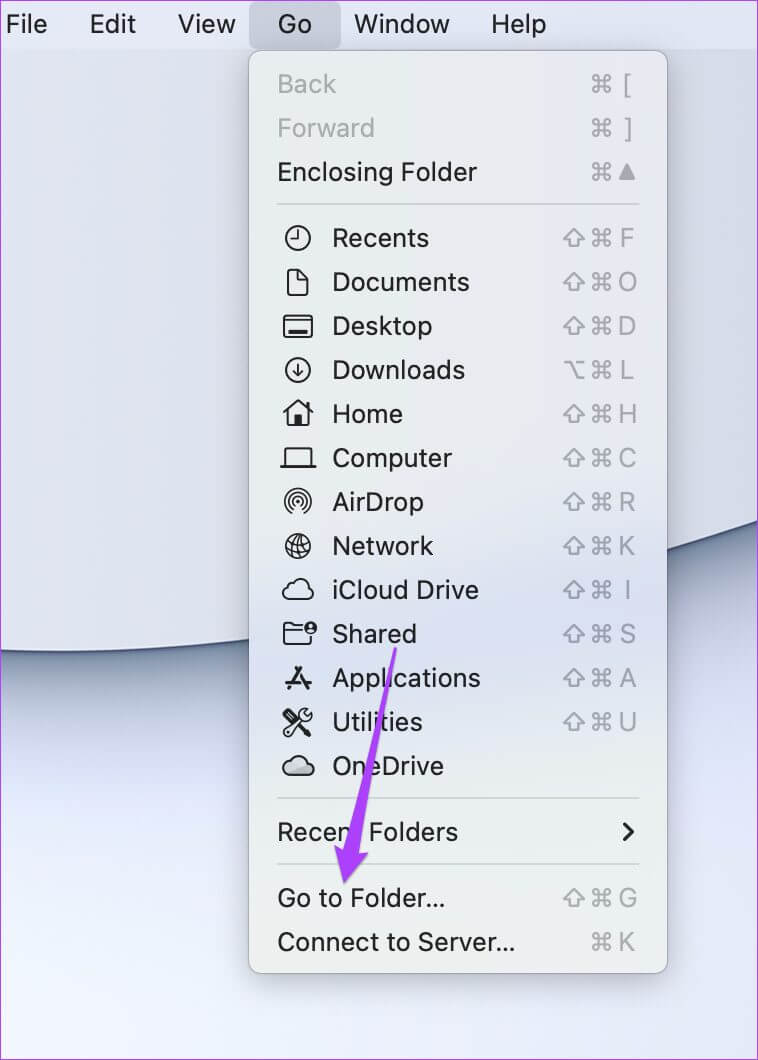
Schritt 4: في Suchbox ، Geben Sie ~/Library ein Und drücke Rückkehr.
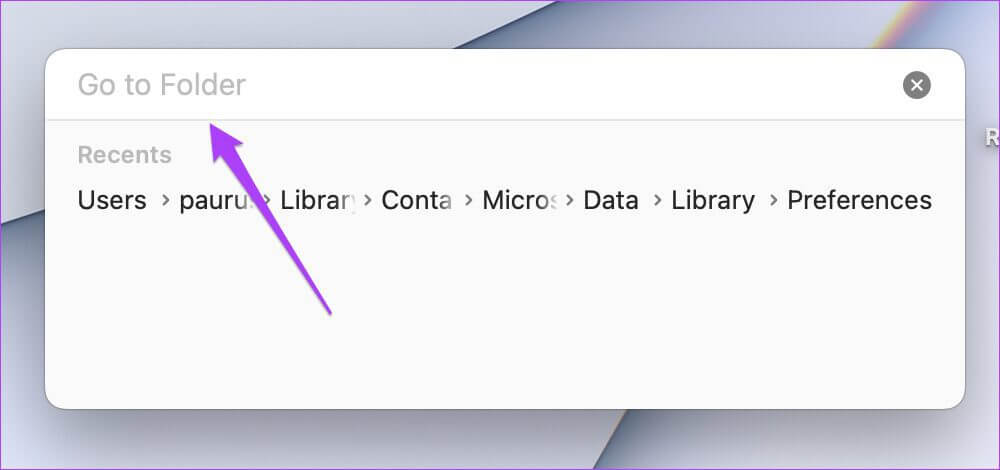
Schritt 5: Klicken erstes Ergebnis.
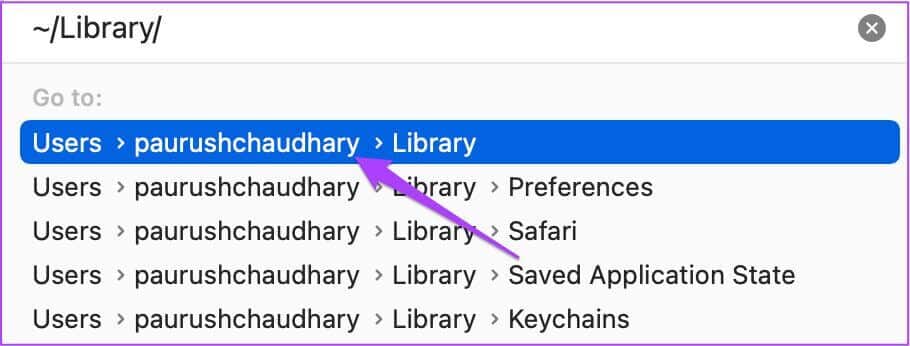
6: Lokalisieren Container-Ordner von der Liste.
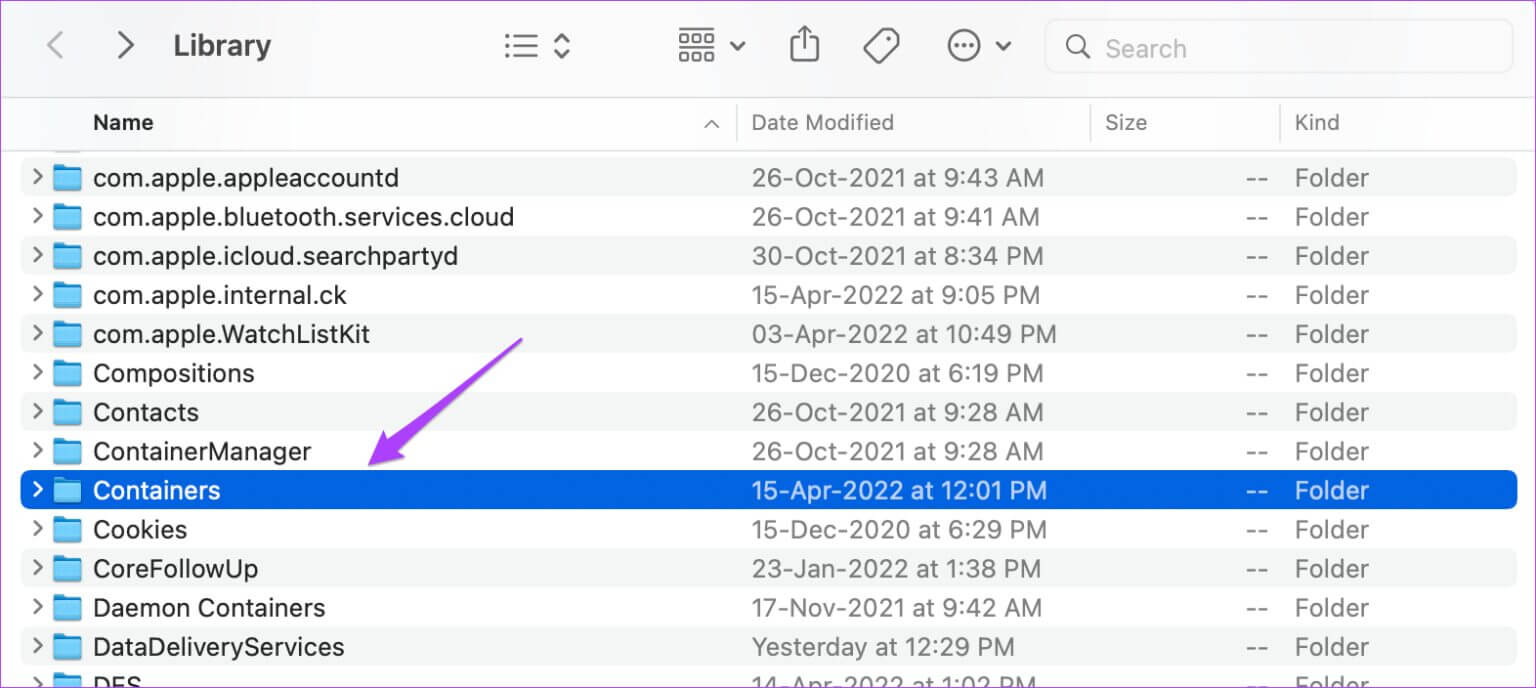
Schritt 7: Einmal Ordner öffnen , schreiben com.microsoft.powerpoint.plist في Suchbox Und drücke Rückkehr.
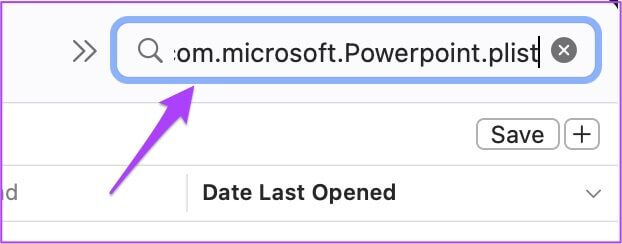
Schritt 8: Lokalisieren Datei und ziehen Sie es in Richtung Papierkorb.
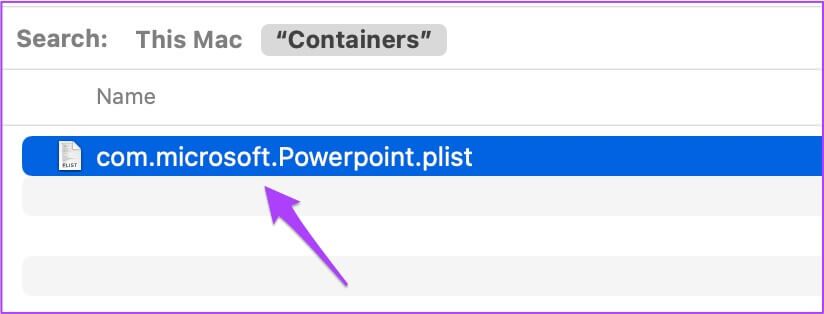
9: Starten Sie Microsoft PowerPoint neu.
5. Führen Sie Erste Hilfe im Festplattendienstprogramm aus
Wenn auf Ihrem Mac nach dem Entfernen einer großen Anzahl von Anwendungen Speicherfehler auftreten, können Sie diese Fehler mit dem Festplattendienstprogramm beheben. Diese Fehler können Probleme mit der PowerPoint-Anwendung verursachen. Außerdem ist die allgemeine Leistung Ihres Mac ebenfalls betroffen. Folge diesen Schritten.
Schritt 1: Klicke auf Befehl + Leertaste Öffnen Spotlight-Suche , Und geben Sie ein Festplatten-Dienstprogramm Und drücke Rückkehr.
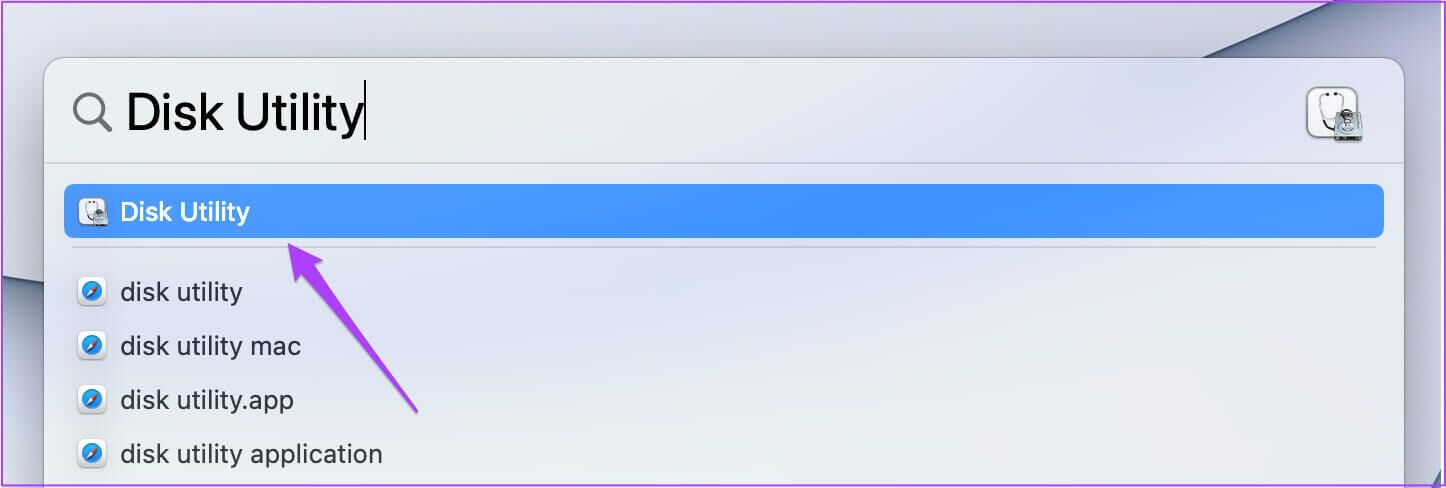
Schritt 2: Klicken Erste-Hilfe-Option في Fenster des Festplattendienstprogramms.
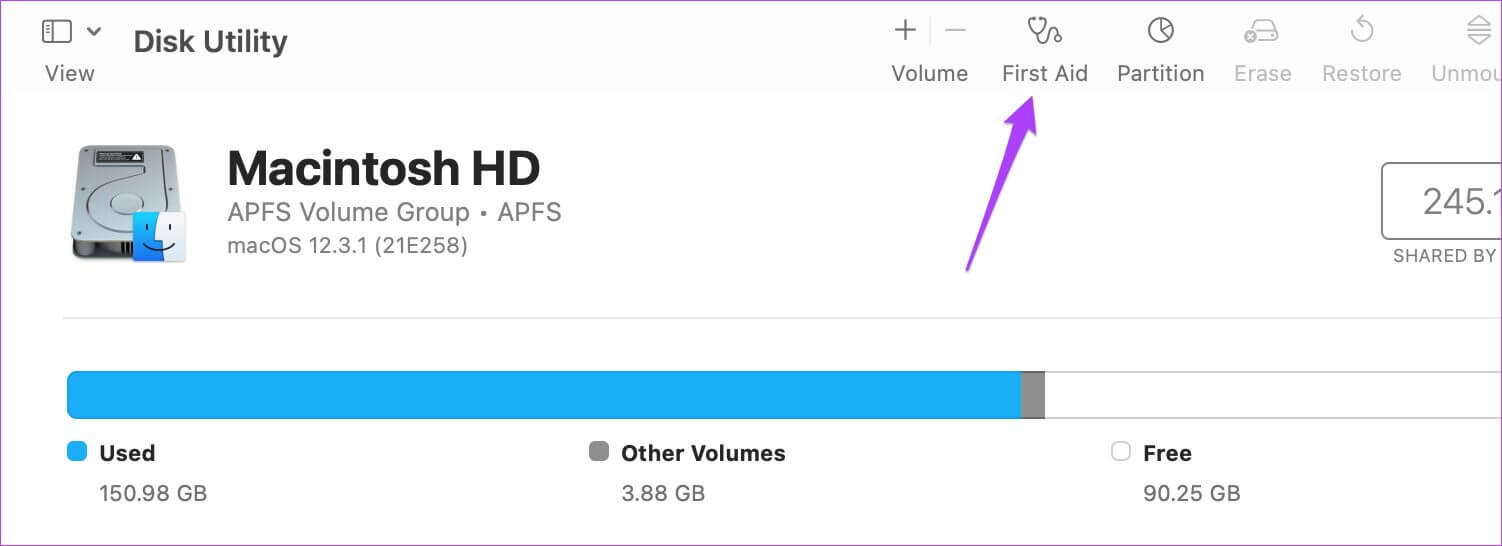
3: Klicken "Beschäftigung" anfangen Erste Hilfe.
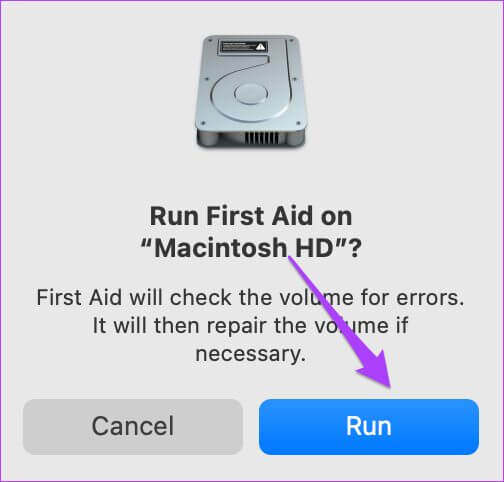
Schritt 4: Klicken "Verfolgung" um Ihre Aktion zu bestätigen.
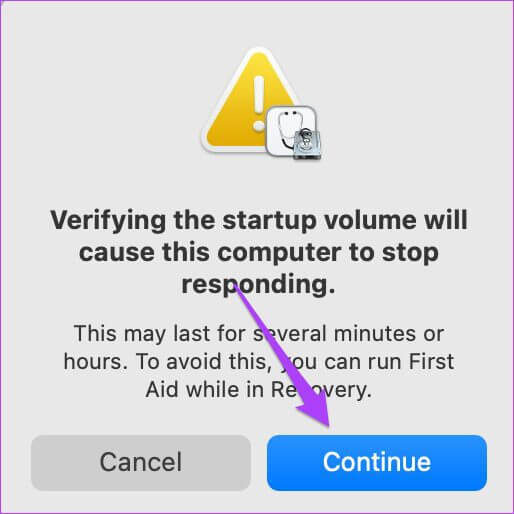
Nachdem das Festplatten-Dienstprogramm die Ausführung von First Aid abgeschlossen hat, starten Sie die PowerPoint-Anwendung neu.
6. Erstellen und wechseln Sie zu einem neuen Benutzerkonto
Wenn noch keine der Optionen auf Ihrem Mac funktioniert, können Sie vorübergehend ein neues Benutzerkonto erstellen. Der Wechsel zu einem neuen Benutzerkonto ist auch eine gute Option, um zu versuchen, PowerPoint zu beheben, das sich nicht auf Ihrem Mac öffnet. Folge diesen Schritten.
Schritt 1: Klicken Apple-Logo oben links und wählen Sie aus Systemeinstellungen.
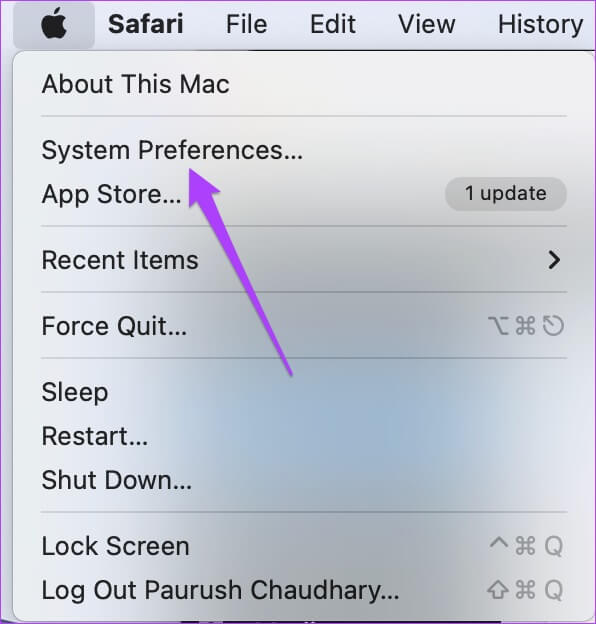
Schritt 2: Lokalisieren Benutzer und Gruppen.
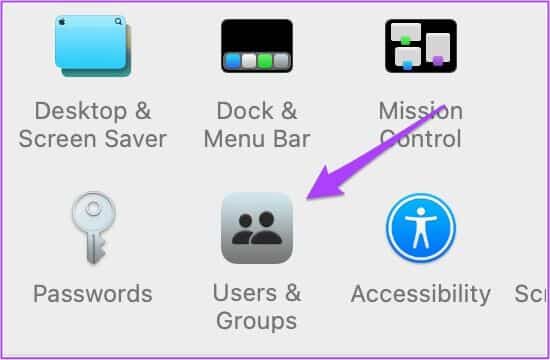
3: في Registerkarte Benutzer und Gruppen , Klicken Sperrcode unten links.
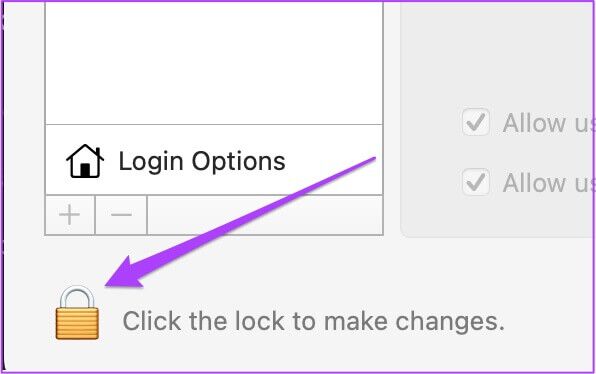
Schritt 4: Eintreten Mac-Passwort Ihre und klicken Sie Freischalten.
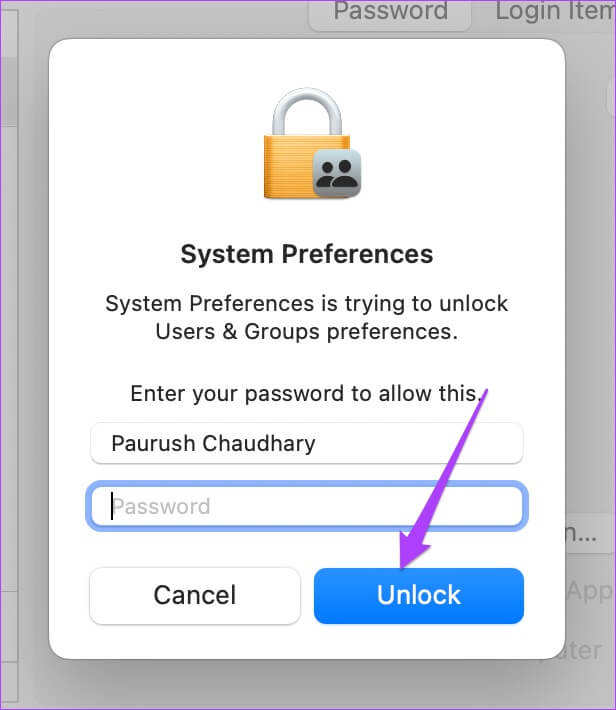
Der Schritt 5: Klicken Pluszeichen hinzufügen Neuer Benutzer.
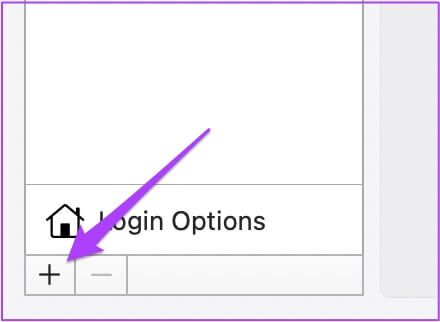
6: Hinzufügen Alle Informationen und klicke Erstellen Sie einen Benutzer.
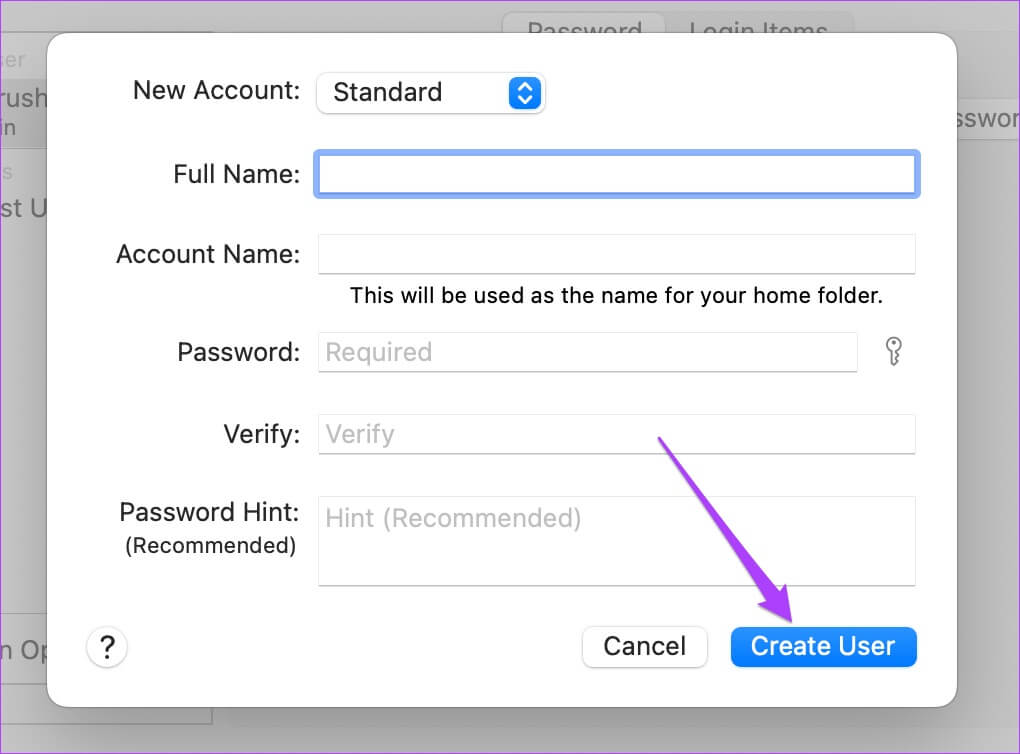
Das neu erstellte Benutzerprofil erscheint im linken Menü.
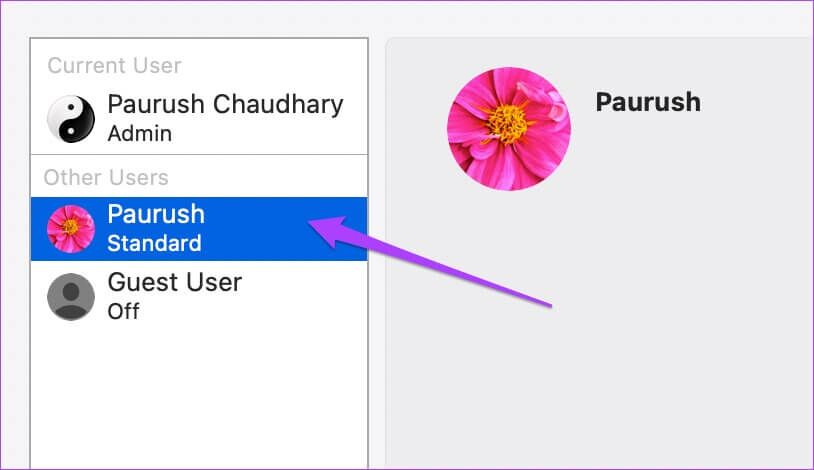
Schritt 7: Lokalisieren Neues Benutzerprofil und wählen Sie "Dem Benutzer erlauben, diesen Computer zu verwalten".
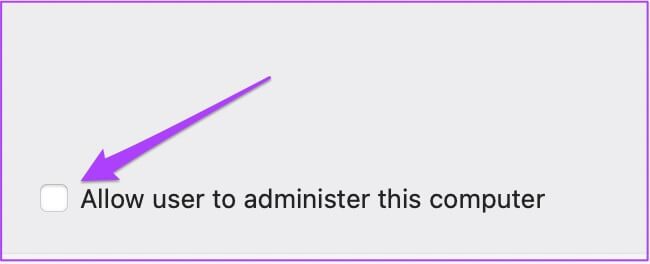
Schritt 8: nah dran Tab Und klicken Sie Apple-Logo Nochmal.
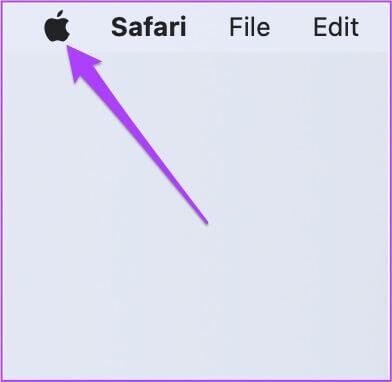
9: Abmelden Aktuelles Benutzerkonto und melden Sie sich mit dem neu erstellten Konto an.
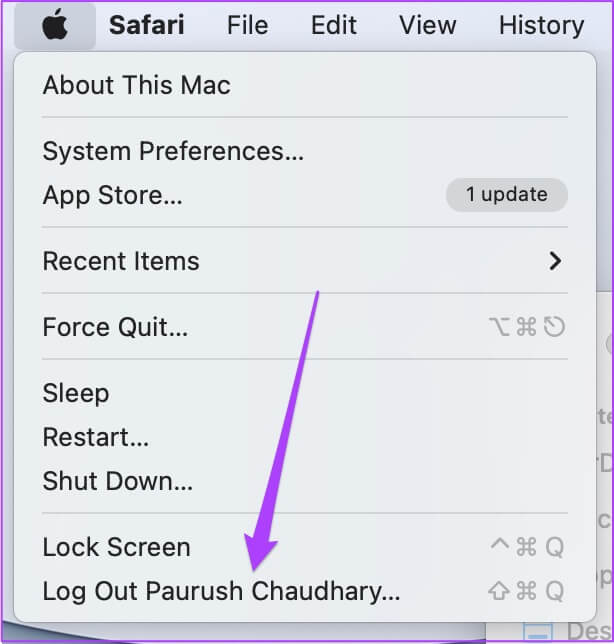
Versuchen Sie nach der Anmeldung, die PowerPoint-Anwendung neu zu starten.
7. Deinstallieren Sie MICROSOFT POWERPOINT und installieren Sie es erneut
Die letzte Option für Sie besteht darin, zu versuchen, die PowerPoint-App zu deinstallieren und neu zu installieren. Ein Neustart könnte die einzige Lösung sein, um dieses Problem zu beheben. Hier ist wie.
Schritt 1: Klicken Launchpad.
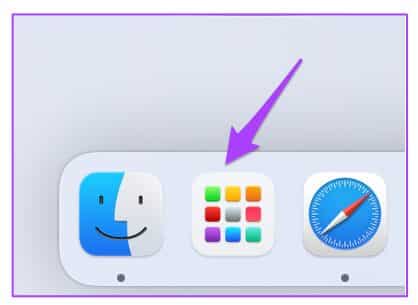
Schritt 2: Ich suche nach PowerPoint-Symbol Drücken Sie lange darauf, bis alle Apps zu vibrieren beginnen.
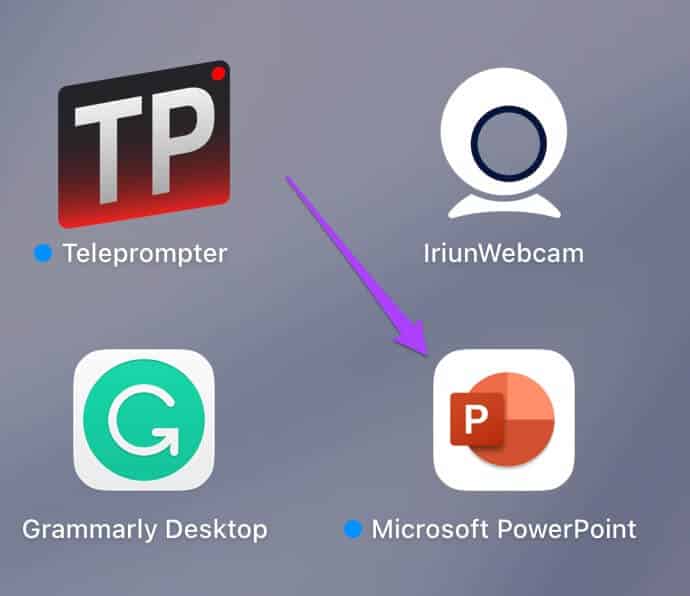
3: Klicken Kreuz-Symbol Oben in der PowerPoint-Anwendung.
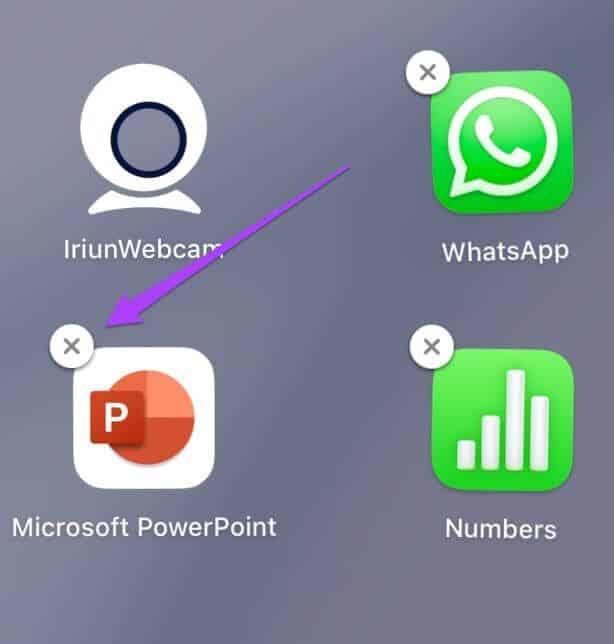
Schritt 4: Klicken "löschen" um Ihre Aktion zu bestätigen.
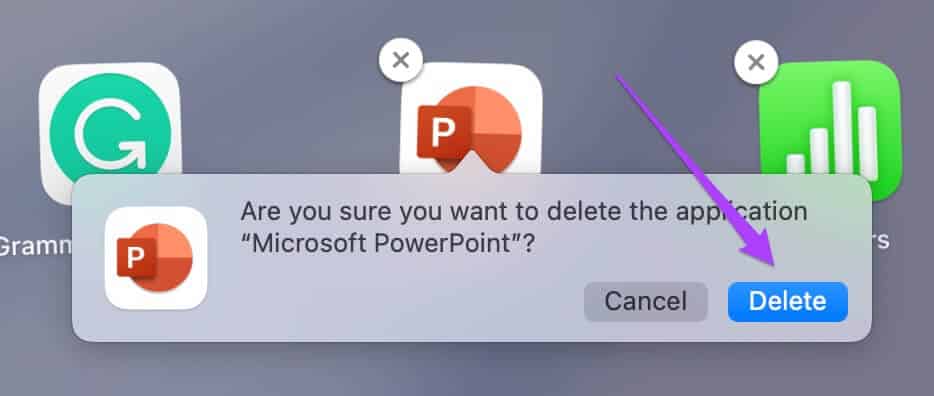
Schritt 5: Einmal App löschen , Offen متجر التطبيقات und neu installieren Microsoft Powerpoint.
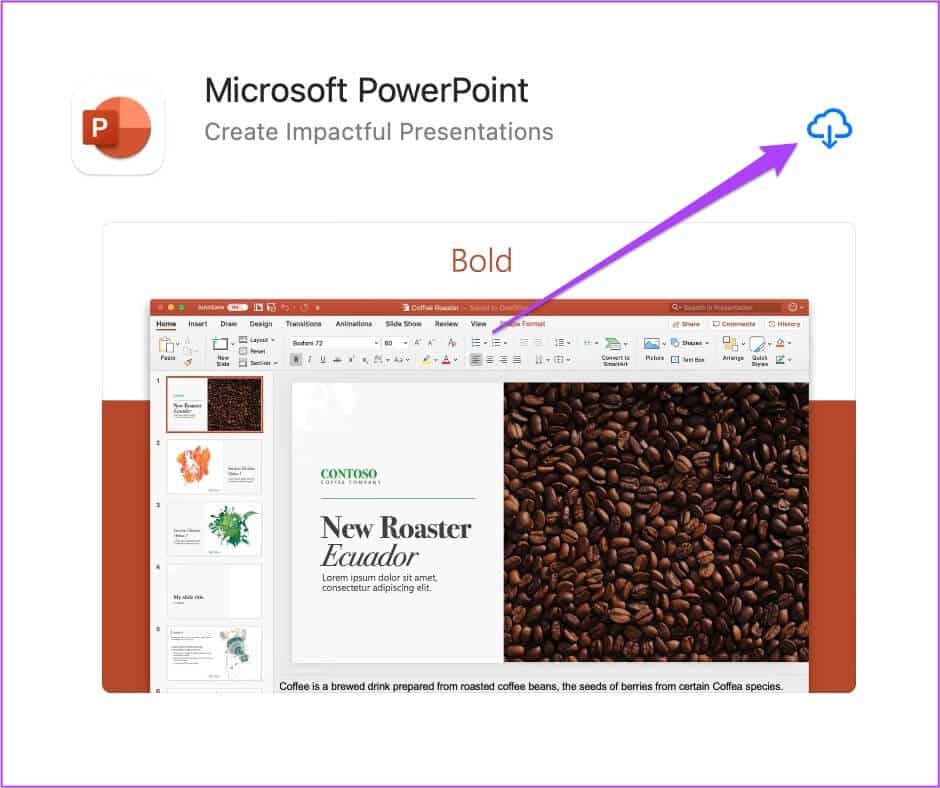
Geben Sie Ihre Punkte stark
Diese Lösungen helfen Ihnen, Microsoft PowerPoint zu beheben, das auf Ihrem Mac nicht geöffnet wird. Während die oben genannten Lösungen die meiste Zeit helfen sollten, helfen sie dabei, die App auf dem neuesten Stand zu halten, um ein konsistentes Erlebnis zu gewährleisten.