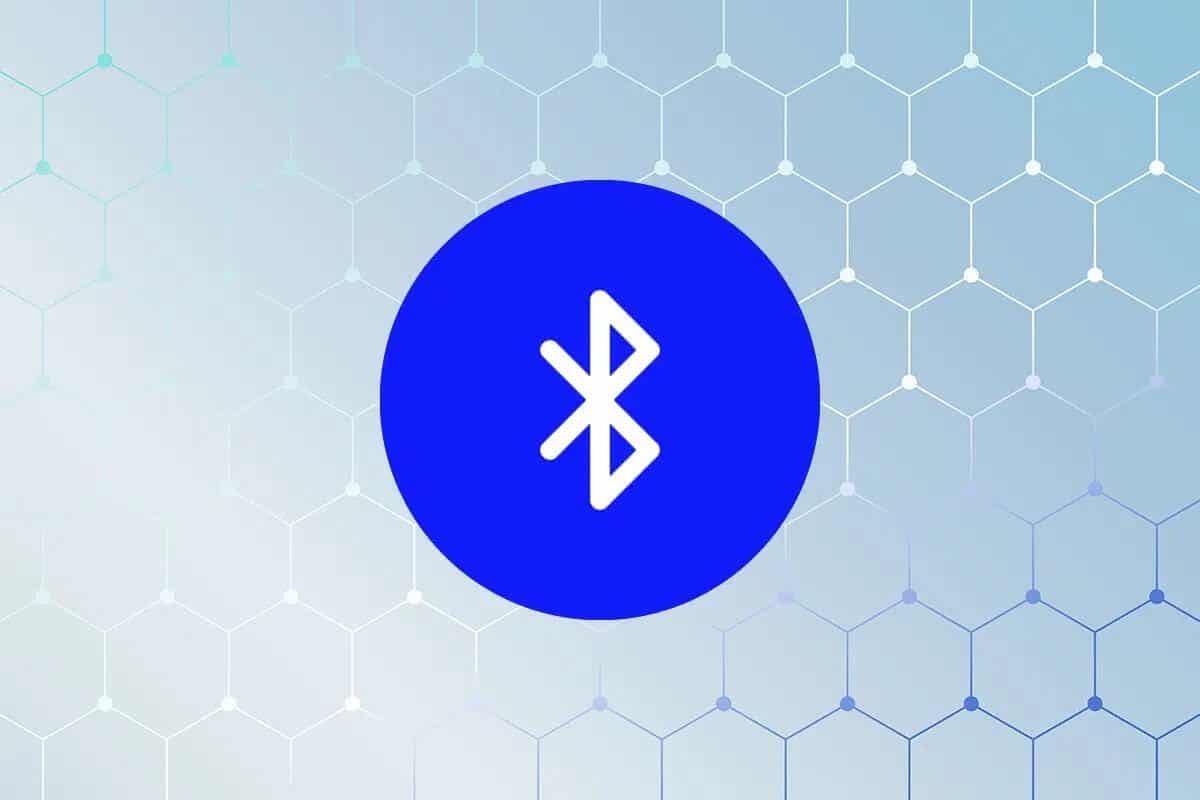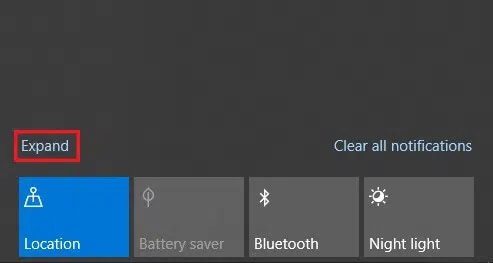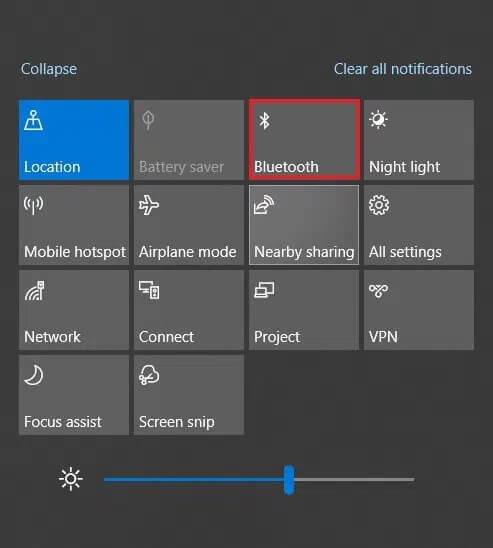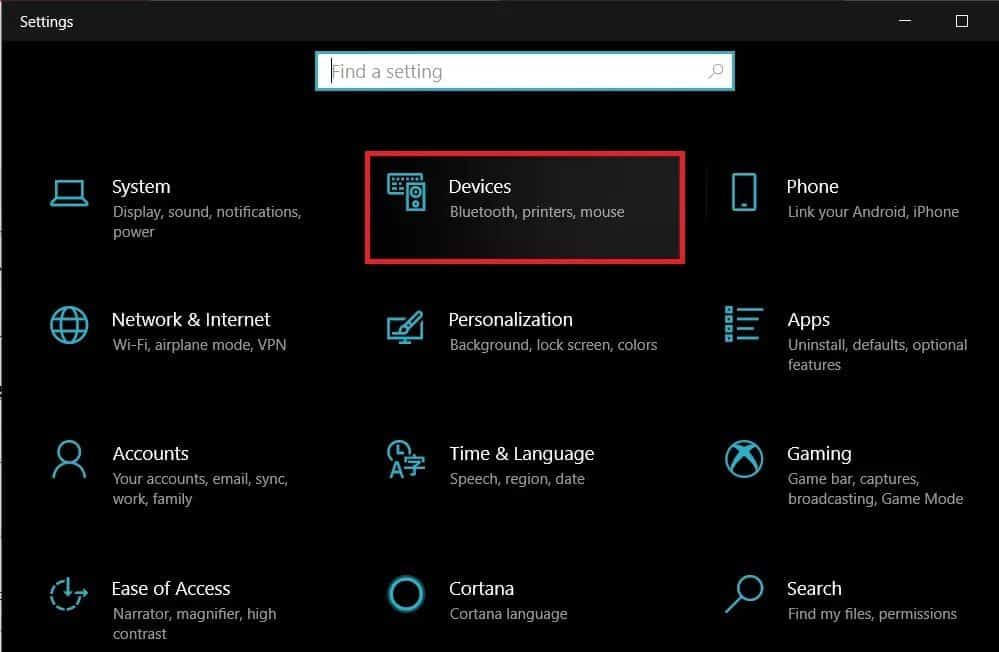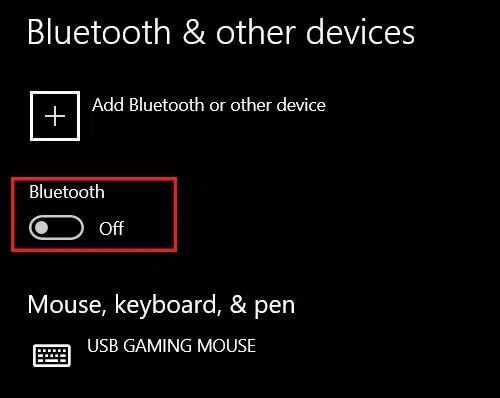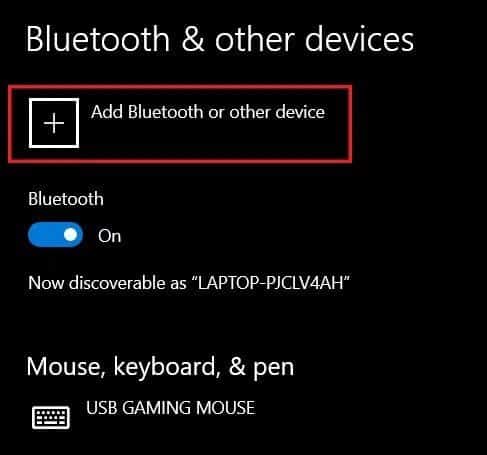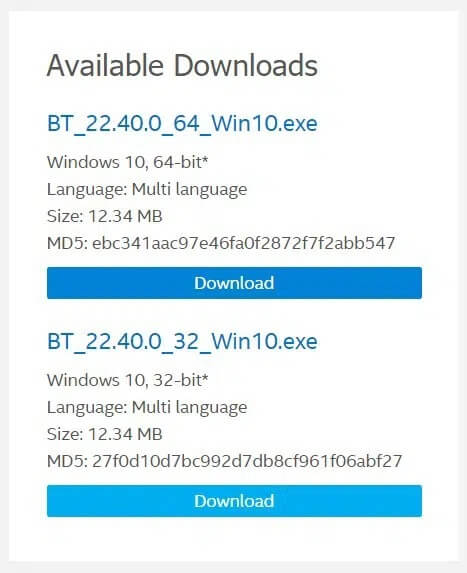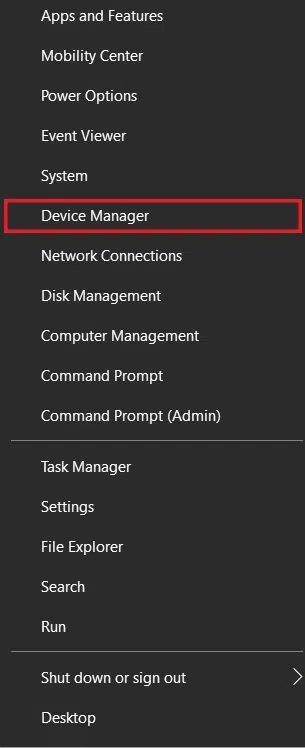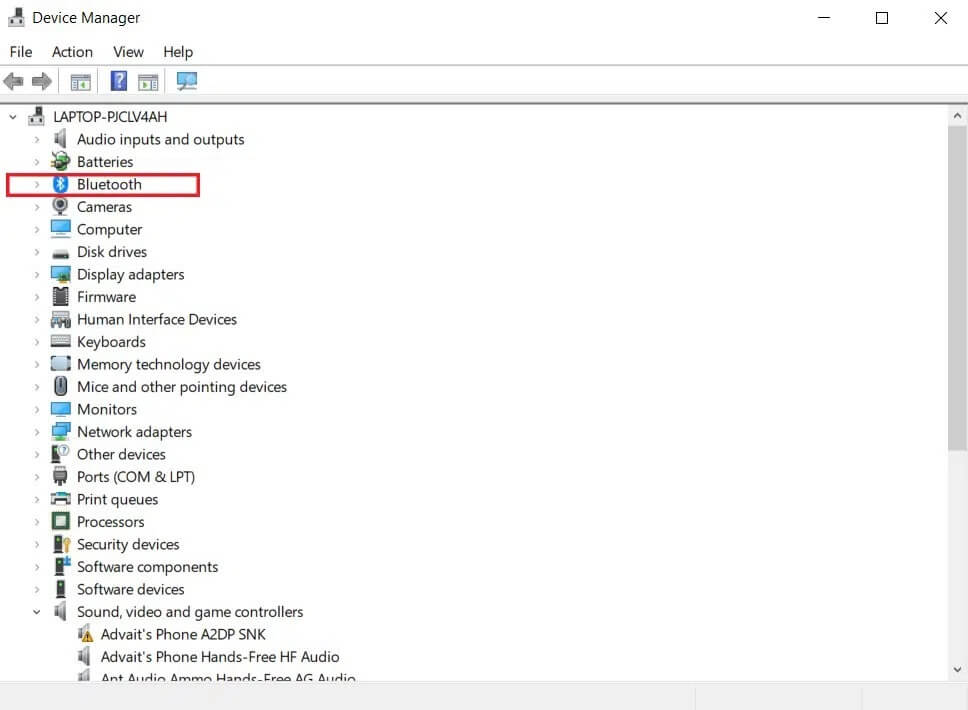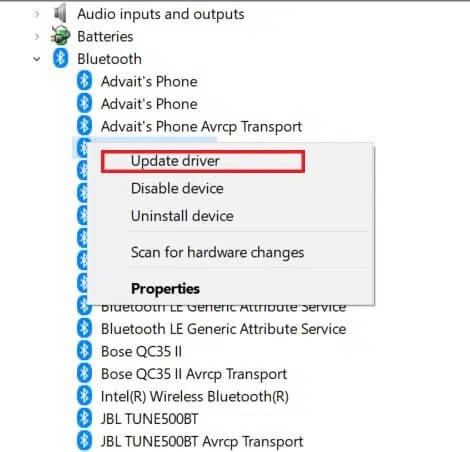So installieren Sie Bluetooth unter Windows 10
. wurde veröffentlicht Bluetooth Ursprünglich als Mittel zum Übertragen von Dateien zwischen Geräten, hat es sich weiterentwickelt, um Verbindungen zwischen Audiogeräten, Mäusen, Tastaturen und allen Arten von externen Geräten zu erleichtern. Obwohl sehr effektiv und anspruchsvoll, Bluetooth In Windows 10 hat es den Benutzern viele Probleme bereitet. Wenn das Bluetooth auf Ihrem Gerät funktioniert und verschwunden zu sein scheint, finden Sie hier eine Anleitung Über die Installation von Bluetooth Unter Windows 10.
So installieren Sie Bluetooth unter Windows 10
Warum funktioniert Bluetooth auf meinem Computer nicht?
Im Gegensatz zu dem, was die meisten Leute denken, ist Bluetooth eigentlich ein Stück Hardware auf dem Motherboard Ihres Computers. Und wie alle Hardwaregeräte erfordert Bluetooth entsprechend funktionierende Treiber, die es ihm ermöglichen, mit Ihrem Computer zu kommunizieren. Bei defekten oder veralteten Treibern ist mit Bluetooth-Fehlern zu rechnen. Wenn Sie der Meinung sind, dass dies mit Ihrem Windows-Gerät passiert ist, gehen Sie wie folgt vor, um Bluetooth in Windows 10 zu aktivieren.
Methode 1: Aktivieren Sie Bluetooth über das Benachrichtigungsfeld
Bevor Sie großartige Fehlerbehebungstechniken durchführen, sollten Sie zunächst sicherstellen, dass Bluetooth auf Ihrem Windows 10-PC ordnungsgemäß aktiviert ist.
1. Klicken Sie auf das Symbol Notiz in der unteren rechten Ecke von Windows-Taskleiste.
2. Am unteren Rand des Panels gibt es eine Reihe von Optionen, die verschiedene Funktionen in Windows 10 darstellen. Klicken Sie auf „Erweiterung" Zu erkennen Alle Optionen.
3. Tippen Sie in der gesamten Liste auf Bluetooth um die Funktion zu aktivieren.
Methode 2: Aktivieren Sie Bluetooth in den Einstellungen
1. Klicken Sie auf die SchaltflächeStartKlicken Sie unten links auf dem Bildschirm auf das Symbol.die Einstellungen“ befindet sich direkt über der Abschaltoption.
2. Tippen Sie in den verfügbaren Einstellungen auf "Hardware" Folgen.
3. Dies sollte die Bluetooth-Einstellungen unter Windows 10 öffnen. Durch Klicken auf den Kippschalter können Sie die Funktion ein- und ausschalten.
4. Nach dem Einschalten können Sie entweder eine Verbindung zu einem zuvor gekoppelten Gerät herstellen oder ein neues Gerät hinzufügen.
5. Wenn kein Treiberproblem vorliegt, funktioniert Bluetooth auf Ihrem Gerät einwandfrei.
Methode 3: Laden Sie Intel-Treiber aus dem Internet herunter
Wenn die obigen Schritte keine Ergebnisse liefern, wird Ihr Bluetooth-Problem durch fehlerhafte oder veraltete Treiber verursacht. Möglicherweise verwenden Sie einen Computer mit einem Intel-Prozessor. Dann können Sie die Bluetooth-Treiber direkt aus dem Internet herunterladen:
1. Gehen Sie zu Intel-Download-Center Durchsuchen Sie die Optionen, um Bluetooth-Treiber zu finden.
2. Auf der Seite werden die neuesten Bluetooth-Treiber für 64-Bit- und 32-Bit-Computer angezeigt. Sie können die Treiber herunterladen, die am besten zu Ihrem Gerät passen.
3. Nachdem der Download abgeschlossen ist, können Sie die Setup-Datei normal ausführen und die Bluetooth-Funktion auf Ihrem Windows 10-Gerät sollte ordnungsgemäß funktionieren.
Methode 4: Aktualisieren Sie Bluetooth-Treiber für ein bestimmtes Gerät
Wenn das Bluetooth auf Ihrem Gerät normal funktioniert und nur bei einigen Geräten Probleme verursacht, können Sie die Treiber für diese speziellen Tools manuell aktualisieren. So aktualisieren Sie Bluetooth-Treiber für bestimmte Geräte:
1. Klicken Sie auf Ihrem Windows 10-PC mit der rechten Maustaste auf die Schaltfläche Start in der unteren linken Ecke des Bildschirms
2. Aus der Liste Systemoptionen Klicken Sie auf die Option mit der Bezeichnung „Gerätemanager".
3. innen Gerätemanager , suche nach einer Option Bluetooth Wenn Sie darauf klicken, finden Sie es heraus Alle Bluetooth-Geräte die mit Ihrem Computer verknüpft sind.
4. Wer ist das? Die Liste Wählen Sie das Gerät aus, das das Problem verursacht, und klicken Sie mit der rechten Maustaste darauf.
5. Einige Optionen werden angezeigt. Klicken "Treiber-Update" Folgen.
6. Es erscheint ein Fenster, in dem Sie gefragt werden, wie Sie nach Treibern suchen möchten. Wählen Sie die Option mit dem Namen „Automatisch nach Fahrern suchen".
7. Der Updater durchsucht das Internet und findet die besten Treiber für das Gerät. Sie können dann die Installation auswählen, um Bluetooth-Probleme unter Windows 10 zu beheben.
Methode 5: Führen Sie die Windows-Fehlerbehebung aus
Wenn das Bluetooth-Problem trotz Installation und Aktualisierung von Treibern weiterhin besteht, müssen Sie tiefer graben und die Ursache des Problems finden. Glücklicherweise wurde die Windows-Fehlerbehebung genau zu diesem Zweck entwickelt und ist in der Lage, die Ursache des Problems für die meisten Systemprobleme zu finden. So führen Sie die Fehlerbehebung für die Bluetooth-Funktion aus:
1. Öffnen Sie auf Ihrem Windows 10-Gerät eine App Einstellungen. Tippen Sie in der Liste der verfügbaren Optionen auf Update & Sicherheit.
2. Tippen Sie im Bedienfeld auf der linken Seite des Bildschirms auf "Finde die Fehler und behebe sie" Folgen.
3. Klicken Sie auf Additional Troubleshooting Tools, um eine Liste aller Windows-Funktionen anzuzeigen.
4. Suchen Sie in der Liste nach Bluetooth Klicke darauf, dann klicke Führen Sie die Fehlerbehebung aus.
5. Der Troubleshooter wird eine Weile ausgeführt und erkennt alle Fehler innerhalb des Jobs. Der Troubleshooter behebt das Problem dann automatisch und voila, das Bluetooth auf Ihrem Gerät sollte wieder funktionieren.
Zusätzliche Tipps
Obwohl die obigen Schritte das Problem für die meisten Benutzer lösen sollten, können einige Benutzer immer noch Schwierigkeiten haben, die Bluetooth-Funktionalität wiederherzustellen. Wenn Sie einer von ihnen sind, finden Sie hier einige zusätzliche Tipps, die Ihnen auf Ihrem Weg helfen.
1. Führen Sie einen Systemscan durch: Ein Systemscan erkennt alle Fehler in Ihrem System und hilft Ihnen, den Kern des Problems zu identifizieren. Um einen Systemscan durchzuführen, klicken Sie mit der rechten Maustaste auf die Startschaltfläche und klicken Sie dann auf "Eingabeaufforderung (Admin)." Geben Sie im Befehlsfenster diesen Code ein: sfc /scannow und drücken Sie die Eingabetaste. Ihr System wird gescannt und alle Probleme werden gemeldet.
2. Aktualisieren Sie Ihr Windows: Ein aktualisiertes Windows ist der Schlüssel zur Lösung vieler Probleme auf Ihrem Gerät. Tippen Sie in der App Einstellungen auf Update & Sicherheit. Klicken Sie auf der Seite Windows Update auf Nach Updates suchen. Wenn Updates gefunden werden, fahren Sie mit dem Herunterladen und Installieren fort.
3. Starten Sie Ihr System neu: Schließlich der älteste Trick im Buch, der darin besteht, Ihr System neu zu starten. Wenn alle anderen Schritte fehlschlagen, können Sie versuchen, Ihr System neu zu starten, bevor Sie es zurücksetzen und zu einem Servicecenter bringen. Ein schneller Neustart kann viele Fehler beseitigen und möglicherweise nur Ihr Problem lösen.
Wir hoffen, dass diese Anleitung hilfreich war und Sie Bluetooth unter Windows 10 installieren konnten. Wenn Sie Fragen / Kommentare zu diesem Artikel haben, können Sie diese gerne im Kommentarbereich hinterlassen.