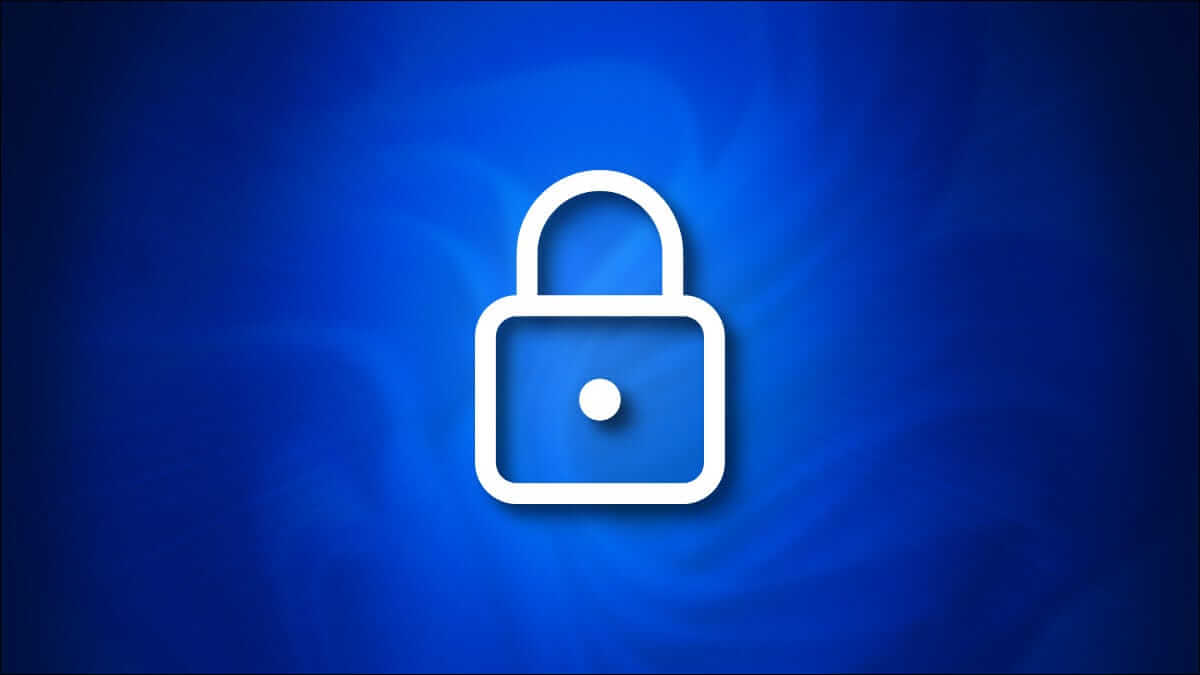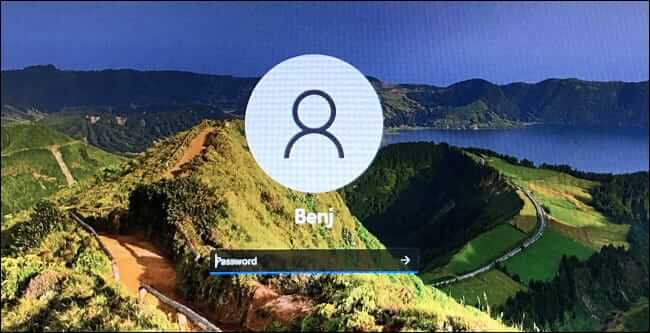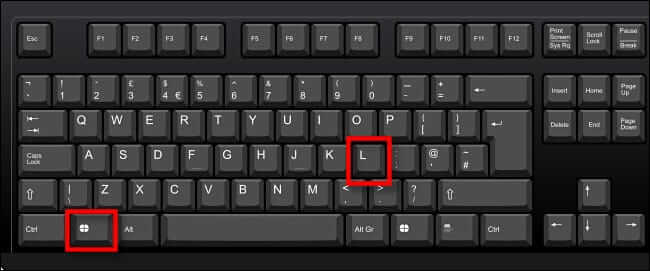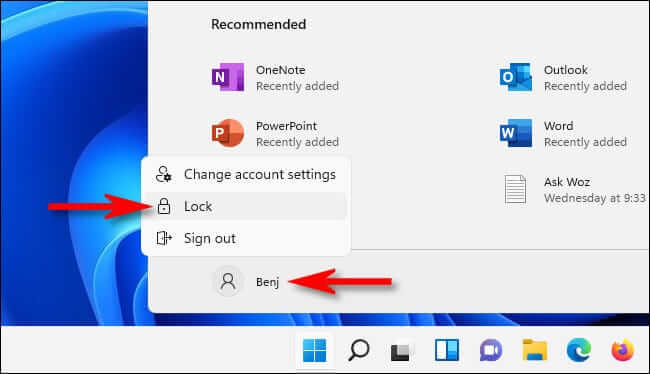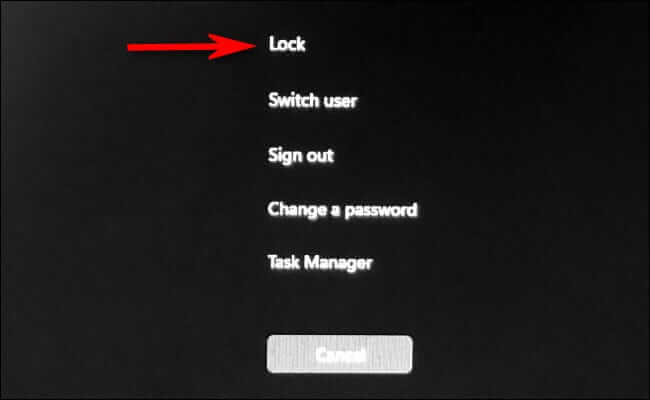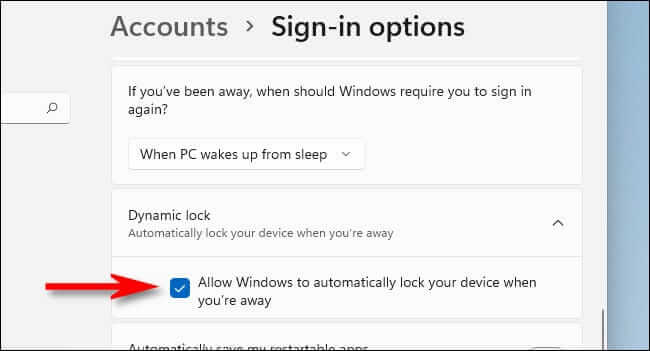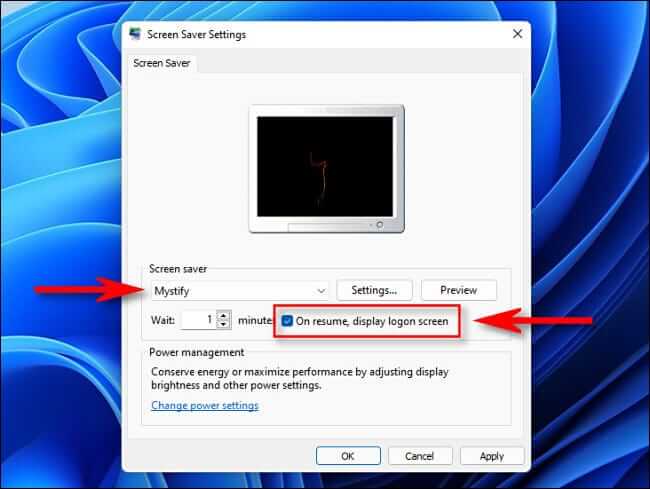So sperren Sie Ihren Computer Windows 11
Wenn Sie Ihren Windows 11-PC verlassen, ist es eine gute Idee, ihn zu sperren (mit einer speziellen Funktion Ihrer Windows-Software), damit andere Personen ihn nicht verwenden können. Es gibt mehrere Möglichkeiten, Ihren Computer zu schützen, indem Sie ihn sperren.
Sperren vs. Abmelden oder Sperren
wenn wir sagen "ein Schloss" Ihres Computers, sprechen wir nicht über die Verwendung eines physischen Schlosses (oder sogar eines Schlüssellochschlosses wie bei Computern in den XNUMXer und XNUMXer Jahren). Stattdessen sprechen wir über die in Windows integrierte Software-Sperrfunktion.
Wenn Sie Ihren Computer sperren, zeigt Windows einen Anmeldebildschirm an, lässt die Windows-Sitzung jedoch im Hintergrund aktiv. Sie können Ihre Aktivitäten (vor der Sperrung) jederzeit fortsetzen, indem Sie sich auf dem Anmeldebildschirm mit einem Passwort, einer PIN oder einer anderen Anmeldemethode bei Ihrem Konto anmelden.
Im Gegensatz dazu kann das Abmelden andere daran hindern, Ihren Computer zu verwenden, aber es sperrt alles, woran Sie in Windows gearbeitet haben, und gibt Systemressourcen (wie RAM und CPU-Zeit) frei. Beim Herunterfahren wird alles geschlossen und Ihr Computer vollständig heruntergefahren.
Mit Tastenkombination sperren
Der absolut schnellste Weg, Ihren Windows 11-PC zu sperren, ist die Verwendung einer Tastenkombination. Drücken Sie jederzeit Windows + L auf der Tastatur, und Windows wird gesperrt und wechselt sofort zum Anmeldebildschirm.
Sperren über das Startmenü
Sie können Ihren Computer auch schnell über das Startmenü sperren. Klicken Sie dazu auf die Schaltfläche Start und wählen Sie dann Ihren Kontonamen in der unteren linken Ecke des Startbildschirms aus. Wählen Sie im erscheinenden Menü „Sperren“. Ihr Computer wird gesperrt und Sie müssen sich erneut anmelden, um ihn zu verwenden.
Mit Strg + Alt + Bildschirm sperren
Eine andere schnelle Möglichkeit, Ihren Computer zu sperren, besteht darin, den Bildschirm Strg + Alt + Entf zu verwenden. Um es zu verwenden, drücken Sie Strg + Alt + Entf auf Ihrer Tastatur, und Sie sehen einen schwarzen Bildschirm mit einem Menü in der Mitte. Klicken Sie auf Sperren, und Ihr Computer wird sofort gesperrt.
Automatisch sperren mit dynamischer Sperre
Sie können Ihren PC auch automatisch sperren, wenn Sie sich von ihm entfernen, indem Sie eine Funktion namens Dynamic Lock verwenden. Zuerst müssen Sie Ihr Smartphone als Bluetooth-Gerät mit Ihrem PC koppeln. Öffnen Sie dann die Einstellungen (drücken Sie Windows + i) und gehen Sie zu Konten > Anmeldeoptionen. Scrollen Sie nach unten zum Abschnitt "Dynamische Sperre" und aktivieren Sie das Kontrollkästchen neben "Windows kann Ihr Gerät automatisch sperren, wenn Sie nicht da sind". Schließen Sie dann die Einstellungen. Wenn Sie sich das nächste Mal von Ihrem Computer entfernen, erkennt Windows, dass Sie umgezogen sind und sperrt ihn automatisch.
Bei Inaktivität automatisch sperren
Wenn Sie sich häufig von Ihrem Computer in einem gemeinsam genutzten Bereich mit anderen Personen aufhalten, fahren Sie auch Windows 11 nach einer bestimmten Zeit automatisch herunter. Öffnen Sie dazu das Startmenü und suchen Sie nach „Bildschirmschoner“ und klicken Sie dann in den Einstellungsergebnissen auf „Bildschirmschoner ein- oder ausschalten“.
wenn du ein Fenster öffnest“Bildschirmschonereinstellungen“, wählen Sie einen Bildschirmschoner aus der Dropdown-Liste aus und legen Sie dann im Feld Warten eine Zeit fest, wie lange Ihr Computer aktiv und entsperrt bleiben soll. Setzen Sie abschließend ein Häkchen neben "Beim Lebenslauf Anmeldebildschirm anzeigen". Klicken Sie dann auf OK. Beim nächsten Start des Bildschirmschoners wird Ihr Computer automatisch gesperrt.
Übrigens, wenn Ihnen das Aussehen Ihres Sperrbildschirms nicht gefällt, können Sie ihn unter Einstellungen > Personalisierung > Sperrbildschirm anpassen. Viel Glück und Gott segne Sie!