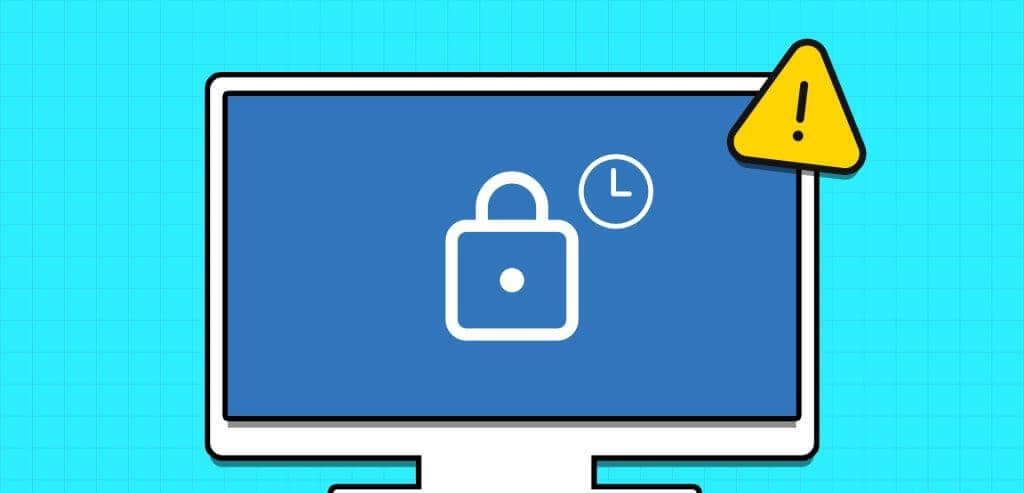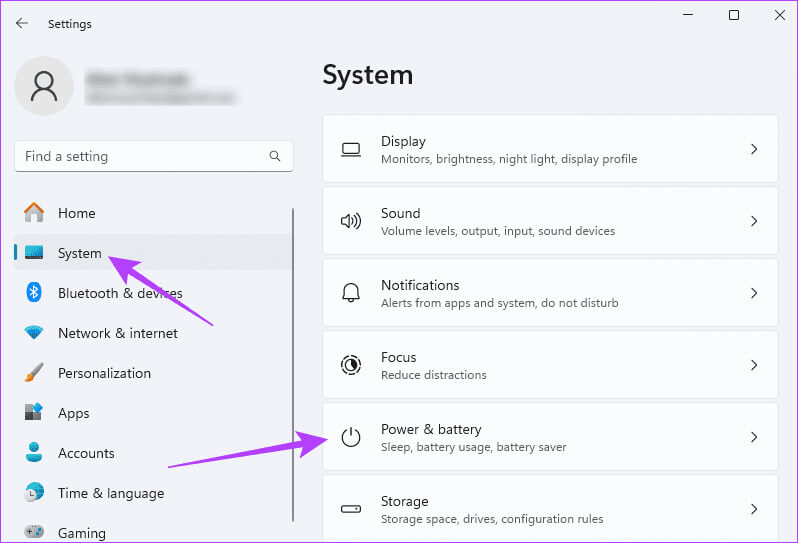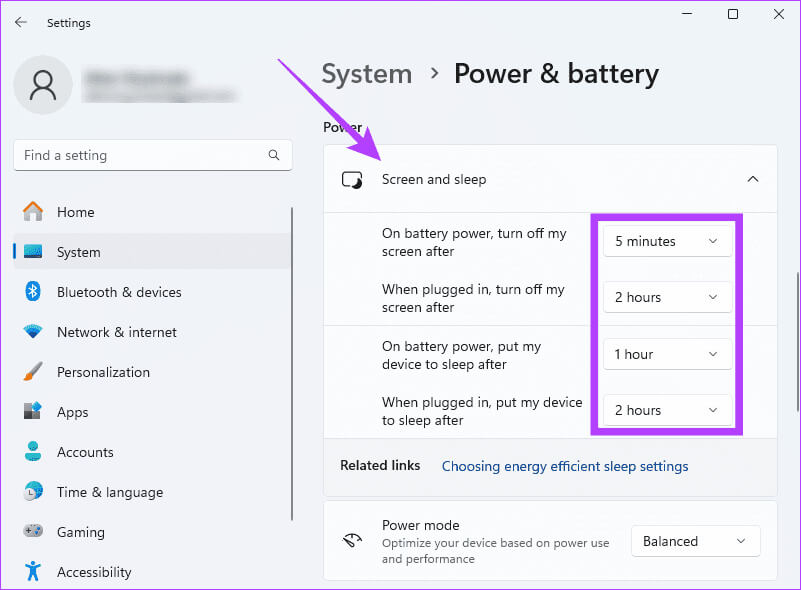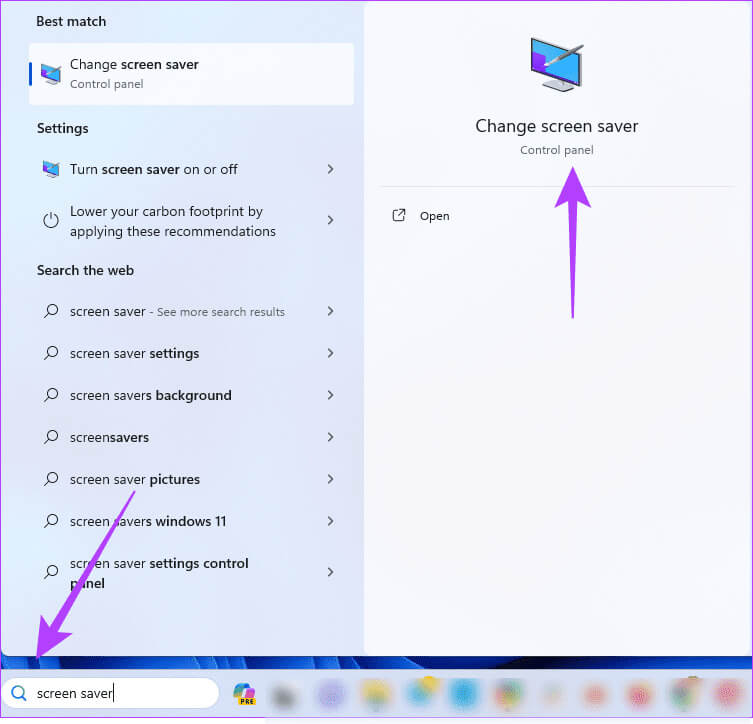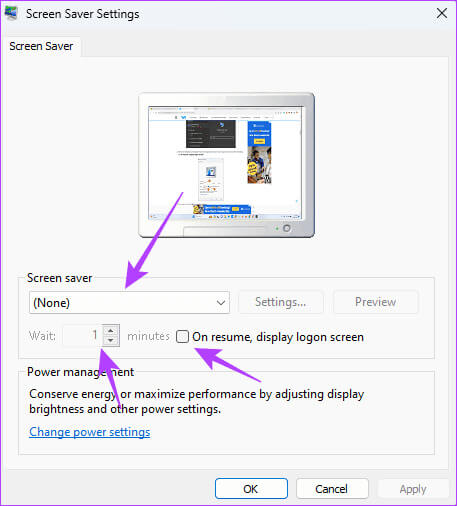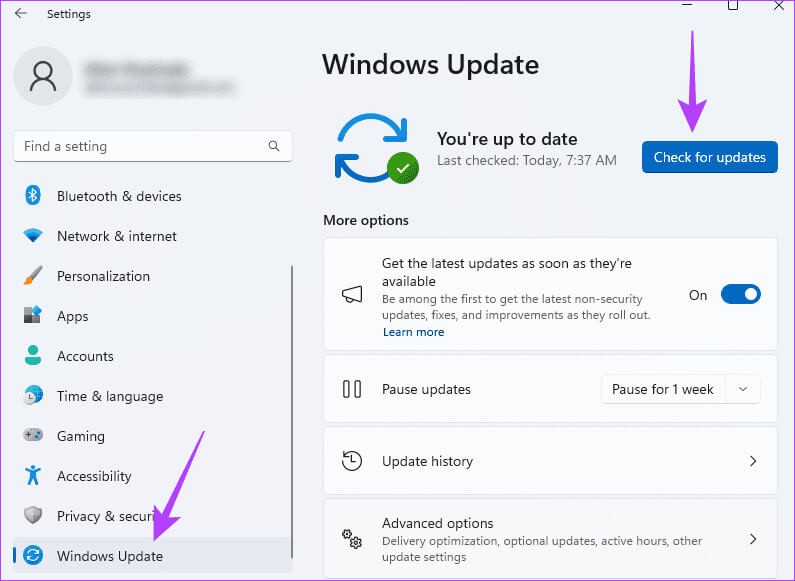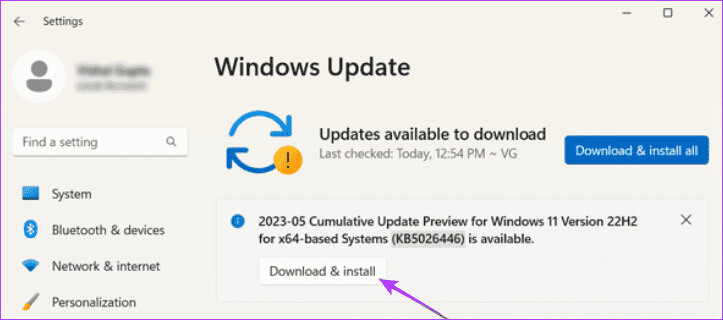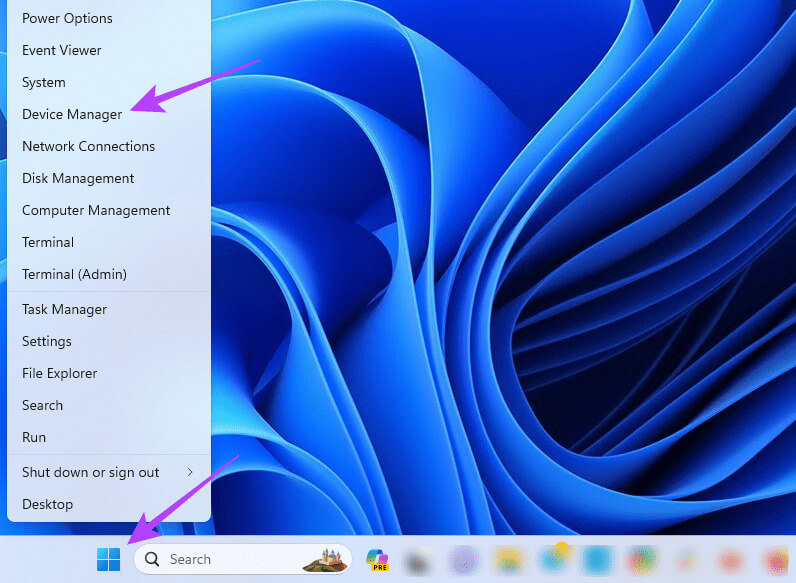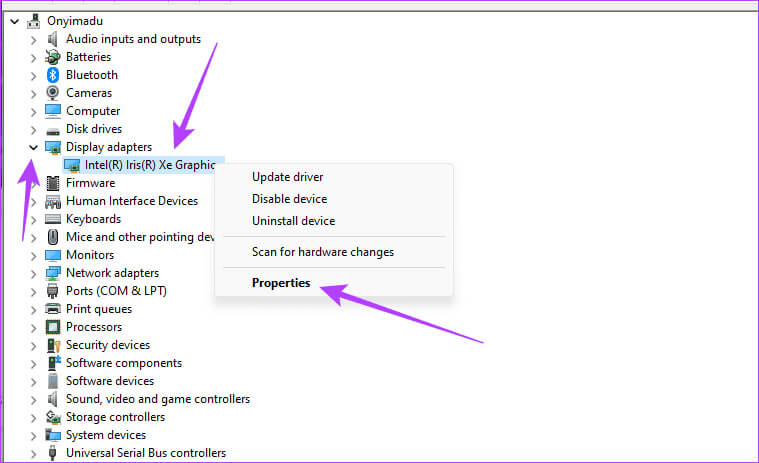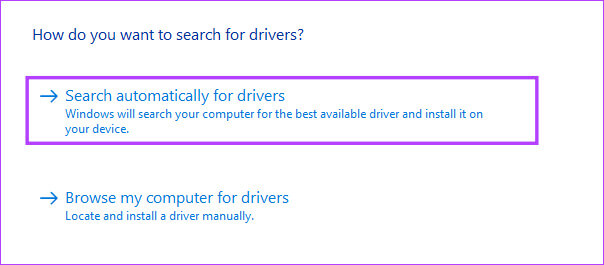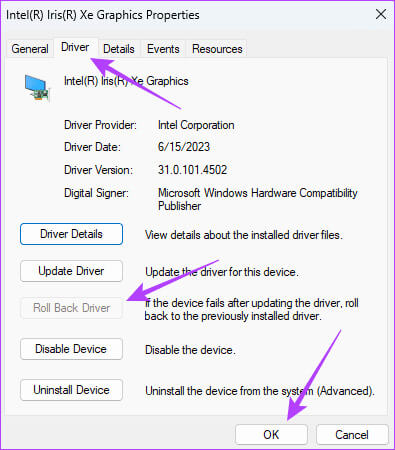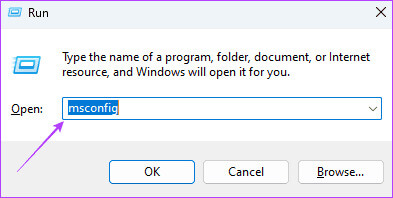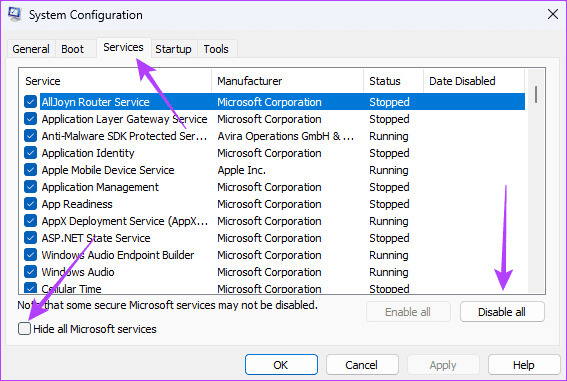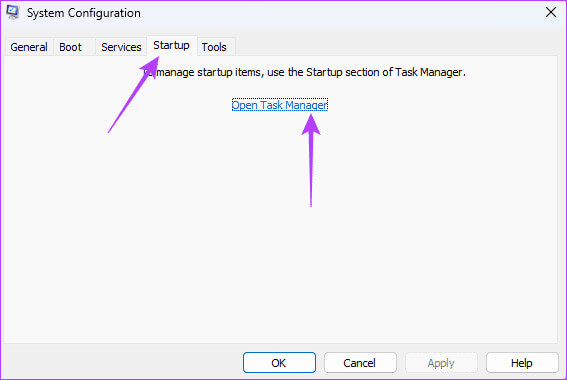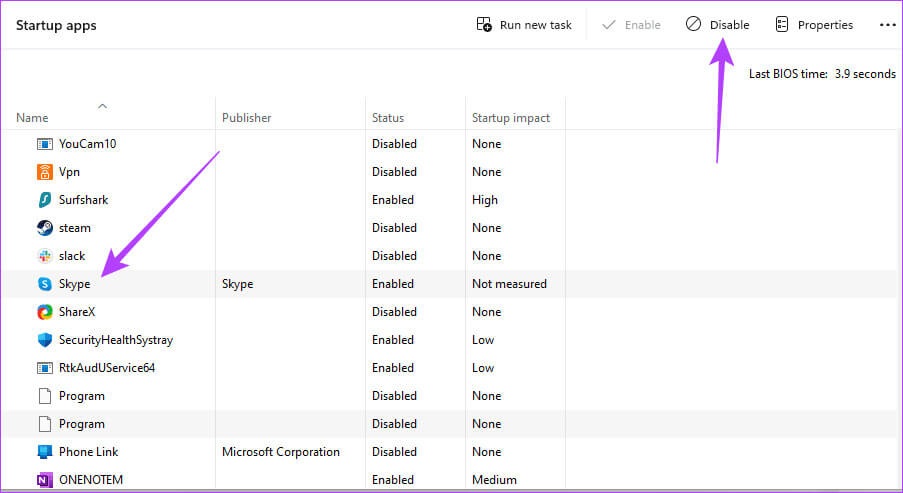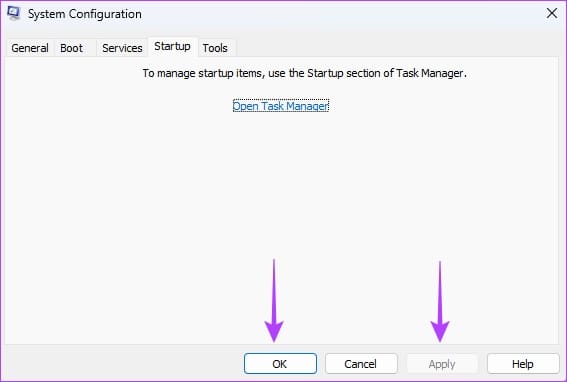Die 6 wichtigsten Korrekturen für das Problem, dass das Sperrbildschirm-Timeout unter Windows 11 nicht funktioniert
In Windows 11 wird darauf hingewiesen Zeitüberschreitung beim Sperrbildschirm Die Zeitspanne, die Ihr Computer inaktiv bleibt, bevor der Bildschirm automatisch gesperrt wird. Nach Ablauf der angegebenen Zeitspanne benötigen Sie für den Zugriff auf den Computer ein Passwort oder eine PIN; Eine interessante Sicherheitsfunktion, die sicherstellt, dass keine unerwünschte Person auf Ihren Computer zugreifen kann. Hier sind die 6 wichtigsten Korrekturen für das Problem, dass das Sperrbildschirm-Timeout unter Windows 11 nicht funktioniert.
Allerdings ist diese Funktion möglicherweise fehlerhaft und funktioniert nicht einwandfreiEinige Windows 11-Benutzer. Wenn Sie also in diese Kategorie fallen, in der die Bildschirm-Timeout-Funktion auf Ihrem Windows 11-PC nicht funktioniert, zeigen wir Ihnen in diesem Handbuch die besten Lösungen.
1. Überprüfen Sie die Timeout-Einstellungen Ihres Sperrbildschirms auf Fehlkonfigurationen
Die Bildschirm-Timeout-Einstellungen in Windows 11 sind flexibel und Sie bemerken das Sperrbildschirm-Timeout möglicherweise nicht, da es auf einen sehr hohen Wert eingestellt ist, z. B. zwei oder drei Stunden. Mithilfe der Windows 11-Einstellungen-App können Sie dieses Konfigurationsproblem beheben, wie in den folgenden Schritten gezeigt.
Schritt 1: Drücken Sie die Tastenkombination Windows + I So öffnen Sie eine App Einstellungen.
Schritt 2: Klicken Sie im rechten Bereich auf das System, Klicken Sie dann rechts auf eine Option "Strom und Batterie".
3: Abschnitt erweitern „Bildschirm und Schlaf“, Geben Sie die gewünschten Zeiten für Optionen an „Akku eingeschaltet“ و„Bei Lieferung“ Anders.
2. Aktualisieren Sie die Bildschirmschonereinstellungen
Wenn Sie bemerken, dass sich der Bildschirm nicht automatisch ausschaltet, sollten Sie zunächst überprüfen, ob Sie die Timeout-Optionen richtig eingerichtet haben. Dies ist wichtig, da falsche Optionen dazu führen können, dass der Computer vor dem Sperrbildschirm verzögert oder den Sperrbildschirm überhaupt nicht aufruft. Sie können das Applet „Bildschirmschoner ändern“ in Ihrer Systemsteuerung überprüfen, wie unten gezeigt.
Schritt 1: Klicken Lupe Geben Sie für die Taskleiste Bildschirmschoner ein und klicken Sie dann auf Option „Bildschirmschoner ändern.“
Schritt 2: Wählen Sie „Bildschirmschoner“ aus der Dropdown-Liste aus, wählen Sie die gewünschte Wartezeit aus und wählen Sie dann eine Option aus „Zeigen Sie beim Fortsetzen den Anmeldebildschirm an.“
3: Klicken „Übernehmen“ und „OK“, Das Problem muss gelöst werden.
3. Aktualisieren Sie Windows 11
Wenn die Sperrbildschirm-Zeitüberschreitung unter Windows 11 nicht funktioniert, kann dies an anderen älteren Betriebssystemkomponenten liegen. Windows veröffentlicht häufig Updates, die Sicherheitspatches und Fehlerbehebungen enthalten. Daher ist die Aktualisierung von Windows 11 eine gültige Lösung.
Schritt 1: Klicke auf Tastenkombination Windows + I So öffnen Sie eine App die Einstellungen auf deinem Computer.
Schritt 2: Klicken Sie im rechten Bereich auf Windows Update, Klicken Sie dann rechts auf die Schaltfläche "Auf Updates prüfen".
3: Wenn es gibt Aktualisierung, Sie werden möglicherweise automatisch installiert, oder Sie müssen möglicherweise auf eine Schaltfläche klicken Herunterladen und installieren.
Schritt 4: Starte deinen Computer neu.
4. Aktualisieren Sie Ihren Grafiktreiber
Der Grafiktreiber steuert, wie Bilder auf dem Bildschirm angezeigt werden. Es verwaltet Elemente wie Auflösung, Bildwiederholfrequenz und unterstützt Grafikfunktionen. Ein veralteter Grafiktreiber kann zu Kompatibilitätsproblemen führen, die sich auf Funktionen wie den Sperrbildschirm auswirken. Sie können es aktualisieren, indem Sie die folgenden Schritte ausführen.
Schritt 1: Rechtsklick-Menü "Anfang" in der Taskleiste und klicken Sie dann auf "Gerätemanager".
Schritt 2: Erweitern Sie die Kategorie „Anzeigeadapter“ und klicken Sie mit der rechten Maustaste Betriebssystem Ihr, dann klicken Sie Aktualisieren Betriebssystem.
3: Wähle eine Option „Automatisch nach Treibern suchen“und folgen Sie dem Assistenten, um den Vorgang abzuschließen.
5. Setzen Sie den Grafiktreiber zurück
Oben haben wir die Bedeutung des Grafiktreibers erklärt. Wenn Sie jedoch feststellen, dass das Sperrbildschirm-Timeout unter Windows 11 direkt nach der Aktualisierung Ihres Grafiktreibers nicht funktioniert, bedeutet dies, dass das Update möglicherweise Fehler enthält, die das Problem verursachen, und Sie müssen das Update zurücksetzen.
Schritt 1: Rechtsklick-Menü "Anfang" in der Taskleiste und klicken Sie dann auf "Gerätemanager".
Schritt 2: Erweitern Anzeigeadapterklasse, klicken Sie mit der rechten Maustaste auf Ihren Treiber und klicken Sie dann auf Eigenschaften.
3: Klicken Sie auf die Registerkarte Betriebssystem, und klicken Sie auf die Schaltfläche . „Treiber wiederherstellen“ Wenn es nicht ausgegraut ist, klicken Sie auf OK.
6. Führen Sie einen sauberen Neustart von Windows 11 durch
Ein sauberer Neustart von Windows 11 ermöglicht es Ihnen, Ihren Computer mit einer minimalen Anzahl laufender Dienste zu starten. Wenn die Zeitüberschreitung des Sperrbildschirms unter Windows 11 nicht funktioniert, können Sie einen sauberen Neustart durchführen, um die Programme oder Dienste zu isolieren, die das Problem verursachen. Nach dem Einschalten des Computers können Sie die Dienste nacheinander neu starten, um herauszufinden, wer für das Problem verantwortlich ist.
Schritt 1: Drücken Sie die Tastenkombination Windows-+ R Zum Starten des Ausführungsdialogs.
Schritt 2: Art msconfig Dann drücken Enter.
3: Klicken Sie auf die Registerkarte "Dienstleistungen", und aktivieren Sie das Kontrollkästchen "Verstecke alle Microsoft-Dienste", Dann klick "Alle deaktivieren".
Schritt 4: Klicken Sie auf die Registerkarte "Start-up", Dann klick Öffnen Sie den Task-Manager.
Schritt 5: Klicken Sie auf eine beliebige Anwendung mit Status Vielleicht, Dann klicke auf den Button behindert. Wiederholen Sie diesen Vorgang für so viele aktivierte Apps, wie Sie möchten. Schließen Sie dann ein Fenster Aufgabenmanagement.
6: Klicken „Übernehmen“ und „OK“ Im Systemkonfigurationsfenster dann... Starte deinen Computer neu.
Genießen Sie optimale Sicherheit mit der Sperrbildschirm-Timeout-Funktion unter Windows 11
So viel teilen wir in diesem Artikel mit. Wenn Sie mitmachen, sollten Sie das Problem mit der Zeitüberschreitung des Sperrbildschirms unter Windows 11 erfolgreich behoben haben und nun alle damit verbundenen Vorteile genießen können. Für die meisten Benutzer handelt es sich um ein einfaches Konfigurationsproblem, das sie über die Einstellungen-App beheben können.