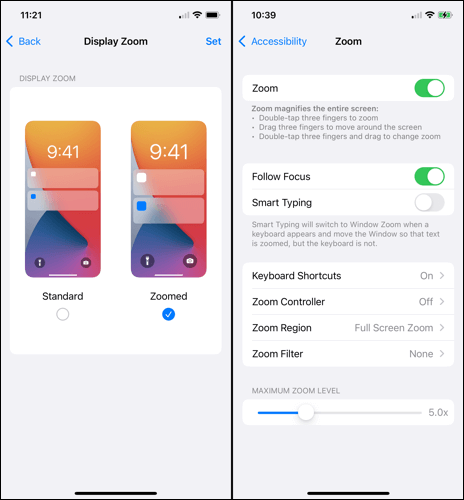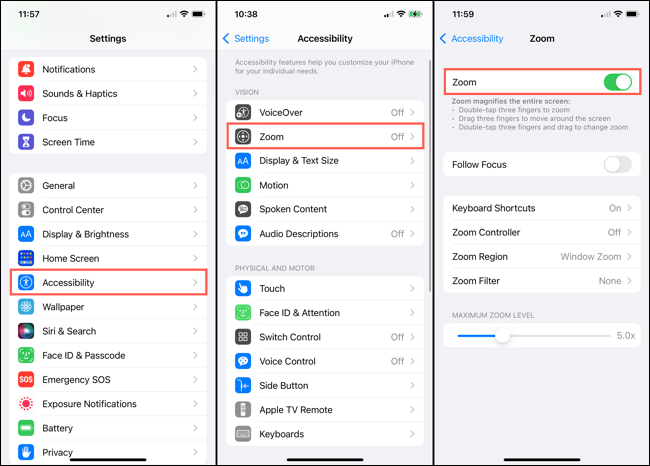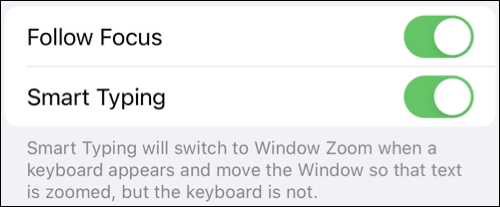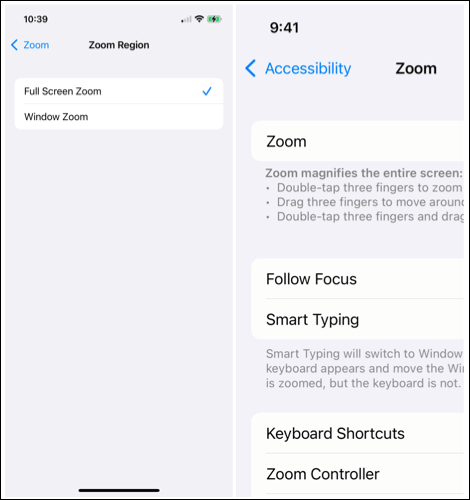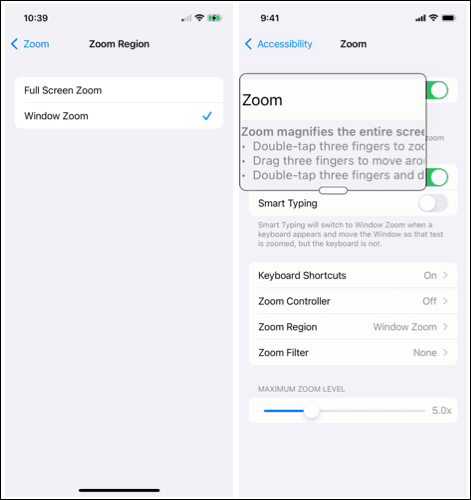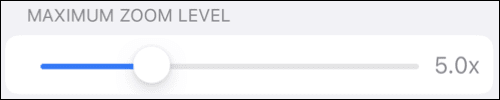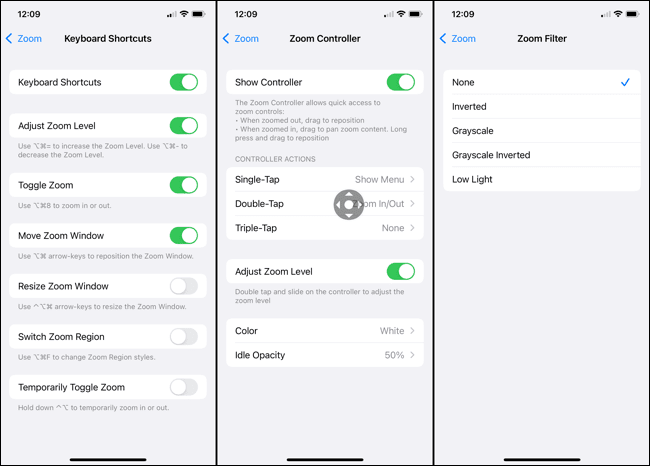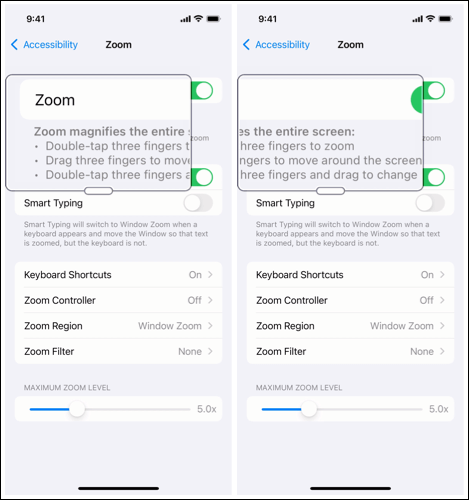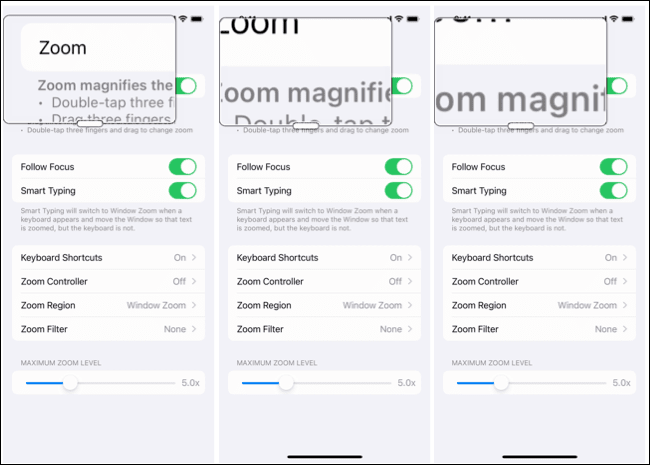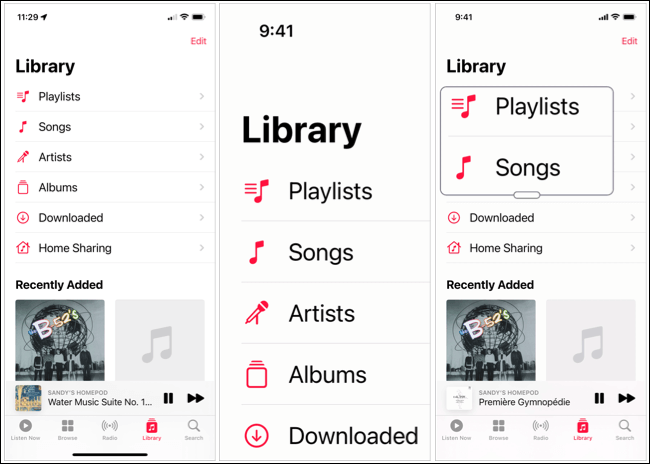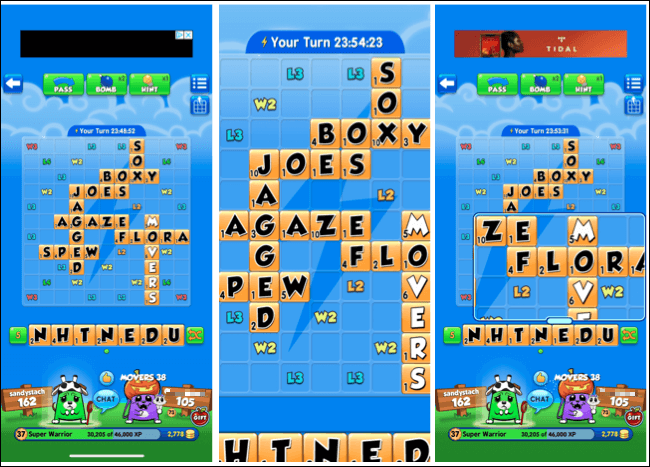So maximieren Sie jede App auf Ihrem iPhone oder iPad
Wenn Sie eine iPhone- oder iPad-App verwenden, die etwas schwer zu erkennen ist und Text oder Bilder etwas klein sind, können Sie hineinzoomen. Auf diese Weise können Sie die App weiterhin verwenden, jedoch mit einer verbesserten Erfahrung.
Hinweis: Diese iPhone-Methode dient zu Demonstrationszwecken, aber die Schritte und Optionen funktionieren auf dem iPad gleich.
Ansicht vergrößern vs. Barrierefreiheit vergrößern
Sie haben eine weitere Option, um Ihre App zu vergrößern, und das ist Display-Zoom. Die Funktion ist einfach zu bedienen, hat aber Einschränkungen.
Mit View Zoom können Sie alles auf Ihrem Bildschirm vergrößern, von Ihrem Startbildschirm und Dock bis hin zu den von Ihnen verwendeten Apps. Sie können es nicht einfach ein- und ausschalten, die Zoomstufe ändern oder ein kleineres Fenster anstelle des Vollbilds verwenden.
Auf der anderen Seite gibt Ihnen die Accessibility Zoom-Funktion die vollständige Kontrolle. Sie können es durch Klicken ein- und ausschalten, eine beliebige Vergrößerungsstufe verwenden, die Ihren Anforderungen entspricht, und entweder die Bildschirmvergrößerung oder die Fenstervergrößerung aktivieren. Außerdem bietet es Einstellungen für Fokus, Tippen, Tastatur- und Konsolen-Shortcuts sowie Zoomfilter.
Aus diesen Gründen ist es ideal, Zoom zu verwenden, um jede Anwendung bei Bedarf zu vergrößern, anstatt den Bildschirm ständig vergrößern zu lassen.
Aktivieren Sie die Zoom-in-Bedienungshilfen auf dem iPhone und iPad
Zoom ist eine Barrierefreiheitsfunktion, die Sie zuerst aktivieren müssen, um sie verwenden zu können. Öffne Einstellungen und wähle "Barrierefreiheit". Tippen Sie auf Zoom und aktivieren Sie dann die Umschalttaste, um auf den nächsten Bildschirm zu zoomen.
Die Funktion ist jetzt aktiviert und bereit, wenn Sie es sind. Aber bevor wir versuchen, es zu verwenden, werfen wir einen Blick auf einige Optionen, die Sie möglicherweise zuerst optimieren möchten, je nachdem, wie Sie Zoom verwenden möchten.
Folgen Sie Fokus und intelligentem Schreiben
Wenn die App, die Sie vergrößern möchten, eine Tastatur verwendet, möchten Sie möglicherweise Follow Focus aktivieren, wodurch Sie auch die Möglichkeit haben, Smart Typing zu aktivieren. Focus Follow verfolgt Ihre Auswahl, Ihren Cursor und Ihre Eingaben. Smart Typing ändert sich in Fensterzoom (unten), wenn die Tastatur angezeigt wird.
Zoombereich
Mit dieser Einstellung können Sie den gesamten Bildschirm vergrößern oder in einem kleineren Fenster halten. Wenn Sie den Vollbildzoom verwenden, wird der gesamte Bildschirm und offensichtlich die von Ihnen verwendete App vergrößert.
Wenn Sie Window Zoom verwenden, steuern Sie ein kleines Fenster mit einem vergrößerten Bereich darin, wie in der Abbildung unten gezeigt.
Auf dem iPad können Sie auch Pinned Zoom auswählen, wodurch das Zoom-Fenster oben, unten, rechts oder links auf Ihrem Bildschirm platziert wird.
Maximale Zoomstufe
Verwenden Sie den Schieberegler, um die gewünschte Vergrößerung auszuwählen. Sie können diese Stufe auch während der Verwendung von Zoom anpassen, was im Folgenden beschrieben wird.
Zusätzliche Zoomeinstellungen
Sie können auch andere Optionen auf dem Bildschirm anpassen, wenn Sie möchten. Sie können Tastenkombinationen zum Vergrößern aktivieren, einen Controller zum Ziehen und Schwenken verwenden und einen Filter wie Invertiert oder Schwaches Licht auswählen.
Zoom to App auf iPhone und iPad verwenden
Wenn Sie Zoom verwenden möchten, öffnen Sie die App und doppeltippen Sie mit drei Fingern auf Ihren Bildschirm. Ziehen und bewegen Sie dann mit drei Fingern auf dem Bildschirm. Wenn Sie Window Zoom verwenden, können Sie das Fenster mit einem Finger ziehen und an der gewünschten Stelle platzieren.
Um den Zoom anzupassen, wird der Zoom verwendet, doppeltippen Sie mit drei Fingern und halten Sie die Maustaste gedrückt, während Sie über den Bildschirm wischen. Wenn Sie die gewünschte Zoomstufe erreicht haben, lassen Sie los und bewegen Sie sich mit den Fingern wie abgebildet auf dem Bildschirm.
Sie können dieselben Schaltflächen und Steuerelemente in Ihrer App verwenden, wenn Sie Zoom verwenden.
Wenn Sie mit dem Zoomen fertig sind, tippen Sie zweimal mit drei Fingern auf den Bildschirm.
Zoom-Beispiele
Um Ihnen eine bessere Vorstellung davon zu geben, wie Zoom je nach den Einstellungen, die Sie anpassen, aussehen könnte, hier einige Beispiele.
Hier ist die Apple Music App mit Normalansicht (links), Vollbildzoom (Mitte) und Fensterzoom (rechts).
Und hier ist ein Spiel namens Word Chums, eine Drittanbieter-App, die dieselben Bildschirme wie oben verwendet.
Wenn Sie möchten, dass eine oder zwei Apps leichter zugänglich oder einfacher zu handhaben sind, sehen Sie sich die Funktion „Accessibility Zoom“ auf Ihrem iPhone oder iPad an.