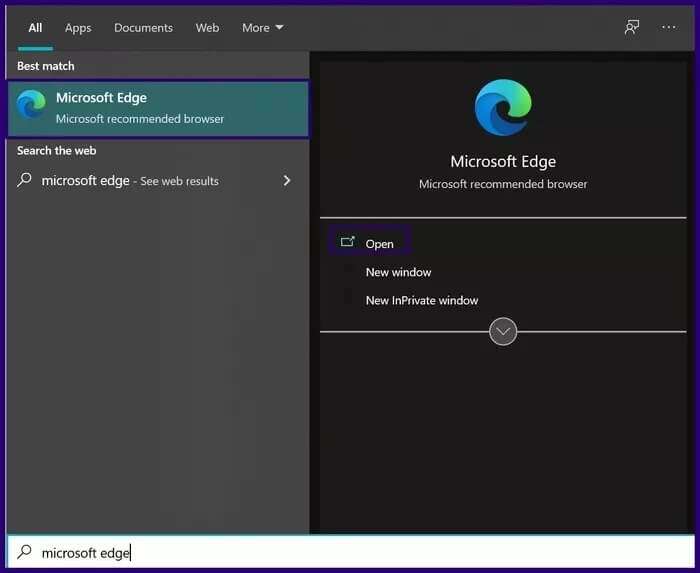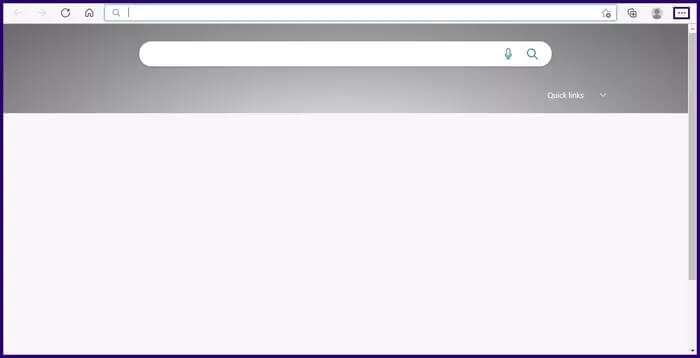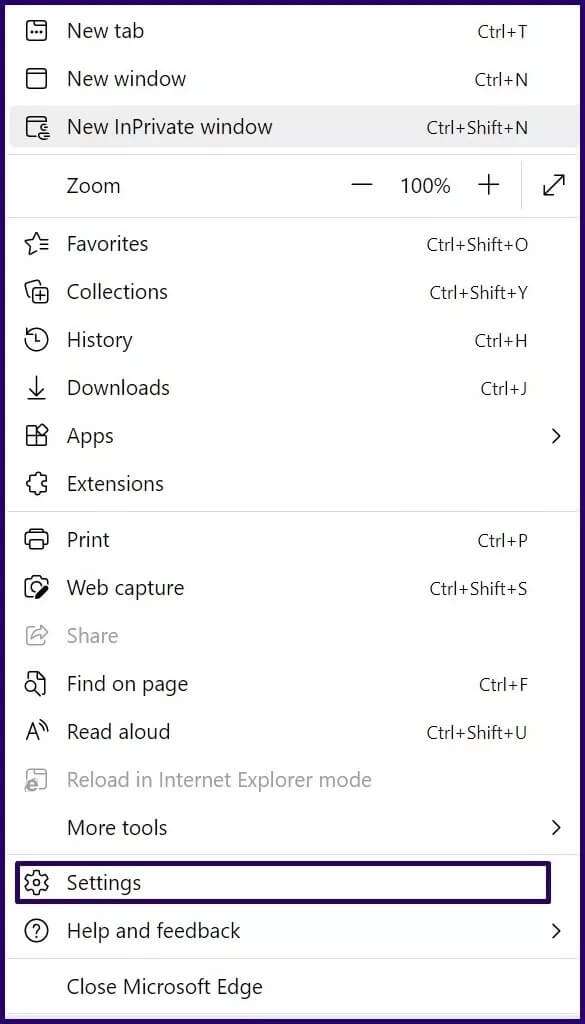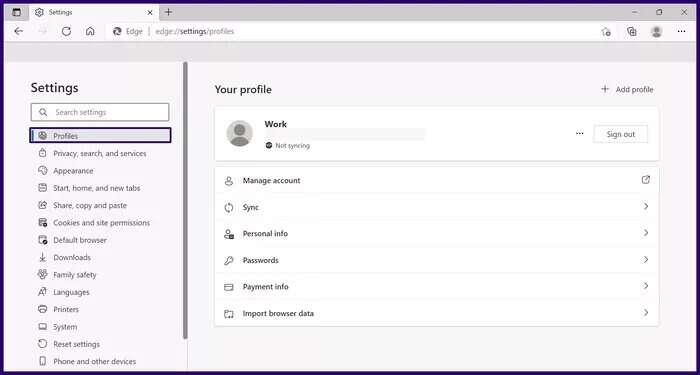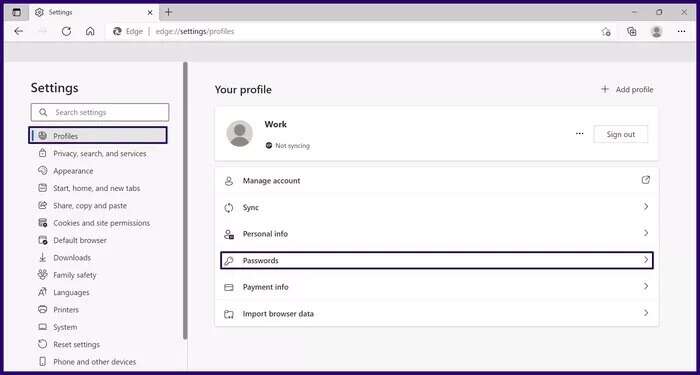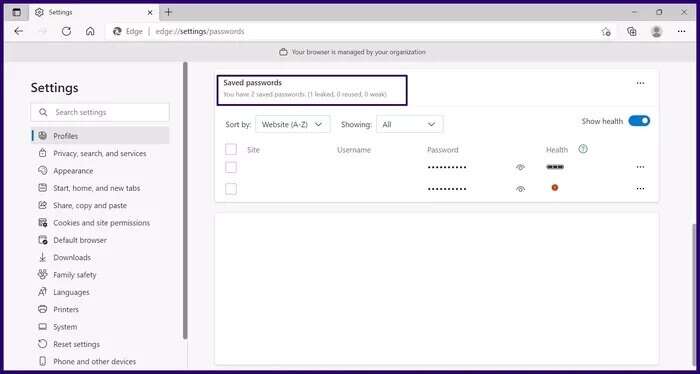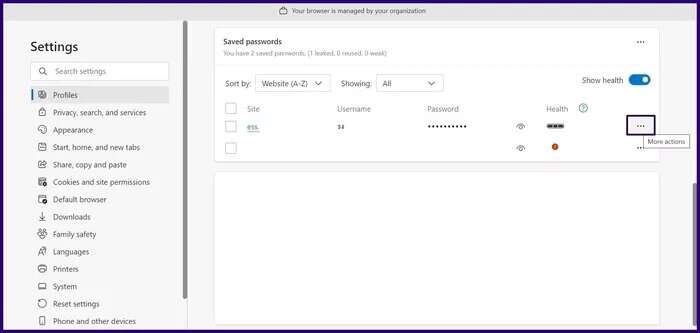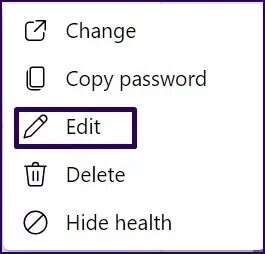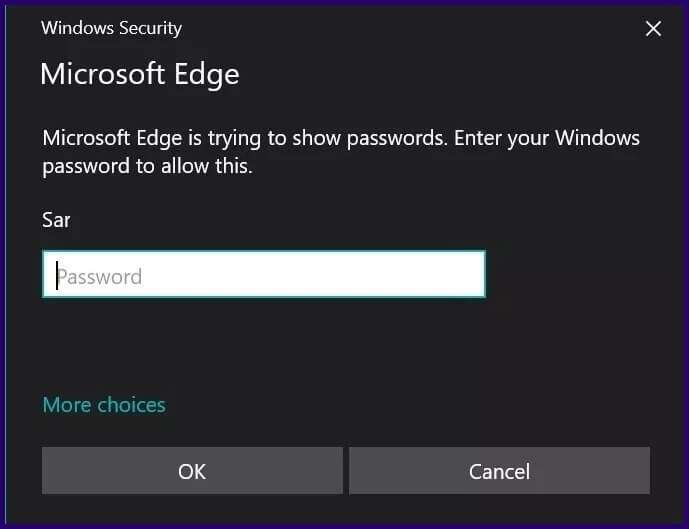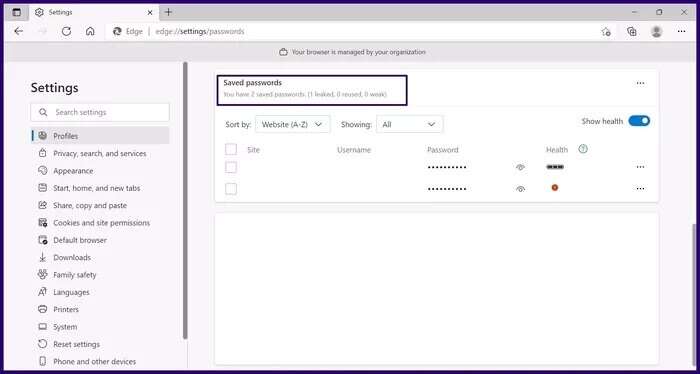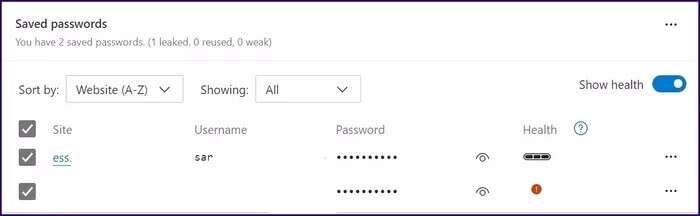So verwalten Sie auf Microsoft Edge gespeicherte Passwörter
Das Speichern Ihrer verschiedenen Passwörter ist keine leichte Aufgabe, insbesondere wenn sie zusammengesetzt sind Diese Passwörter bestehen aus Sonderzeichen. Glücklicherweise verfügen einige Webbrowser wie Microsoft Edge über Passwortmanager. Passwort-Manager speichern Passwörter für Websites, die Sie häufig besuchen, sodass Sie sich diese nicht jedes Mal merken müssen.So verwalten Sie auf Microsoft Edge gespeicherte Passwörter.
Die Passwort-Manager-Funktion sorgt dafür, dass Sie auch dann immer auf Ihre Lieblings-Websites zugreifen können, wenn Sie Ihre Passwörter vergessen haben. Unabhängig von der Sicherheit, die diese Passwortmanager bieten, wissen wir jedoch alle, dass bestimmte Informationen wie das Passwort für Ihre Banking-App nicht in Ihrem Browser gespeichert werden sollten. Was passiert, wenn Sie Ihre Datei versehentlich auf Microsoft Edge speichern? Wie löscht man es?
Wenn Sie lernen, wie Sie auf Microsoft Edge gespeicherte Kennwörter verwalten, erhalten Sie die Kontrolle über diese sensiblen Anmeldeinformationen. In diesem Beitrag erfahren Sie, wie Sie auf Microsoft Edge gespeicherte Kennwörter verwalten. Diese Verwaltungspraktiken umfassen das Anzeigen, Ändern und Löschen von Kennwörtern.
ZUGRIFF AUF AUF MICROSOFT EDGE GESPEICHERTE PASSWÖRTER
Wie greifen Sie auf Ihre gespeicherten Passwörter auf Microsoft Edge zu oder zeigen sie an? Die folgenden Schritte führen Sie:
Schritt 1: einschalten Microsoft Edge.
Schritt 2: Klicken Sie auf die Schaltfläche Die drei horizontalen Punkte oben rechts im Fenster.
Schritt 5: Lokalisieren Passwörter Und Sie sollten in der Lage sein, alle Einstellungen in Bezug auf Ihre Kennwörter auf Microsoft Edge anzuzeigen.
6: Scrollen Sie durch die Passworteinstellungen, bis Sie die Liste der gespeicherten Passwörter sehen.
Schritt 7: Scrollen Sie durch das aufgelistete Passwort und wählen Sie das Augensymbol, um das Website-Passwort anzuzeigen.
Hinweis: Sie können auch die Gültigkeit/Stärke der gespeicherten Passwörter aufgelistet anzeigen.
Auf MICROSOFT EDGE gespeicherte Passwörter bearbeiten
Wenn Sie Ihr Kennwort über den Browser auf einem anderen Gerät aktualisiert haben, können Sie das ausgewählte Kennwort innerhalb weniger Minuten problemlos auf Microsoft Edge aktualisieren. Führen Sie dazu die folgenden Schritte aus:
Schritt 1: Blättern Sie durch die aufgelisteten gespeicherten Passwörter und platzieren Sie den Cursor auf dem Passwort, das Sie bearbeiten möchten.
Schritt 2: Auswahlknopf Die drei horizontalen Punkte neben dem Passwort, um weitere Aktionen anzuzeigen.
3: Klicken Bearbeiten Aus dem Optionsmenü im Overlay-Menü.
Schritt 4: Beweisen Sie, dass Sie der Besitzer des Kontos sind, indem Sie Ihre Windows-Benutzerkontodetails angeben, um sich zu authentifizieren.
Schritt 5: Im Dialogfeld Kennwort bearbeiten sollten Sie Ihren Benutzernamen, Ihr Kennwort und den Websitenamen sehen. Das einzige veränderbare Element ist jedoch Ihr Passwort. Klicken Sie auf das Passwortfeld und nehmen Sie die erforderlichen Änderungen vor.
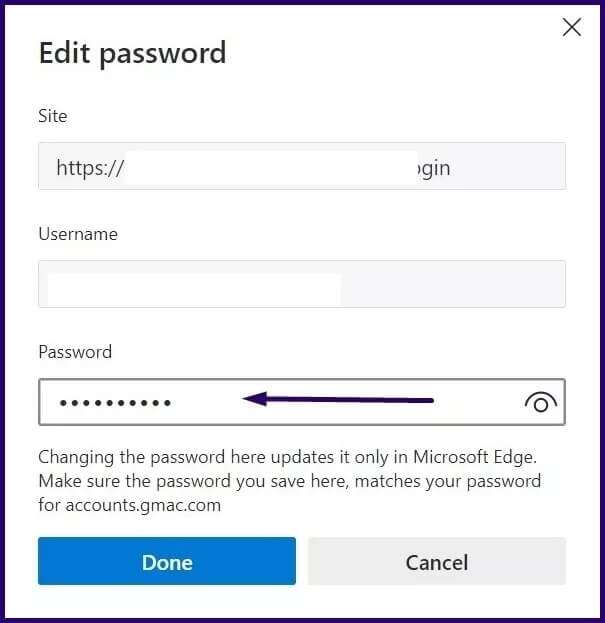
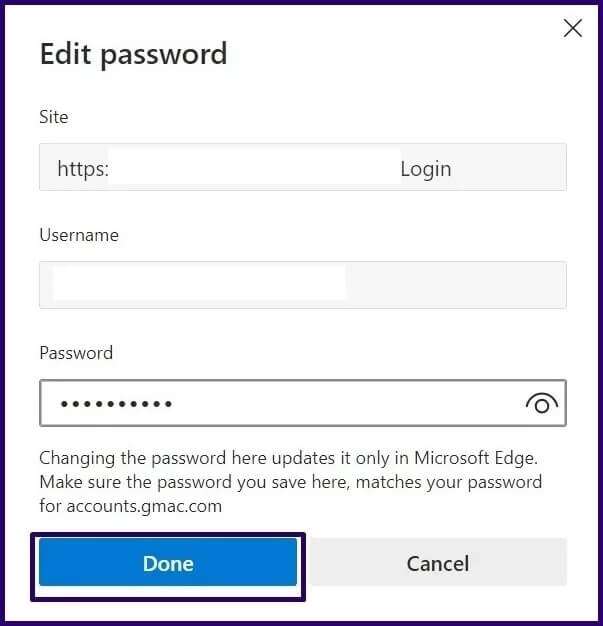
AUF MICROSOFT EDGE GESPEICHERTE KENNWÖRTER LÖSCHEN
Der letzte Passwortverwaltungsprozess, den wir in diesem Beitrag besprechen werden, besteht darin, Ihre gespeicherten Passwörter zu löschen. Möglicherweise müssen Sie Ihre gespeicherten Passwörter löschen, wenn Sie die falschen Passwörter speichern. Dieser Vorgang ist auch nützlich, wenn Sie ein Passwort für eine Website gespeichert haben, die Sie nicht möchten. Wie oben erwähnt, kann dies eine sensible Website wie eine Banking-Website oder eine Kreditkarten-Website sein.
Der Vorgang ist sehr einfach und wir haben ihn in den folgenden Schritten erklärt:
Schritt 1: Durchscrollen Passwörter Aufgelistet gespeichert.
Schritt 2: Sie können entweder alle Kennwörter in Microsoft Edge löschen oder das Kennwort für eine bestimmte Website angeben, indem Sie das Kontrollkästchen auf der linken Seite der Website aktivieren.
3: Nachdem Sie die Kontrollkästchen für die zu löschenden Passwörter aktiviert haben, gehen Sie zum oberen Rand des Fensters und klicken Sie im Popup auf Löschen. Sobald Sie dies tun, werden alle Passwörter automatisch gelöscht.
PASSWÖRTER AUF MICROSOFT EDGE SYNCHRONISIEREN
Das ist es, um Ihre gespeicherten Passwörter auf Microsoft Edge zu verwalten. Wir haben Ihnen gezeigt, wie Sie im Microsoft Edge-Webbrowser auf Kennwörter zugreifen, diese bearbeiten und löschen. Eine andere Sache, die Sie tun können Microsoft Edge ist Kennwortsynchronisierung sowie Lesezeichen und Erweiterungen auf all Ihren Geräten.