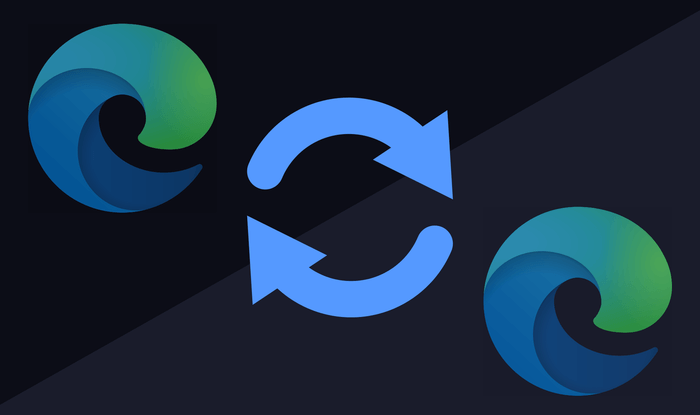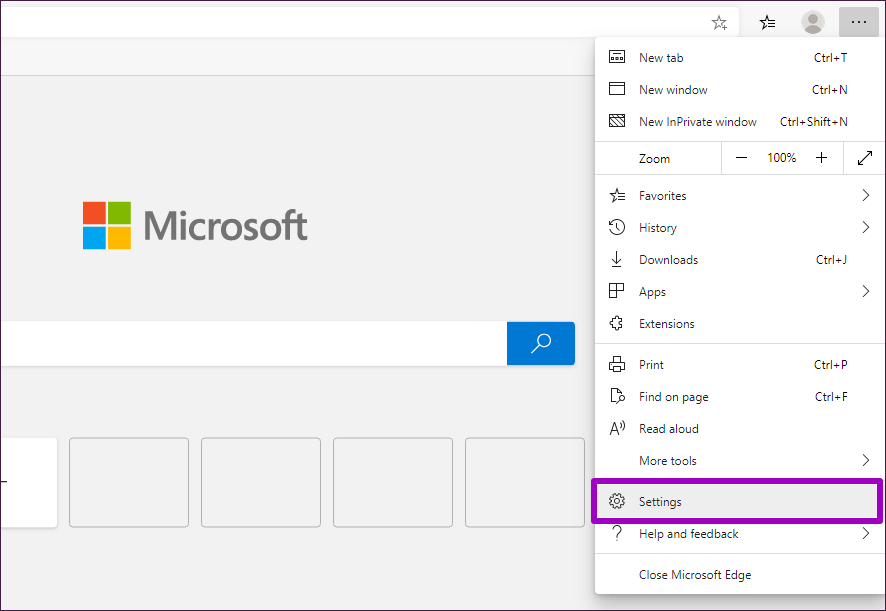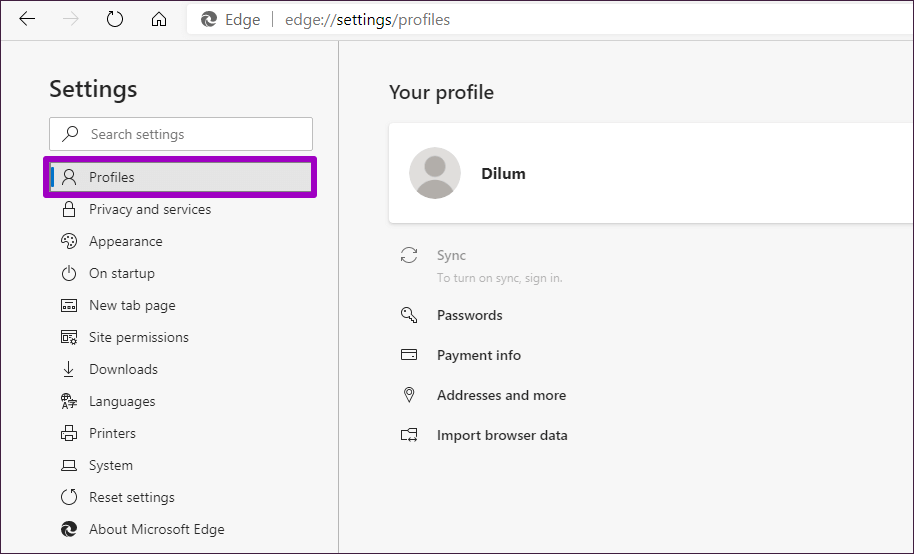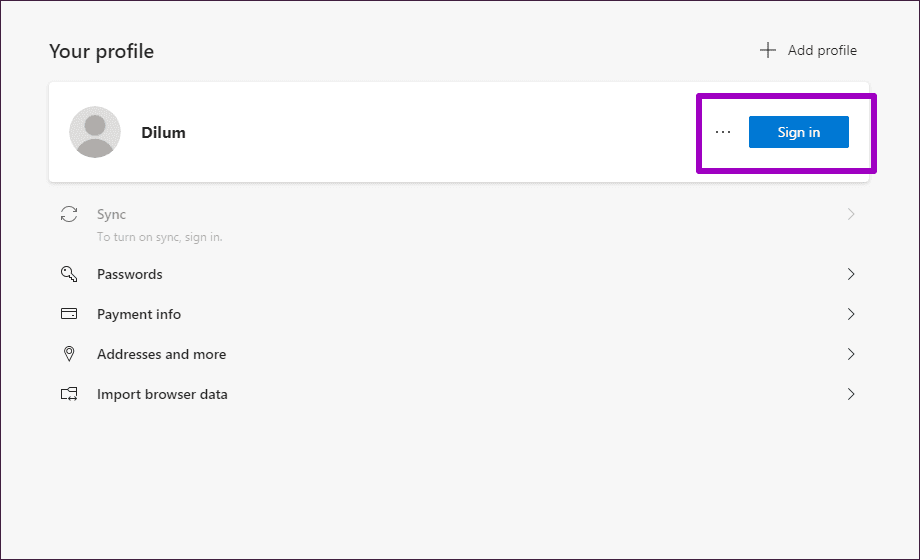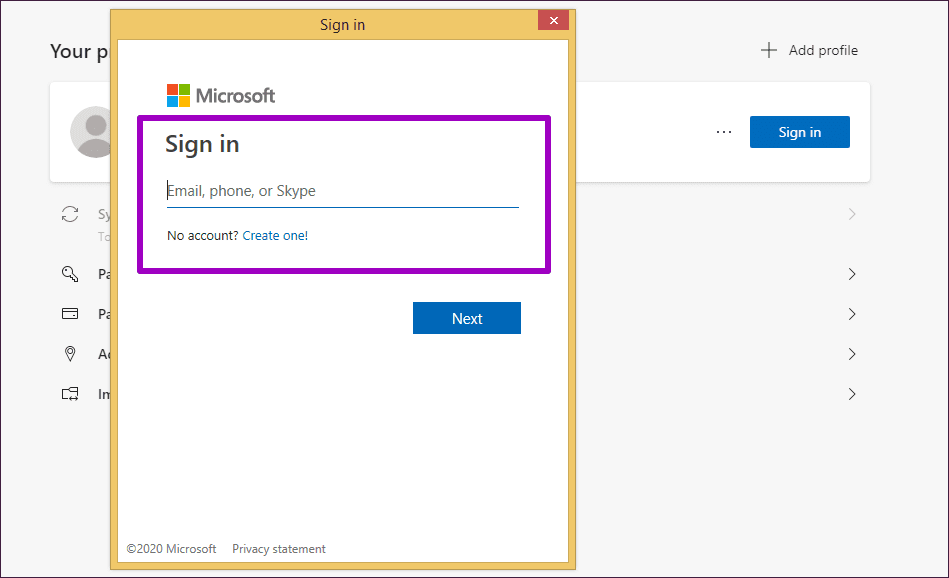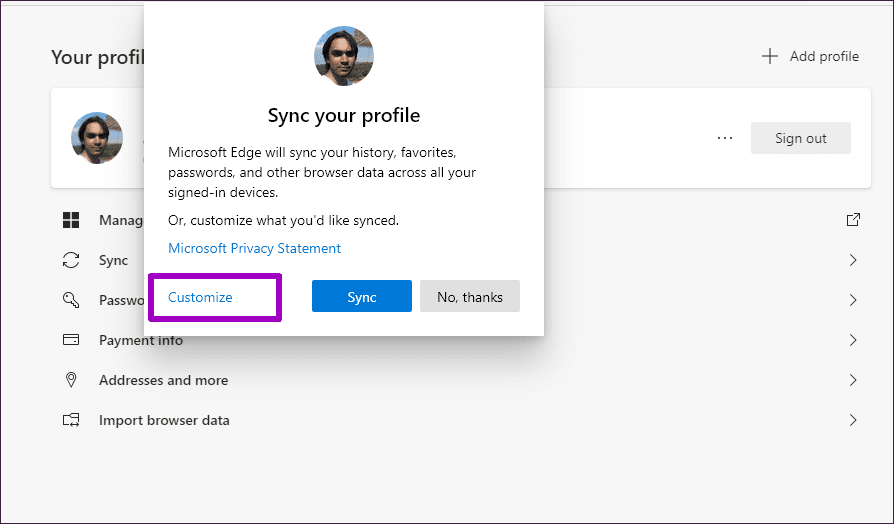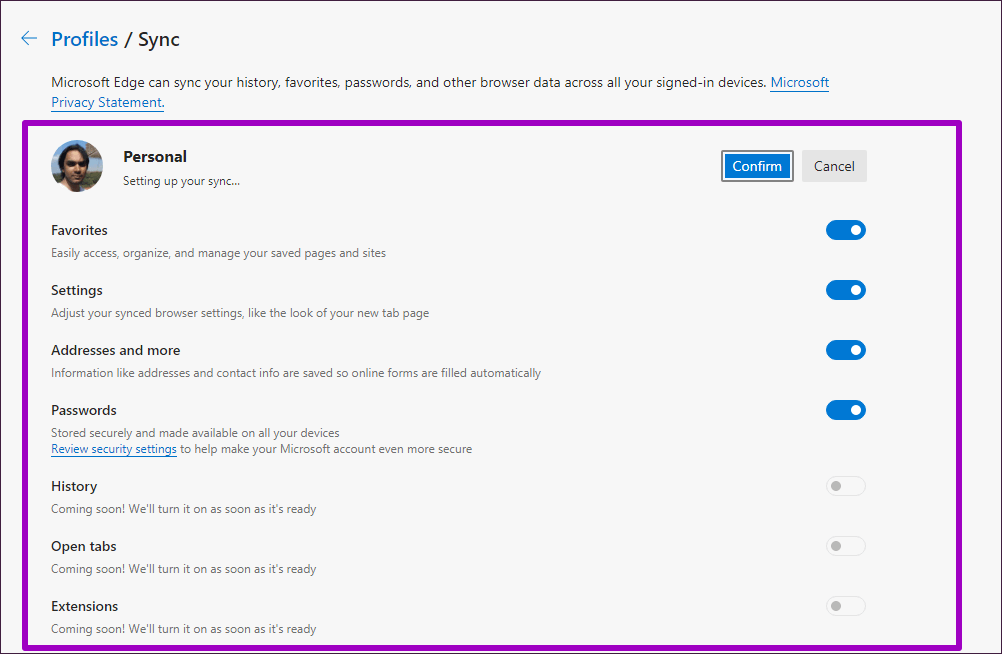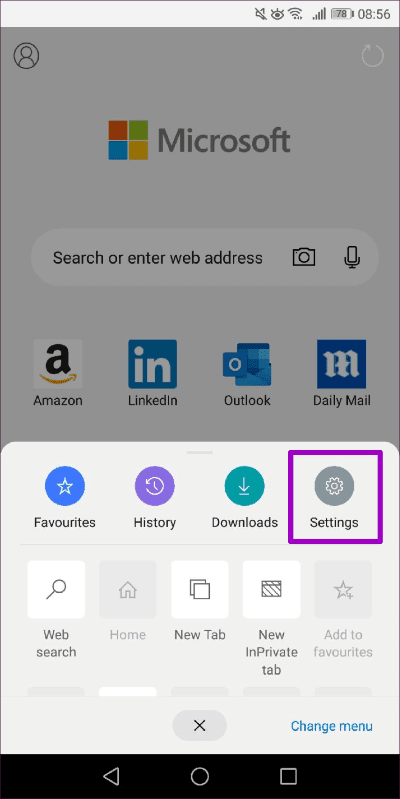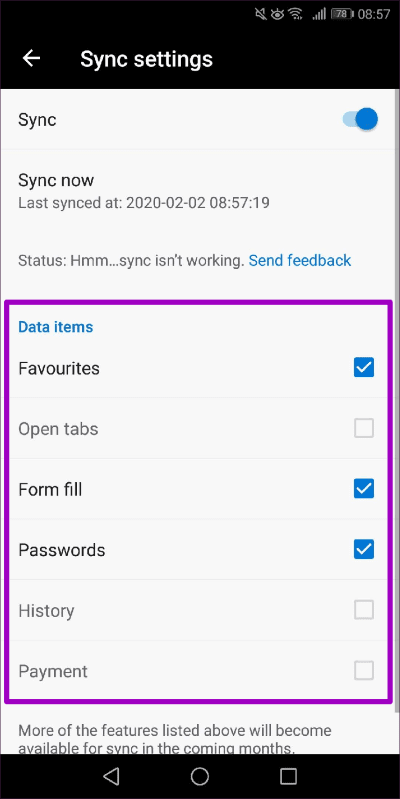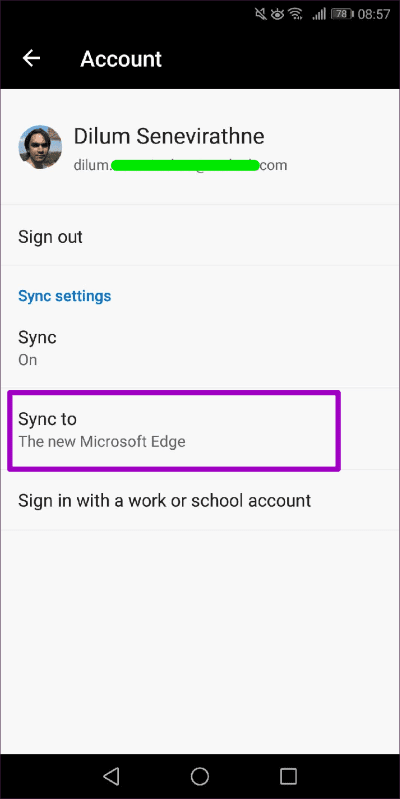So synchronisieren Sie Kennwörter, Lesezeichen und Erweiterungen in Microsoft Edge
Bietet Microsoft Edge Chrom Ein wirklich nahtloses plattformübergreifendes Surferlebnis. Es ist nicht nur auf mehreren Windows-Iterationen verfügbar, sondern Sie können es auch auf macOS verwenden. Dies war bei der alten Version von nicht der Fall Microsoft Edge , was auch sehr schlecht war.
Kombinieren Sie die wachsende Desktop-Präsenz von Microsoft Edge Chromium mit Android- und iOS-Versionen, und Sie haben ein konsistentes Surferlebnis, egal welches Gerät Sie verwenden. Aus diesem Grund Sie müssen die Browserdaten synchronisieren Ihre.
Auf diese Weise können Sie mit nahtlosem Zugriff auf weiter im Internet surfen Passwörter, Lesezeichen und Einstellungen auf einem Ihrer Geräte. Sehen wir uns unten an, wie man es einrichtet Microsoft Edge Chrom Um mit der Synchronisierung Ihrer Browserdaten zu beginnen.
EINRICHTEN EINES MICROSOFT-KONTOS
Wenn du schon hast Microsoft-Konto Sie sind alle bereit. Andernfalls müssen Sie eines erstellen. Es ist wichtig, Microsoft Edge Chromium-Daten zwischen Geräten zu synchronisieren.
Die Einrichtung eines Microsoft-Kontos ist kostenlos – Sie können entweder eine E-Mail-Adresse von Grund auf neu erstellen oder eine vorhandene Adresse für Ihr Microsoft-Konto verwenden.
Erstellen Sie ein Microsoft-Konto
Der Zugriff auf ein Microsoft-Konto bietet auch eine Reihe weiterer Vorteile – zum Beispiel erhalten Sie fünf Gigabyte kostenlosen OneDrive-Speicher und kostenlosen, uneingeschränkten Zugriff auf Office Online-Gruppe , etc.
Sobald Sie fertig sind, ist es an der Zeit, Ihre Browserdaten in Microsoft Edge Chromium zu synchronisieren.
Desktop (WINDOWS und MACOS)
Die Chromium-Version von Microsoft Edge funktioniert sowohl unter Windows als auch unter macOS ähnlich. Es ist nicht nur viel schneller im Vergleich zur alten Version von Edge, sondern unterstützt auch eine breite Bibliothek von Erweiterungen, einschließlich derer für andere Browser die auf Chrom basieren. Es ermöglicht Ihnen auch, Passwörter zu speichern, und bietet auch einen integrierten Lesezeichen-Manager, mit dem Sie arbeiten können.
Sie können Ihre Lesezeichen, Kennwörter, Einstellungen und Autofill-Daten synchronisieren, indem Sie einfach die Synchronisierungsfunktion in Microsoft Edge Chromium aktivieren. Zum Zeitpunkt des Schreibens war die Möglichkeit zum Synchronisieren von Erweiterungen, geöffneten Tabs und Verlauf nicht verfügbar. Aber die Entwickler haben ausdrücklich erklärt, dass es bald möglich sein wird.
Um Ihre Browserdaten mit Ihren anderen Geräten (Passwörter, Lesezeichen usw.) zu synchronisieren, müssen Sie sich zuerst mit Ihren Microsoft-Kontoanmeldeinformationen beim Browser anmelden und dann die Datentypen auswählen, die Sie synchronisieren möchten. Den gesamten Prozess finden Sie unten aufgeführt.
Schritt 1: Öffnen Sie das Microsoft Edge-Menü - klicken Sie auf Drei-Punkte-Symbol in der oberen rechten Ecke des Bildschirms. Klicken die Einstellungen.
Schritt 2: Stellen Sie sicher, dass die seitliche Registerkarte ausgewählt ist für Profile auf der rechten Seite Einstellungsfenster.
Schritt 3: Klicken Sie auf die Option mit der Bezeichnung anmelden.
Hinweis: Wenn Sie bereits zuvor bei Microsoft Edge Chromium angemeldet waren und die Synchronisierung nicht aktiviert haben, klicken Sie stattdessen einfach auf die Option Synchronisierung. Klicken Sie als Nächstes auf Synchronisierung aktivieren und fahren Sie dann mit Schritt 6 fort.
Schritt 4: Melden Sie sich mit Ihren Daten an Genehmigung des Microsoft-Kontos Ihre.
Schritt 5: Klicken Sie auf die Option mit der Bezeichnung Fertigen Sie besonders an.
Schritt 6: Typen auswählen Daten die Sie synchronisieren möchten, und tippen Sie dann auf Bestätigen Sie.
Hinweis: Die Möglichkeit, Erweiterungen, geöffnete Tabs und den Verlauf zu synchronisieren, war zum Zeitpunkt des Schreibens nicht verfügbar.
Dies sollte Microsoft Edge Chromium auffordern, Ihre Daten mit Microsoft-Servern zu synchronisieren. Melden Sie sich auf einem anderen Gerät beim Browser an, und Sie können auf Ihre Daten zugreifen, sobald die Synchronisierung aktiviert ist.
Hinweis: Wenn Sie die Synchronisierungseinstellungen zu einem späteren Zeitpunkt verwalten möchten, rufen Sie das Bedienfeld „Edge-Einstellungen“ auf, wählen Sie die seitliche Registerkarte „Profile“ und klicken Sie auf „Synchronisierung“.
Mobil (ANDROID und IOS)
Microsoft Edge ist auch für Android und iOS verfügbar. Wenn Sie Ihre Browserdaten – Ihr Passwort, Ihre Lesezeichen und AutoFill-Daten – mit Microsoft Edge Chromium auf Ihrem Desktop oder mit dem Rest Ihrer Mobilgeräte synchronisieren möchten, sollten Ihnen die folgenden Schritte dabei helfen.
Schritt 1: Klicke auf Drei-Punkte-Symbol am unteren Rand des Microsoft Edge-Bildschirms und tippen Sie dann auf die Einstellungen.
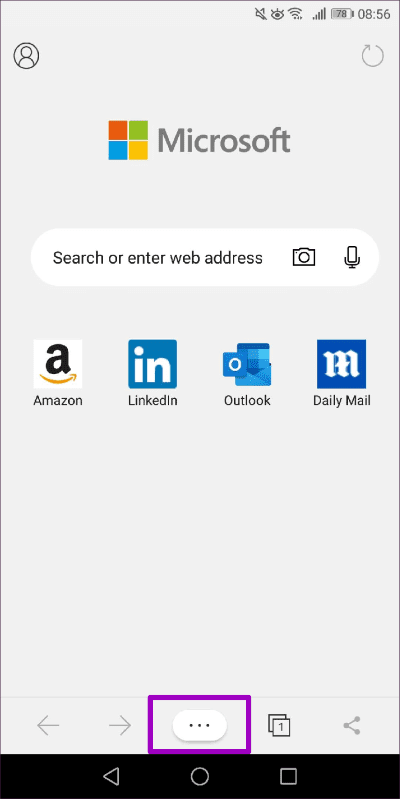
Schritt 2: Scrollen Sie nach unten zum Abschnitt . Die Alphabete , dann tippe auf Login mit einem Microsoft-Konto. Melden Sie sich mit Ihren Microsoft-Kontoanmeldeinformationen an. Ihr Microsoft-Konto wird im Abschnitt Konto angezeigt. Klick es an.
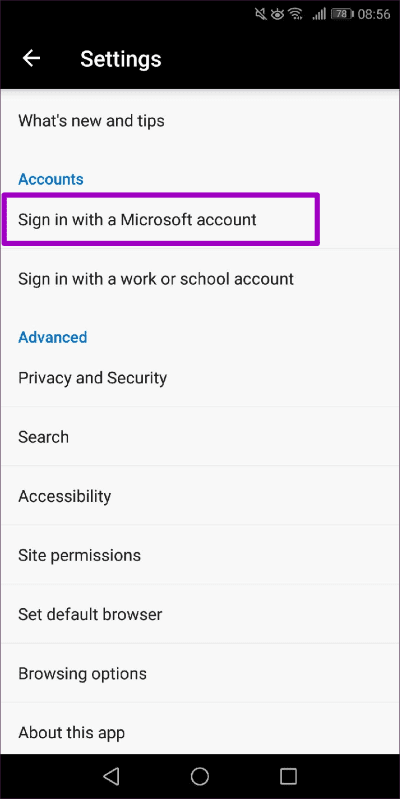
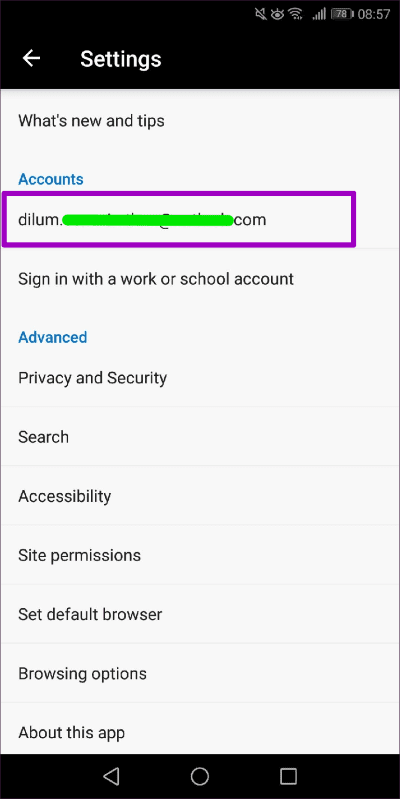
Hinweis: Wenn Sie bereits bei Microsoft Edge angemeldet sind, während der Browser zum ersten Mal geöffnet war, müssen Sie sich nicht erneut anmelden.
Schritt 3: Klicken Sie auf die Option mit der Bezeichnung Synchronisation. Typen auswählen Daten die Sie synchronisieren möchten, und kehren Sie dann zum vorherigen Bildschirm zurück.
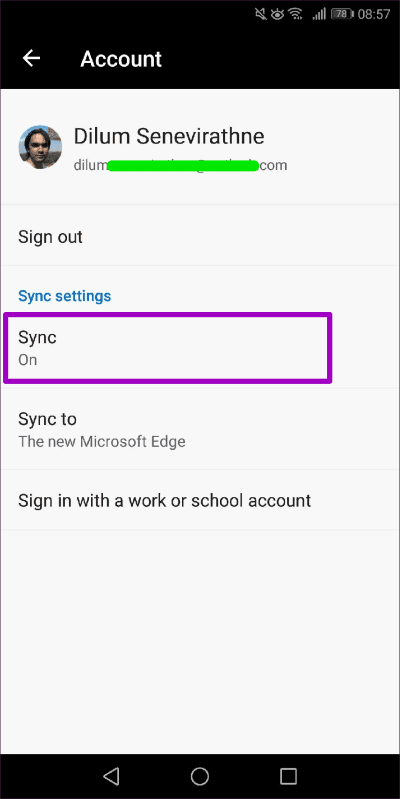
Hinweis: Die Möglichkeit, geöffnete Tabs, Verlauf und Zahlungsinformationen zu synchronisieren, war zum Zeitpunkt des Schreibens nicht vorhanden.
Schritt 4: Geben Sie an, dass Sie mit Microsoft Edge Chromium synchronisieren möchten, nicht mit der alten Version von Microsoft Edge.
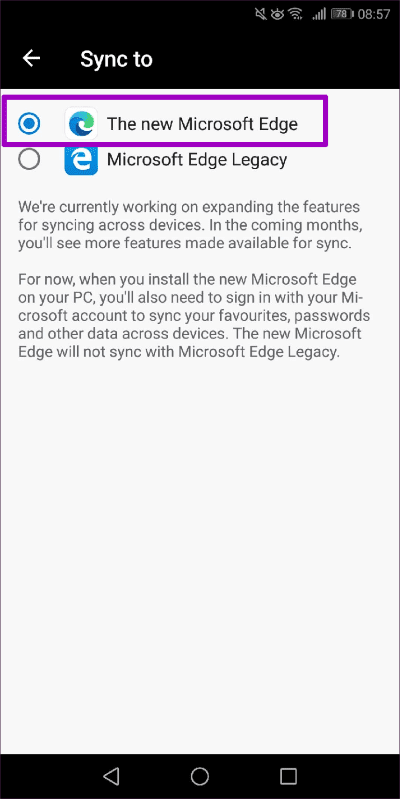
Und das ist es. Ihre Daten sollten von nun an nahtlos auf Ihren Geräten synchronisiert werden. Wenn Sie Datentypen in der Synchronisierung aktivieren oder deaktivieren möchten, gehen Sie zu den Microsoft Edge-Einstellungen, tippen Sie auf Ihr Microsoft-Konto und dann auf Synchronisierung.
Live auf Edge
Durch die Synchronisierung Ihrer Kennwörter, Lesezeichen und anderer Daten in Microsoft Edge Chromium können Sie den Browser auf jedem beliebigen Gerät verwenden. Es besteht keine Notwendigkeit mehr, den Browser zu wechseln, nur weil Sie zwischen Windows und macOS wechseln mussten. Oder schlimmer noch, es ist nicht mehr erforderlich, Daten zwischen Browsern manuell zu exportieren oder zu importieren.