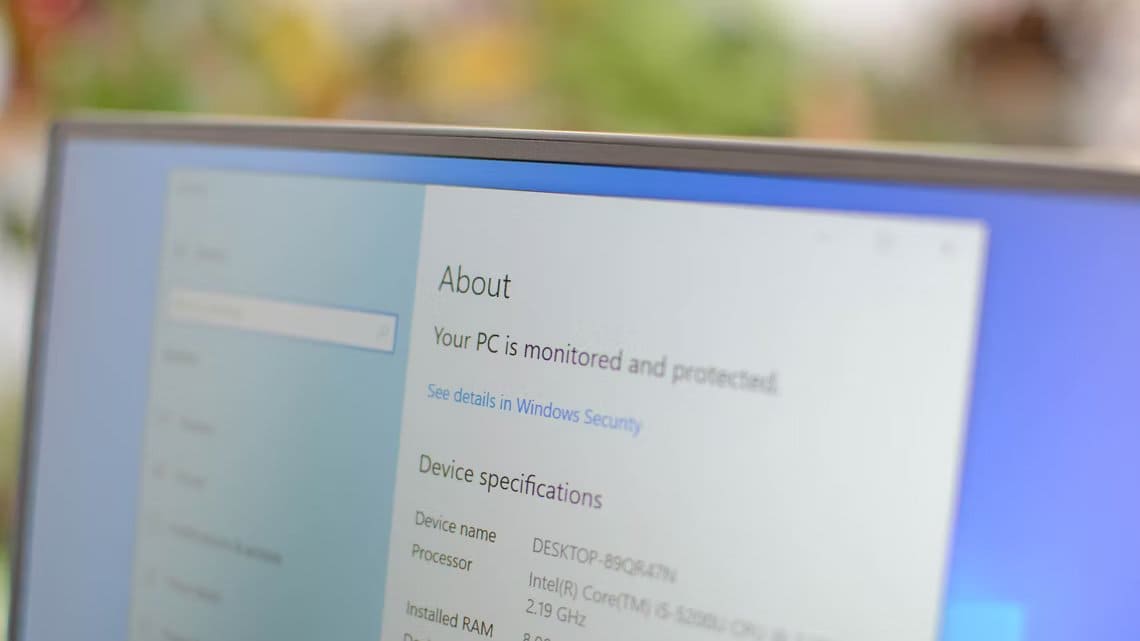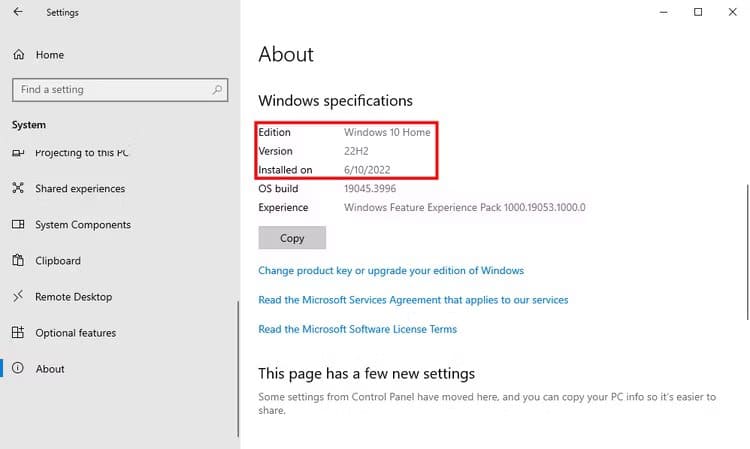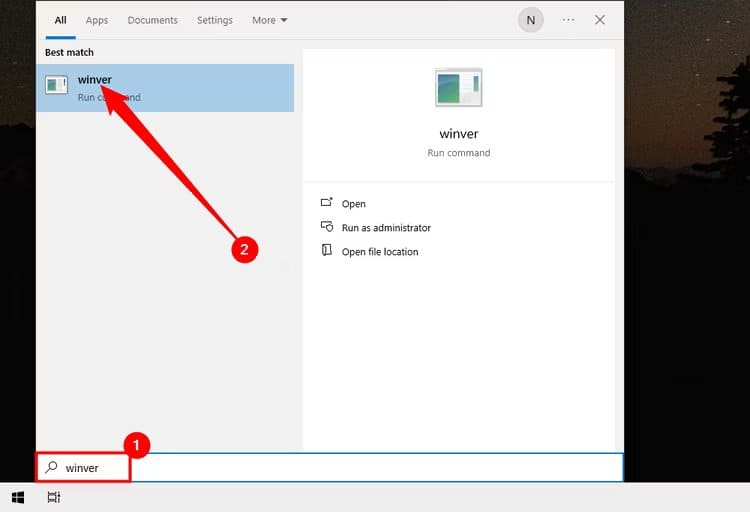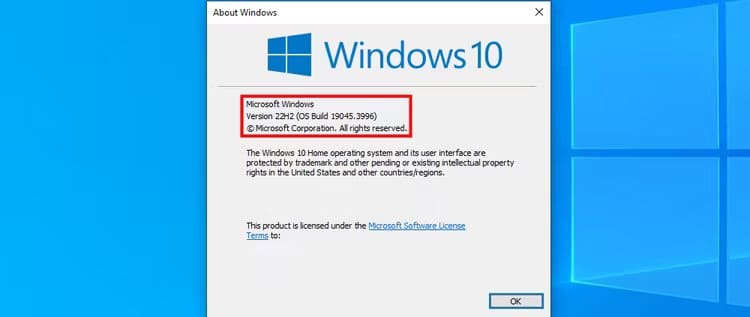So finden Sie heraus, welche Version und Build von Windows 10 Sie haben
Öffnen Sie die App „Einstellungen“ und gehen Sie zu System > Über die Anzeige Alle Informationen zu Ihrer Windows-Version. Alternativ können Sie das Startmenü öffnen und dann „winver“ in die Suchleiste eingeben, um schnell grundlegende Informationen zu Ihrer Windows-Installation anzuzeigen.
Wahrscheinlich haben Sie in der Vergangenheit nicht wirklich über Windows-Build-Nummern nachgedacht, es sei denn, dies war Teil Ihrer Arbeit. So finden Sie heraus, welche Version und Version von Windows 10 Sie verwenden.
Was bedeuten Build-Releases?
Windows hat immer Build-Nummern verwendet. Sie stellen wichtige Updates des Windows-Betriebssystems dar. Traditionell beziehen sich die meisten Menschen auf Windows aufgrund der gleichnamigen Hauptversion, die sie verwenden – Windows Vista, 7, 8 usw. In diesen Versionen können wir auch auf Service Packs verweisen: zum Beispiel Windows 7 Service Pack 1.
Mit Windows 10 hat sich einiges geändert. Microsoft hat auch auf Service Packs verzichtet und ist stattdessen dazu übergegangen, jedes Jahr zwei große Versionen zu veröffentlichen. Wenn Sie wirklich zu einer bestimmten Windows-Version zurückkehren möchten, ist es einfacher, anhand der Versionsnummer zu dieser Version zurückzukehren. Microsoft hat die Build-Nummer etwas versteckt, um Windows 10 immer auf dem neuesten Stand zu halten, aber sie ist nicht schwer zu finden.
ملاحظة
Zusätzlich zu den Releases gibt es auch noch verschiedene Editionen von Windows 10 – Home, Professional, Enterprise usw. – mit unterschiedlichen Funktionen.
So überprüfen Sie Ihre Windows-Version mit der Einstellungen-App
Die neue Einstellungen-App bietet außerdem Build-, Build- und Release-Informationen in benutzerfreundlicher Form. Drücken Sie Windows+i, um die Einstellungen zu öffnen. Gehen Sie im Fenster „Einstellungen“ zu „System“ > „Info“. Scrollen Sie ein wenig nach unten und Sie sehen die Informationen, die Sie suchen.
Gehe zu System > Über Und scrollen Sie nach unten. Sie werden Zahlen sehen „Version“ und „Build“ Hier.
- Ausgabe. In dieser Zeile erfahren Sie, welche Version von Windows 10 Sie verwenden – Home, Professional, Enterprise oder Education. Wenn Sie Home verwenden und auf Professional aktualisieren möchten, können Sie von Windows 10 aus ein Upgrade auf Professional durchführen. Der Wechsel zu Windows 10 Enterprise oder Education Edition erfordert eine vollständige Neuinstallation und einen nicht generierten privaten Schlüssel, der regulären Windows Home-Benutzern zur Verfügung steht.
- Freigeben. Die Build-Nummer gibt Ihnen den besten Aufschluss darüber, welche Version von Windows 10 Sie verwenden. Die Zahl basiert ursprünglich auf dem Datum der letzten Hauptversion und verwendet das JJMM-Format. Im Screenshot oben sagt uns beispielsweise Version „1607“, dass der von uns ausgeführte Build vom Juli 2016 ist. Dies ist das große jährliche Update für Windows 10. Das Fall Creators Update wurde im September 2017 veröffentlicht, es handelt sich also um Version 1709 . Die neuesten Windows 10-Updates werden nach dem Halbjahr benannt, in dem sie veröffentlicht wurden. Das neueste Windows 10-Update ist beispielsweise 22H2 – was bedeutet, dass es in der zweiten Jahreshälfte 2017 veröffentlicht wurde. 2022. Ein im Mai 2024 veröffentlichtes Update heißt 24H1 und so weiter.
- Aufbau des Betriebssystems. In dieser Zeile wird die spezifische Betriebssystemversion angezeigt, die Sie ausführen. Es gibt Ihnen eine Art Zeitleiste für kleinere Build-Releases zwischen größeren Build-Nummern-Releases. Im Screenshot oben war Build „14393.693“ tatsächlich der 1607. Build, der nach der Auslieferung von Build 2016 im Juli 10 veröffentlicht wurde. Diese Informationen sind für die meisten Menschen etwas weniger wichtig als die Haupt-Build-Nummern, aber sie helfen Ihnen dennoch dabei, es herauszufinden. Bestimmen Sie genau, was Sie wollen. wieder einschalten. Wenn Sie neugierig sind, können Sie sich den vollständigen Build- und Release-Verlauf für Windows XNUMX auf der TechNet-Site von Microsoft ansehen.
- Systemtyp. In dieser Zeile erfahren Sie, ob Sie die 32-Bit-Version von Windows 10 oder die 64-Bit-Version verwenden. Außerdem erfahren Sie, ob Ihr Computer 64-Bit-kompatibel ist oder nicht. Beispielsweise bedeutet „64-Bit-Betriebssystem, x64-basierter Prozessor“, dass Sie eine 64-Bit-Version von Windows 10 auf einem 64-Bit-Prozessor verwenden. „32-Bit-Betriebssystem, x64-basierter Prozessor“ zeigt an, dass Sie eine 32-Bit-Version von Windows 10 verwenden. Sie können jedoch auch die 64-Bit-Version auf Ihren Geräten installieren, wenn Sie dies bevorzugen.
Finden Sie Ihre Windows-Version und Build-Nummer im Winver-Dialogfeld
Sie können auch das ältere Windows-Standby-Tool (Winver) verwenden, um einige dieser Informationen zu finden. Drücken Sie Start, geben Sie „winver“ ein und drücken Sie dann die Eingabetaste. Sie können auch eine Taste drücken Windows+R, Und tippe winver im Dialogfeld Laufen, Dann drücken Enter.
Die zweite Zeile im Feld „Über Windows“ informiert Sie über die Version und den Build von Windows 10. Denken Sie daran, dass die Versionsnummer in der Formel enthalten ist JJMM -Also 1607 Es bedeutet den siebten Monat des Jahres 2016. Nach ein paar Zeilen sehen Sie, welche Version von Windows 10 Sie verwenden – in unserem Beispiel Windows 10 Pro.
Es wird kein Feld angezeigt „Über WindowsUnabhängig davon, ob Sie eine 64-Bit- oder eine 32-Bit-Version von Windows 10 verwenden, haben Sie damit eine schnellere Möglichkeit, die Version zu überprüfen und zu erstellen, anstatt durch die Einstellungen-App zu navigieren.
Alle diese Informationen – Version, Edition, Build-Nummer und Build-Typ – können wichtig sein, wenn Sie feststellen möchten, ob Windows 10 ein bestimmtes Update erhalten hat, ob Sie Zugriff auf eine Funktion haben, die nur in bestimmten Versionen verfügbar ist, oder ob Sie die 64- oder 32-Bit-Version des Programms herunterladen sollten. Und wenn Sie wirklich daran interessiert sind, auf dem Laufenden zu bleiben, haben wir auch eine Möglichkeit, Ihre Versionsnummer direkt auf Ihrem Desktop anzuzeigen.