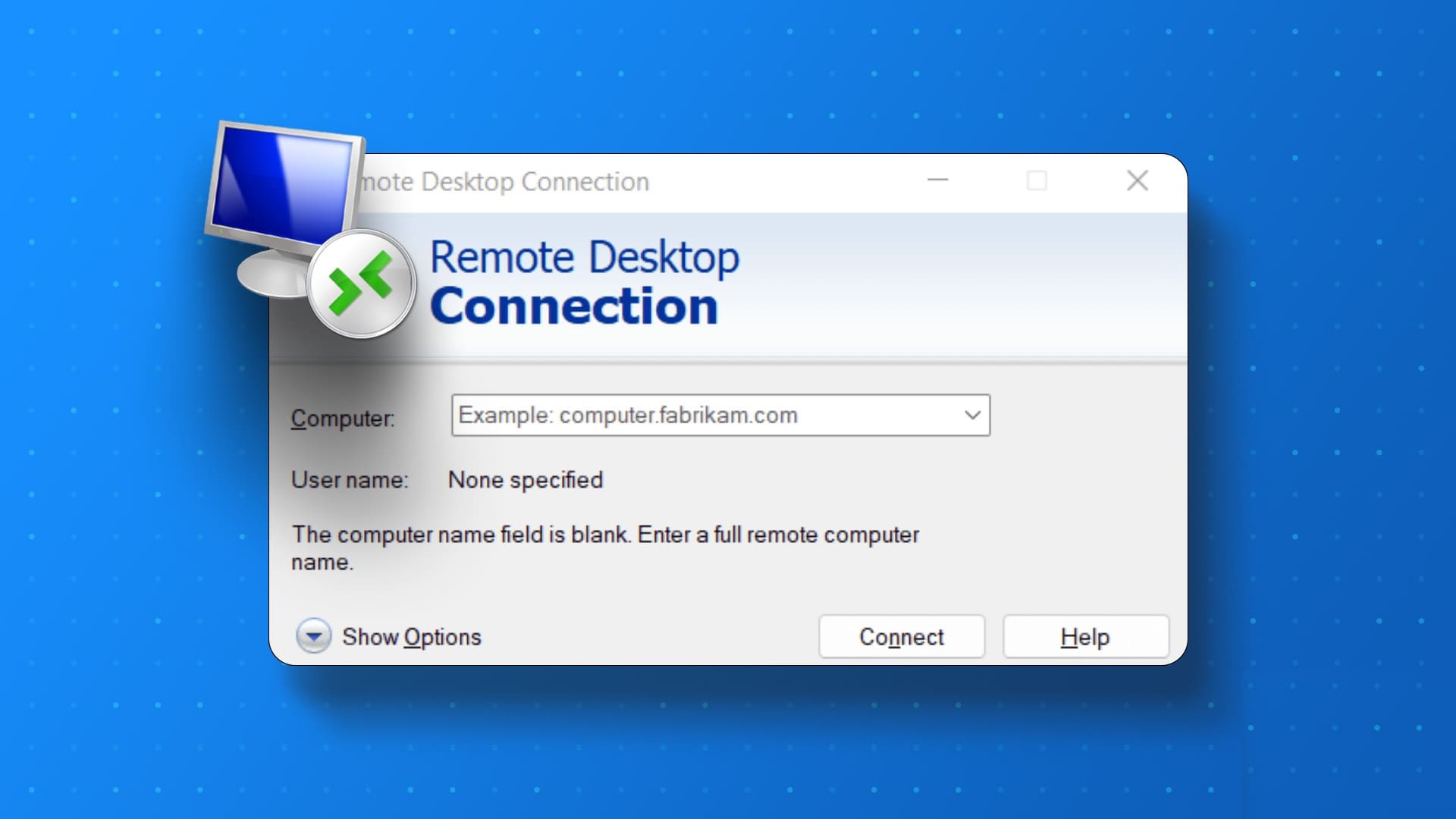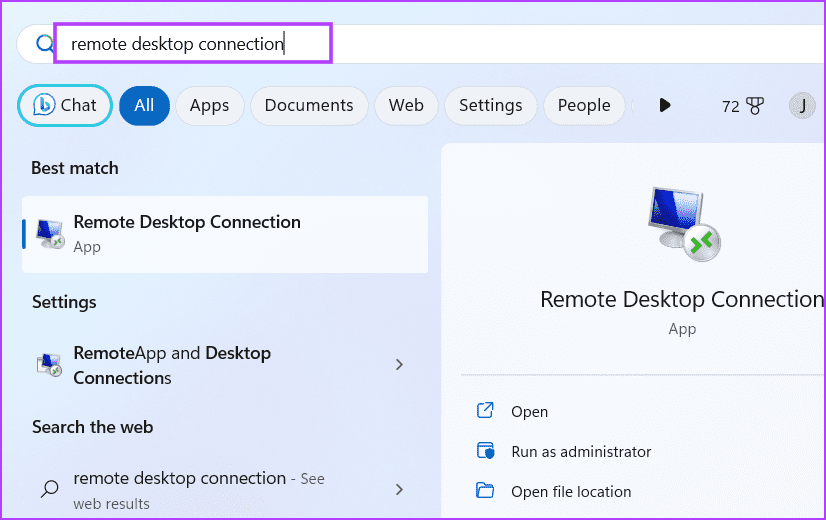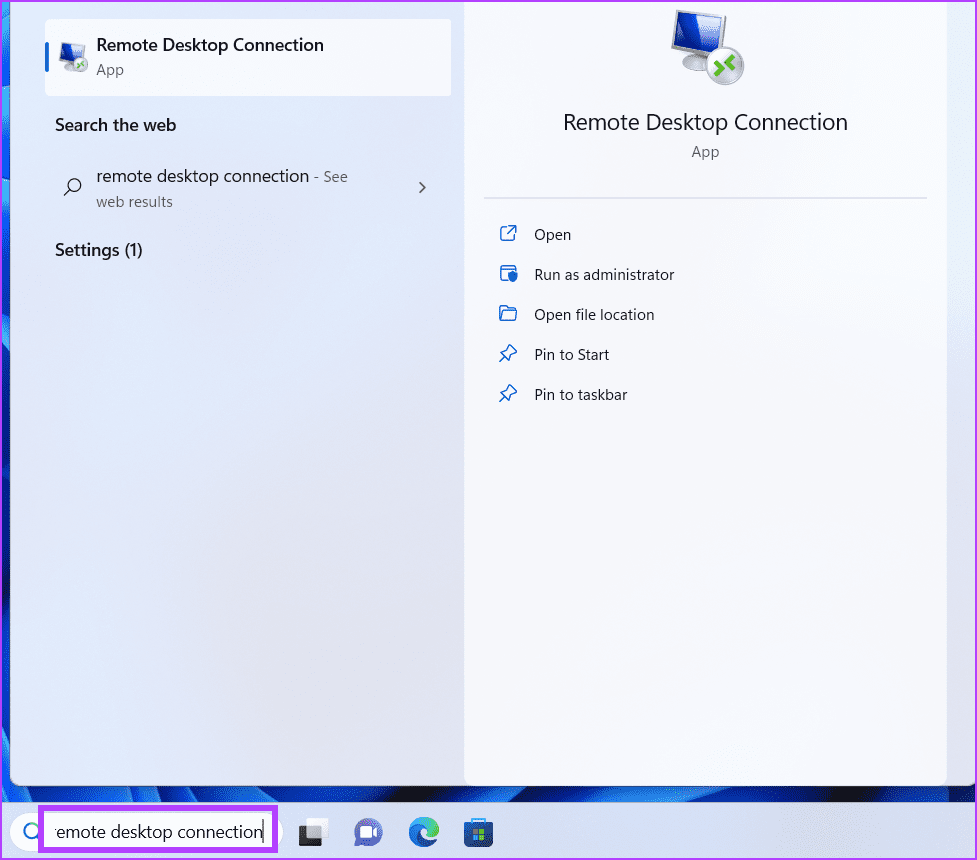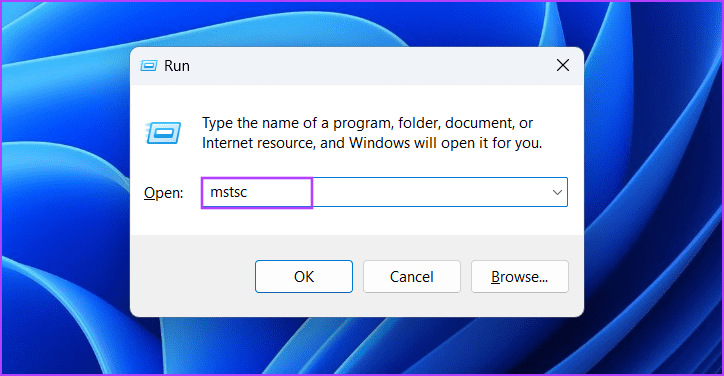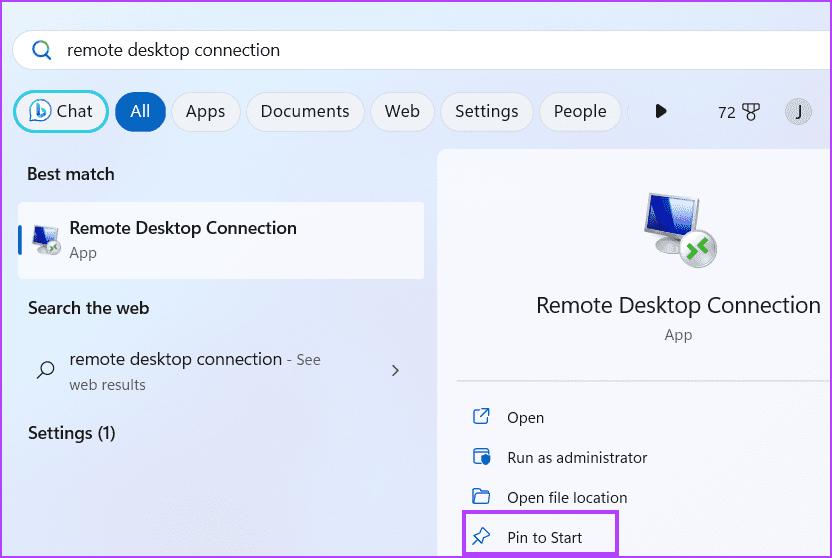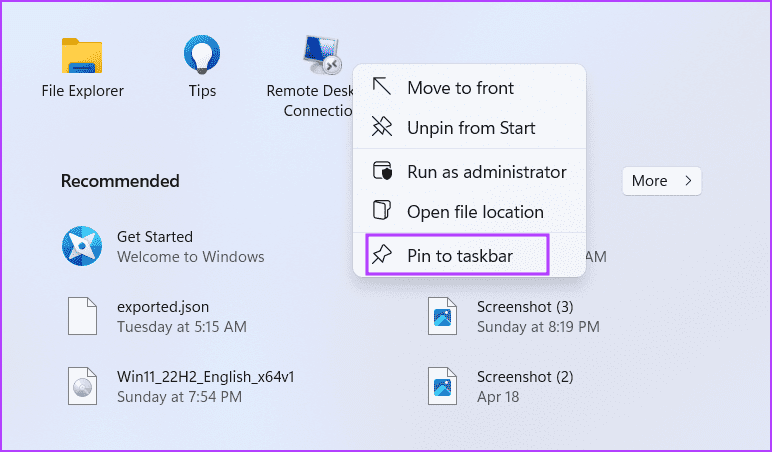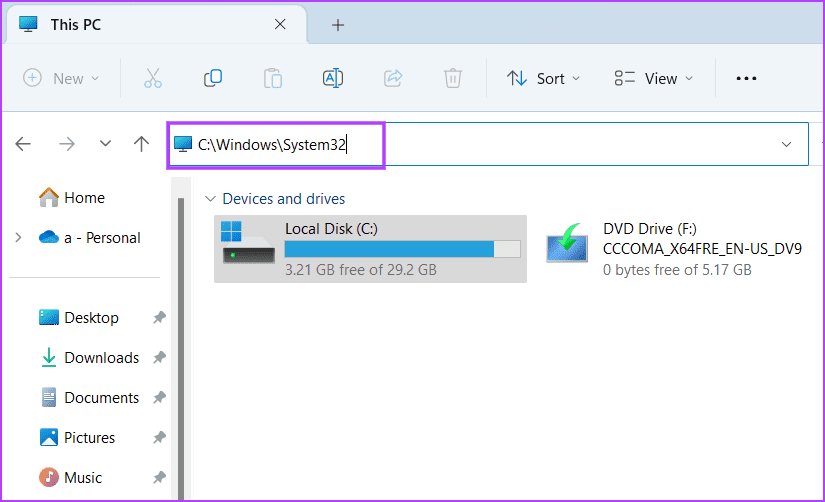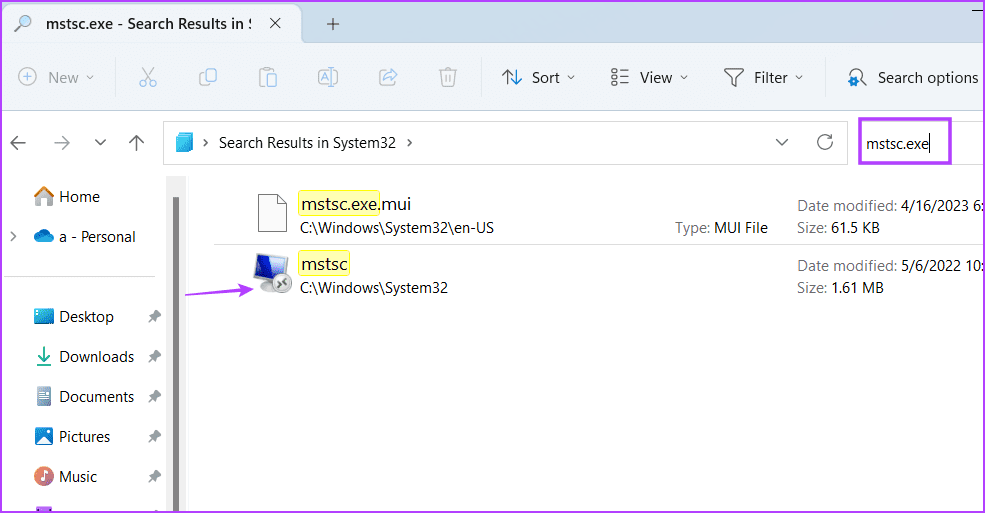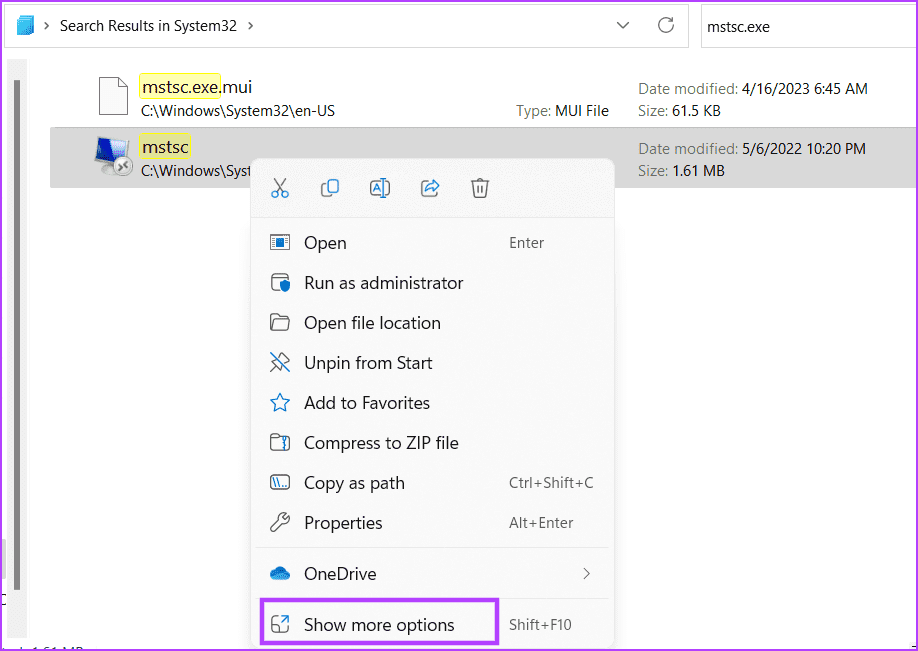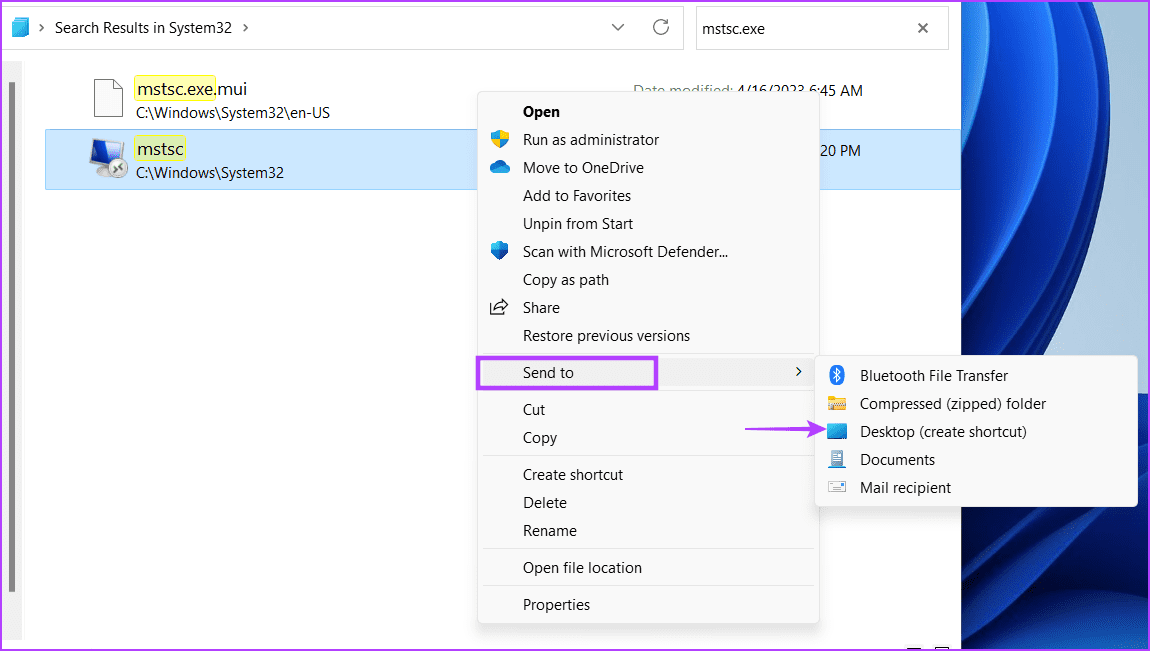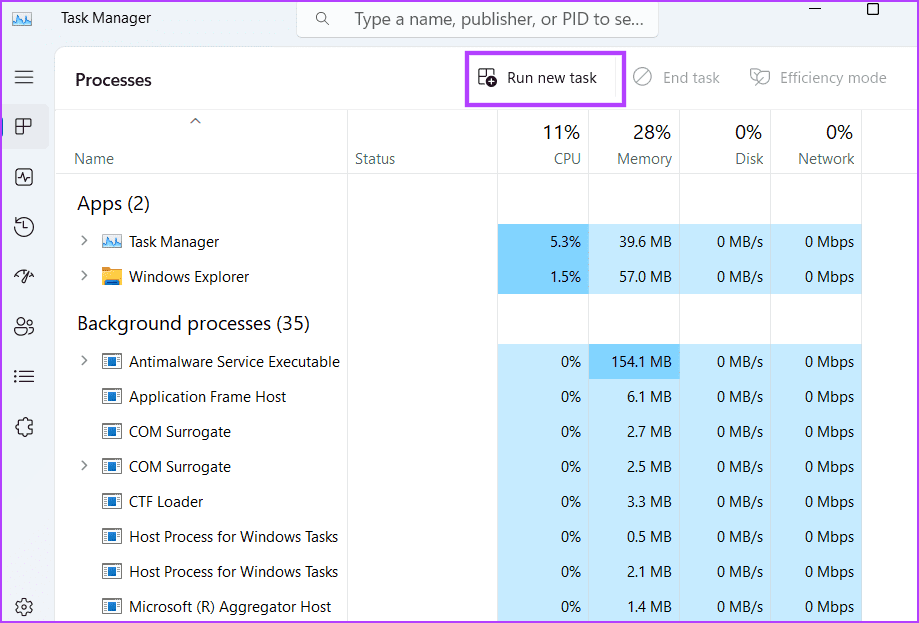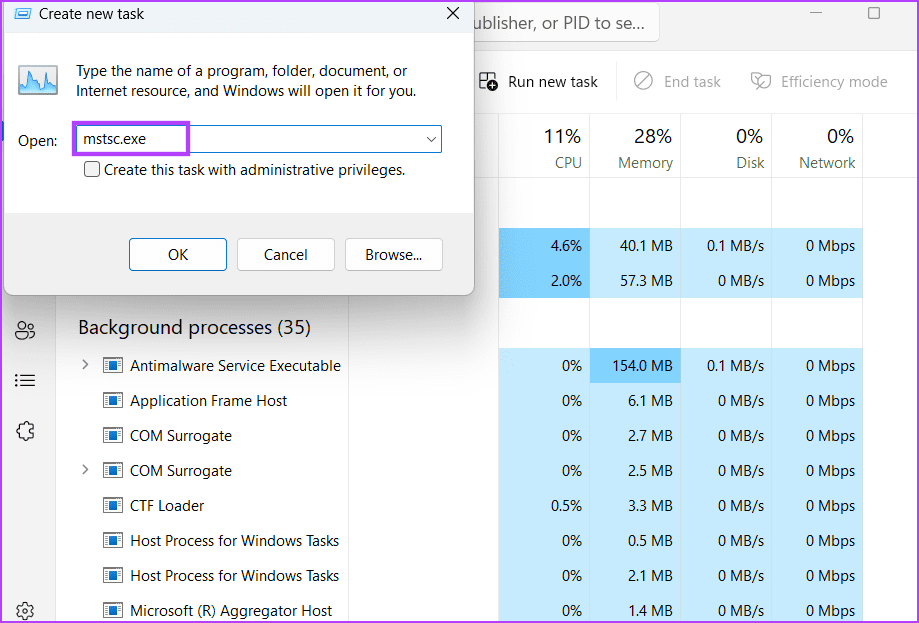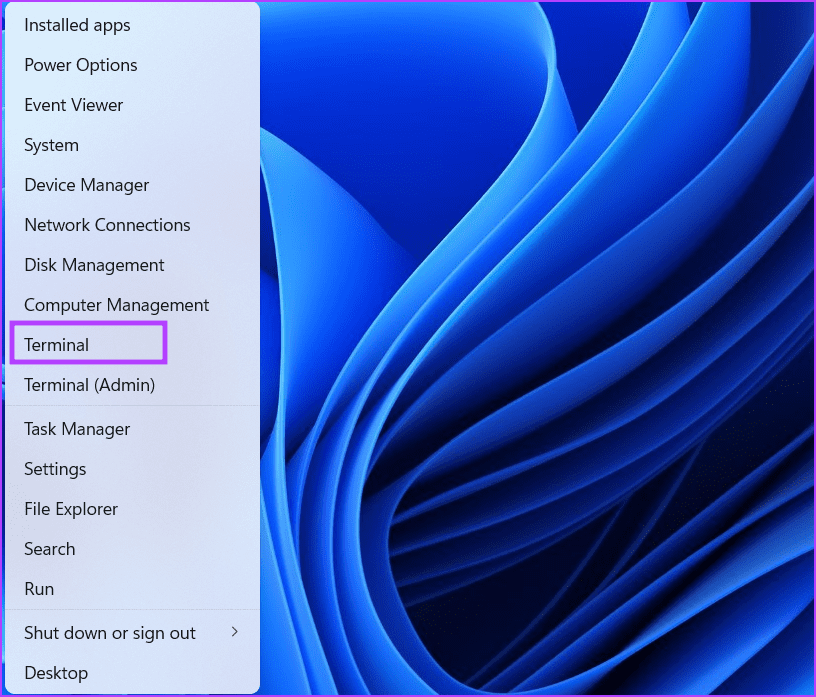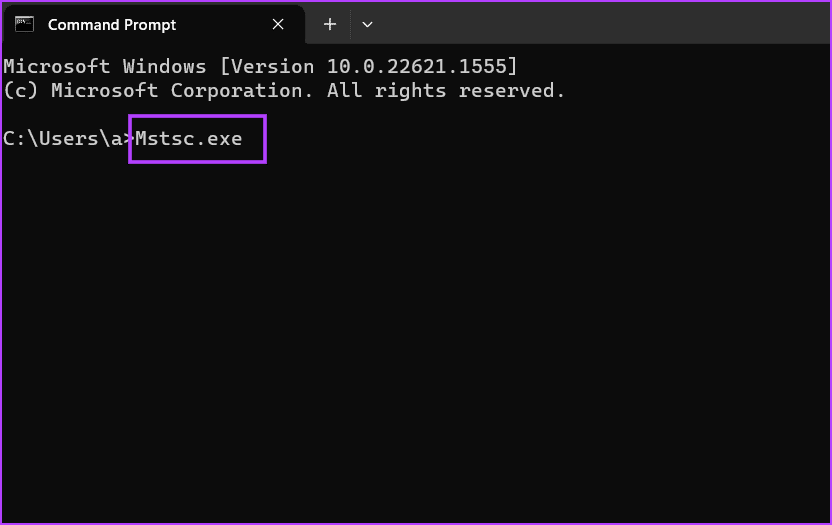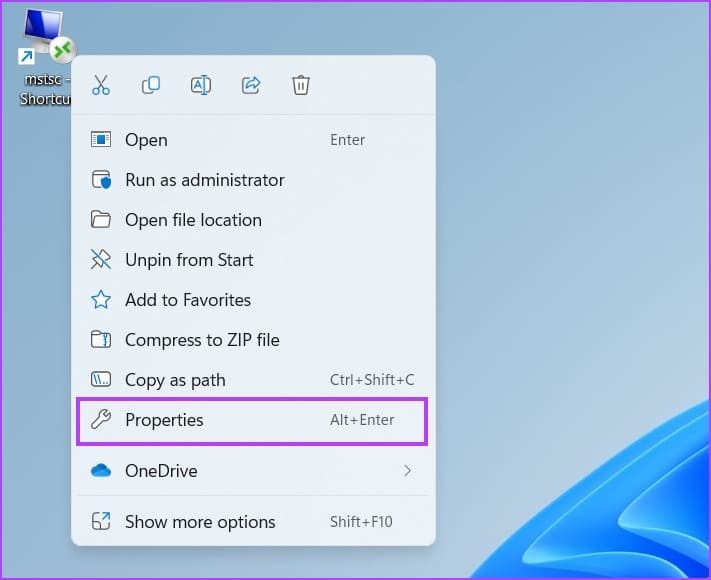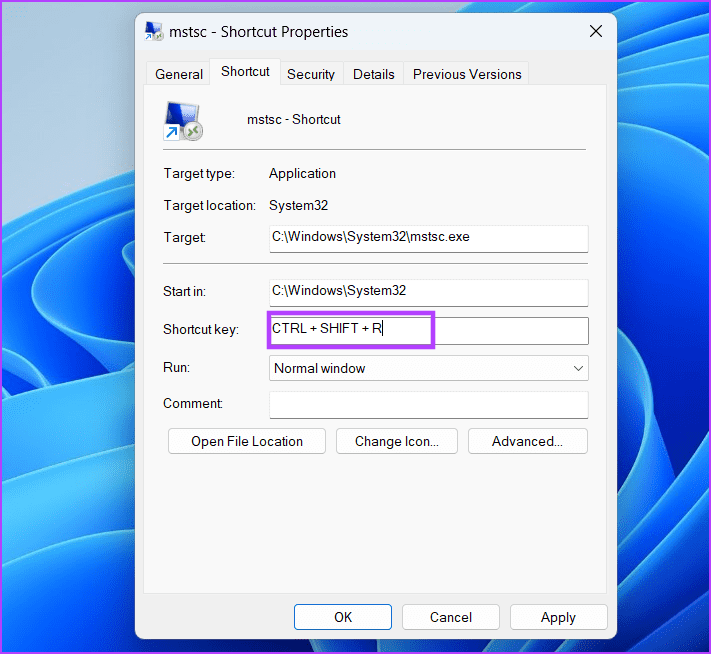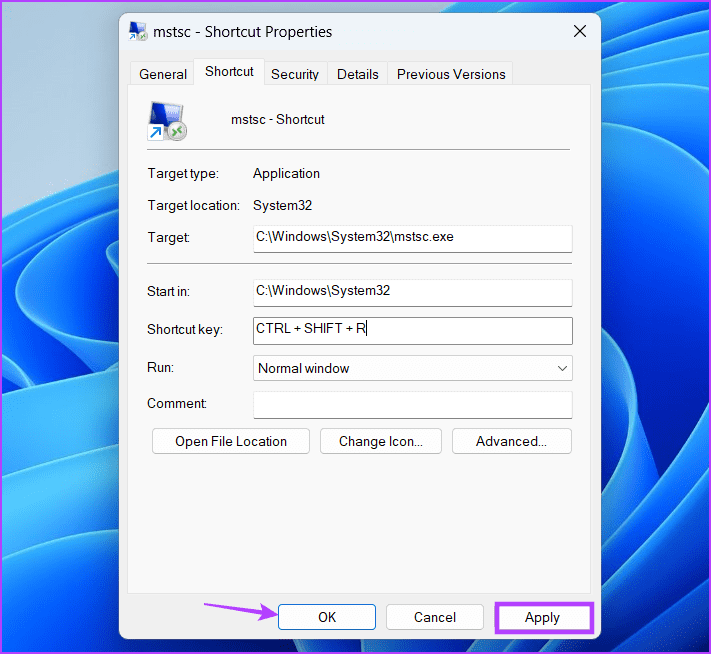8 schnelle Möglichkeiten, das Remotedesktopverbindungstool in Windows 11 zu öffnen
AnyDesk und Teamviewer sind die beiden beliebtesten Anwendungen für die Fernverbindung und -steuerung von Computern. Aber Microsoft Windows 11 bietet eine integrierte Lösung für den Fernzugriff auf einen Computer über einen anderen Computer oder ein anderes Gerät. Dieses Tool heißt Remotedesktopverbindung.
Es gibt keine Benutzer Windows Home Remotedesktopfunktion. Die Pro-, Enterprise- und Education-Editionen von Windows enthalten jedoch ein Remotedesktopverbindungstool, mit dem Sie auf ein anderes Remotedesktop-fähiges System zugreifen und auf dessen Inhalte zugreifen können. In diesem Beitrag besprechen wir verschiedene Möglichkeiten, das Remotedesktop-Tool auf Ihrem System auszuführen. Lasst uns beginnen.
1. Öffnen Sie die Remotedesktopverbindung über das Startmenü
Startmenü Dies ist die wichtigste Möglichkeit, Anwendungen unter Windows zu finden und zu starten. Das Startmenü von Windows 11 wurde von Grund auf neu gestaltet und enthält bereits einige Apps, die dort installiert sind. So verwenden Sie das Startmenü, um das Tool „Remotedesktopverbindung“ zu öffnen:
Schritt 1: Klicke auf Windows-Taste Um eine Liste abzuspielen Start.
Schritt 2: Geben Sie Remotedesktopverbindung ein Suchleiste. Klicken Sie in den Suchergebnissen auf die Option „Öffnen“, um das Tool zu starten.
2. Öffnen Sie das Remotedesktopverbindungstool mit der WINDOWS-SUCHE
Microsoft integriert die Suchfunktion in das Startmenü. Es gibt jedoch auch eine spezielle Verknüpfung zum Starten und Verwenden der Windows-Suche. Es wurde erheblich verbessert und Sie können damit Anwendungen auf Ihrem Computer aufrufen oder sogar eine Websuche durchführen.
Schritt 1: Drücken Sie eine Tastenkombination Windows + S zum Einschalten Windows-Suche.
Schritt 2: Geben Sie „Remotedesktopverbindung“ in das Suchfeld ein. Drücken Sie zum Ausführen die Eingabetaste Remote-Desktop-Verbindungstool auf Ihrem System.
3. Öffnen Sie die Remotedesktopverbindung über den Startdialog
Sie können das Dialogfeld „Ausführen“ verwenden, um Shortcodes auszuführen und Ordnerspeicherorte zu öffnen. Daher können alle Programme, die sich im Windows-Ordner befinden, direkt aus dem Dialogfenster aufgerufen werden "Beschäftigung". Hier ist wie:
Schritt 1: Drücken Sie eine Tastenkombination Windows-+ R um das Dialogfeld zu starten.
Schritt 2: Art mstsc in das Texteingabefeld ein und drücken Sie Enter zum Einschalten Remotedesktopverbindungstool.
4. Öffnen Sie die Remotedesktopverbindung mit der Verknüpfung PINNED
Die häufige Suche nach einem häufig benötigten Werkzeug kann stressig sein. Daher können Sie die Verknüpfung des Remotedesktopverbindungstools für einen einfachen Zugriff an Ihr Startmenü und Ihre Taskleiste anheften. So geht's:
Schritt 1: Klicke auf Windows-Taste um das Startmenü zu öffnen. Typverbindung Remotedesktop im Suchfeld ein.
Schritt 2: Klicken Sie auf die Option Auf Startseite befindet sich im rechten Bereich.
Weiter zu Schritt 3: Das Symbol für die Remotedesktopverbindung wird im Startmenü angezeigt. Klicken Sie mit der rechten Maustaste darauf und klicken Sie auf Option Installation auf der Taskleiste.
Schritt 4: Das Symbol des Remotedesktopverbindungstools wird dauerhaft an die Taskleiste angeheftet. Sie können auf das Symbol klicken und es ziehen, um seine Position in der Taskleiste anzupassen.
5. Öffnen Sie das Remotedesktop-Tool mit dem Datei-Explorer
Das Remotedesktop-Tool befindet sich im Unterordner System32 des Windows-Ordners auf dem Laufwerk C:. Sie können also mit der Datei-Explorer-App auf den Ordner zugreifen und das Tool starten. Hier ist wie:
Schritt 1: Klicke auf Tastenkombination Windows + E um den Datei-Explorer zu starten.
Schritt 2: Gehen Sie zur Adressleiste, geben Sie den folgenden Pfad ein und klicken Sie Enter:
C:\Windows\System32Weiter zu Schritt 3: Scrollen Sie nach unten und suchen Sie mstsc.exe-Datei. Sie können auch die Suchleiste oben verwenden, um nach der Datei zu suchen.
Schritt 4: Doppelklicken Sie zum Starten auf die ausführbare Datei Remotedesktopverbindungstool.
Schritt 5: Sie können eine Desktop-Verknüpfung auch direkt aus dem Datei-Explorer-Fenster erstellen. Klicken Sie mit der rechten Maustaste auf die Datei mstsc.exe und klicken Sie in den Optionen auf Mehr anzeigen.
Weiter zu Schritt 6: Bewegen Sie den Mauszeiger über die Option Schicken im Kontextmenü. Klicken Desktop-Option (Verknüpfung erstellen).
Schritt 7: Eine Verknüpfung wird angezeigt für das Remotedesktopverbindungstool Auf dem Bildschirm.
6. Öffnen Sie das Remote-Desktop-Verbindungstool mit dem Task-Manager
Der Task-Manager übt die Kontrolle über Prozesse und Dienste aus, Sie können ihn aber auch zum Starten von Anwendungen verwenden. Wiederholen Sie die folgenden Schritte, um das Remotedesktopverbindungstool mit dem Task-Manager zu öffnen:
Schritt 1: Drücken Sie die Tastenkombination Ctrl + Shift + Esc Öffnen Sie gleichzeitig den Task-Manager.
Der Schritt 2: Die Registerkarte Prozesse wird standardmäßig geöffnet. Gehen Sie in den rechten oberen Bereich und klicken Sie auf die Schaltfläche تشغيل Eine neue Aufgabe.
Weiter zu Schritt 3: Art mstsc. exe in das Texteingabefeld ein. Drück den KnopfOKum das Werkzeug auszuführen.
Schritt 4: Schließen Aufgabenmanagement.
7. Öffnen Sie das Remotedesktop-Tool mit der TERMINAL-Anwendung
Windows 11 verfügt über eine neue Terminal-App, die sowohl PowerShell als auch die Eingabeaufforderung in einer einzigen App starten kann. Sie können also eine neue Registerkarte eines dieser Terminal-Tools öffnen und das Remotedesktopverbindungstool starten. Hier ist wie:
Schritt 1: Klicken Sie mit der rechten Maustaste auf die Windows-Schaltfläche, um ein Menü zu öffnen Power-User. Wähle eine Option Terminal .
Schritt 2: im Fenster Terminal , geben Sie den folgenden Befehl ein und drücken Sie die Eingabetaste:
Mstsc.exeWeiter zu Schritt 3: Das Remotedesktopverbindungstool wird gestartet. Schließen Sie das Terminal-Anwendungsfenster.
8. Öffnen Sie die Remotedesktopverbindung über eine Tastenkombination
Wenn Sie das Tool „Remotedesktopverbindung“ aus einer Laune heraus öffnen müssen, können Sie in Windows 11 eine Tastenkombination festlegen. Standardmäßig gibt es keine solche Tastenkombination für das Tool, Sie müssen es also manuell ausführen. Hier ist wie:
Schritt 1: Drücken Sie die Tastenkombination Windows + D, um zum Desktop zu wechseln.
Schritt 2: Klicken Sie mit der rechten Maustaste auf eine Verknüpfung Remotedesktopverbindungstool Öffnen Sie die neu erstellte Datei und wählen Sie eine Option aus Eigenschaften.
Weiter zu Schritt 3: Klicken Sie auf das Textfeld neben der Hotkey-Option. Drücken Sie die Tastenkombination Strg + Umschalt Und tippe R. Die Kombination zum Öffnen des Tools wird also zur Tastenkombination Strg + Umschalt + R.
Schritt 4: Drück den KnopfAnwendungDann klick auf den ButtonOK".
Schritt 5: Drücken Sie die konfigurierte Tastenkombination, um das Tool zu starten.
Führen Sie ganz einfach das Tool „Remotedesktopverbindung“ aus
Die integrierte Lösung von Microsoft verfügt vielleicht nicht über die beste Benutzeroberfläche wie TeamViewer, funktioniert aber einwandfrei. Wenn Sie Bedenken haben, einer Drittanbieteranwendung Zugriff für den Fernzugriff zu gewähren, verwenden Sie die Remotedesktopfunktion. Stellen Sie jedoch sicher, dass der Host-Computer über Windows 11 Pro oder Enterprise Edition verfügt. Der Gastcomputer kann eine beliebige Version von Windows 11 sein, da alle über das Tool „Remotedesktopverbindung“ verfügen.