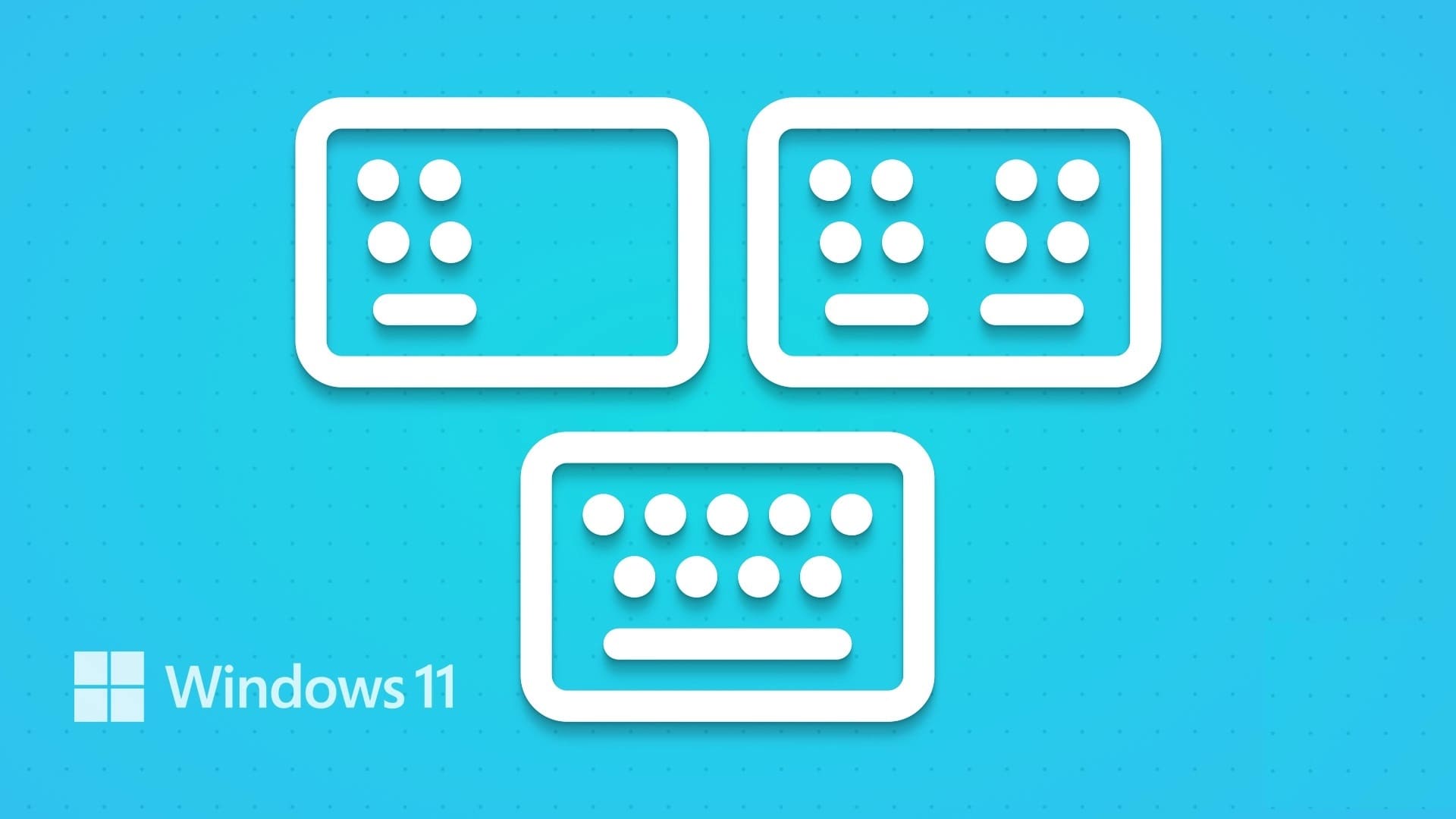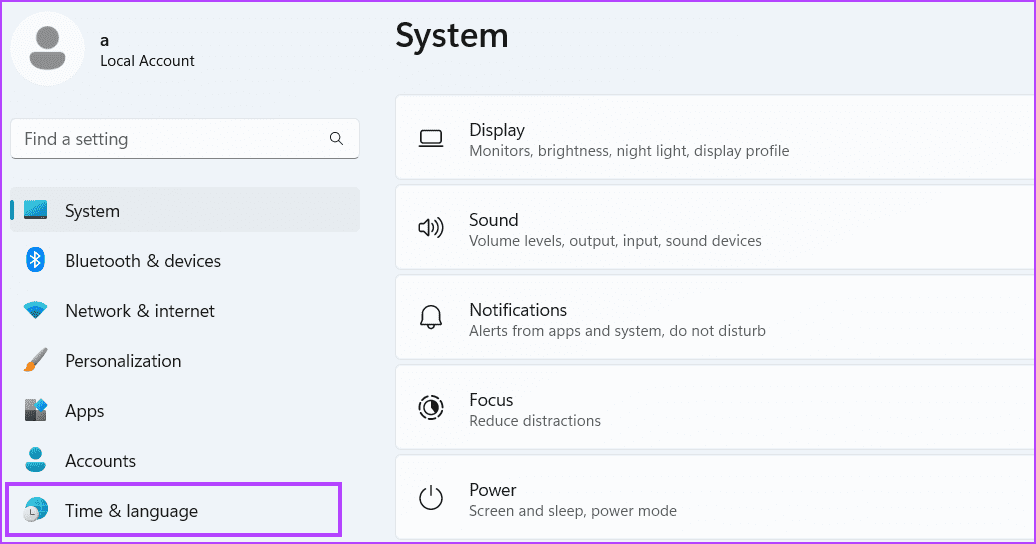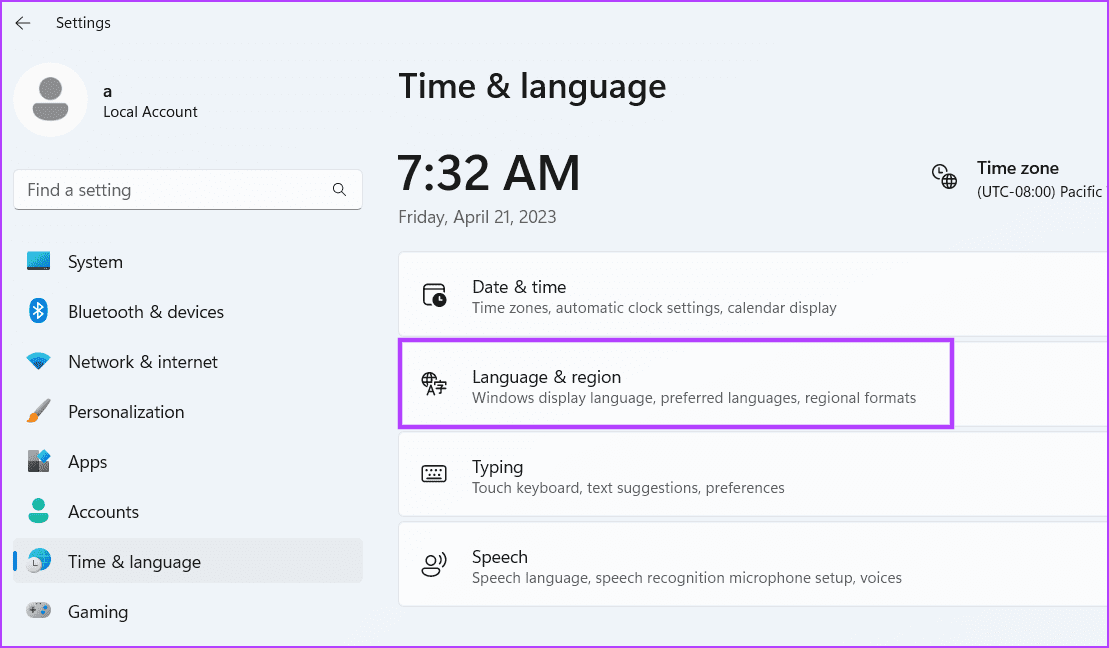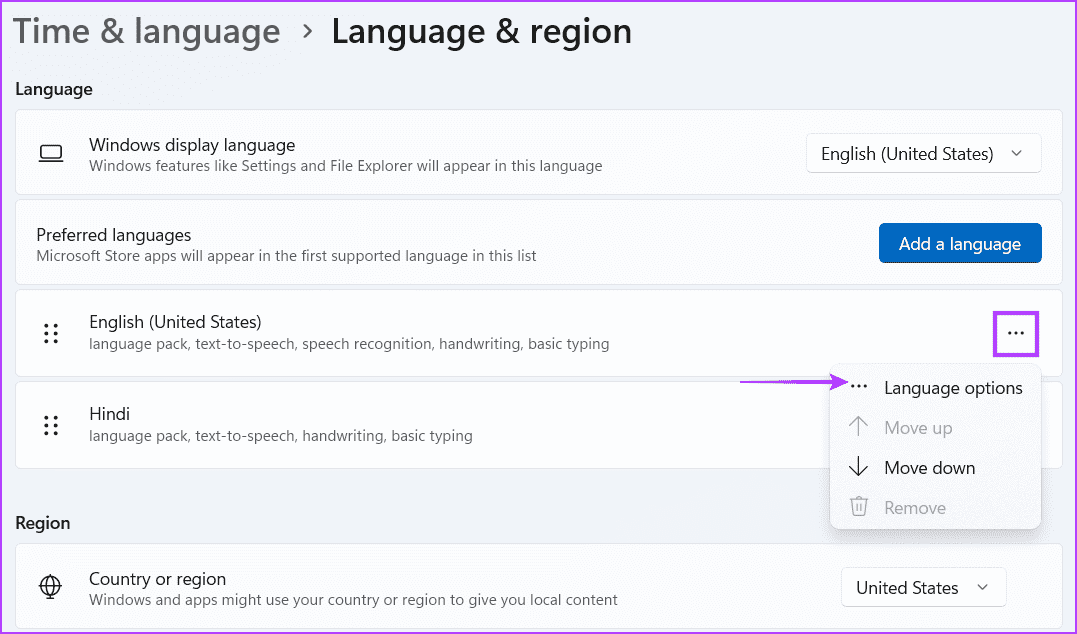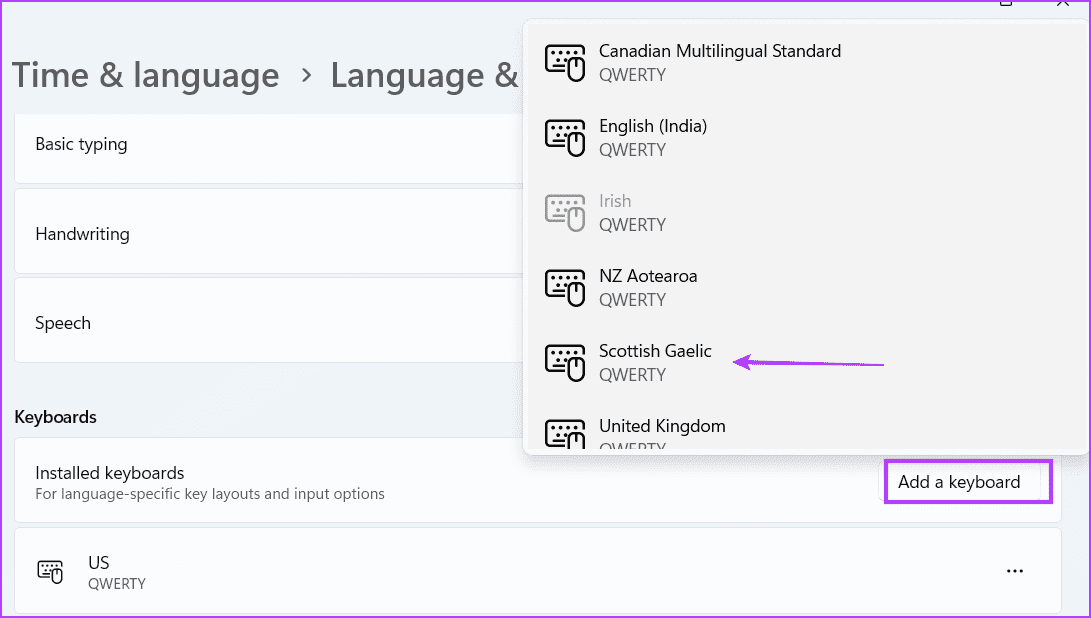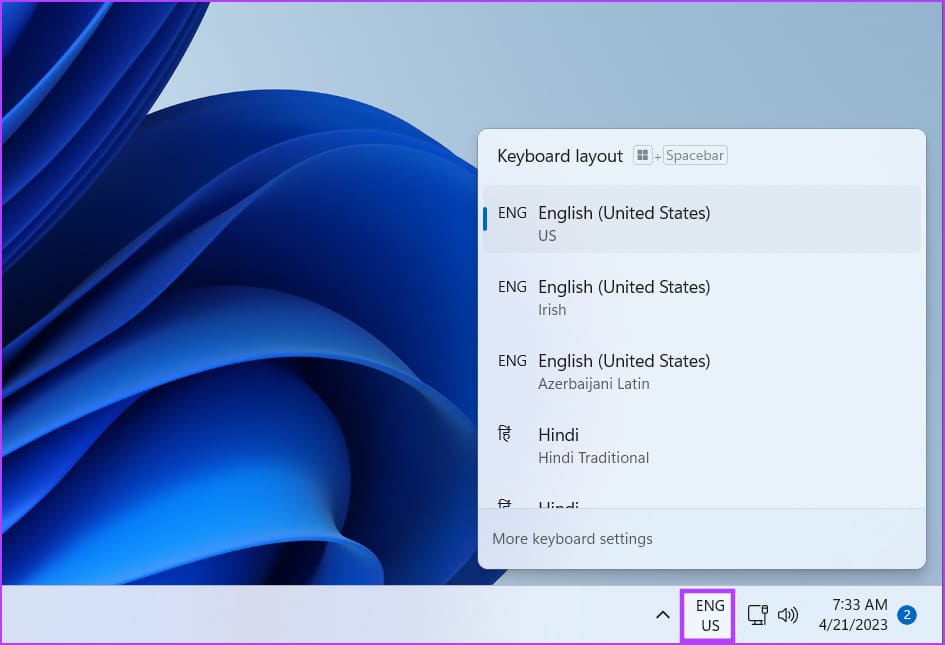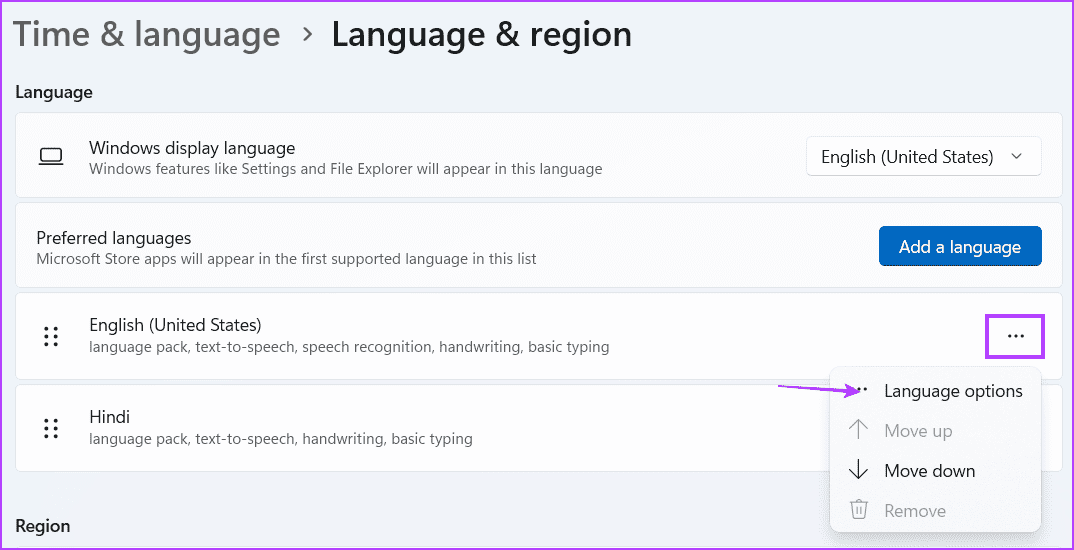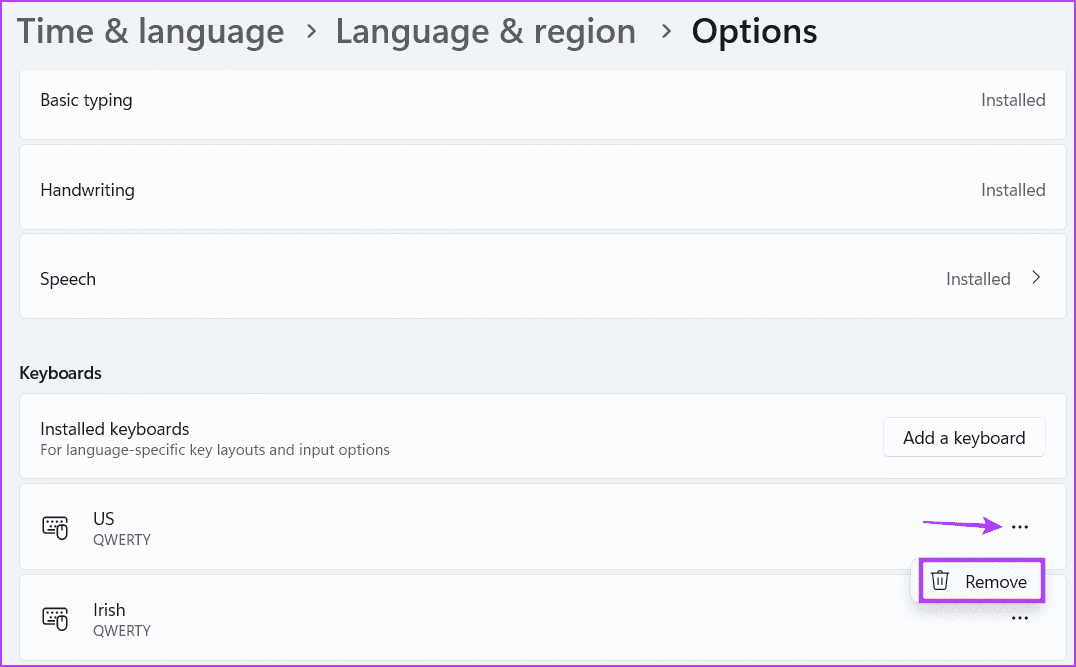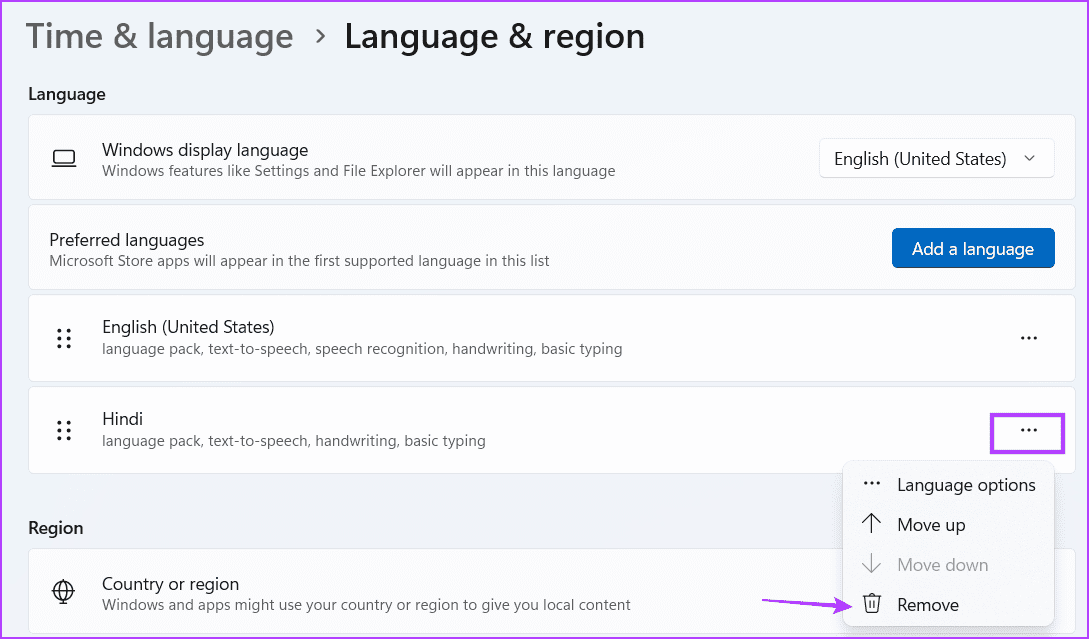So fügen Sie Tastaturlayouts in Windows 11 hinzu oder ändern sie
Windows unterstützt mehrere Sprachen und mehrere Tastaturlayouts. Die meisten von uns wählen jedoch normalerweise während des Studiums eine bevorzugte Sprache Windows Setup zum ersten Mal. Aber was ist, wenn Sie unter Windows eine zweite Sprache eingeben möchten? Oder Sie haben andere Benutzer, die lieber unterschiedliche Layouts zum Schreiben verwenden.
Aus diesem Grund unterstützen Windows 11 und früher mehrere Tastaturlayouts. So können Sie mehrere Layouts auf einem System installieren und in Sekundenschnelle zwischen ihnen wechseln.
So fügen Sie ein neues Tastaturlayout in Windows 11 hinzu
Mit der App „Einstellungen“ können Sie in Windows 11 ein neues Tastaturlayout hinzufügen. Die Einstellung wird normalerweise im Abschnitt „Sprache und Region“ der App „Einstellungen“ angezeigt. Aber in einem kürzlich erschienenen Insider-Build hat Microsoft die gleichen Optionen zu einem neuen Tastaturabschnitt hinzugefügt. Sie können also mit einem dieser beiden Abschnitte ein neues Tastaturlayout hinzufügen. Hier ist wie:
Schritt 1: Drücken Sie die Tastenkombination Windows + I So führen Sie eine Anwendung aus Einstellungen.
Schritt 2: Gehen Sie zum Menü auf der linken Seite und klicken Sie auf eine Option Zeit und Sprache.
Weiter zu Schritt 3: Klicken Sprach- und Regionsoption.
Schritt 4: Gehe zum Abschnitt Bevorzugte Sprachen und klicke Die drei horizontalen Punkte neben Sprachpaket installiert. Klicken Sprachoptionen Aus einer Liste Kontext.
Schritt 5: Scrollen Sie nach unten zum Abschnitt Tastatur. Drück den Knopf Tastatur hinzufügen neben Option für eingebaute Tastaturen.
Weiter zu Schritt 6: Eine Liste wird angezeigt. Blättern Sie durch die Liste und wählen Sie das Layout aus, das Sie hinzufügen möchten, indem Sie darauf klicken.
Das neu hinzugefügte Tastaturlayout wird im Abschnitt Installierte Tastaturen einer App angezeigt Einstellungen.
So wechseln Sie zwischen Tastaturlayouts
Nachdem Sie Ihrem Computer erfolgreich mehrere Tastaturlayouts hinzugefügt haben, gibt es mehrere Möglichkeiten, von einem Layout zu einem anderen zu wechseln.
Schritt 1: Klicken Tastaturbereich في Taskleiste und klicken Sie darauf.
Schritt 2: Alle verfügbaren Tastaturen werden in einer Liste angezeigt. Klicken Sie auf beliebige Tastaturname zum Schreiben auswählen.
Weiter zu Schritt 3: Ebenso können Sie eine praktische Verknüpfung verwenden, um zwischen mehreren Tastaturlayouts zu wechseln. Drücken Sie die Tastenkombination Windows + Leertaste, um den Abschnitt Tastaturlayouts der Taskleiste zu öffnen. Dann können Sie die Leertaste drücken, um durch mehrere Tastaturlayouts zu blättern und das passende auszuwählen.
Eines der ärgerlichen Dinge bei Tastaturlayouts ist, dass Sie die Reihenfolge, in der sie in der Liste erscheinen, nicht ändern können. Sie können nur die Reihenfolge ändern, in der mehrere Sprachen in der Liste erscheinen. Aber die Tastatur wird zusammen mit nur den Sprachen neu angeordnet. Andernfalls werden sie genau in der Reihenfolge angezeigt, in der Sie sie hinzugefügt haben.
So entfernen Sie das aktuelle Tastaturlayout
Wenn Sie ein bestimmtes Tastaturlayout auf Ihrem System nicht mehr benötigen, können Sie es einfach mit entfernen Einstellungen App. So geht's:
Schritt 1: Drücken Sie die Tastenkombination Windows-Tastatur + I So öffnen Sie eine App Einstellungen. Klicken Sie auf Option Zeit und Sprache aus der linken Seitenleiste.
Schritt 2: Klicken Sprach- und Regionsoption.
Weiter zu Schritt 3: Scrollen Sie nach unten und wählen Sie die Sprache aus, deren Tastatur Sie entfernen möchten. Klicken Sie auf eine Schaltfläche Die drei Punkte neben dem Namen der Sprache und wählen Sie aus Sprachoptionen.
Schritt 4: Scrollen Sie nach unten zum Abschnitt Tastatur. tippen Sie auf Liste von drei horizontalen Punkten neben dem installierten Tastaturlayout und wählen Sie die Option zum Entfernen aus. Windows entfernt das Tastaturlayout von Ihrem System.
Schritt 5: Wenn Sie alle Tastaturlayouts für eine einzelne Sprache entfernen möchten, können Sie dies im Abschnitt „Sprache und Region“ tun. Klicken Sie auf die drei Punkte neben der Sprache, die Sie entfernen möchten. Klicken Sie nun auf die Option zum Entfernen. Dadurch werden die Sprache und die zugehörigen Tastaturlayouts aus dem System entfernt.
Fragen und Antworten
1. Wo werden Tastaturlayouts in Windows 11 gespeichert?
Sie finden Tastaturbelegungen im Abschnitt „Sprache und Region“ der App „Einstellungen“. Ihre DLL-Dateien befinden sich im System32-Ordner auf Laufwerk C.
2. Wie entferne ich die Strg-Umschalt-Verknüpfung in Windows 11?
Mit der Tastenkombination Strg + Umschalt können Sie durch die verfügbaren Tastaturlayouts für eine bestimmte Sprache blättern. Sie können zu Zeit, Sprache, Typauswahl gehen, auf erweiterte Tastatureinstellungen klicken und Hotkeys im Fenster Eingabesprachen-Hotkeys ändern.
3. Wie ändere ich das Strg-Umschalt-Tastaturlayout in Windows 11?
Das Tastaturlayout für eine bestimmte Sprache wird genau in der Reihenfolge angezeigt, in der Sie es hinzufügen. Es kann in keiner Weise neu angeordnet werden. Wenn Sie durch die Tastaturen für eine bestimmte Sprache blättern möchten, können Sie die Strg-Taste gedrückt halten und dann die Umschalttaste drücken, um durch alle verfügbaren Tastaturlayouts zu blättern und zwischen ihnen auszuwählen.
Wechseln Sie zwischen mehreren Tastaturlayouts
Bereiten Verwenden Sie mehrere Sprachen in Windows Relativ einfach. Wenn Sie jedoch andere Tastaturlayouts für andere Benutzer hinzufügen möchten, ist dies ebenfalls möglich. Sobald Sie ein Tastaturlayout hinzugefügt haben, müssen Sie nicht mehr in Ihre Systemeinstellungen eingreifen, um zu einem anderen Layout zu wechseln. Sie können die Taskleiste oder die integrierte Tastenkombination verwenden, um die Layouts zu ändern.