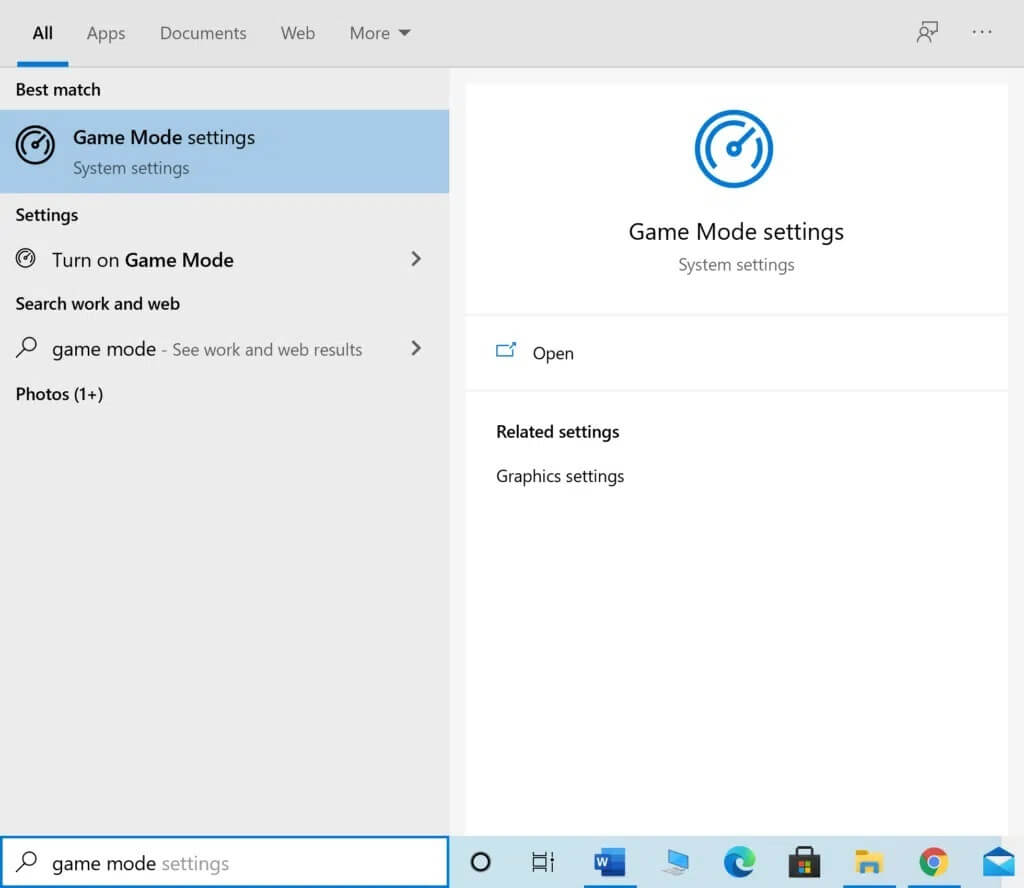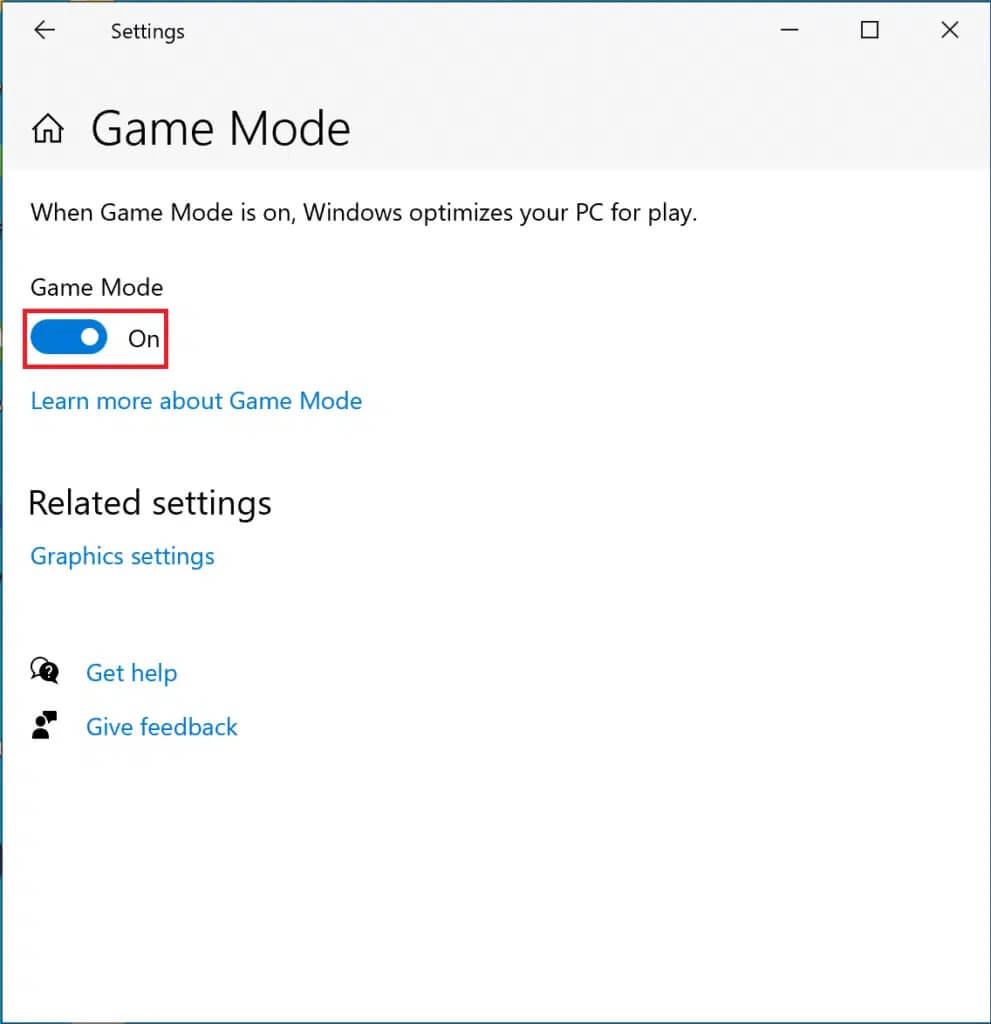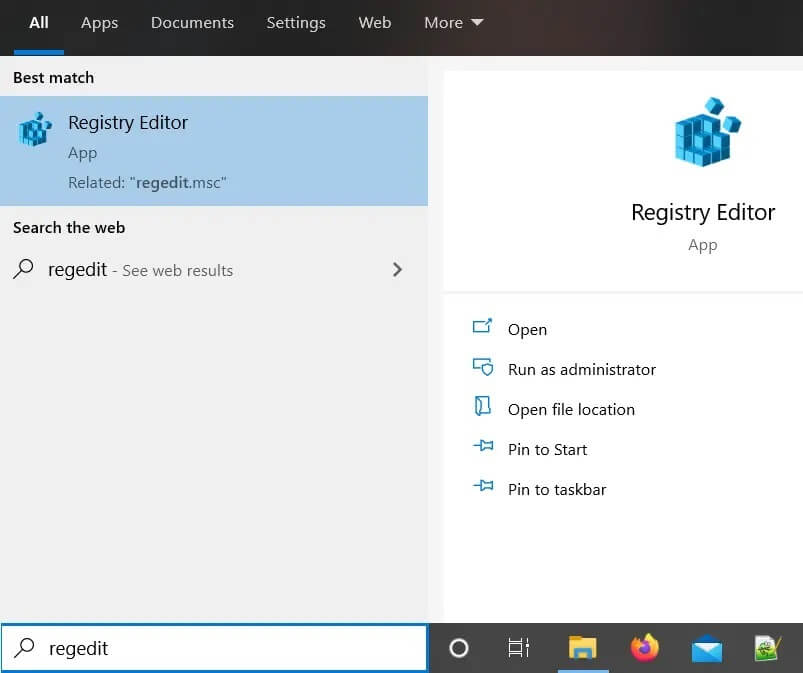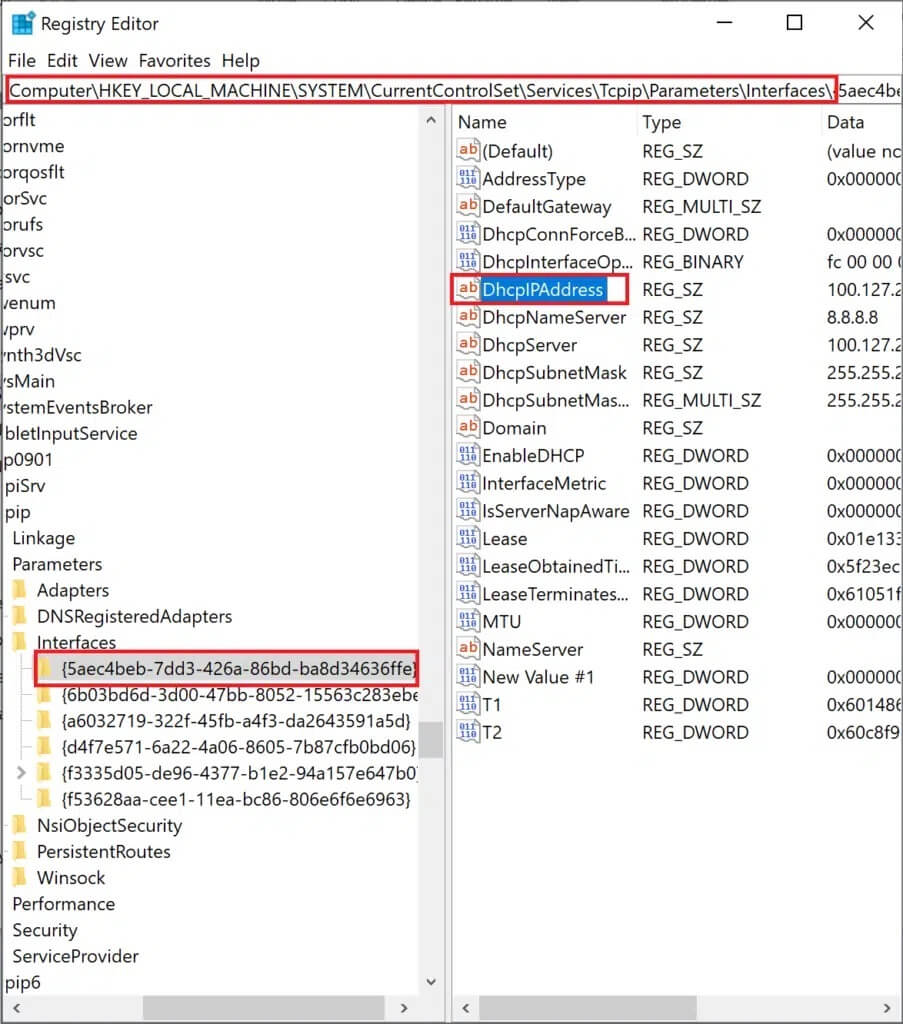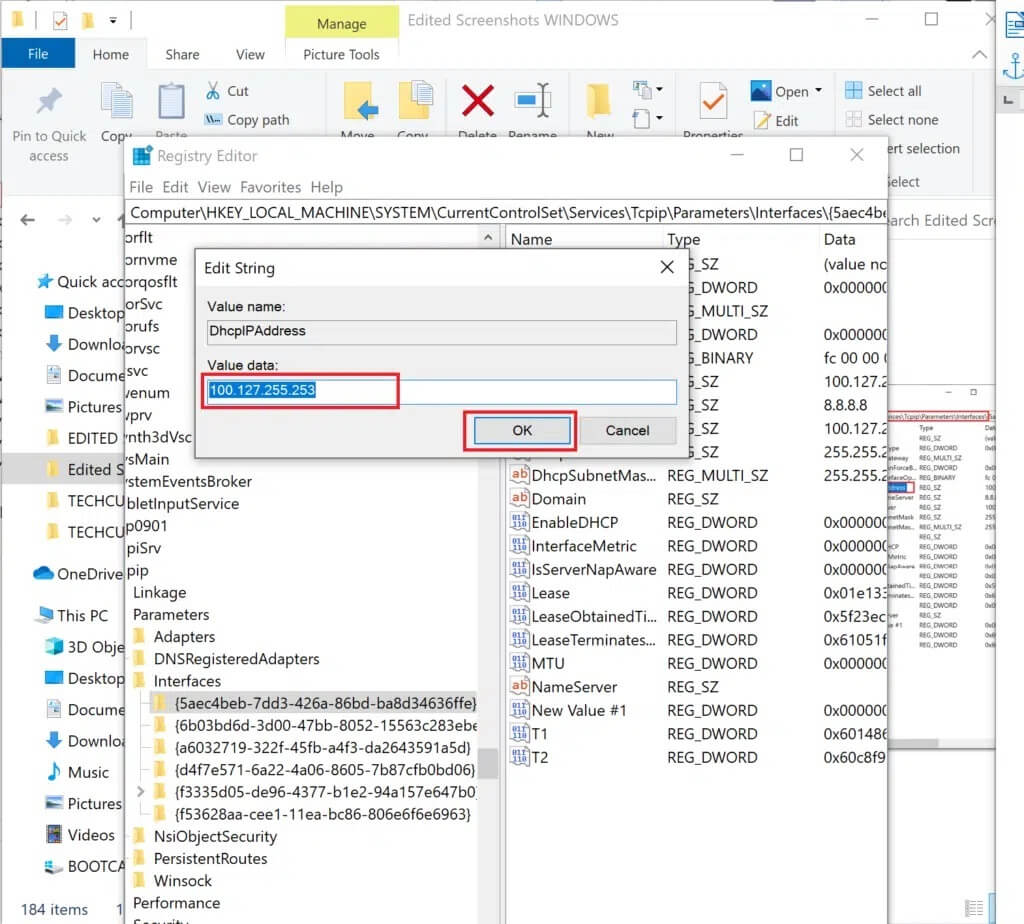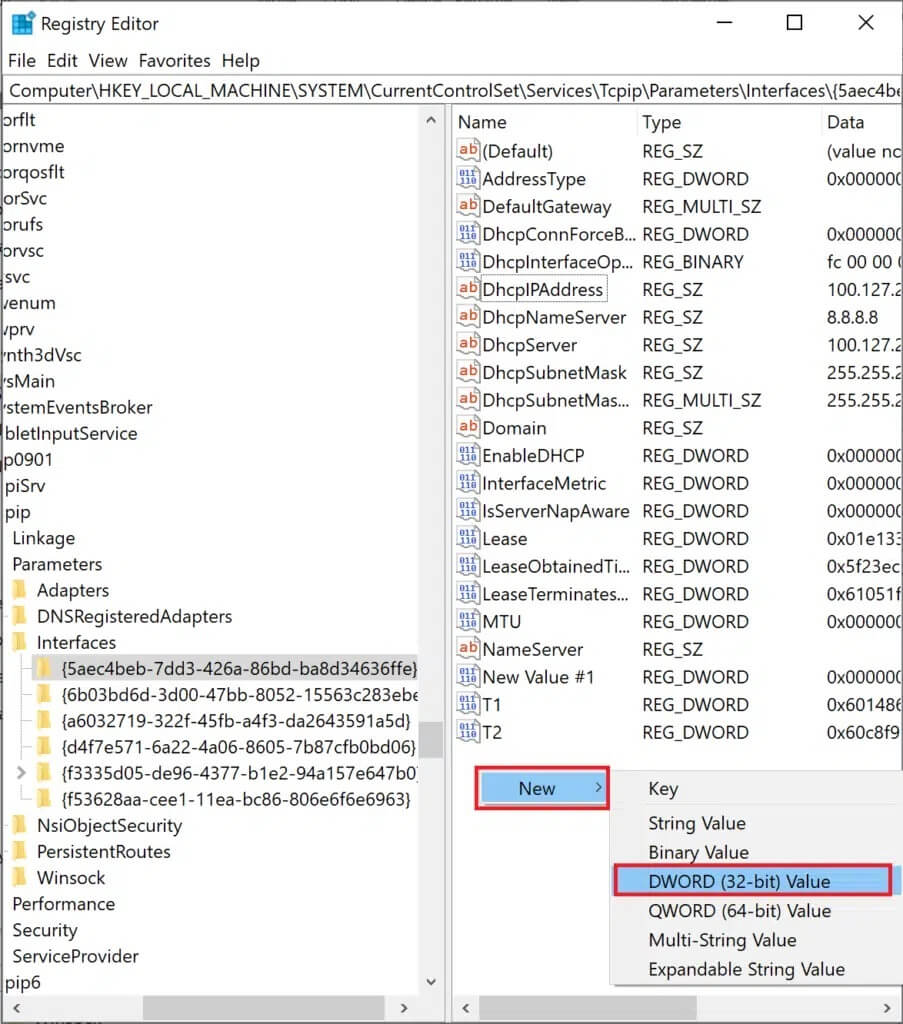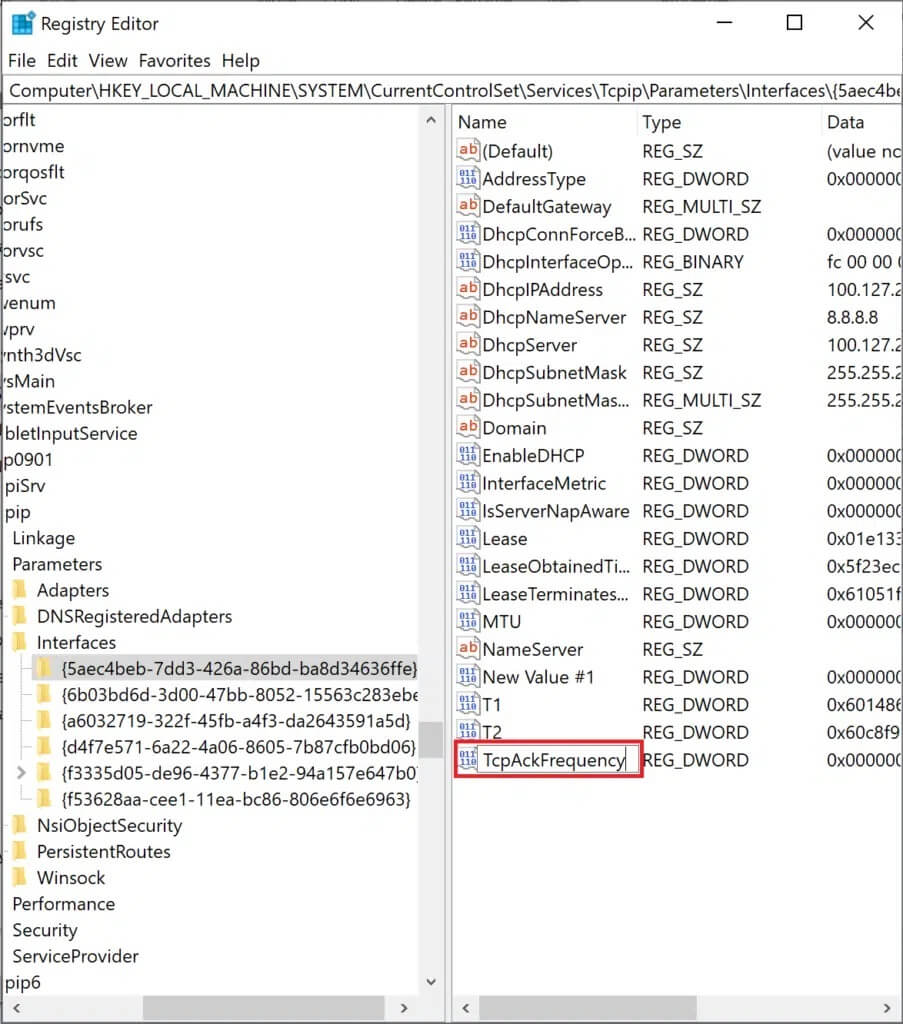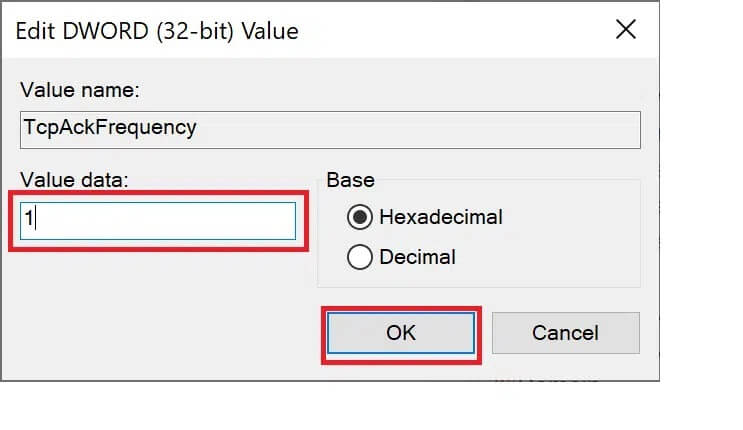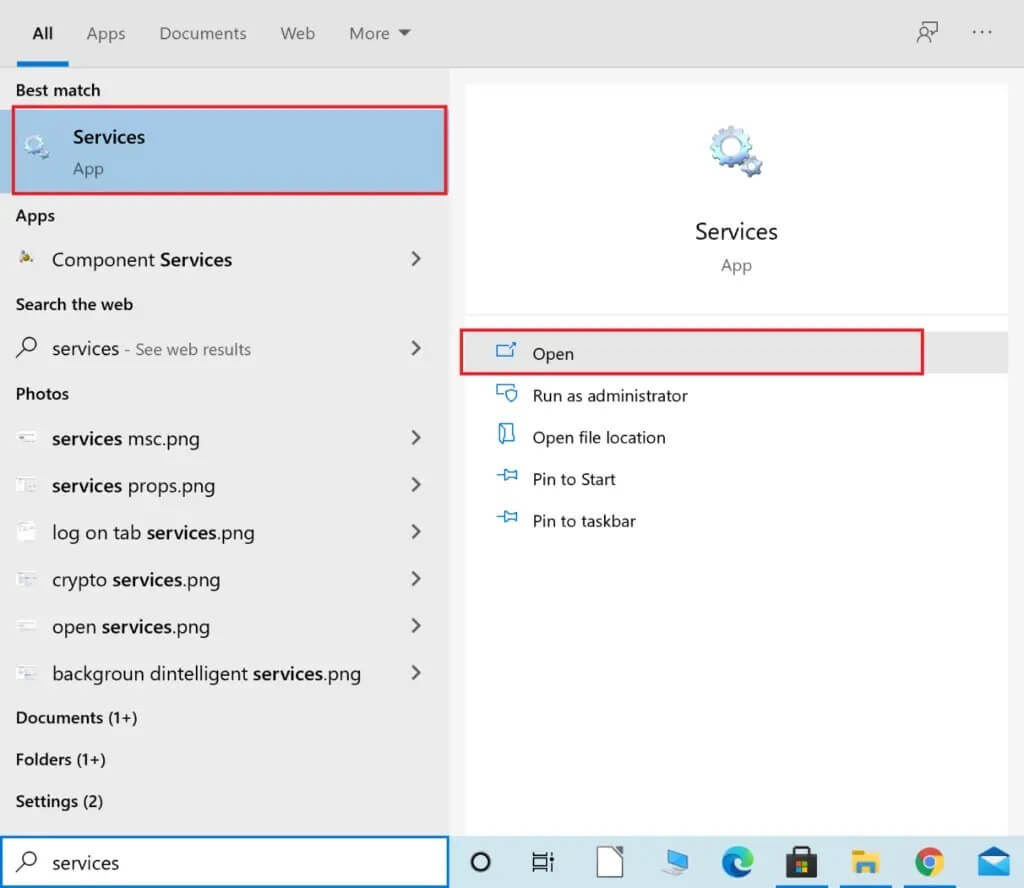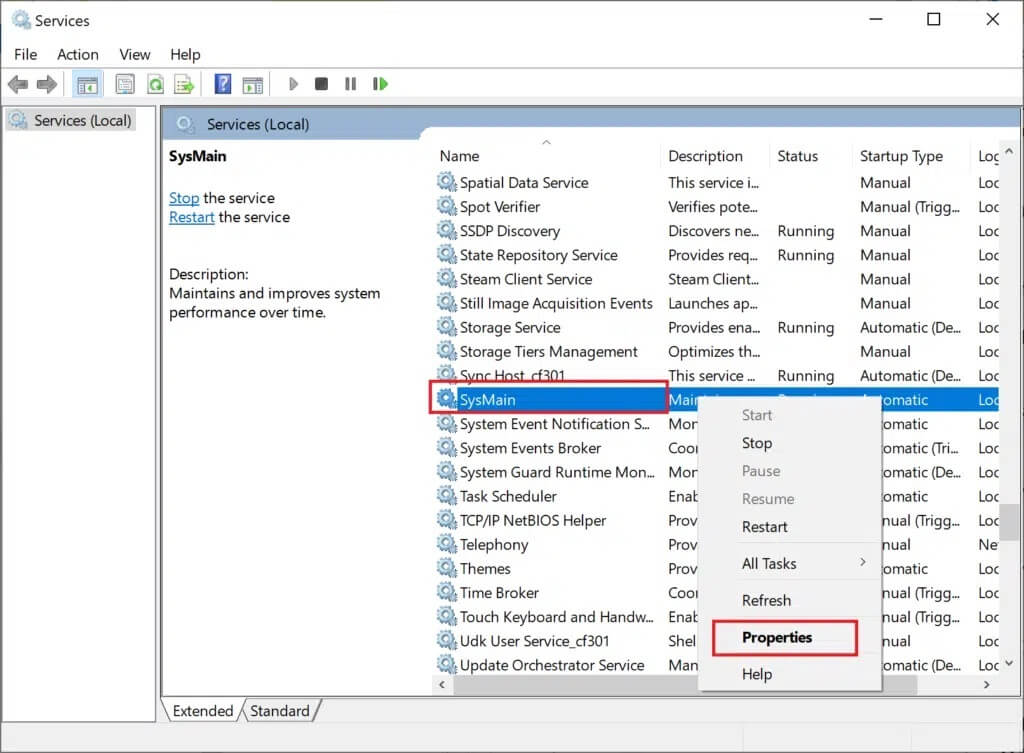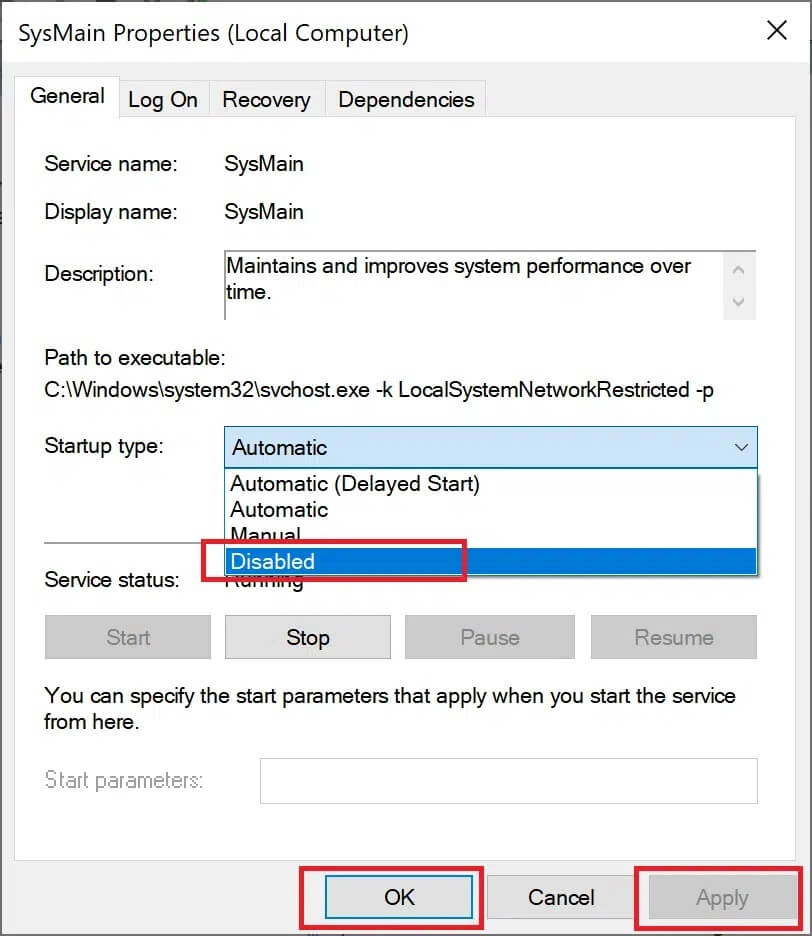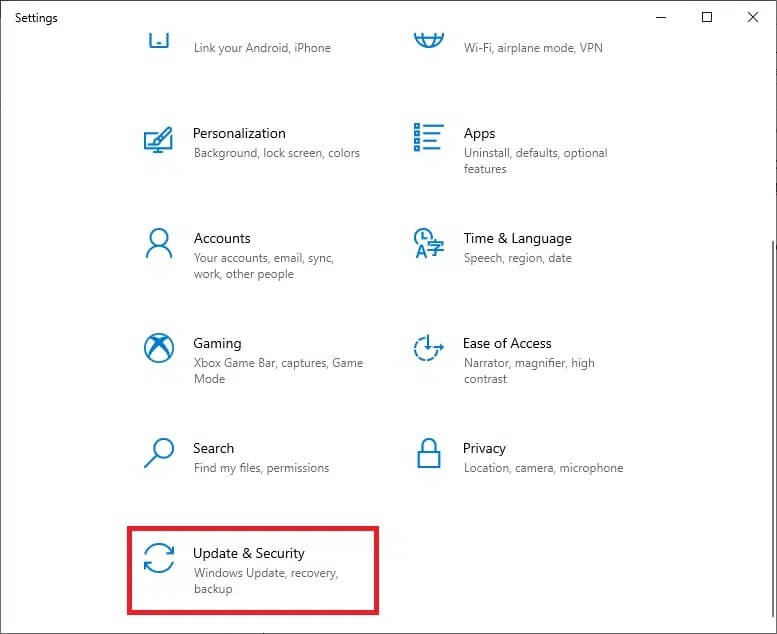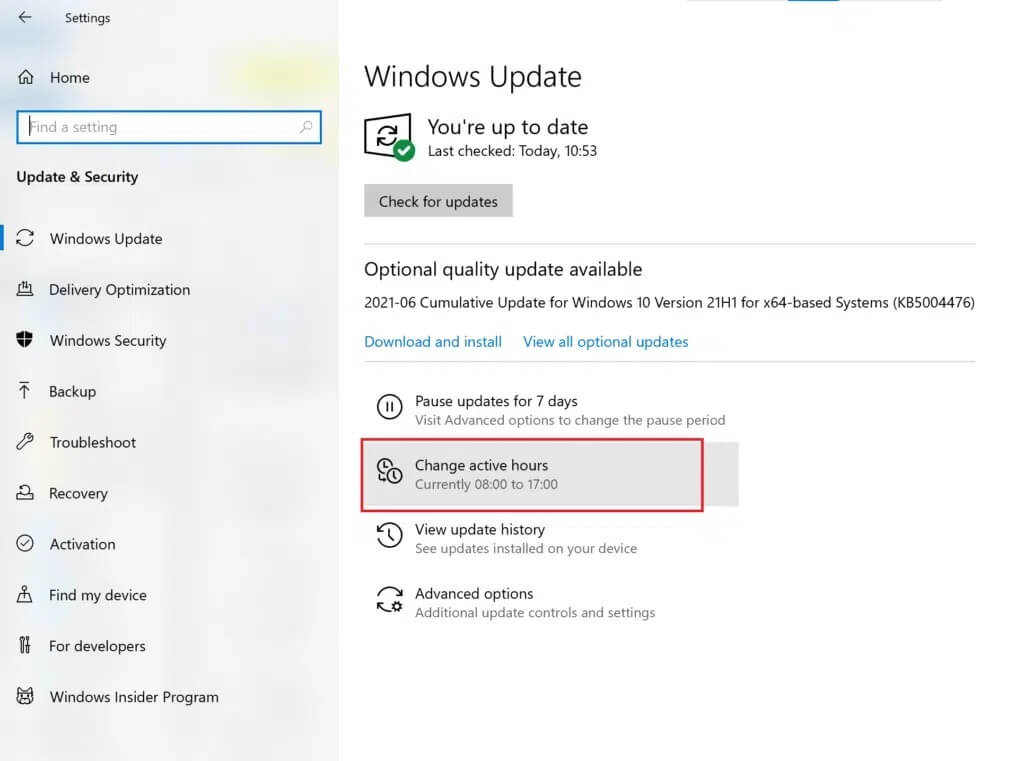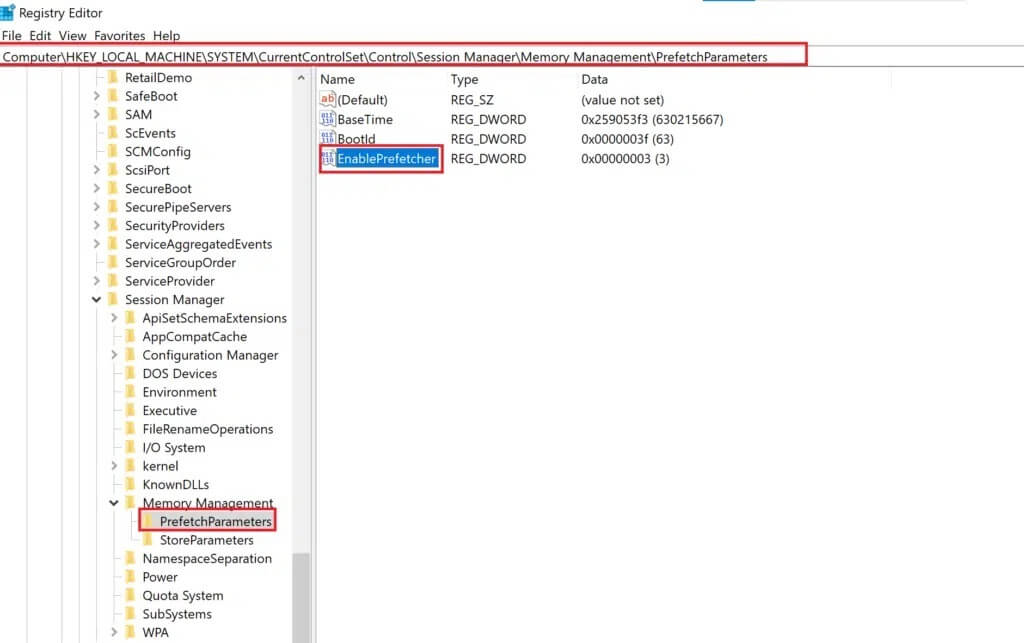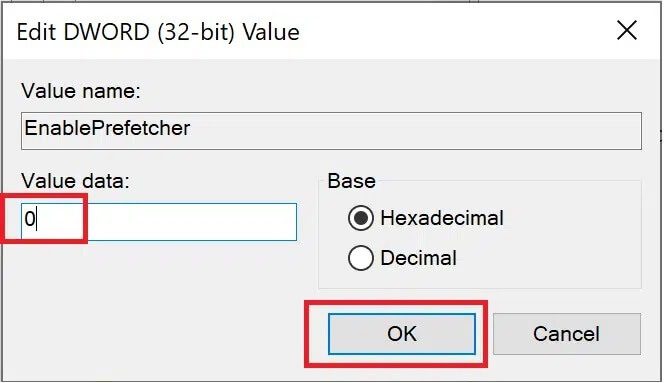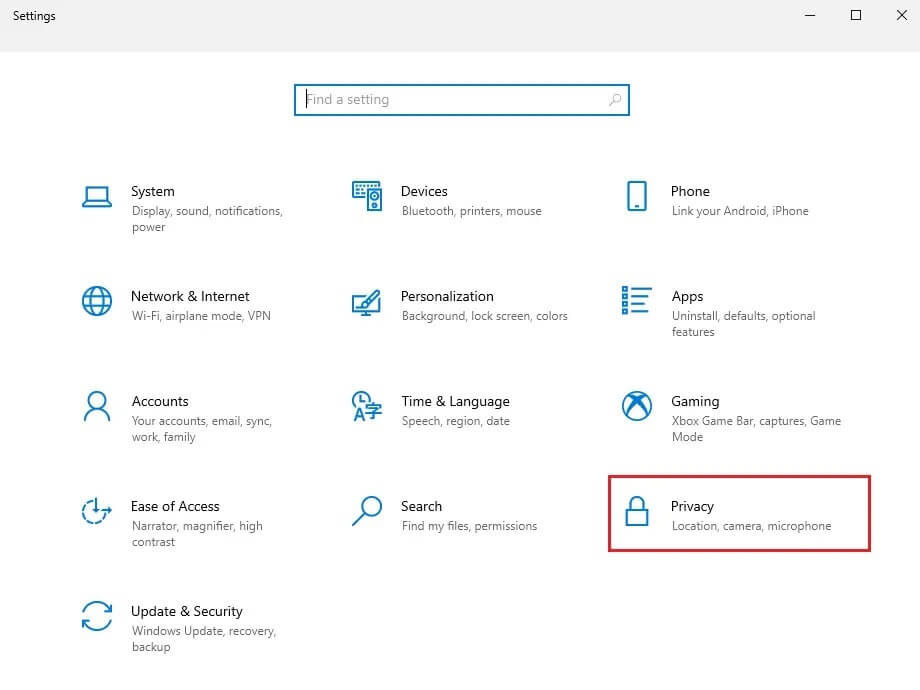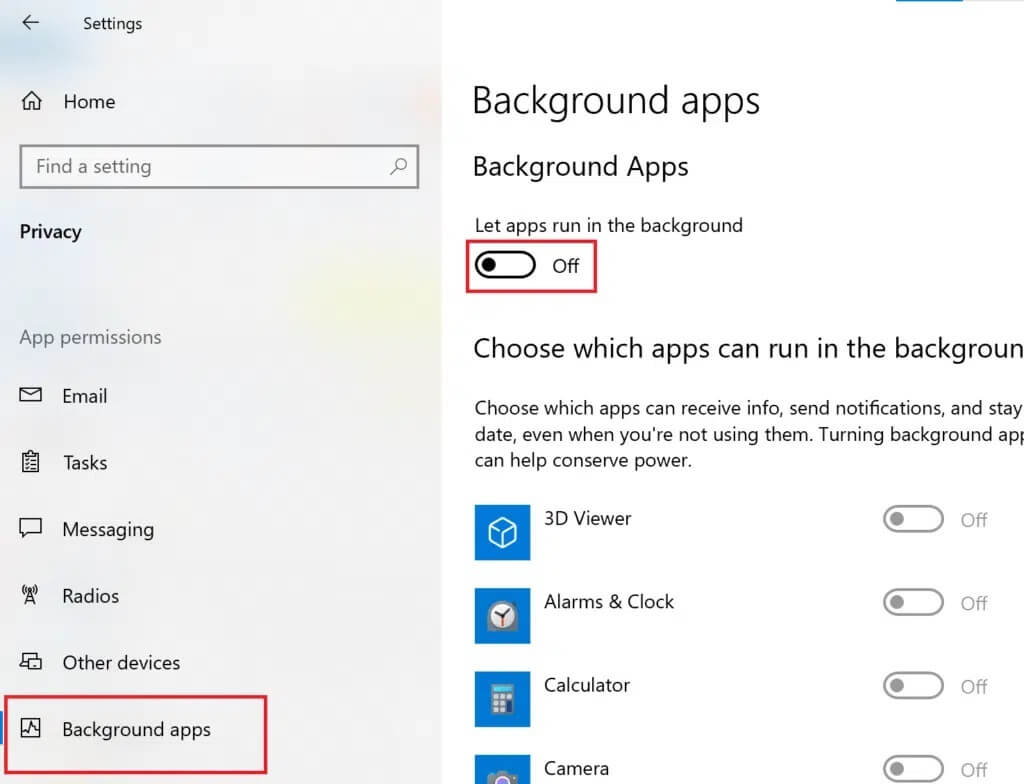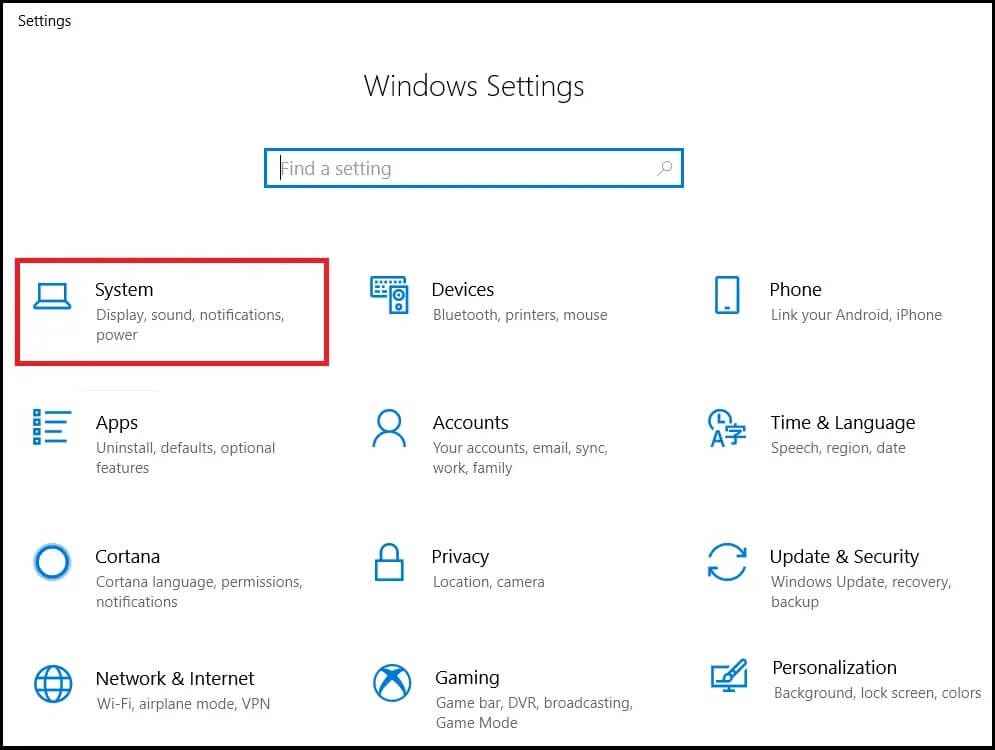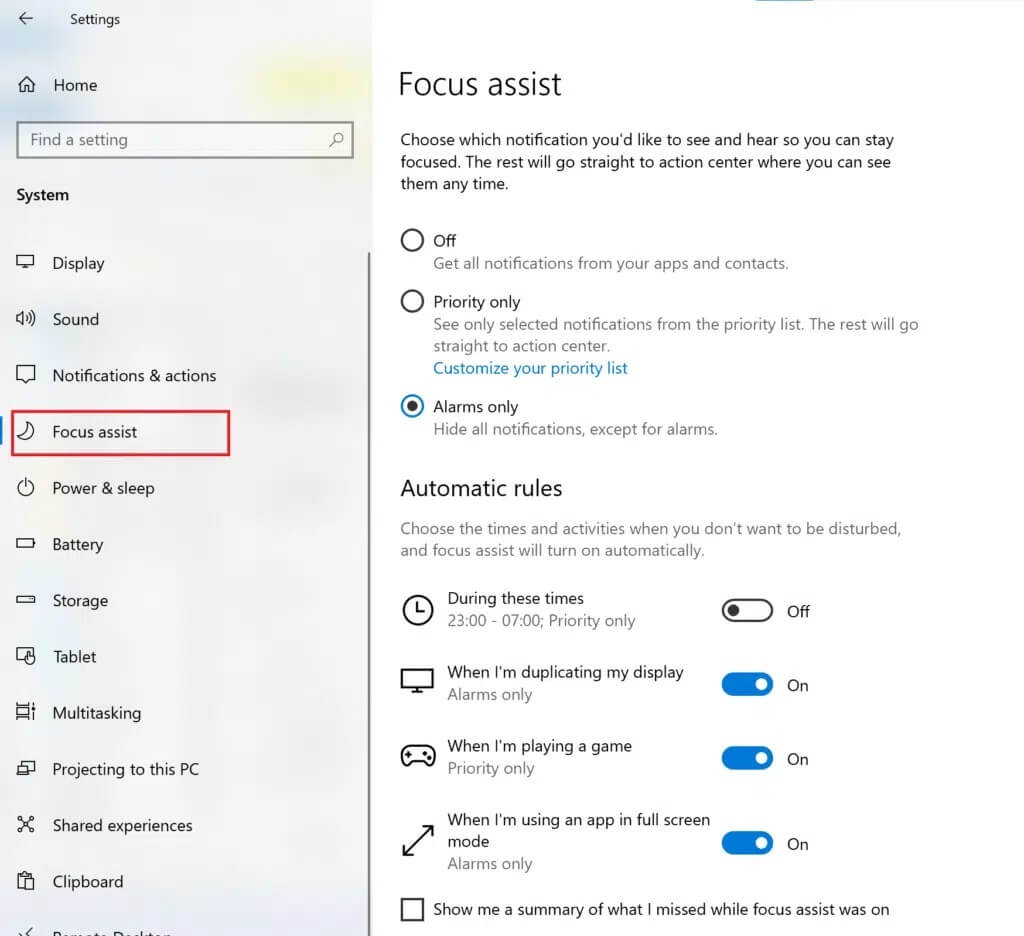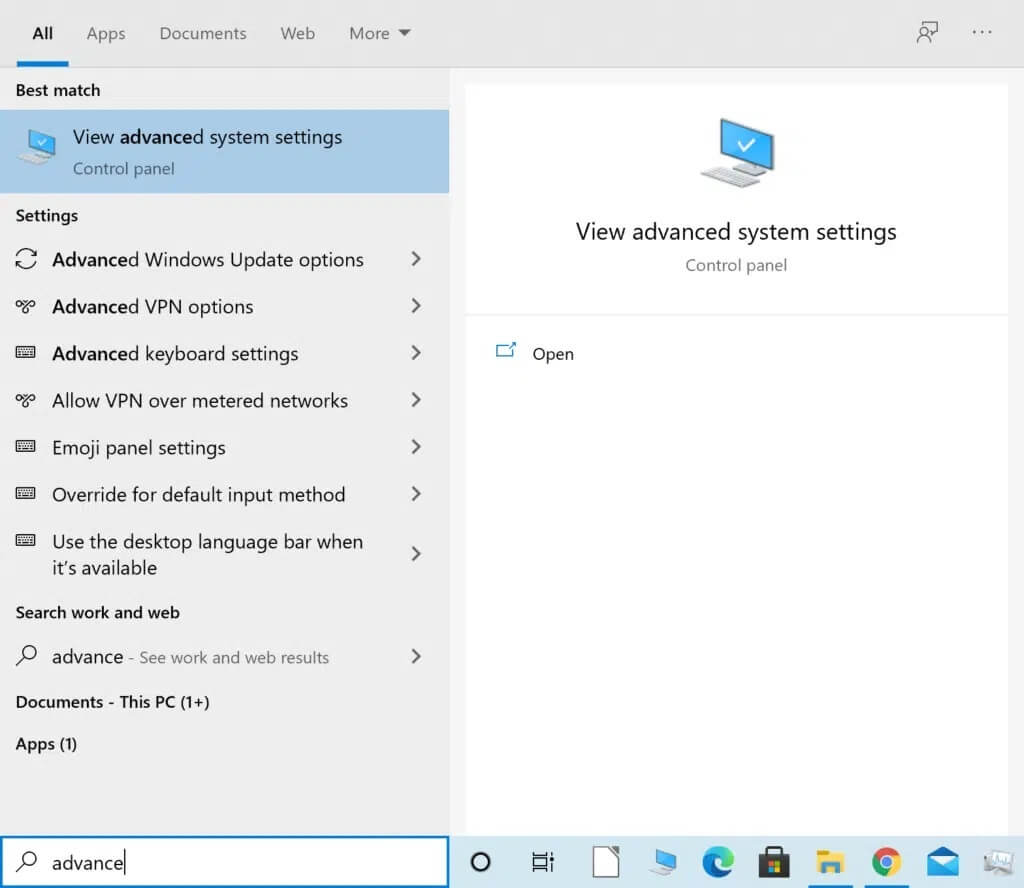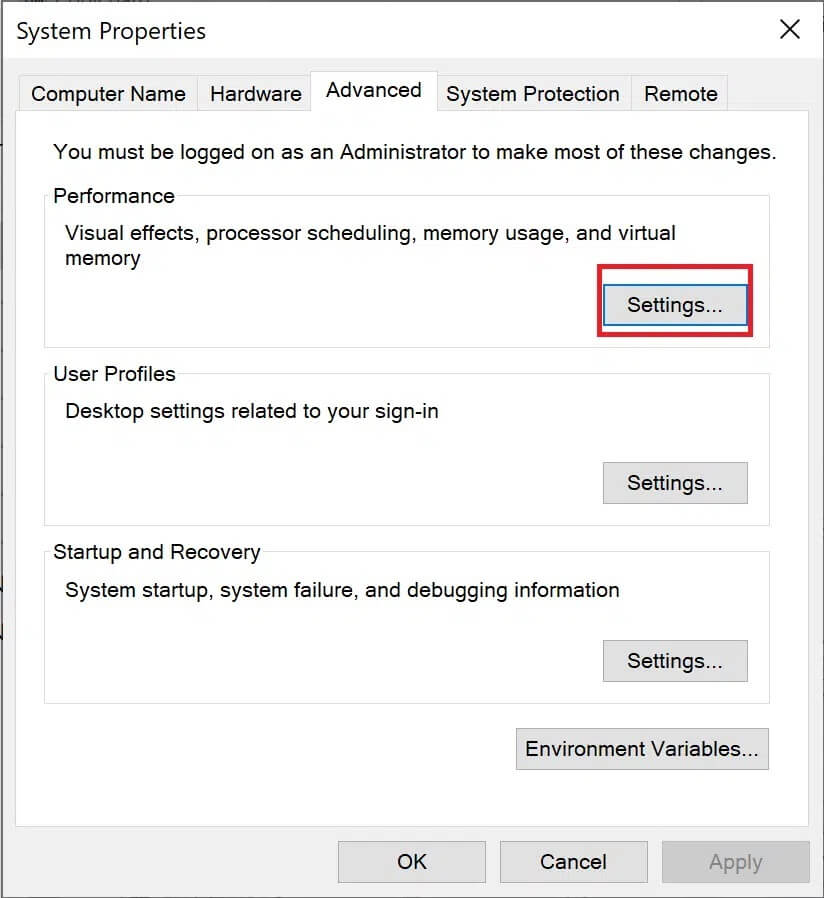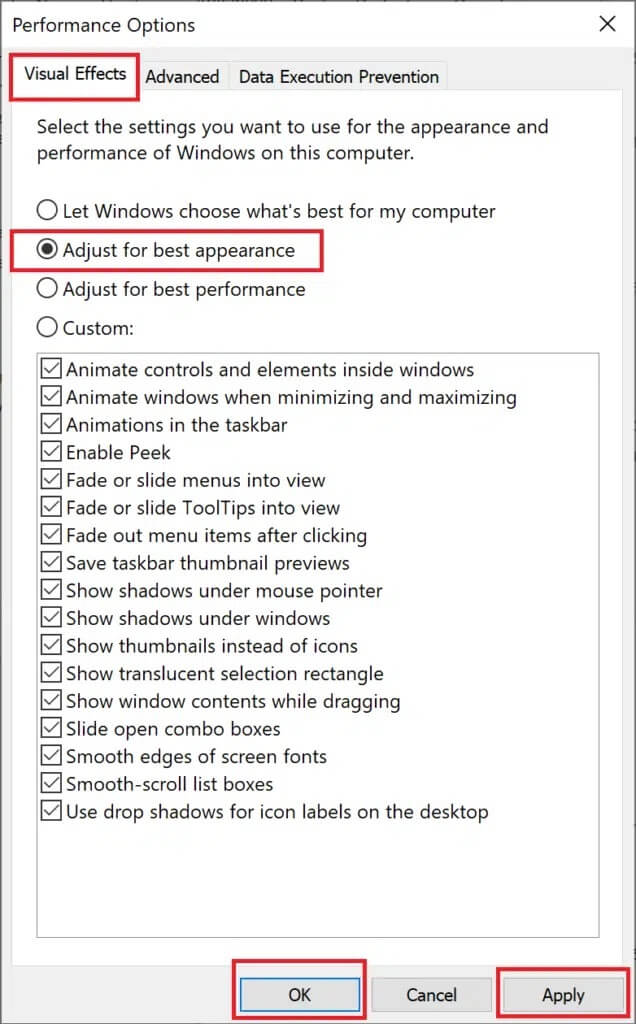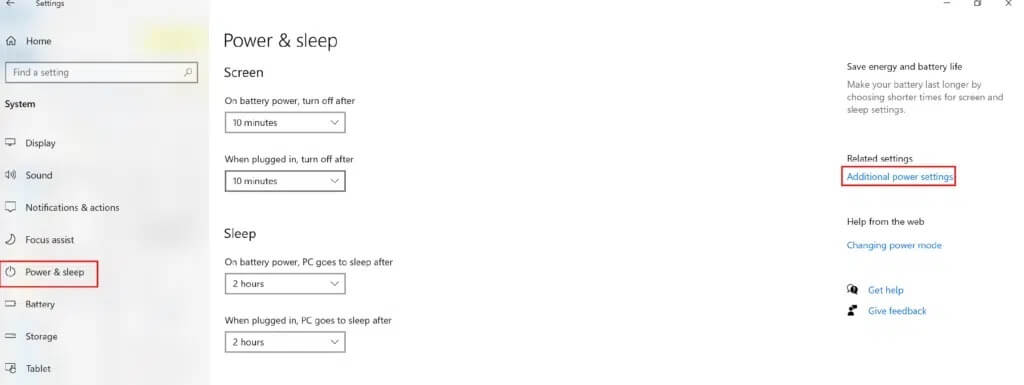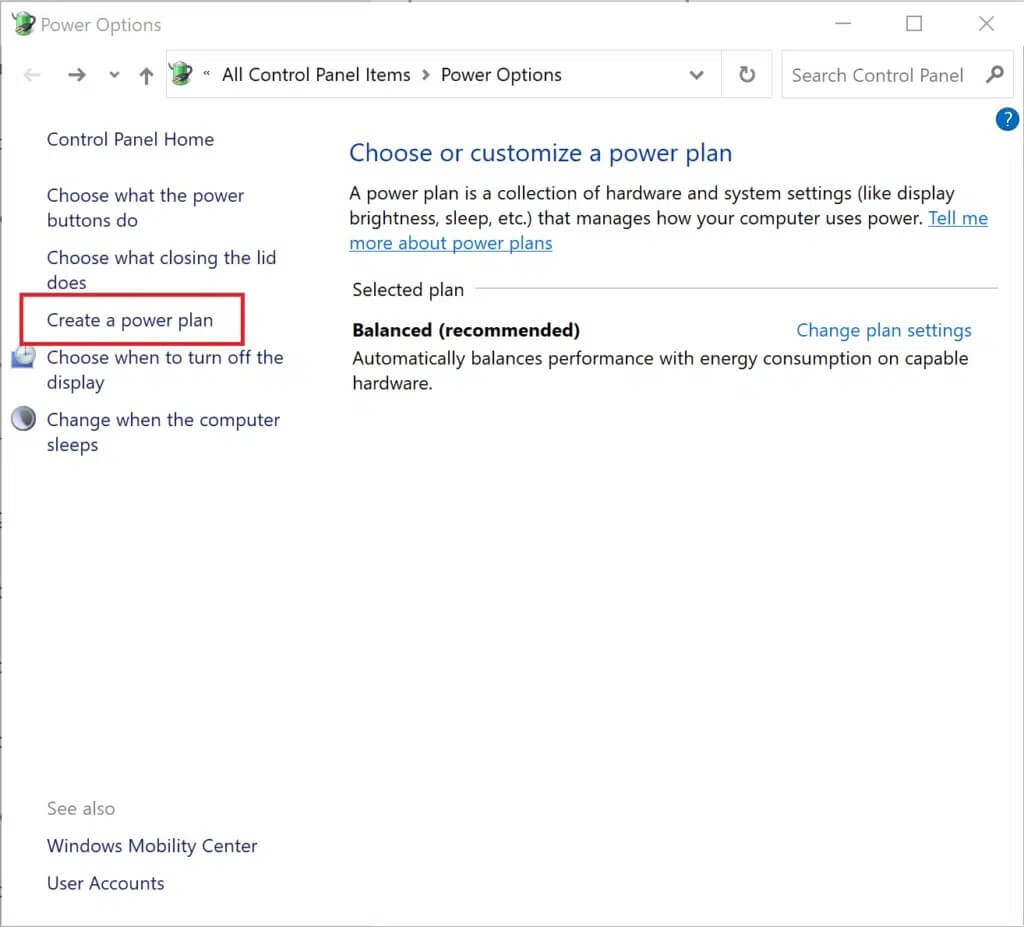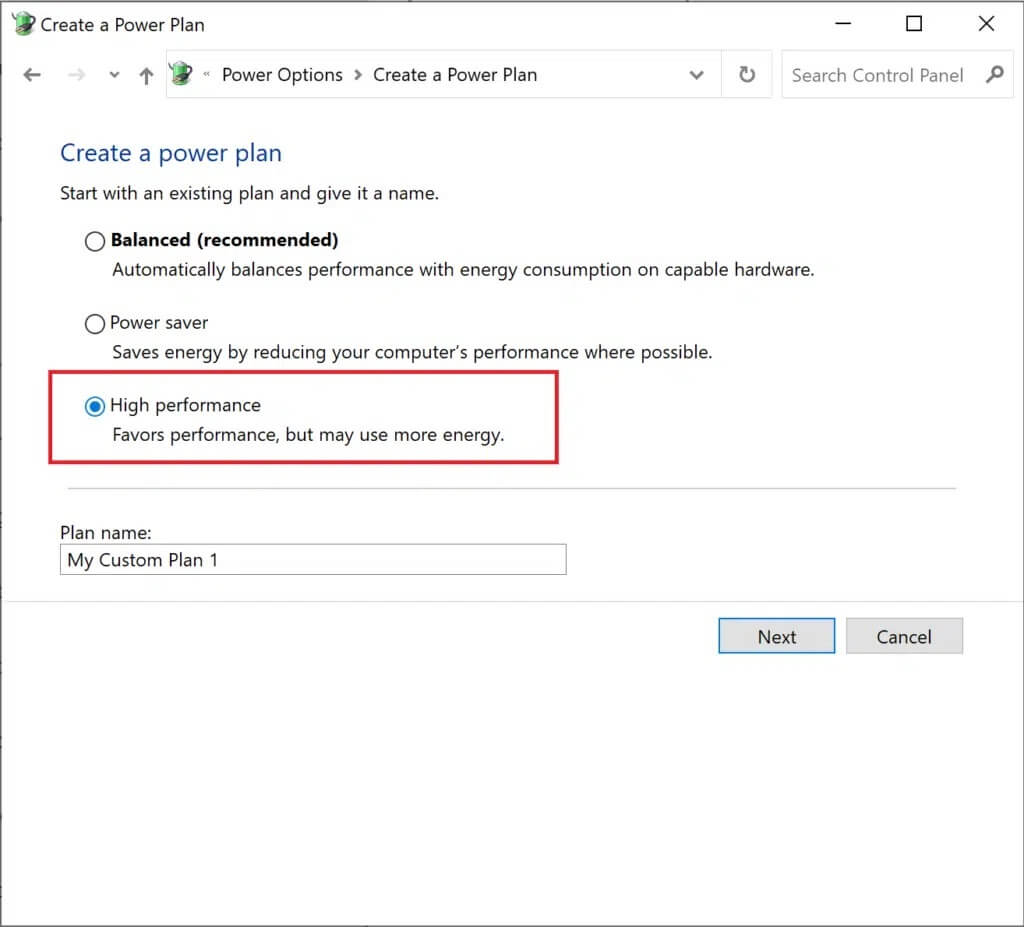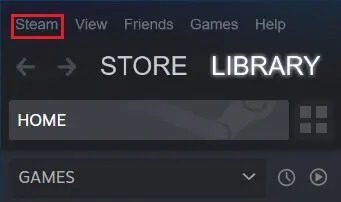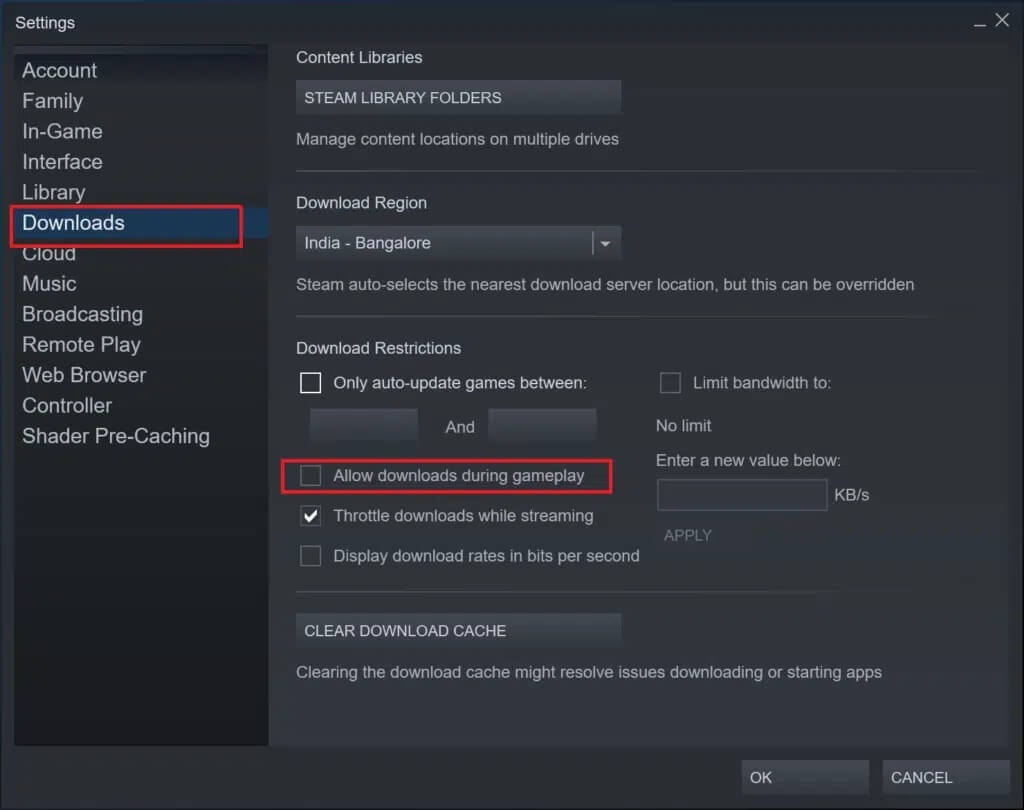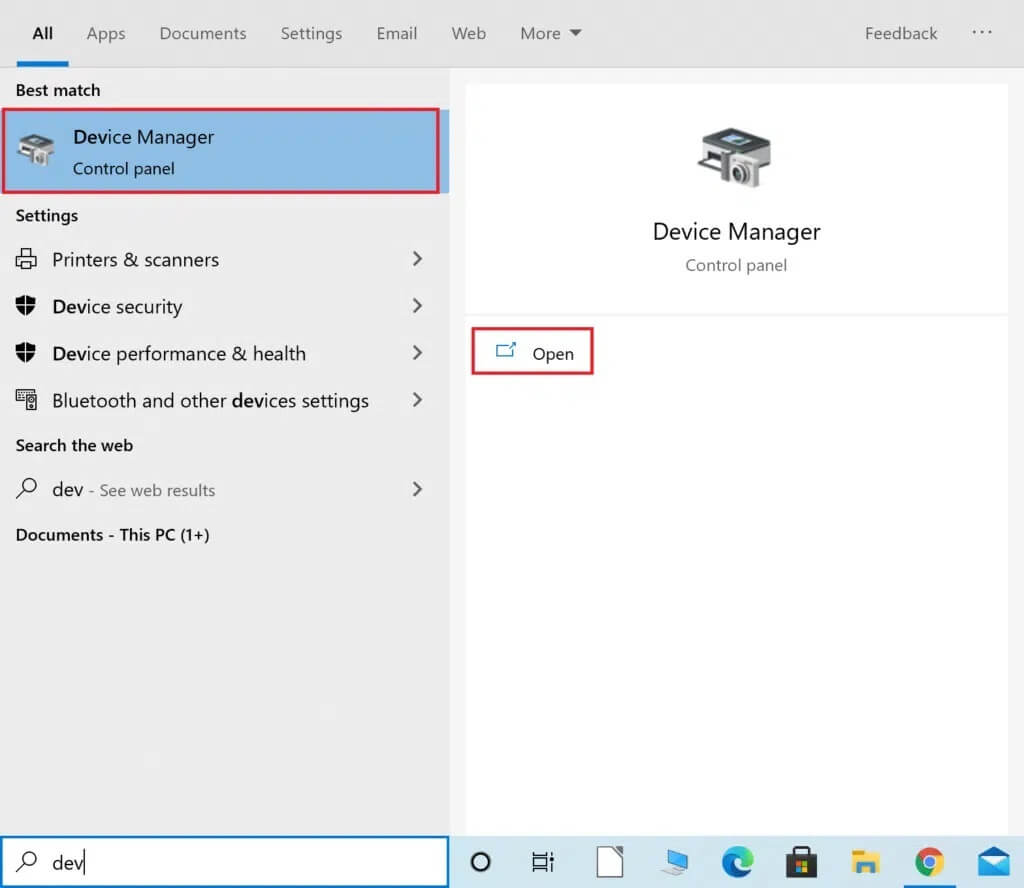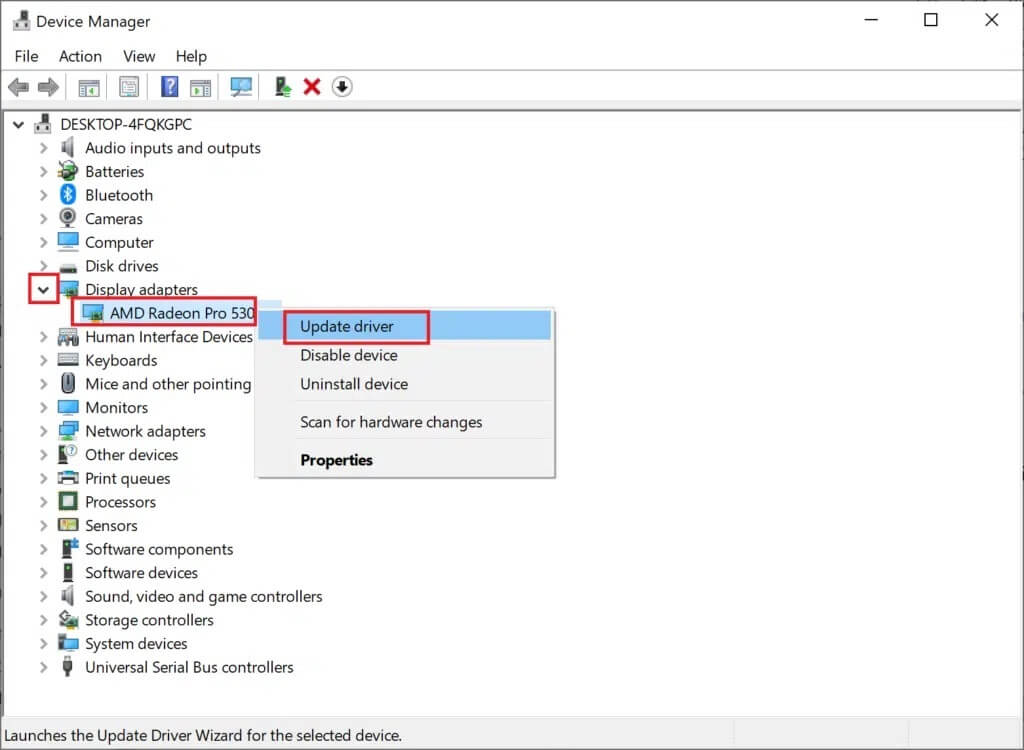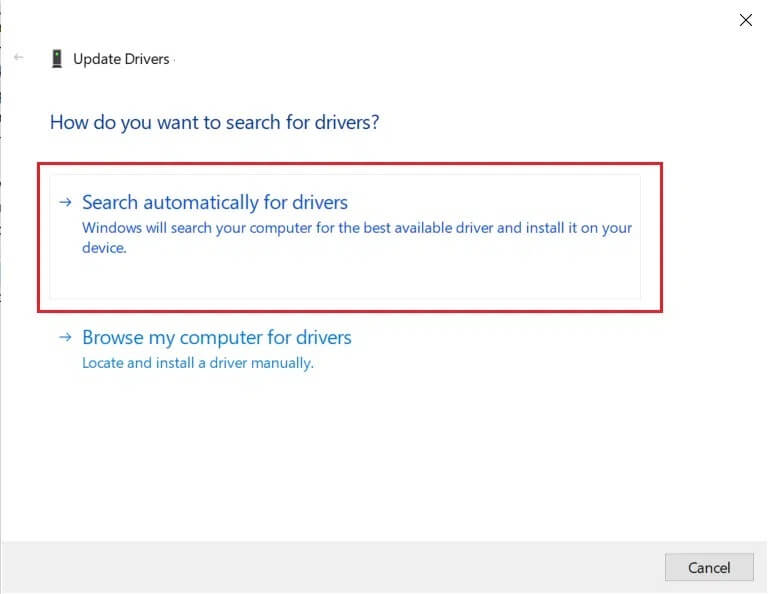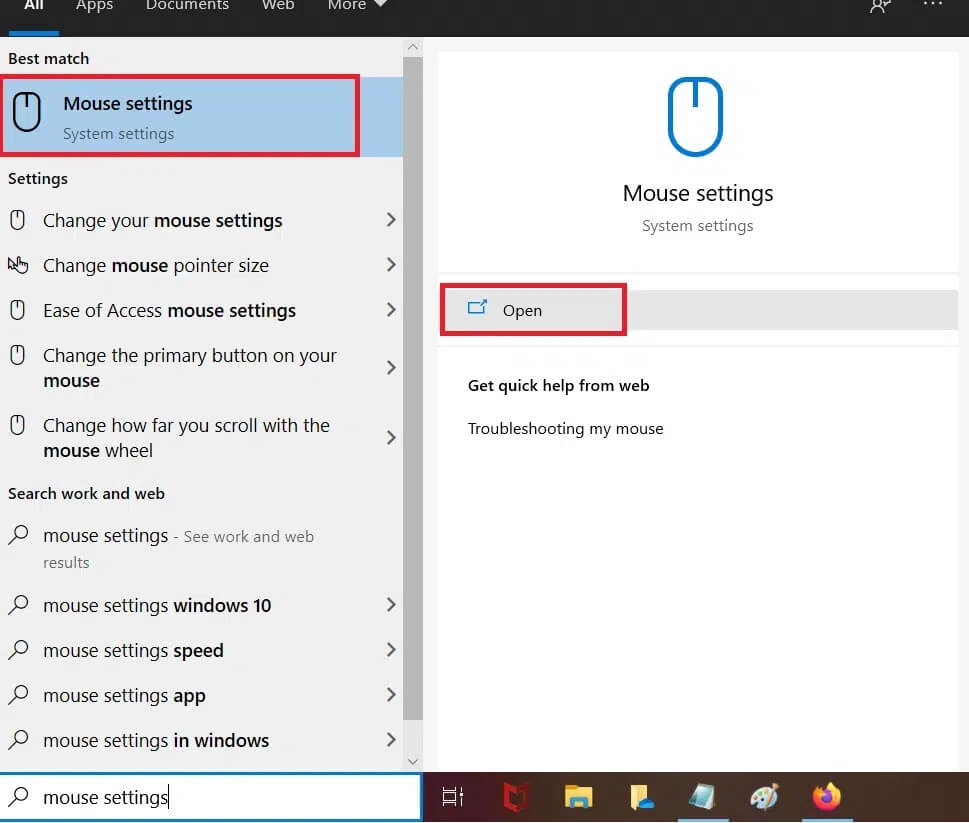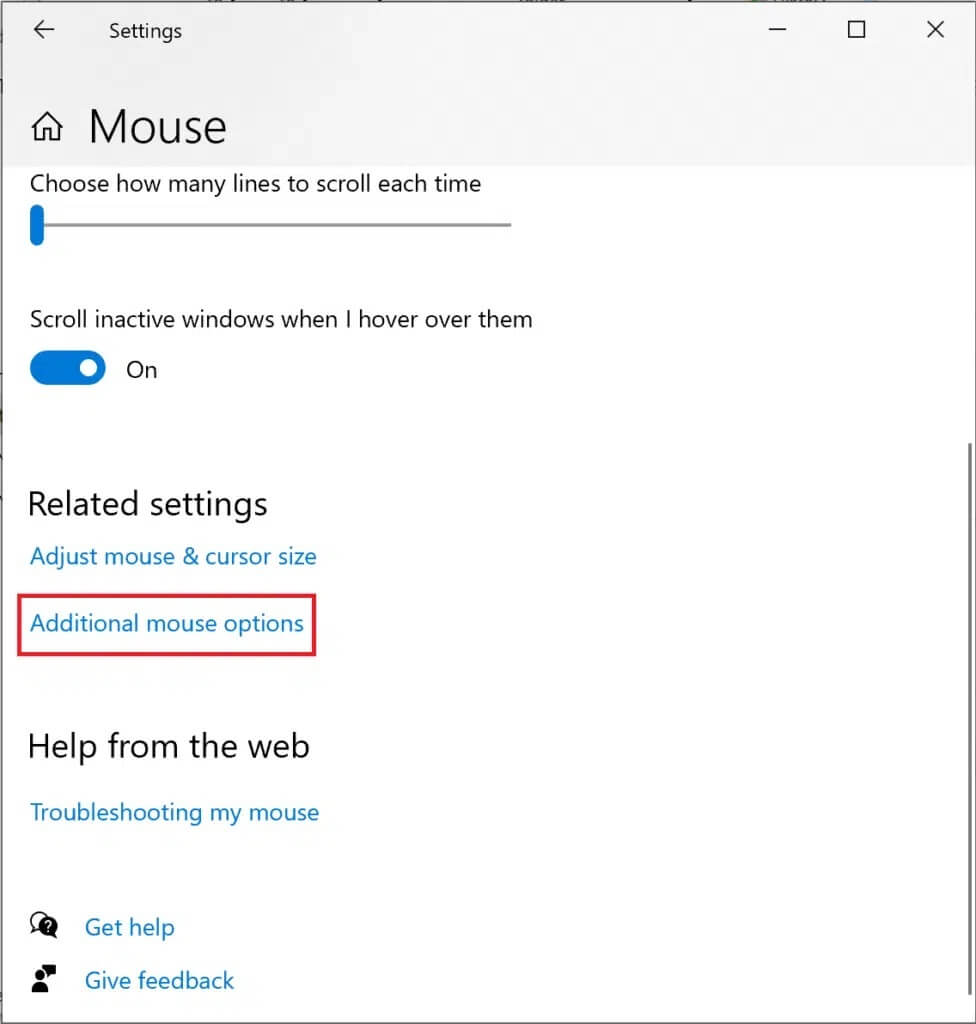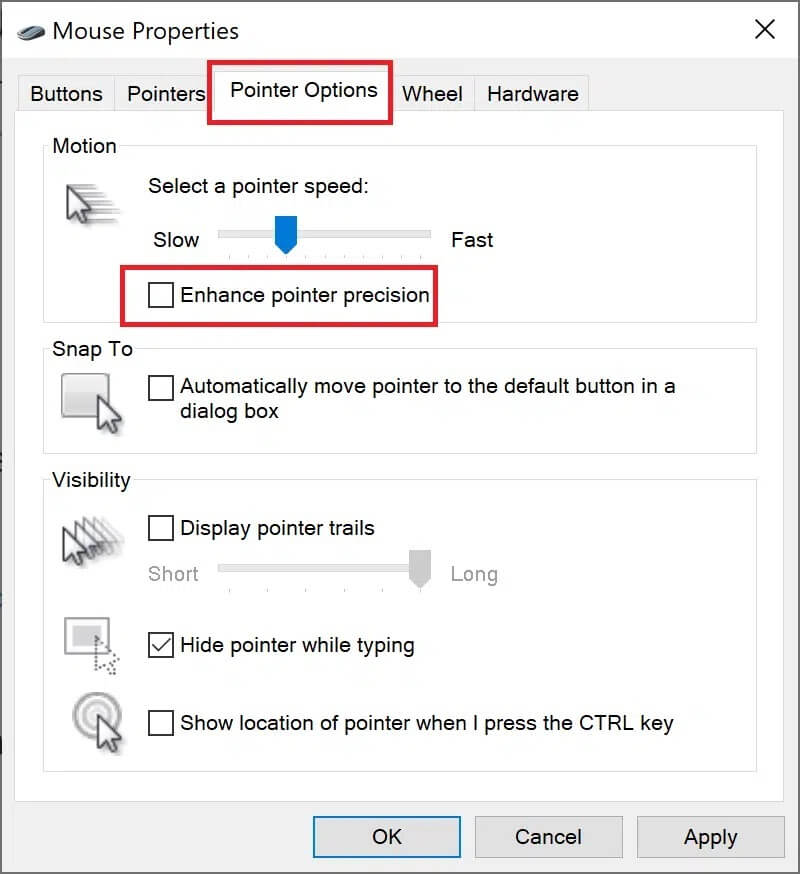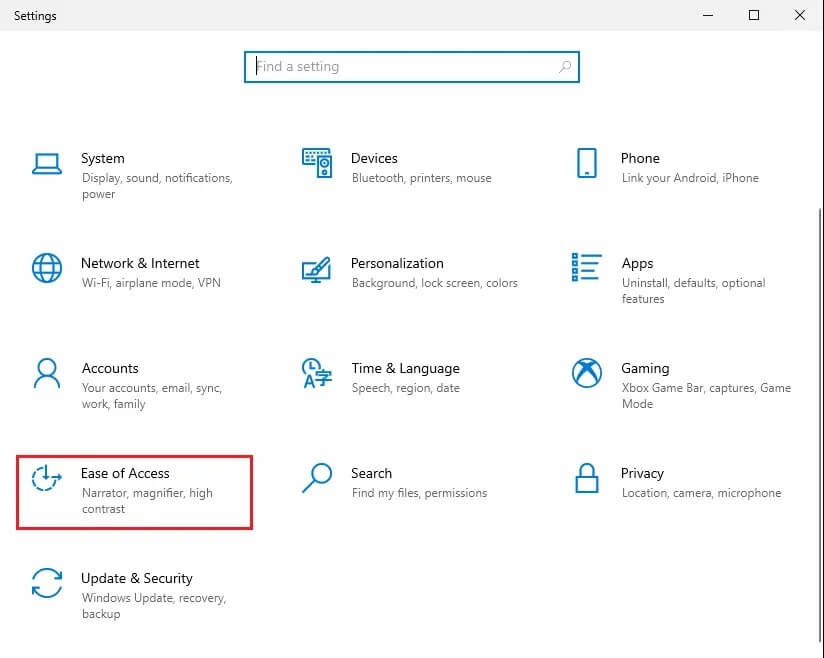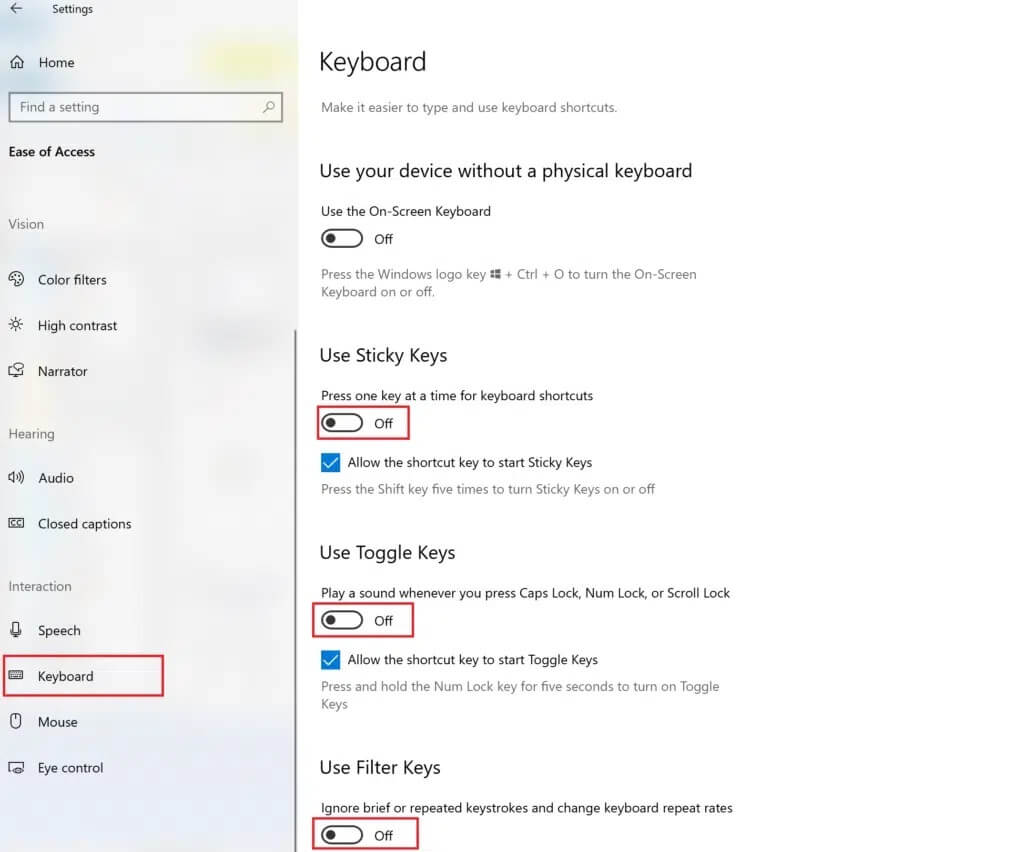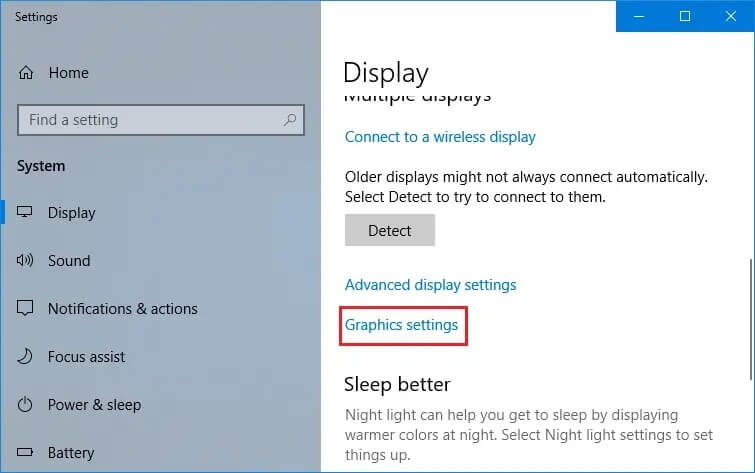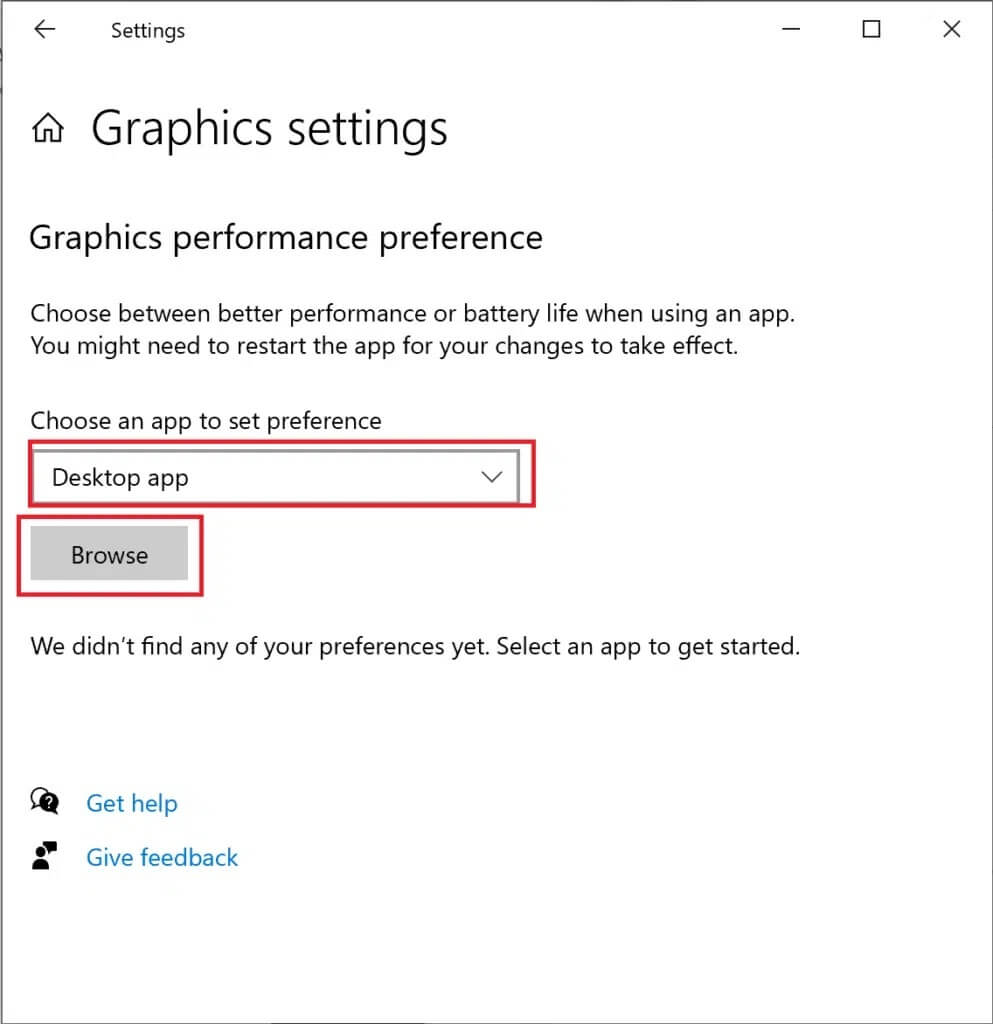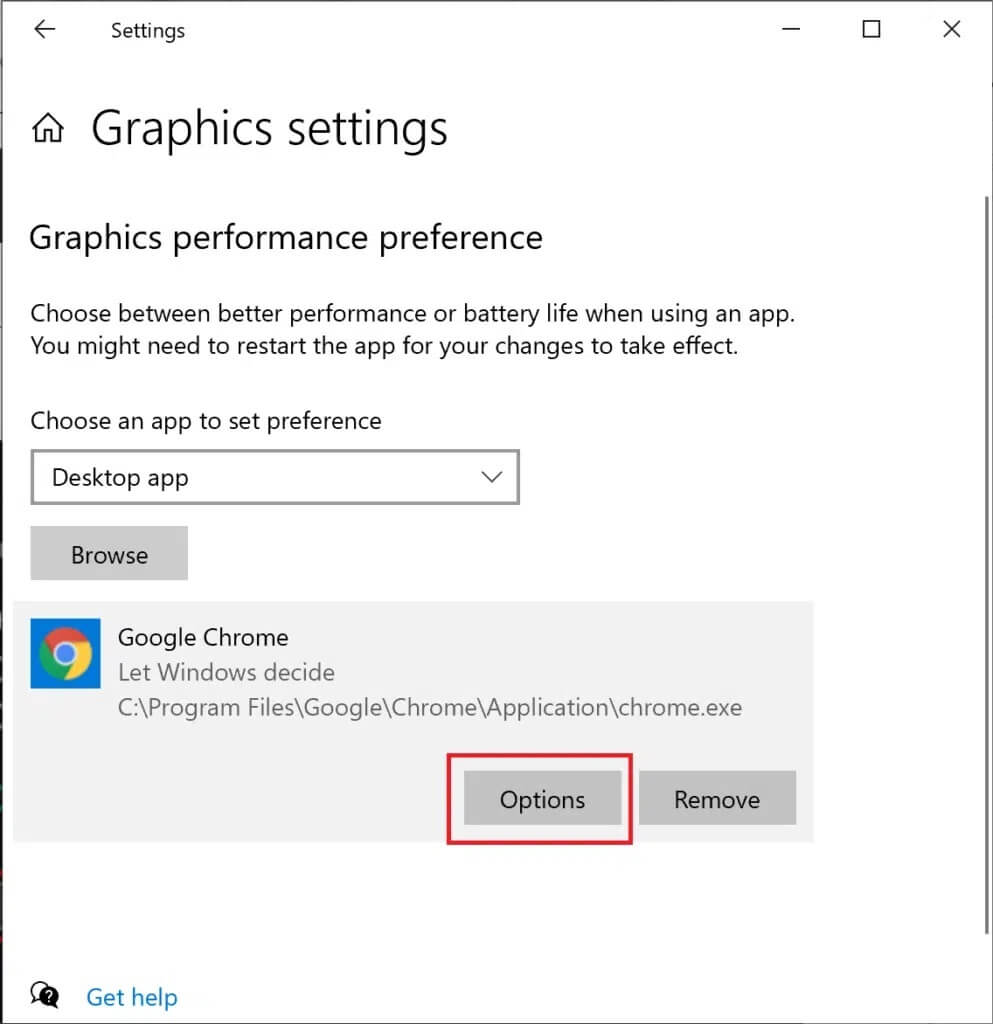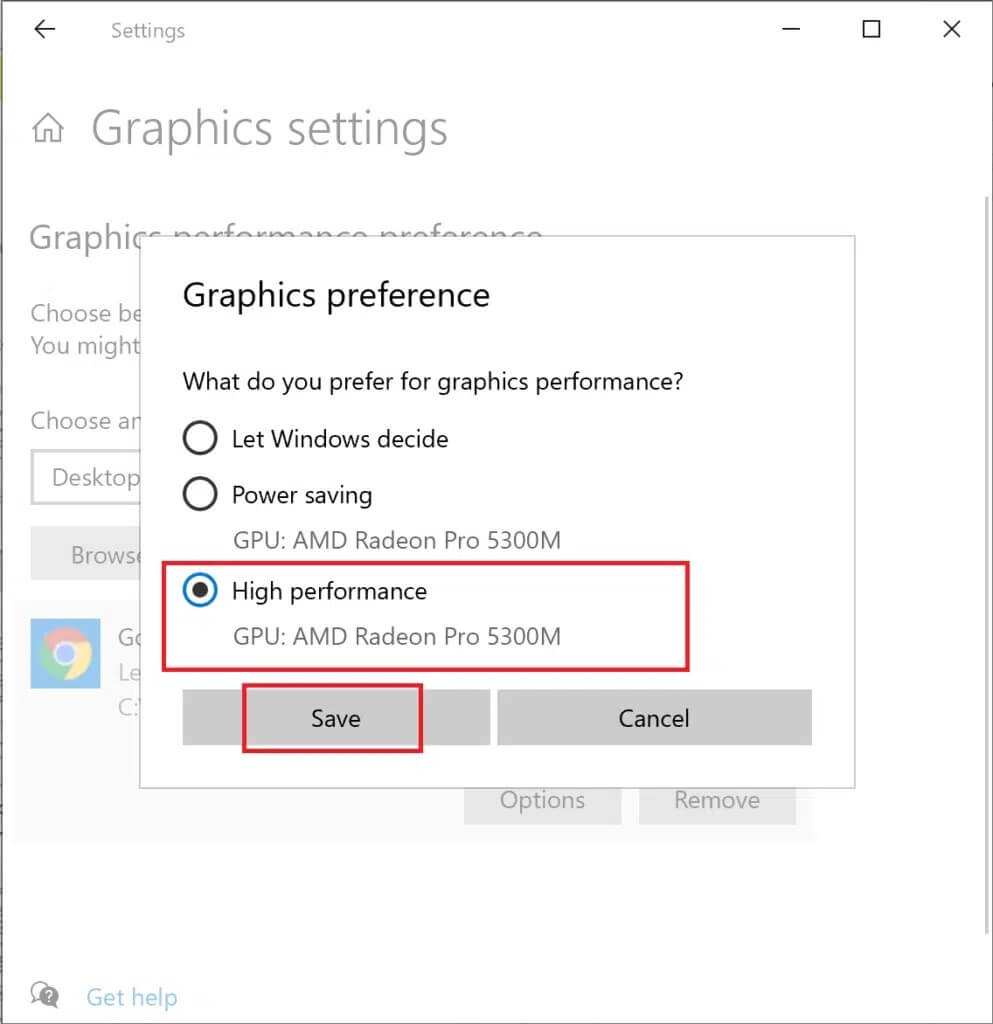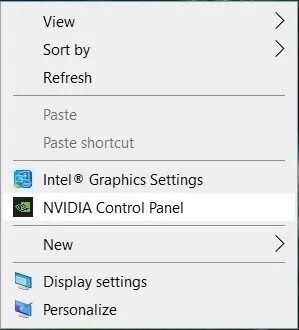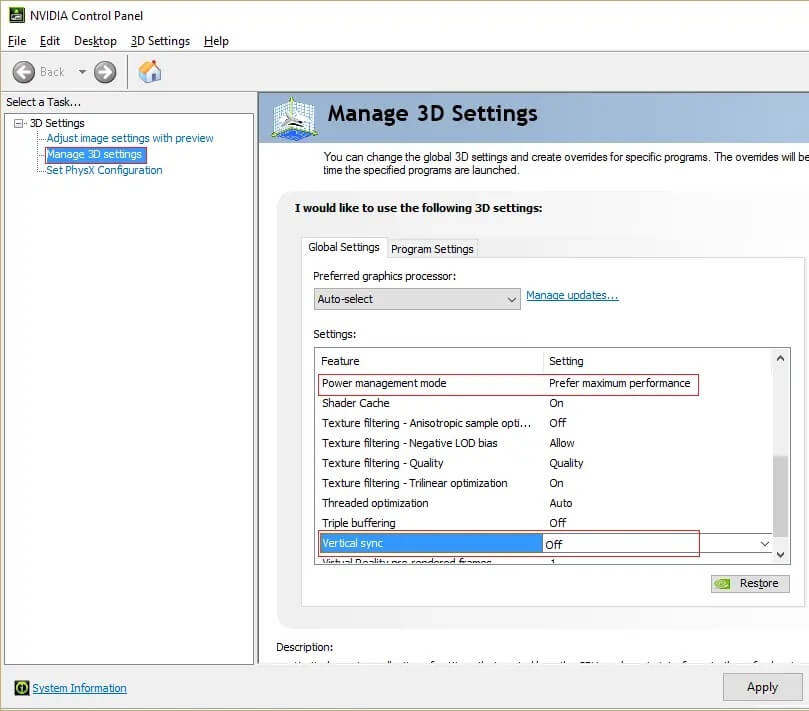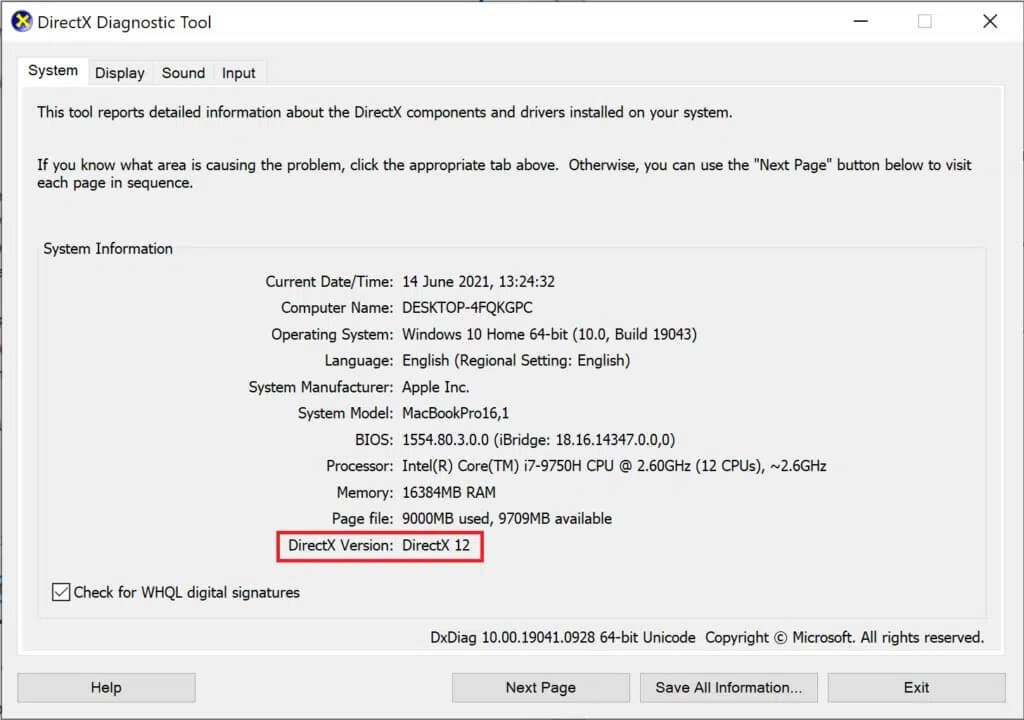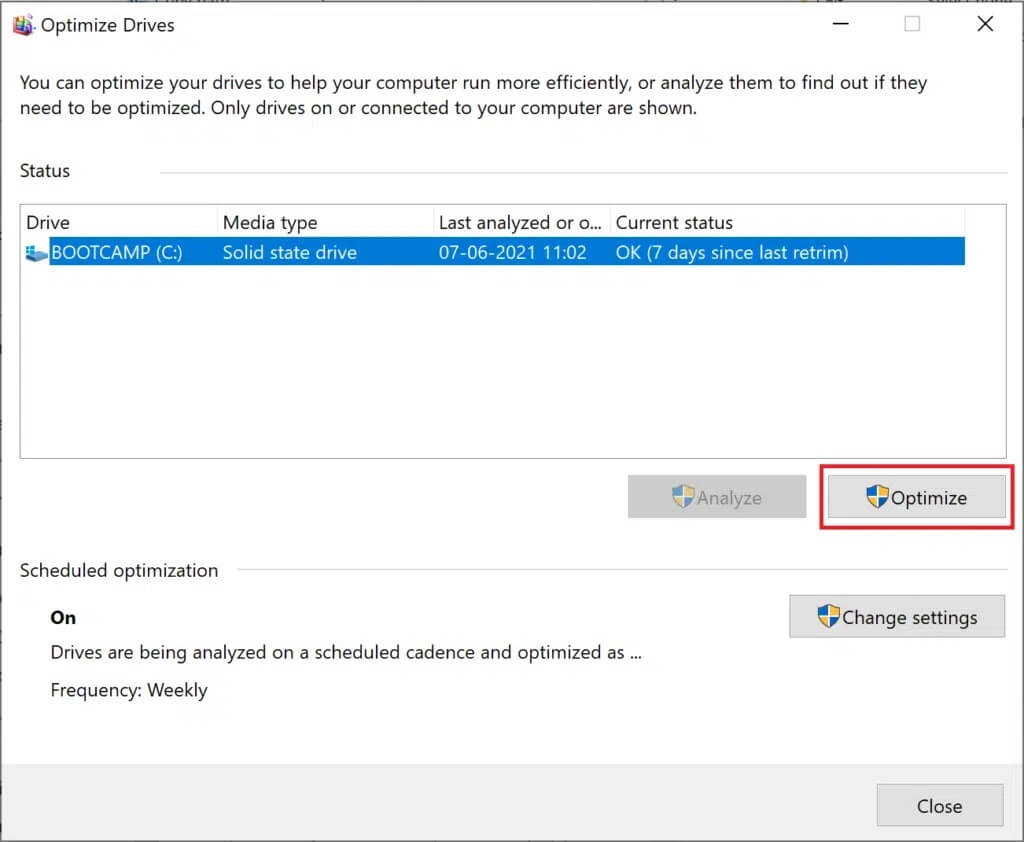18 Möglichkeiten, Windows 10 zu verbessern, um Spiele zu spielen
es gibt viele Software-Verbesserungen Welche Sie auf Ihrem Windows 10-Desktop/Laptop verwenden können, um Ihr Spielerlebnis zu verbessern. Diese reichen von der Erhöhung der FPS über die Verwendung des Spielemodus bis hin zu Hardwareänderungen wie dem Ersetzen Ihrer Festplatte durch eine SDD. Wenn Sie ein Spieler sind, befolgen Sie die Methoden in diesem Handbuch, um Windows 10 für Spiele zu optimieren und die Leistung Ihres Geräts zu maximieren.
So verbessern Sie Windows 10 für Spiele und Leistung
Nach der Optimierung wird das Spielen von Spielen wie Fortnite, Red Dead Redemption, Call of Duty, GTA V, Minecraft, Fallout 3 und vielen mehr für Sie und Ihre Freunde interessanter. Also lasst uns anfangen!
Methode 1: Spielmodus aktivieren
Die einfachste Verbesserung, die Sie an Windows 10 vornehmen können, besteht darin, den Windows-Spielmodus ein- oder auszuschalten. Sobald Sie den Spielemodus unter Windows 10 aktivieren, werden Hintergrundprozesse wie Windows-Updates, Benachrichtigungen usw. gestoppt. Das Deaktivieren des Spielmodus erhöht die Bilder pro Sekunde, die zum Spielen von Spielen mit hoher Grafik erforderlich sind. Befolgen Sie diese Schritte, um den Spielmodus zu aktivieren.
1. Schreiben Game-Modus in der Windows-Suchleiste.
2. Tippen Sie als Nächstes auf Einstellungen Setzen Sie das Spiel, das in den Suchergebnissen erscheint, um es zu starten.
3. Schalten Sie im neuen Fenster den Kippschalter ein, um den Spielmodus zu aktivieren, wie unten gezeigt.
Methode 2: Entfernen Sie den Nagle-Algorithmus
Wenn der Nagle-Algorithmus aktiviert ist, sendet die Internetverbindung des Computers weniger Pakete über das Netzwerk. Somit hilft der Algorithmus, die Effizienz von TCP/IP-Netzwerken zu steigern, allerdings auf Kosten einer reibungslosen Internetverbindung. Befolgen Sie diese Schritte, um den Nagle-Algorithmus zu deaktivieren, um Windows 10 für Spiele zu optimieren:
1. Suchen Sie in der Windows-Suchleiste nach Registrierungseditor. Klicken Sie dann darauf, um es zu starten.
2. Navigieren Sie im Fenster des Registrierungseditors zum folgenden Dateipfad:
HKEY_LOCAL_MACHINE\SYSTEM\CurrentControlSet\Services\Tcpip\Parameters\Interfaces
3. Sie sehen nun nummerierte Ordner im Interfaces-Ordner. Klicken Sie auf den ersten Ordner im linken Bereich, wie unten gezeigt.
4. Doppelklicken Sie als nächstes auf DhcpIPAddress, wie oben gezeigt.
5. Ersetzen Sie den in den Wertdaten geschriebenen Wert durch Ihre eigene IP-Adresse. Dann klick "OK" , Wie gezeigt.
6. Klicken Sie dann mit der rechten Maustaste auf eine beliebige leere Stelle im rechten Fensterbereich und wählen Sie Neu > DWORD-Wert (32-Bit).
7. Benennen Sie den neuen Schlüssel TcpAckFrequency wie unten gezeigt.
8. Doppelklicken Sie auf den neuen Schlüssel und ändern Sie die Wertdaten auf 1.
9. Erstellen Sie einen weiteren Schlüssel, indem Sie die Schritte 6 bis 8 wiederholen, und nennen Sie ihn TCPNoDelay mit dem Wert data auf 1.
Sie haben den Algorithmus nun erfolgreich deaktiviert. Dadurch wird das Gameplay auf Ihrem PC besser optimiert.
Methode 3: Deaktivieren Sie SysMain
SysMain, früher SuperFetch genannt, ist eine Windows-Funktion, die die Startzeiten für Windows-Anwendungen und Windows-Betriebssysteme verkürzt. Das Deaktivieren dieser Funktion reduziert die CPU-Auslastung und verbessert Windows 10 für Spiele.
1. Suche nach الخدمات in der Windows-Suchleiste und klicken Sie dann auf Öffnen, um es zu starten.
2. Scrollen Sie als Nächstes nach unten zu sysmain. Klicken Sie mit der rechten Maustaste darauf und wählen Sie Eigenschaften, wie gezeigt.
3. Ändern Sie im Eigenschaftenfenster den Typ Anlaufen إلى gebrochen aus dem Dropdown-Menü.
4. Tippen Sie abschließend auf "Implementierung" Dann "OK".
Hinweis: Um die CPU-Auslastung weiter zu reduzieren, können Sie dieselbe Methode für Windows-Suchvorgänge und intelligente Hintergrundübertragungsvorgänge auf ähnliche Weise ausführen.
Methode 4: Ändern Sie die aktiven Stunden
Die Spielleistung wird beeinträchtigt, wenn Windows 10 ohne vorherige Genehmigung Updates installiert oder Ihren Computer neu startet. Um sicherzustellen, dass Windows während dieser Zeit nicht aktualisiert oder neu gestartet wird, können Sie die aktiven Stunden wie unten gezeigt ändern.
1. Start die Einstellungen Und klicken Sie Aktualisierung und Sicherheit.
2. Klicken Sie dann auf „Aktive Arbeitszeit ändernvon der rechten Seite, wie unten gezeigt.
3. Stellen Sie die Start- und Endzeit entsprechend der voraussichtlichen Spielzeit ein. Wählen Sie aus, wann Sie keine automatischen Windows-Updates durchführen möchten, starten Sie neu und verbessern Sie die Leistung von Windows 10.
Methode 5: Prefetch-Parameter bearbeiten
Prefetch ist eine Technologie, die vom Windows-Betriebssystem verwendet wird, um den Prozess des Datenabrufs zu beschleunigen. Wenn Sie dies deaktivieren, wird die CPU-Auslastung reduziert und Windows 10 für Spiele optimiert.
1. Einschalten محرر التسجيل Wie in der zweiten Methode beschrieben.
2. Gehen Sie diesmal zu folgendem Pfad:
HKEY_LOCAL_MACHINE\SYSTEM\CurrentControlSet\Control\SessionManager\Memory Management\PrefetchParameters
3. Doppelklicken Sie im linken Bereich wie gezeigt auf EnablePrefetcher.
4. Ändern Sie als Nächstes die Wertdaten auf 0 und klicken Sie auf "OK" , Wie gezeigt.
Methode 6: Hintergrunddienste deaktivieren
Im Hintergrund ausgeführte System-Apps und Windows 10-Dienste können die CPU-Auslastung erhöhen und die Spieleleistung verlangsamen. Befolgen Sie die angegebenen Schritte, um Hintergrunddienste zu deaktivieren, die wiederum Windows 10 für Spiele optimieren:
1. Einschalten die Einstellungen Und klicken Sie Privatsphäre , Wie gezeigt.
2. Dann klicke Hintergrundanwendungen.
3. Deaktivieren Sie schließlich den Schalter für die Option namens App im Hintergrund ausführen zulassen, wie unten gezeigt.
Methode 7: Fokus-Assistent einschalten
Sich nicht von Popups und Geräuschen ablenken zu lassen, ist ein wesentlicher Bestandteil der Optimierung Ihres Systems für Spiele. Das Aktivieren von Focus Assist verhindert, dass während des Spiels Benachrichtigungen angezeigt werden, und erhöht so Ihre Gewinnchancen.
1. Einschalten die Einstellungen Und klicken Sie Das System , Wie gezeigt.
2. Wählen Sie Fokus-Assistent von der linken Tafel.
3. von Angezeigte Optionen Wählen Sie im rechten Fensterbereich Nur Priorität.
4A. Öffnen Sie den Link, um Ihre Prioritätenliste anzupassen, um auszuwählen, welche Apps Benachrichtigungen senden dürfen.
4b. Wählen Warnungen Nur wenn Sie alle Benachrichtigungen mit Ausnahme bestimmter Warnungen blockieren möchten.
Methode 8: Ändern Sie die Einstellungen für die visuellen Effekte
Im Hintergrund abgespielte und ausgeführte Grafiken können die Leistung Ihres Computers beeinträchtigen. So verbessern Sie Windows 10 für Spiele, indem Sie die Einstellungen für die visuellen Effekte über die Systemsteuerung ändern:
1. Schreiben Fortgeschrittener in der Bar Windows-Suche. Klicken Einstellungen anzeigen Erweitertes System zum Öffnen aus den Suchergebnissen, wie gezeigt.
2. Im Fenster System Properties (Systemeigenschaften), klicken Sie auf Einstellungen (Einstellungen) unter Abschnitt Leistung.
3. Wählen Sie auf der Registerkarte Visuelle Effekte die dritte Option mit dem Titel Für beste Leistung anpassen.
4. Tippen Sie abschließend auf „Übernehmen“ > „OK“, Wie nachfolgend dargestellt.
Methode 9: Ändern Sie den Batteriestromplan
Wenn Sie Ihren Akku-Energiesparplan auf hohe Leistung ändern, wird die Akkulaufzeit verlängert und somit Windows 10 für Spiele verbessert.
1. Starten Sie Einstellungen und klicken Sie wie oben auf System.
2. Klicken Sie auf „Energie und Stille von der linken Tafel.
3. Tippen Sie nun auf Zusätzliche Energieeinstellungen Aus dem ganz rechten Bereich, wie gezeigt.
4. Klicken Sie im nun erscheinenden Fenster Energieoptionen auf einen Energieplan erstellen, Wie gezeigt.
5. Wählen Sie hier Hohe Leistung und klicken Sie auf Weiter, um die Änderungen zu speichern.
Methode 10: Deaktivieren Sie das automatische Update von Steam-Spielen (falls zutreffend)
Wenn Sie Spiele mit Steam spielen, werden Sie feststellen, dass Steam-Spiele automatisch im Hintergrund aktualisiert werden. Hintergrundaktualisierungen nutzen die Speicher- und Verarbeitungsleistung Ihres Computers. Um Windows 10 für Spiele zu optimieren, verhindern Sie wie folgt, dass Steam Spiele im Hintergrund aktualisiert:
1. Aufstehen Starten Sie Steam. Dann klick Steam in der oberen linken Ecke und wählen Sie Einstellungen.
2. Klicken Sie als nächstes auf die Registerkarte Downloads.
3. Deaktivieren Sie schließlich das Kontrollkästchen neben Downloads während des Spielens zulassen, wie gezeigt.
Methode 11: GPU-Treiber aktualisieren
Es ist wichtig, Ihre GPU auf dem neuesten Stand zu halten, damit Ihr Spielerlebnis reibungslos und ohne Unterbrechungen verläuft. Eine veraltete GPU kann Fehler und Abstürze verursachen. Um dies zu vermeiden, gehen Sie wie folgt vor:
1. Suche nach Geräte-Manager in der Bar Windows-Suche. einschalten Geräte-Manager Durch Anklicken im Suchergebnis.
2. Klicken Sie im neuen Fenster auf Pfeil mit der Vorderseite nach unten neben Bildschirmadapter, um ihn zu erweitern.
3. Klicken Sie anschließend mit der rechten Maustaste auf Ihren Grafiktreiber. Wählen Sie als Nächstes Treibersoftware aktualisieren, wie unten gezeigt.
4. Klicken Sie abschließend auf die Option „Automatisch nach Fahrern suchenUm die neuesten Grafiktreiber herunterzuladen und zu installieren.
Methode 12: Zeigergenauigkeit deaktivieren
Die Zeigergenauigkeit kann beim Arbeiten mit Windows- oder Drittanbietersoftware hilfreich sein. Es kann jedoch die Leistung von Windows 10 beim Spielen beeinträchtigen. Befolgen Sie die angegebenen Schritte, um die Zeigergenauigkeit zu deaktivieren und Windows 10 für Spiele und Leistung zu optimieren:
1. Suchen Sie in der Windows-Suchleiste nach Mauseinstellungen. Klicken Sie dann in den Suchergebnissen darauf.
2. Wählen Sie nun Zusätzliche Mausoptionen , Wie nachfolgend dargestellt.
3. Im Fenster Maus Eigenschaften (Mauseigenschaften), wechseln Sie zur Registerkarte Zeigeroptionen.
4. Deaktivieren Sie abschließend das Kontrollkästchen Zeigergenauigkeit verbessern. Dann klick Übernehmen > OK.
Methode 13: Deaktivieren Sie die Eingabehilfen für die Tastatur
Es kann sehr ärgerlich sein, wenn Sie eine Meldung erhalten, dass Sticky Keys aktiviert sind, während Sie an Ihrem Computer arbeiten, und noch mehr, wenn Sie ein Spiel spielen. So kann Windows 10 die Spieleleistung verbessern, indem es deaktiviert wird:
1. Start die Einstellungen und wählen Sie Leichtigkeit des Zugangs , Wie gezeigt.
2. Klicken Sie dann im linken Bereich auf Tastatur.
3. Deaktivieren Sie die Umschalttaste für Sticky Keys verwenden, verwenden Sie Umschalttasten und verwenden Sie Filtertasten, um sie alle zu deaktivieren.
Methode 14: Verwenden Sie eine separate GPU für Spiele (falls zutreffend)
Falls Sie einen Multi-Grafik-PC besitzen, bietet die integrierte GPU eine bessere Energieeffizienz, während die separate GPU die Leistung grafikintensiver Spiele verbessert. Sie können grafiklastige Spiele ausführen, indem Sie die separate GPU wie folgt als Standard-GPU festlegen:
1. Einschalten Systemkonfiguration , Wie zuvor.
2. Dann klicke Anzeige > Grafikeinstellungen , Wie gezeigt.
3. Wählen Sie aus der Dropdown-Liste Wählen Sie eine Anwendung zum Festlegen der Voreinstellung die angezeigte Desktop-Anwendung aus.
4. Klicken Sie anschließend auf die Option Durchsuchen. Gehe in deinen Spieleordner.
5. Wählen Sie eine Datei. exe Spiel und klick Zusatz.
6. Klicken Sie nun im Einstellungsfenster auf das hinzugefügte Spiel und dann auf Optionen.
Hinweis: Wir haben den Schritt für Google Chrome als Beispiel gezeigt.
7. Wählen Sie High Performance aus den aufgelisteten Optionen aus. Klicken Sie dann wie gezeigt auf Speichern.
8. Starten Sie Ihren Computer neu, damit die vorgenommenen Änderungen wirksam werden. So verbessert Windows 10 die Leistung.
Methode 15: Ändern Sie die Einstellungen in der Systemsteuerung der Grafikkarte (falls zutreffend)
Die auf Ihrem System installierten NVIDIA- oder AMD-Grafikkarten verfügen über eigene Bedienfelder zum Ändern der Einstellungen. Sie können diese Einstellungen ändern, um Windows 10 für Spiele zu optimieren.
1. Klicken Sie mit der rechten Maustaste auf den Desktop und klicken Sie dann auf Grafiktreiber-Systemsteuerung. Beispiel: NVIDIA-Systemsteuerung.
2. Ändern Sie im Menü Einstellungen die folgenden Einstellungen (sofern zutreffend):
- Reduzieren Sie das Maximum der zuvor angezeigten Frames auf 1.
- Passen Sie die Gewindeoptimierung an.
- Deaktivieren Sie die vertikale Synchronisierung.
- Stellen Sie den Energieverwaltungsmodus wie abgebildet auf Maximum.
Dies wird nicht nur dazu beitragen, Windows 10 für Spiele zu verbessern, sondern es wird auch lösen, wie Windows 10 Leistungsprobleme verbessert.
Methode 16: Installieren Sie DirectX 12
DirectX Es ist eine Anwendung, die Ihr Spielerlebnis erheblich verbessern kann. Dies geschieht durch einen effizienten Stromverbrauch, verbesserte Grafik, mehrere CPU- und mehrere GPU-Kerne sowie flüssigere Bildraten. Die Versionen Direct X 10 und Direct X 12 werden von Spielern auf der ganzen Welt bevorzugt.Folgen Sie den folgenden Schritten, um die auf Ihrem PC installierte DirectX-Version zu aktualisieren, um die Leistung von Windows 10 zu verbessern:
1. Drücken Sie meine Taste Windows-+ R Um das Dialogfeld zu starten "Beschäftigung".
2. Geben Sie als Nächstes ein dxdiag im Dialogfeld und klicken Sie dann auf "OK". Das DirectX-Diagnosetool wird nun geöffnet.
3. Überprüfen Sie die Version DirectX Wie nachfolgend dargestellt.
4. Wenn DirectX 12 nicht auf Ihrem Computer installiert ist, Laden Sie es hier herunter und installieren Sie es.
5. Als nächstes gehen Sie zu Einstellungen > Update & Sicherheit , Wie gezeigt.
6. Klicken Sie auf Nach Updates suchen und Windows aktualisieren, um Windows 10 für Spiele zu optimieren.
Methode 17: Defragmentieren Sie Ihre Festplatte
Dies ist ein in Windows 10 integriertes Dienstprogramm, mit dem Sie Ihre Festplatte defragmentieren können, um effizienter zu arbeiten. Die Defragmentierung verschiebt Daten, die über eine Festplatte verteilt sind, und ordnet sie geordnet und geordnet neu an. Befolgen Sie die folgenden Schritte, um dieses Tool zum Optimieren von Windows 10 für Spiele zu verwenden:
1. Schreiben defragmentieren in der Windows-Suchleiste. Klicken Sie dann auf Laufwerke defragmentieren und optimieren.
2. Wählen Sie HDD (Festplatte) defragmentiert werden.
Hinweis: Defragmentieren Sie ein Solid State Drive (SDD) nicht, da dies seine Lebensdauer verkürzen kann.
3. Dann klicke "verbessern" , Wie nachfolgend dargestellt.
Die ausgewählte Festplatte wird automatisch defragmentiert, um die Leistung Ihres Windows-Desktops/-Laptops zu verbessern.
Methode 18: Upgrade auf SSD
Festplattenlaufwerke oder Festplatten haben einen Lese-/Schreibarm, der verschiedene Teile eines Plattenspielers scannen muss, um auf Daten zuzugreifen, ähnlich wie bei einem Schallplattenspieler. Diese mechanische Natur macht sie sehr langsam und spröde. Wenn ein Laptop mit einer Festplatte herunterfällt, besteht eine höhere Wahrscheinlichkeit eines Datenverlusts, da der Aufprall die bewegten Discs deaktivieren kann.
Auf der anderen Seite sind SSDs oder SSDs stoßfest. Solid State Drives eignen sich eher für Computer, die für schwere und intensive Spiele verwendet werden. Es ist auch schneller, weil die Daten auf Flash-Speichersticks gespeichert werden, die leichter zugänglich sind. Sie sind nicht mechanisch und verbrauchen weniger Strom, wodurch die Akkulaufzeit des Laptops verlängert wird.
Wenn Sie also nach einer sicheren Möglichkeit suchen, die Leistung Ihres Windows 10-Laptops zu verbessern, sollten Sie erwägen, Ihren Laptop von HDD auf Solid State Drive zu kaufen und aufzurüsten.
Hinweis: Sehen Sie sich unseren Leitfaden an, um den Unterschied zwischen Mac Fusion Drive und herauszufinden SSD und Festplatte.
Wir hoffen, dass diese Anleitung hilfreich war und Sie Windows 10 für Spiele und Leistung verbessern konnten. Lassen Sie uns wissen, welche Methode für Sie am besten geeignet ist. Wenn Sie Fragen oder Anregungen zu diesem Artikel haben, können Sie diese gerne im Kommentarbereich hinterlassen.