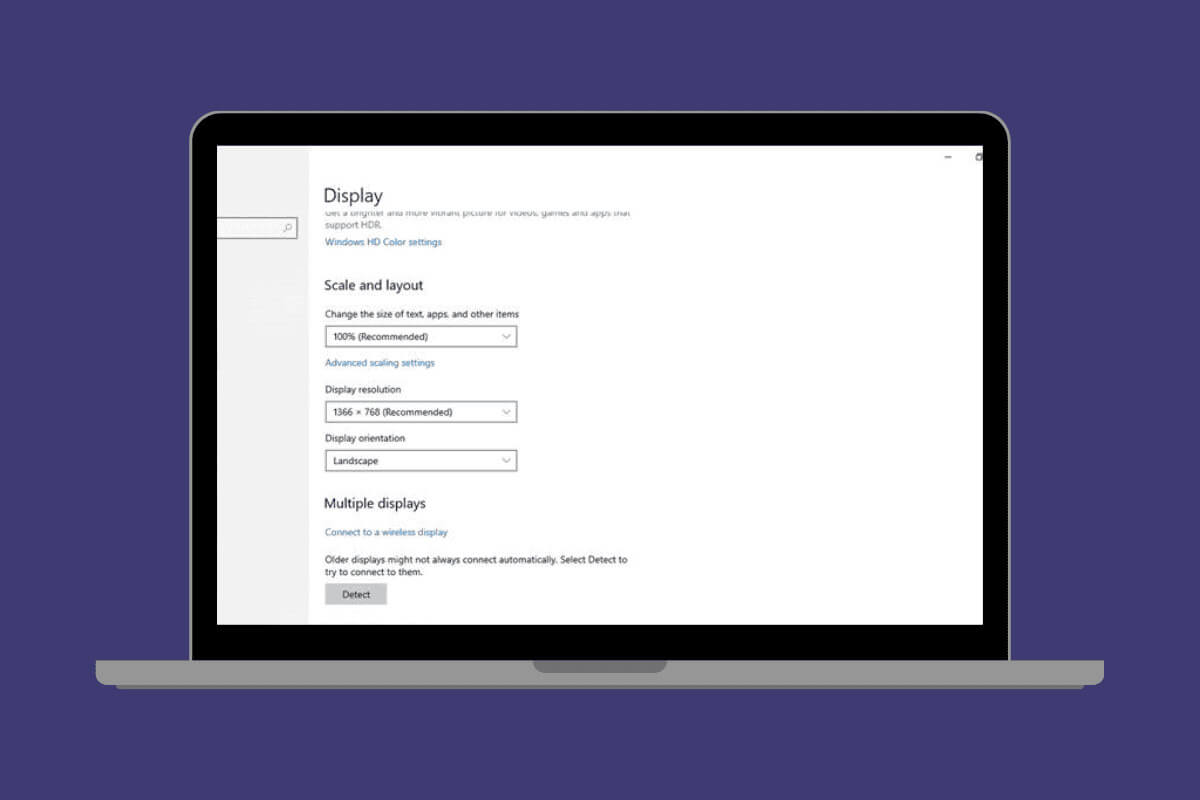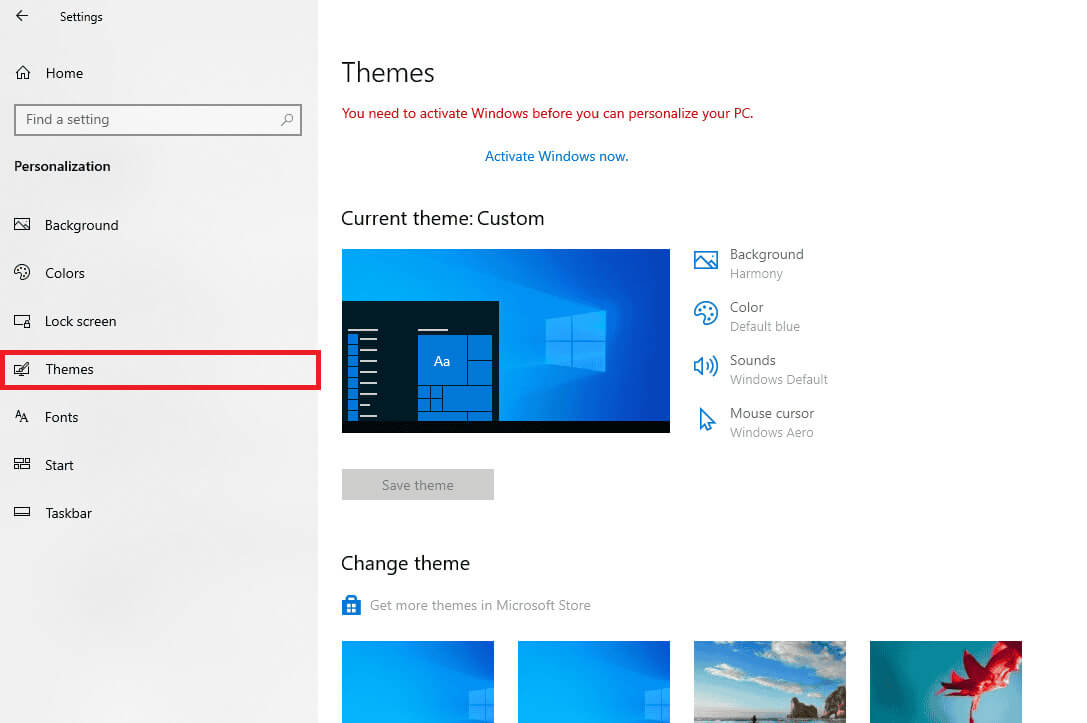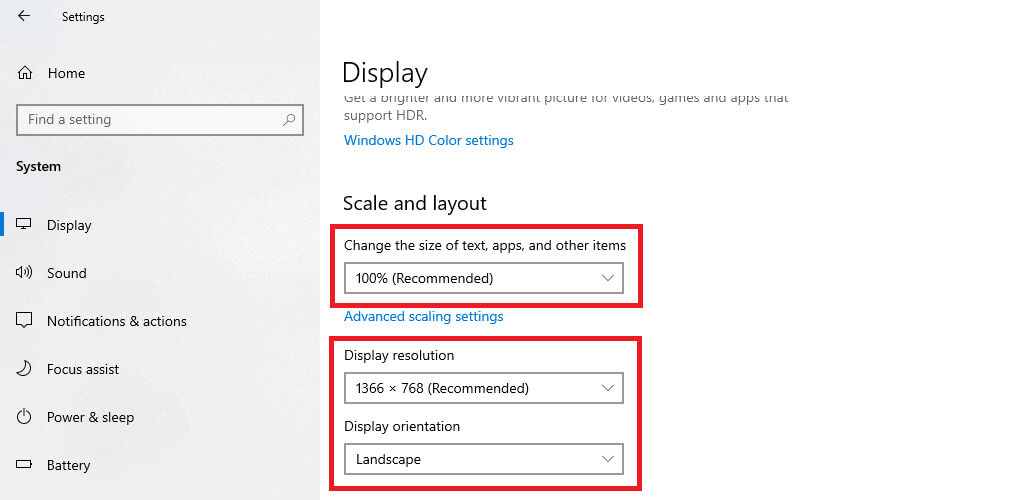So setzen Sie die Anzeigeeinstellungen in Windows 10 zurück
Viele von uns haben mit Themen und Farben herumgespielt, um ihre Desktops an ihre Vorlieben anzupassen. Wenn Sie jedoch Ihre benutzerdefinierten Designs überschreiben und die Standardanzeigeeinstellungen zurücksetzen möchten, können Sie in zum Normalzustand zurückkehren Windows 10 Wir zeigen Ihnen, ohne viel Zeit zu verschwenden, wie Sie die Anzeigeeinstellungen in Windows 10 zurücksetzen und Ihren Desktop so gestalten, wie er war.
So setzen Sie die Anzeigeeinstellungen in Windows 10 zurück
Obwohl es keine Möglichkeit gibt, die gesamten Anzeigeeinstellungen mit einem Klick zurückzusetzen, können Sie sie jederzeit auf den Normalzustand zurücksetzen, indem Sie sie einzeln auswählen.
1. Öffnen Einstellungen, und klicke Das System und wählen Sie Anpassung.
2. Klicken Sie auf Merkmale und wählen Sie Windows 10 oder Windows (Light) Unter Thema ändern.
3. Wählen Sie Farben Wählen Sie im linken Menü aus Standardfarbe Blau Unter Windows-Farbe.
4. Gehen Sie nun zurück zu Seite mit den Systemeinstellungen, und tippen Sie auf das Angebot, Und schalten Sie den Kippschalter für die Nachtbeleuchtung aus.
5. Innerhalb Messung und Planung, erweitern Sie die Dropdown-Liste, um die Größe von Text, Apps und anderen Elementen zu ändern, und wählen Sie aus 100 % (empfohlen).
6. Klicken Sie auf Bildschirmauflösung und wählen Sie 1366 x 768 (empfohlen), Wählen Sie dann die Anzeigerichtung aus Horizontal.
7. Gehen Sie nun zu Einstellungen Hauptseite und wählen Sie Leichtigkeit des Zugangs.
8. Innerhalb alles vergrößern, Klicken Ändern Sie die Größe von Apps und Text auf dem Startbildschirm und wählen Sie aus 100 % (empfohlen).
9. Klicken Sie nun "Hoher Kontrast" Im linken Menü und schalten Sie den Kippschalter aus „Wiedergabe mit hohem Kontrast“.
10. Klicken Sie auf „Lupe“ Und zum Einschalten den Kippschalter ausschalten „Lupe“.
11. Klicken Sie abschließend auf Abschnitt Benachrichtigungen in der Taskleiste und schalten Sie es aus Tablet-Modus.
Auf diese Weise werden alle Anzeigeeinstellungen auf die Standardeinstellungen zurückgesetzt.
Wann ist es an der Zeit, die Anzeigeeinstellungen in Windows 10 zurückzusetzen?
Wenn bei Ihnen Anzeigeprobleme wie die unten aufgeführten auftreten, kann es erforderlich sein, Ihre Einstellungen auf die Standardeinstellungen zurückzusetzen:
- Es treten ständig Fehler im Anzeigetreiber auf.
- Ihr Bildschirm flackert ständig oder friert ein.
- Bilder werden aufgrund einer falschen Bildschirmauflösung gestreckt und unscharf.
- Ihre Bilder erzeugen eine ungenaue Farbkalibrierung.
- Sie haben mit verschiedenen Konfigurationsproblemen zu kämpfen, z. B. dass Anzeigen vom Computer nicht erkannt werden.
Werden meine persönlichen Daten oder Dateien durch das Zurücksetzen der Anzeigeeinstellungen in Windows 10 entfernt?
Nein, durch einfaches Zurücksetzen Ihrer Desktop-Anzeigeeinstellungen werden keine Dateien oder persönlichen Daten von Ihrem Computer gelöscht. Lediglich Ihre Bildschirmauflösung, Anzeigetreiber oder Kontrasteinstellungen werden geändert.
Nachdem Sie die Anzeigeeinstellungen auf Ihrem PC erfolgreich zurückgesetzt haben, können Sie Windows 10 jetzt mit seinen alten Designs genießen.
Besuchen Sie weiterhin Ahla Home, um mehr über die neuesten technischen Lösungen zu erfahren. Wenn Sie Fragen oder Anregungen haben, kontaktieren Sie uns im Kommentarbereich.