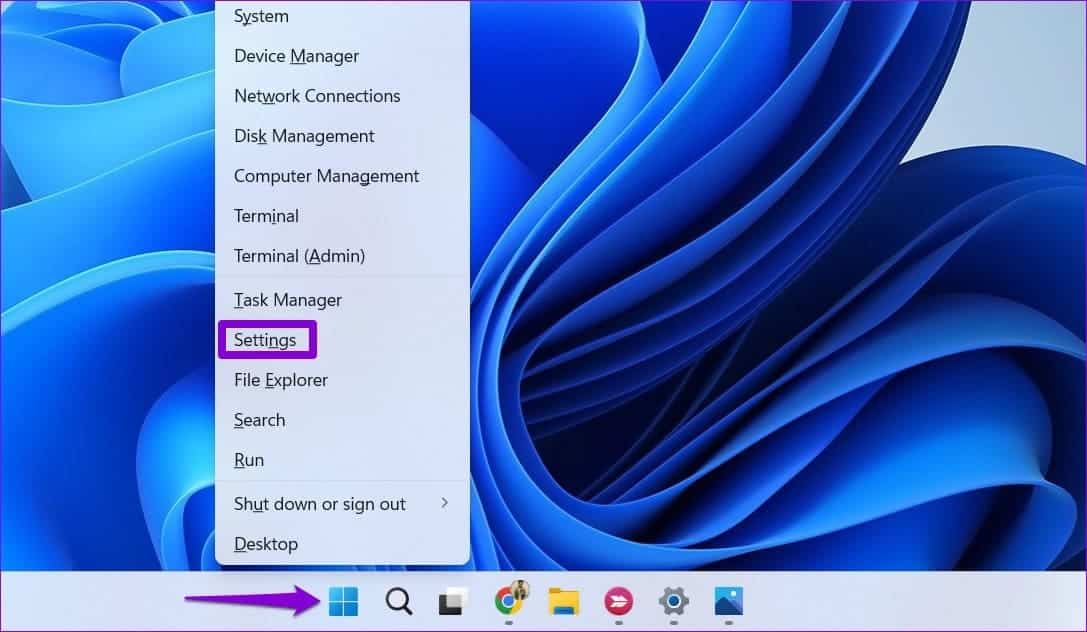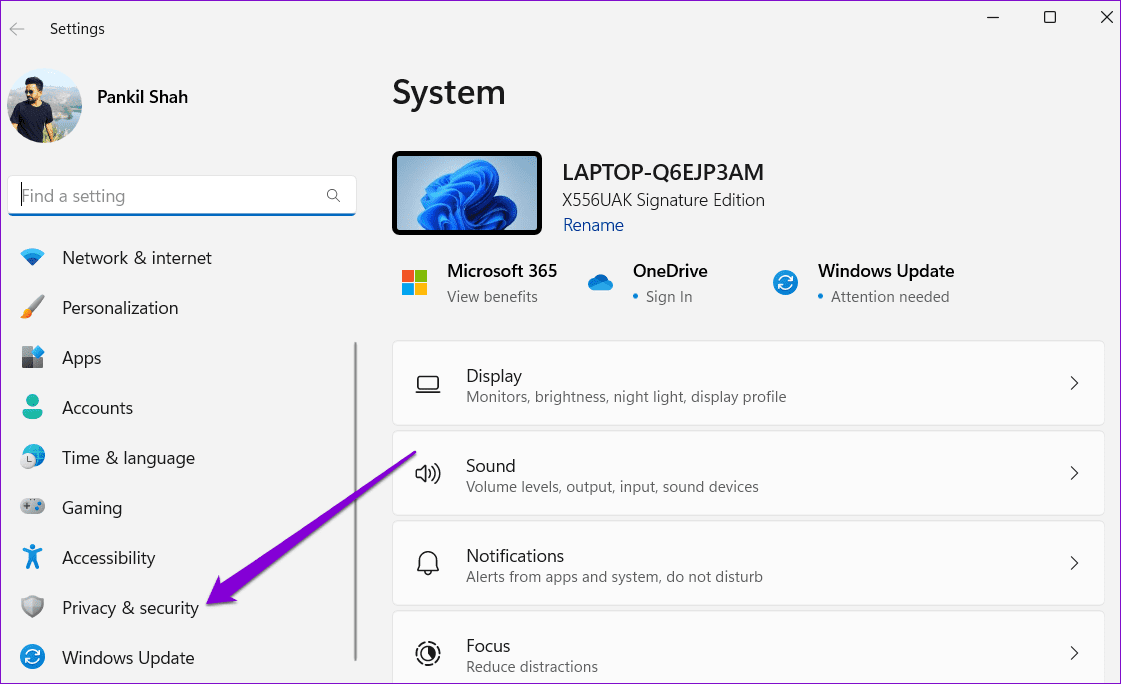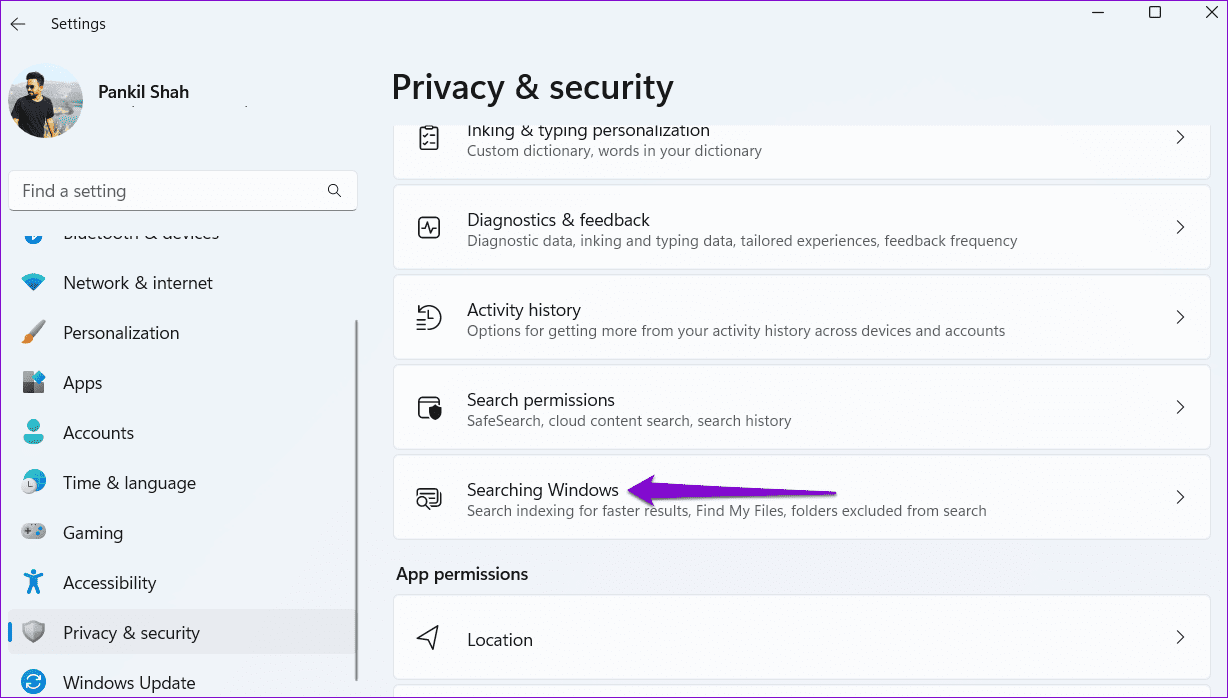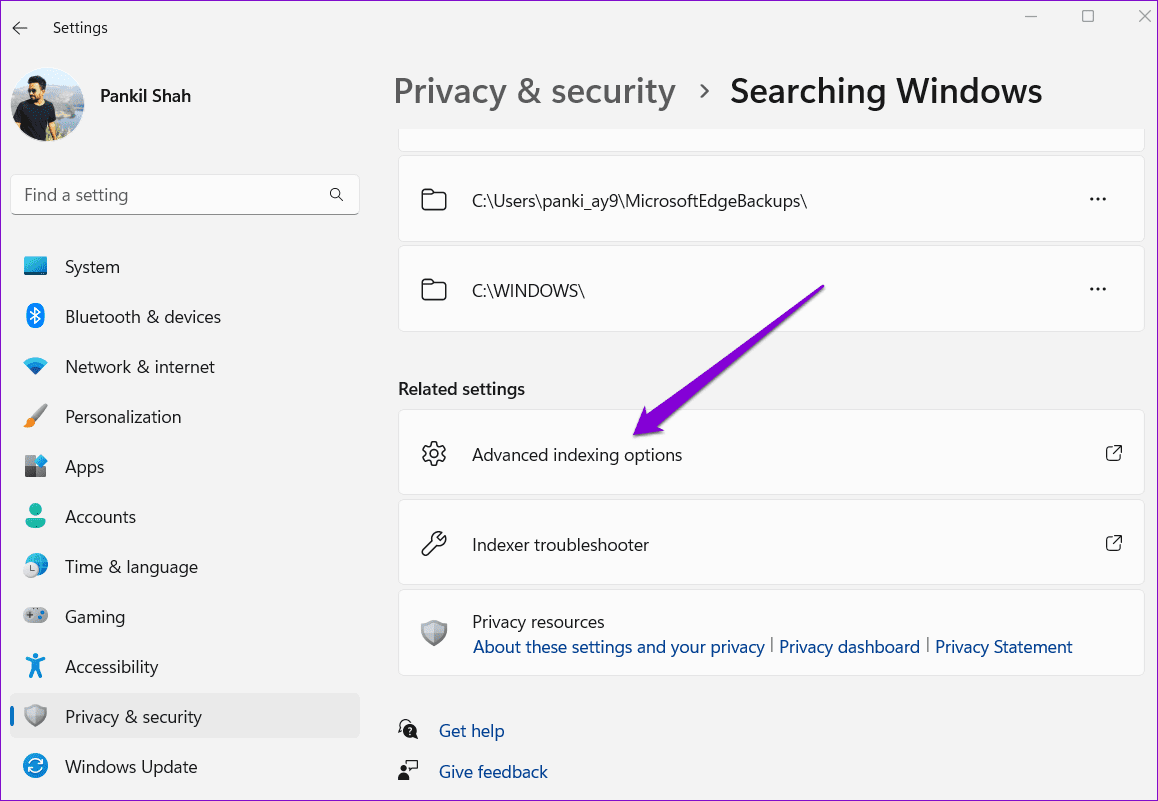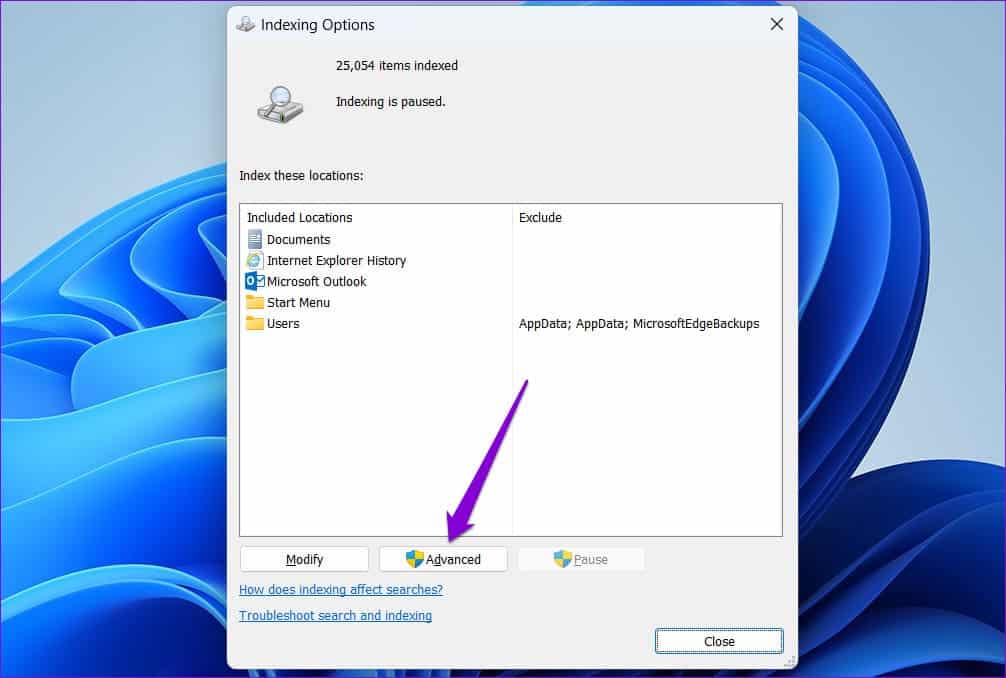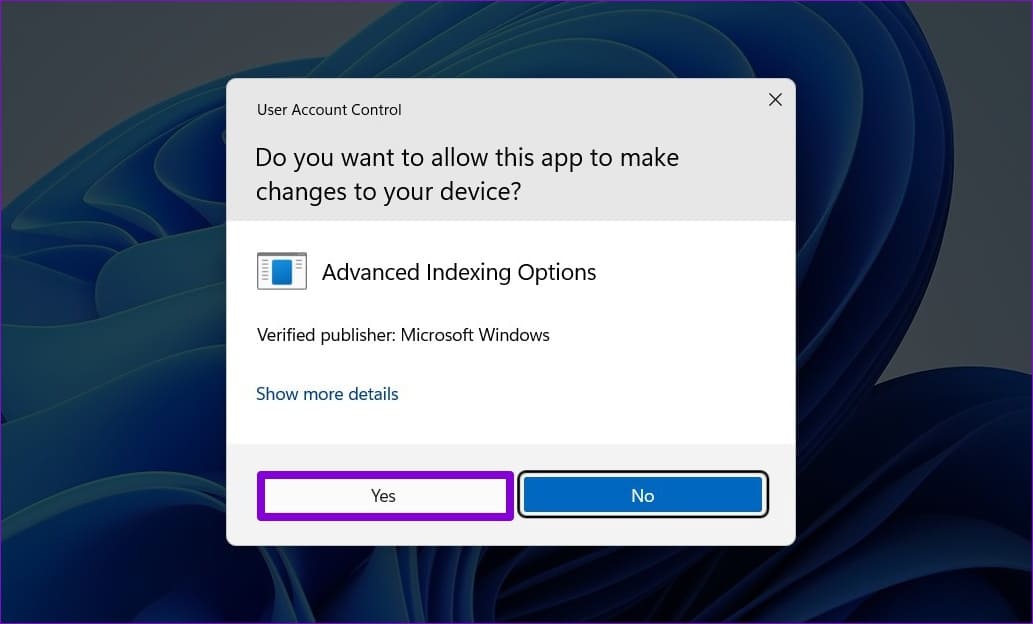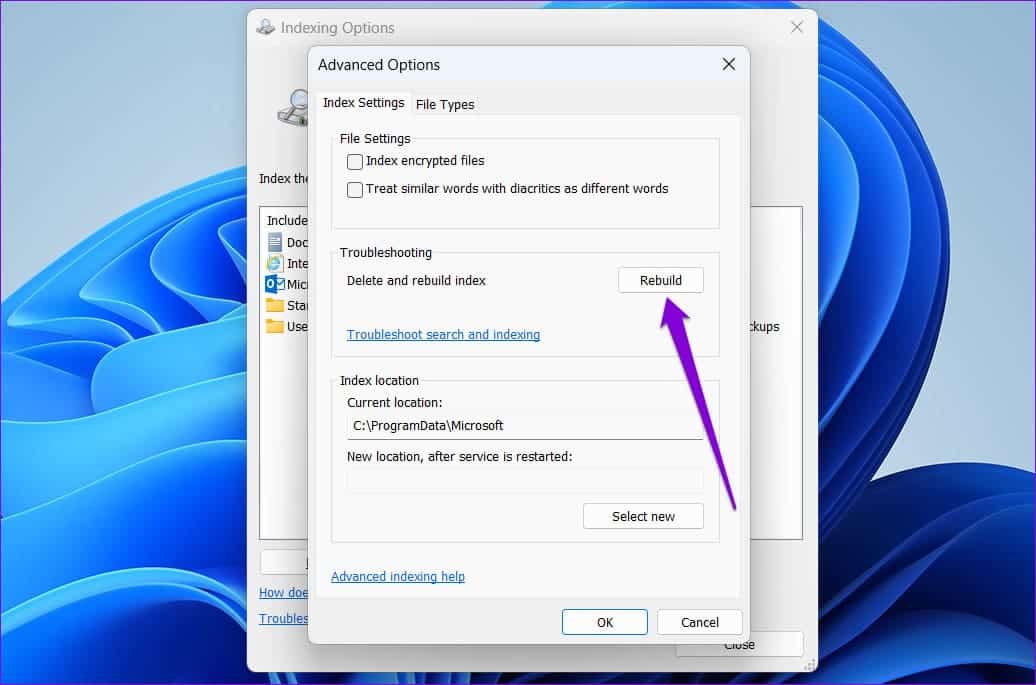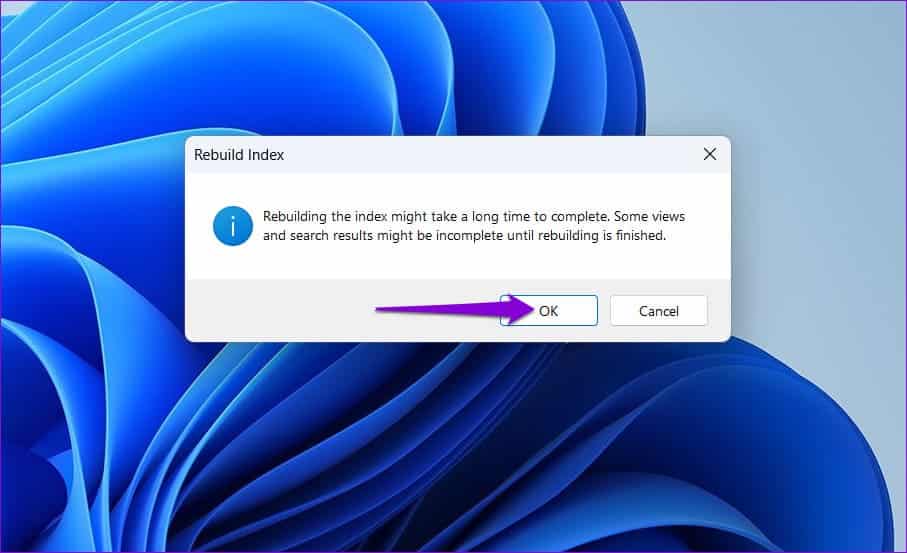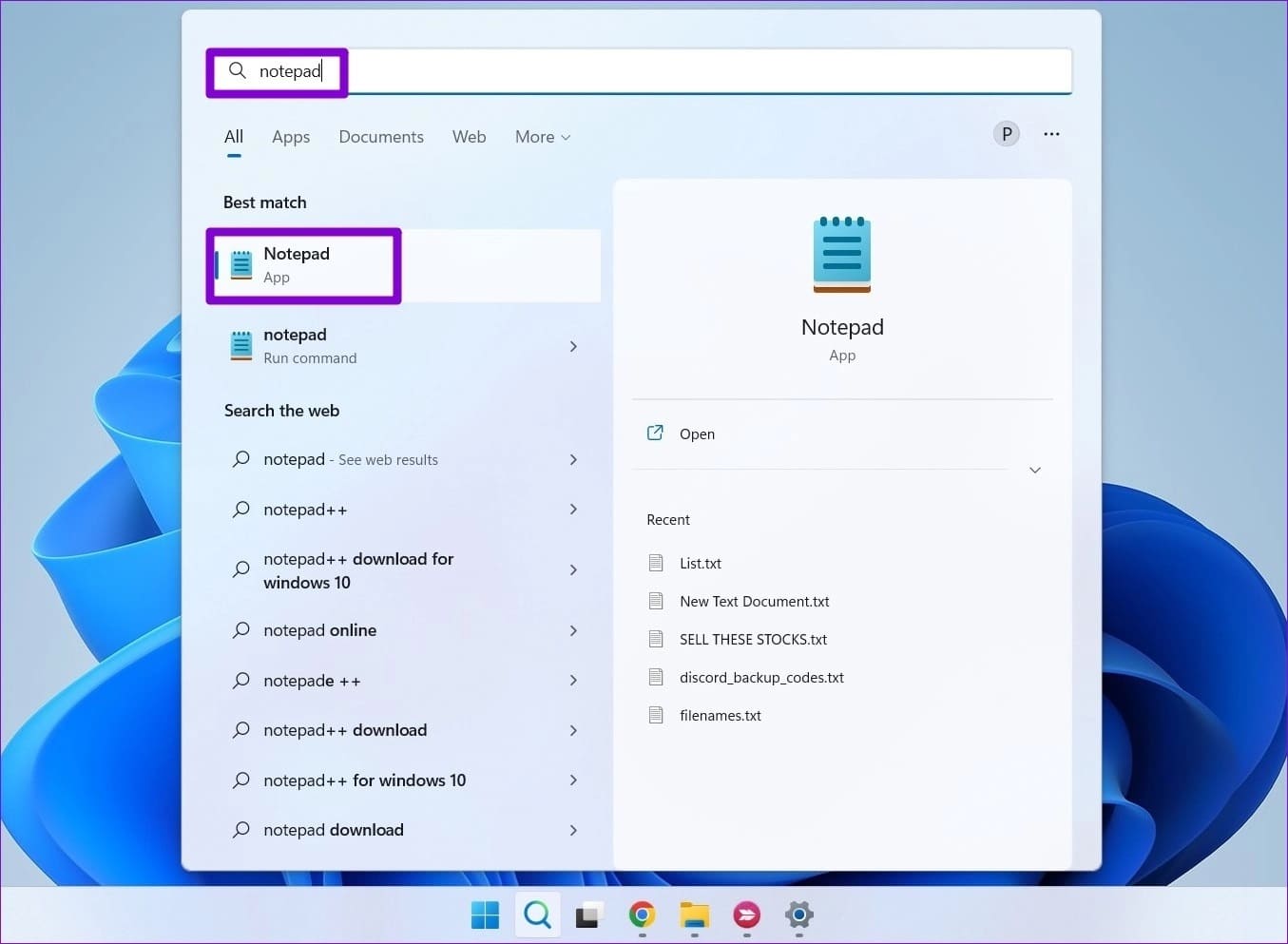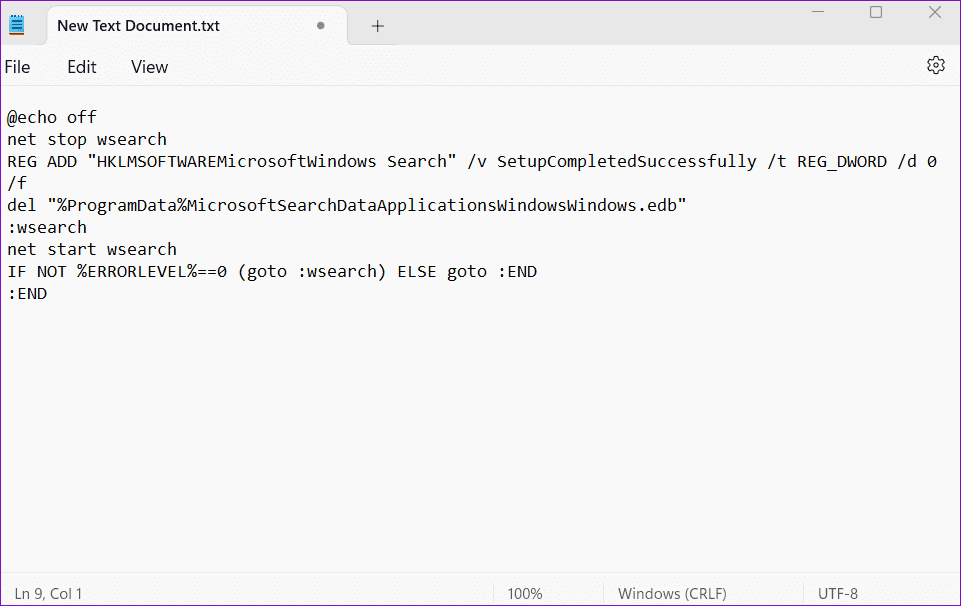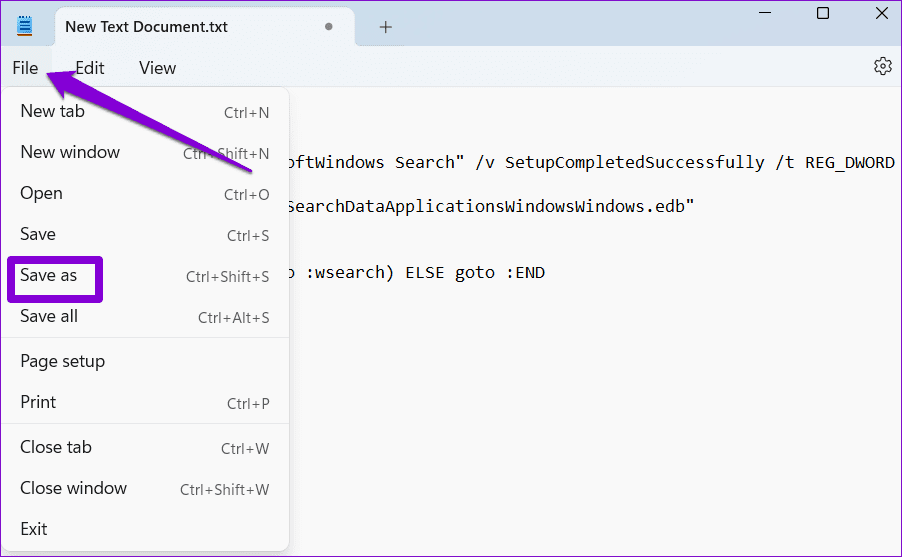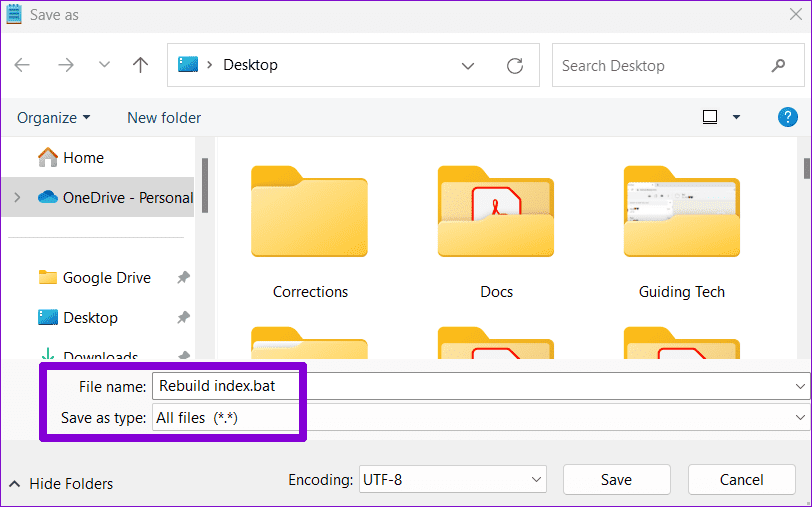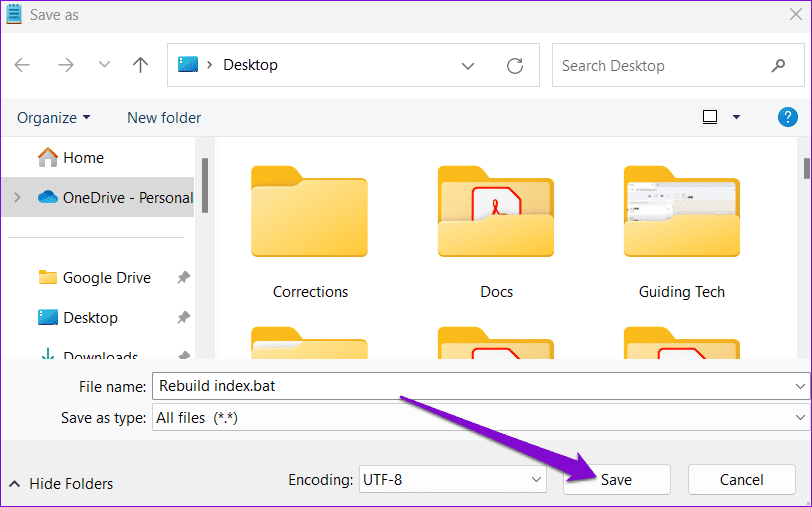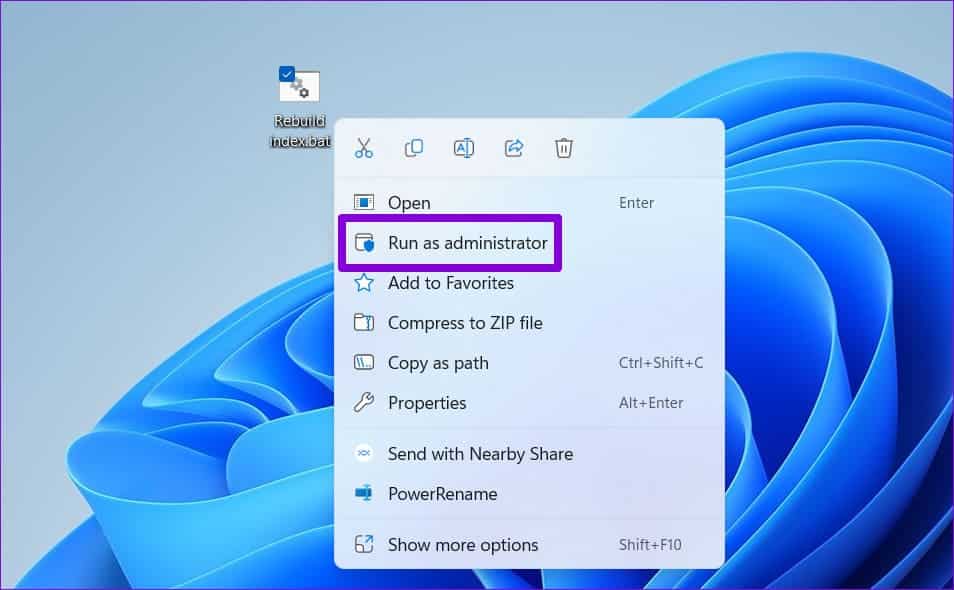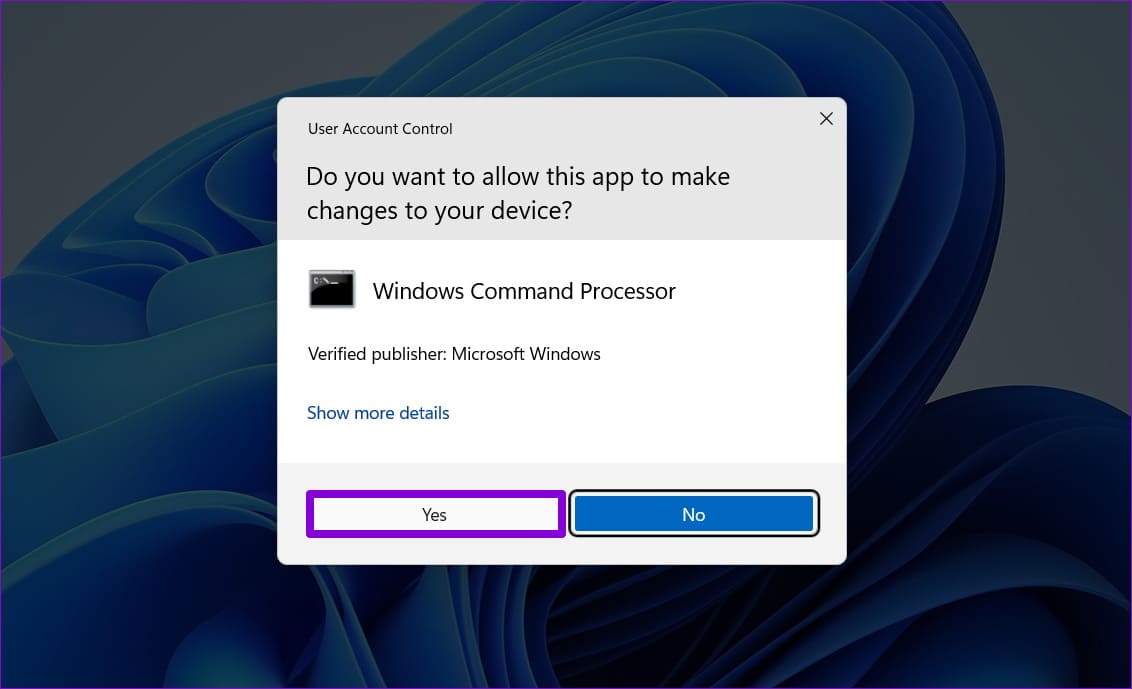So erstellen Sie den Suchindex in Windows 11 neu
Durch das Indizieren Ihrer Dateien und Ordner kann Windows diese schnell finden, wenn Sie mit dem Windows-Suchmenü danach suchen. Wenn diese Suchindexbibliothek jedoch beschädigt oder unzugänglich wird, kann dies der Fall sein Die Identifizierung von Windows dauert länger als gewöhnlich Speicherort Ihrer Dateien, Anzeige unvollständiger Suchergebnisse oder Ausführung von Fehlern. In solchen Fällen kann es erforderlich sein, den Suchindex neu aufzubauen.
Neben dem Windows-Suchtool verwenden viele Anwendungen, einschließlich Datei-Explorer, Fotos, Outlook, Edge und andere, den Suchindex, um Suchergebnisse für Dateien und andere Inhalte bereitzustellen. Daher ist es zwingend erforderlich, dass Probleme mit dem Suchindex sofort behoben werden. In diesem Beitrag zeigen wir Ihnen, wie Sie den Windows 11-Suchindex neu erstellen und diskutieren die Ergebnisse davon. Lass uns anfangen.
So erstellen Sie den Suchindex mithilfe von Indizierungsoptionen neu
Die gebräuchlichste Methode, den Suchindex neu zu erstellen, ist über das Bedienfeld „Indizierungsoptionen“. Beachten Sie, dass Sie dies nur tun können, wenn Sie haben Administratorrechte auf Ihrem Windows-Computer.
Gehen Sie folgendermaßen vor, um den Suchindex mithilfe der Indizierungsoptionen neu zu erstellen:
Schritt 1: Klicken Sie mit der rechten Maustaste auf das Startsymbol und wählen Sie aus die Einstellungen von der Liste. Drücken Sie stattdessen eine Taste Windows + I Tastaturkürzel, um dasselbe zu erreichen.
Schritt 2: Lokalisieren Privatsphäre und Sicherheit aus der linken Seitenleiste.
Weiter zu Schritt 3: Klicken البحث unter Windows.
Schritt 4: Scrollen Sie nach unten zu den relevanten Einstellungen und tippen Sie auf Erweiterte Indizierungsoptionen.
Schritt 5: Klicken Sie im angezeigten Fenster Indizierungsoptionen auf die Schaltfläche "Erweiterte Optionen".
Weiter zu Schritt 6: Wählen Sie Ja, wenn die Eingabeaufforderung angezeigt wird Benutzerkonto (UAC).
Schritt 7: Unter der Registerkarte Indexeinstellungen', drück den Knopf "Wiederaufbauen" neben "Index löschen und neu erstellen".
Schritt 8: Klicken "OK" Zur Bestätigung.
Warten Sie nach Abschluss der obigen Schritte, bis Windows den Suchindex neu erstellt hat. Sie können Ihren Computer weiterhin wie gewohnt verwenden, während Windows den Suchindex neu erstellt. Es kann jedoch sein Die Windows-Suchfunktion funktioniert nicht richtig, wenn der Vorgang abgeschlossen ist.
So erstellen Sie den Suchindex mit einer Batchdatei neu
Das Ausführen von Batchdateien auf Ihrem Computer kann Ihnen dabei helfen, eine Reihe von Befehlen nacheinander auszuführen. Sie können auch eine Batchdatei einrichten, um den Suchindex in Windows neu zu erstellen. Dieser Ansatz eliminiert die Notwendigkeit, durch Listen zu navigieren, wenn Sie den Suchindex neu erstellen möchten, wodurch der Prozess effizienter und bequemer wird.
Führen Sie die folgenden Schritte aus, um eine Batchdatei zum Neuerstellen des Windows-Suchindex zu erstellen:
Schritt 1: Klicke auf Tastenkombination Windows-Taste + S um auf das Suchmenü zuzugreifen.
Schritt 2: Geben Sie notepad ein und wählen Sie das erste angezeigte Ergebnis aus.
Weiter zu Schritt 3: Fügen Sie den folgenden Batchdateicode in das Notepad-Fenster ein.
@echo off net stop wsearch REG ADD "HKLMSOFTWAREMicrosoftWindows Search" /v SetupCompletedSuccessfully /t REG_DWORD /d 0 /f del "%ProgramData%MicrosoftSearchDataApplicationsWindowsWindows.edb" :wsearch net start wsearch IF NOT %ERRORLEVEL%==0 (goto :wsearch) SONST Gehe zu :ENDE :ENDE
Schritt 4: Klicken Sie auf Menü eine Datei oben und wählen Sie Speichern als.
Schritt 5: Wählen Sie die Option Alle Dateien im Dropdown-Menü Speichern als Typ. Eintreten Index neu aufbauen bat im Feld Dateiname ein.
Weiter zu Schritt 6: Drück den Knopf speichern.
Schritt 7: Suchen Sie eine Datei Index neu aufbauen bat auf deinem Computer. Klicken Sie mit der rechten Maustaste darauf und wählen Sie aus Als Administrator ausführen.
Schritt 8: Wählen Sie Ja, wenn die Eingabeaufforderung der Benutzerkontensteuerung (UAC) angezeigt wird, um den Prozess der Neuerstellung des Suchindex unter Windows zu starten.
Nachdem Sie sich an die Neuerstellung der Suchdatenbank gewöhnt haben, wollen wir verstehen, was während des Vorgangs passiert.
WAS PASSIERT, WENN DER WINDOWS-SUCHINDEX NEU ERSTELLT WIRD
Wenn Sie den Suchindex neu erstellen, löscht Windows die vorhandene Suchdatenbank und durchsucht Ihr System, um eine neue Indexdatenbank für alle Ihre Dateien und anderen Inhalte zu erstellen. Da dieser Vorgang alle Indizierungseinstellungen auf ihre Standardeinstellungen zurücksetzt, müssen Sie alle benutzerdefinierten Indizierungsoptionen auf Ihrem Computer neu konfigurieren, die Sie anwenden möchten. Außerdem stellen Sie möglicherweise eine höhere Nutzung fest für CPU Wo Windows versucht, den Index von Grund auf neu zu erstellen.
Wie lange die Neuerstellung des Windows-Suchindex dauert, hängt von mehreren Faktoren ab, z. B. der Anzahl der Dateien, die Windows indiziert, der Verarbeitungsleistung Ihres Computers und anderen Variablen.
Erhalten Sie superschnelle Suchergebnisse
Die Windows-Indizierung ist eine sehr nützliche Funktion, mit der Sie Ihre Dateien und Ordner schnell finden können. Manchmal müssen Sie den Suchindex möglicherweise neu erstellen, um Probleme zu beheben und seine Funktionalität wiederherzustellen. Glücklicherweise ist der Vorgang einfach, wenn Sie die Schritte korrekt befolgen.
Machen Sie sich keine Sorgen, wenn der Indexierungsprozess in Windows 11 plötzlich stoppt. Es gibt mehrere Möglichkeiten, das Indexierungstool wieder zum Laufen zu bringen.