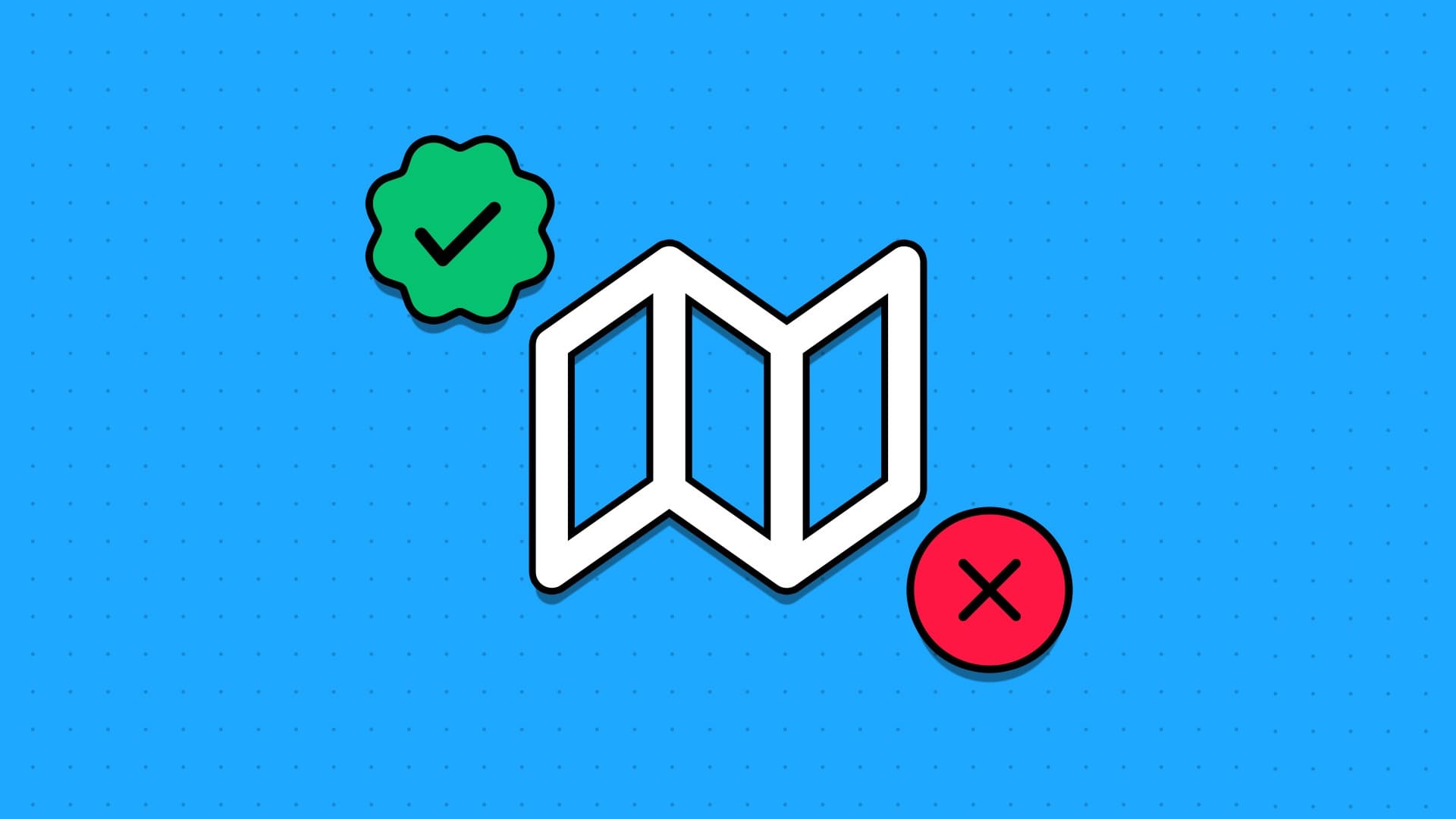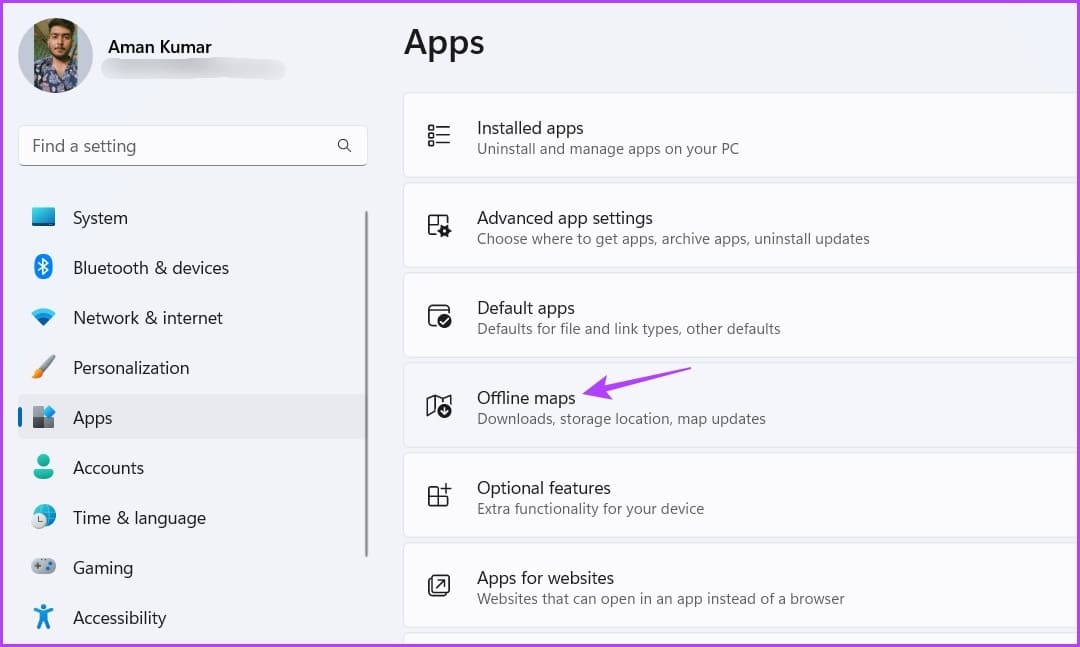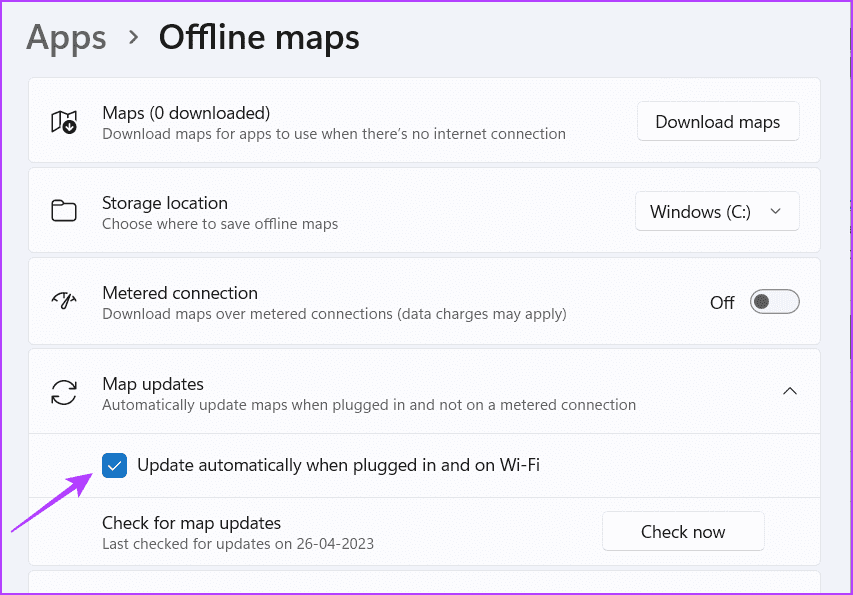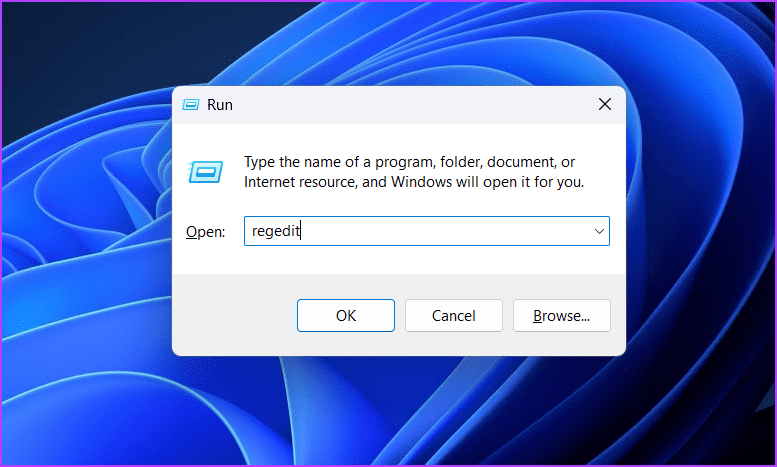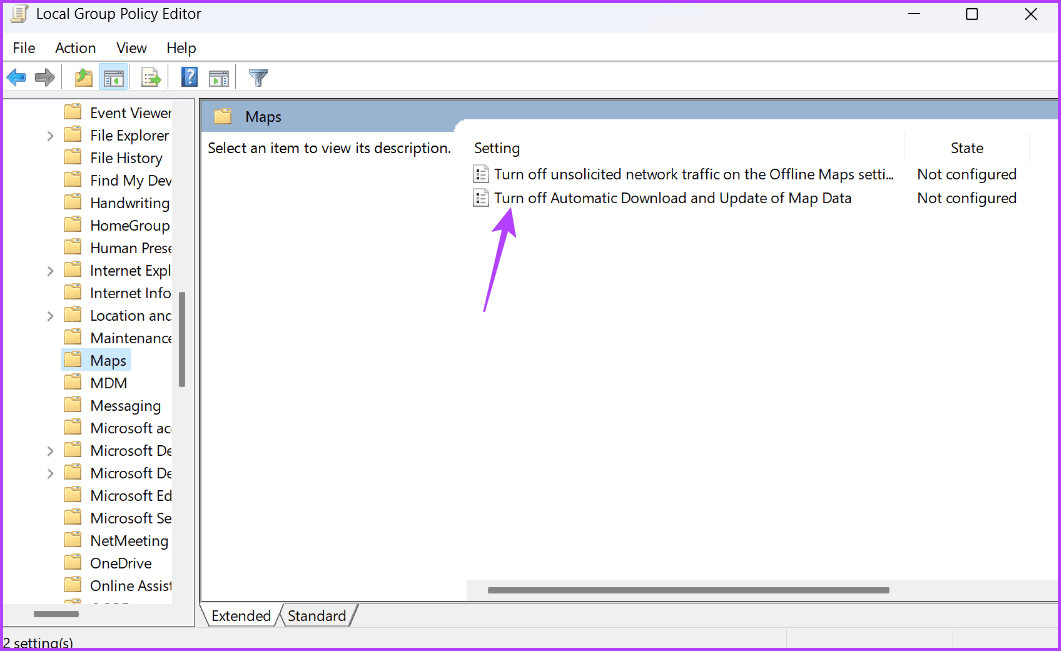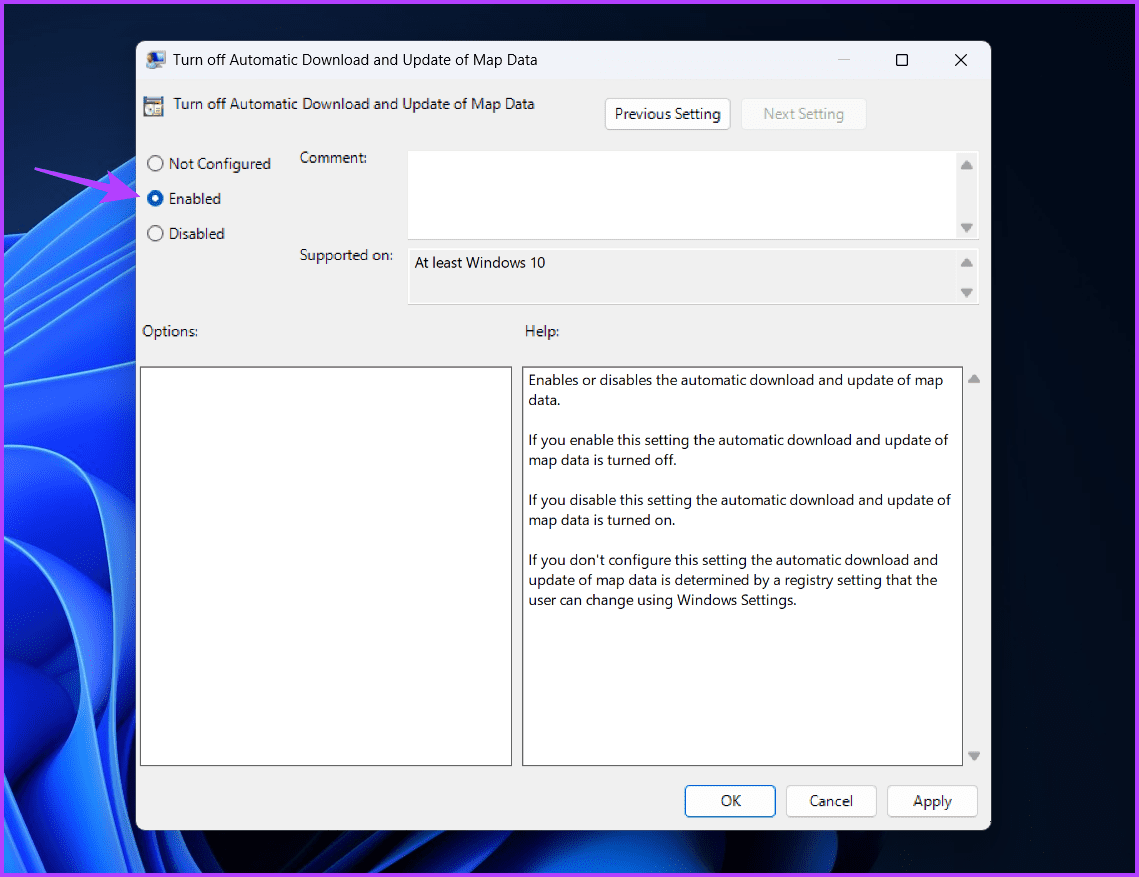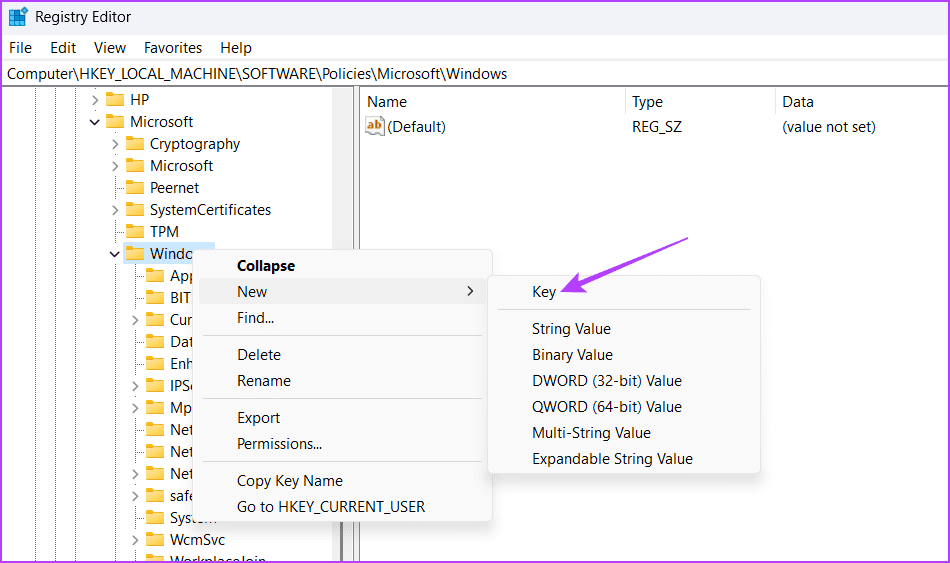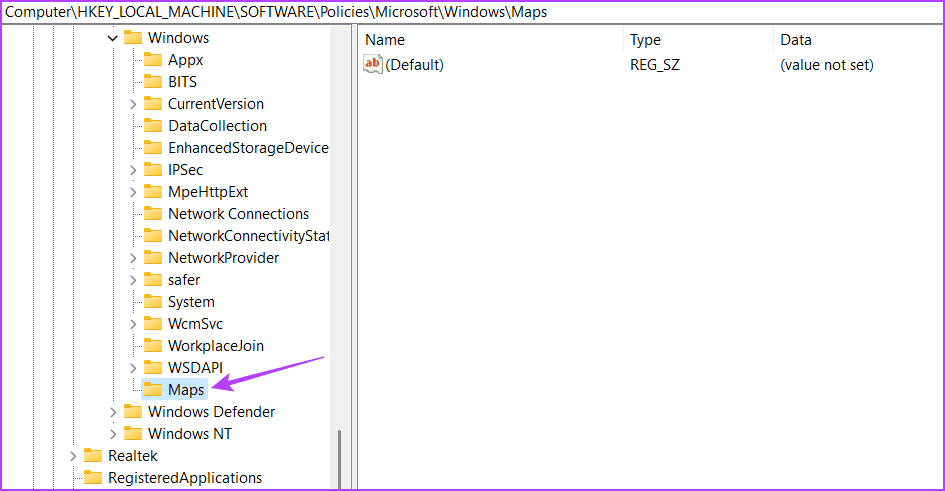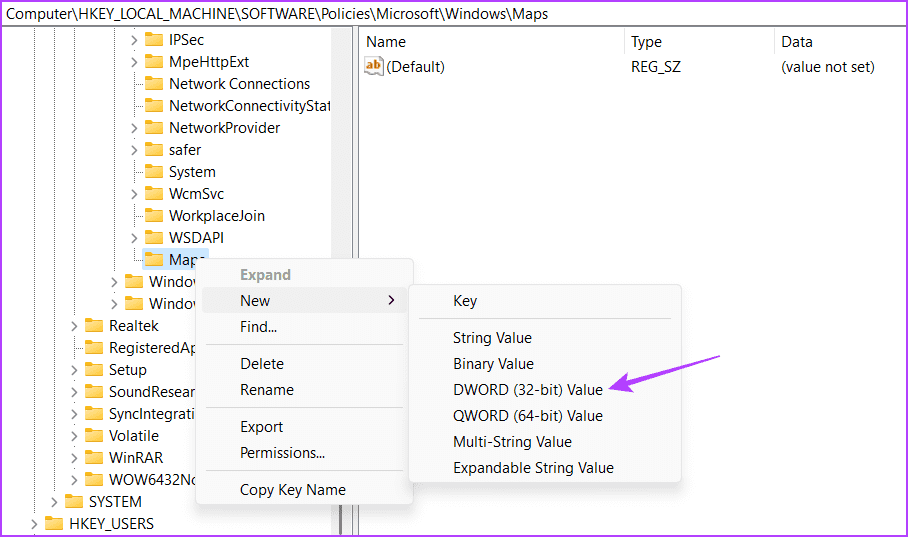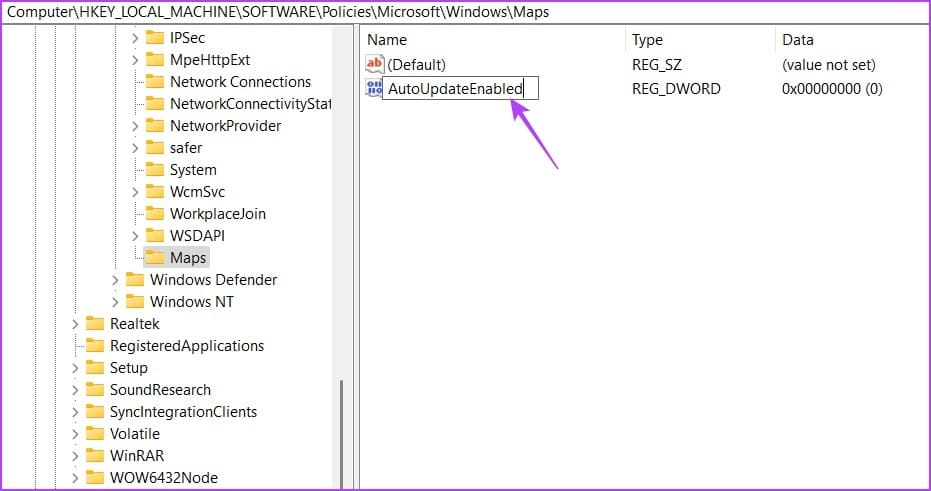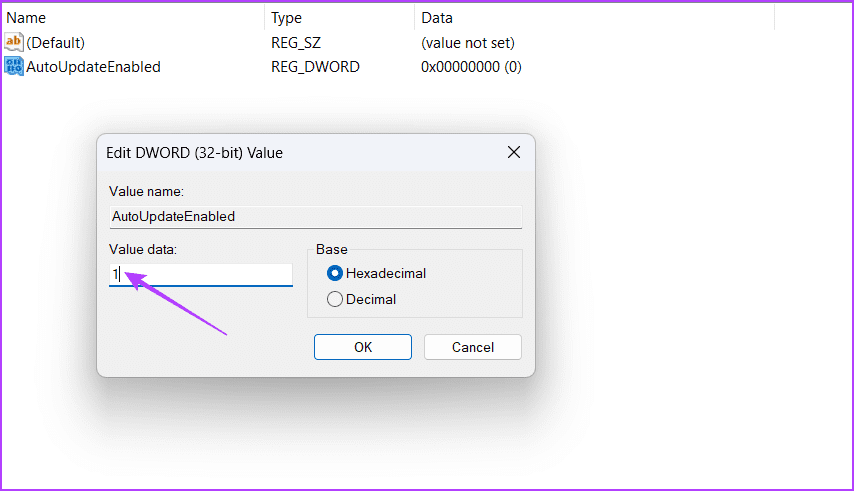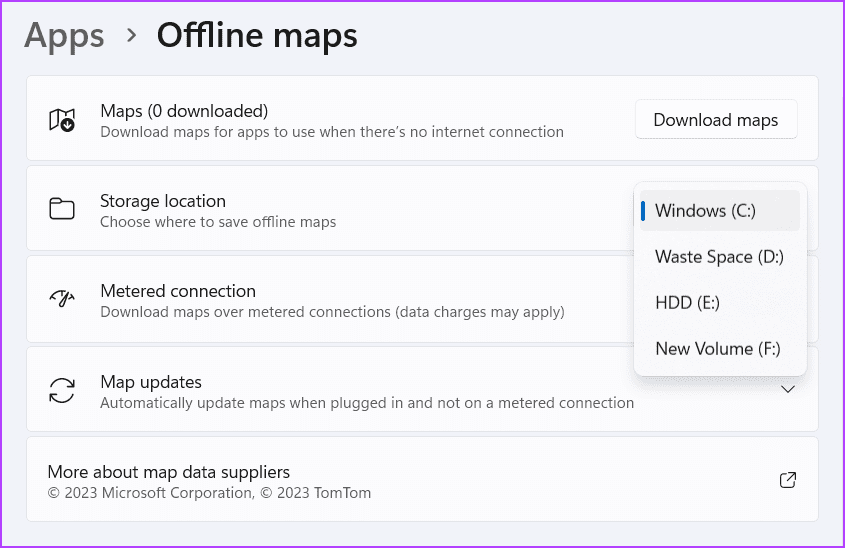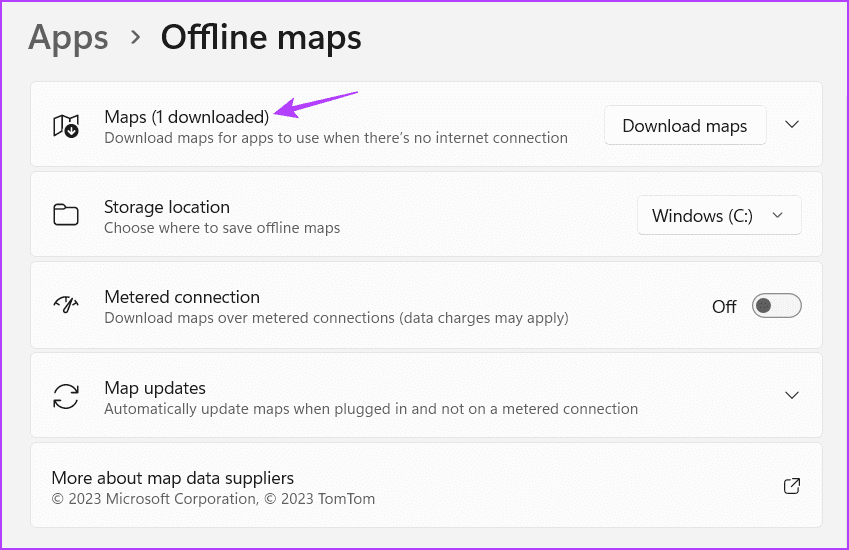3 schnelle Möglichkeiten zum Aktivieren oder Deaktivieren der automatischen Aktualisierung von Offline-Karten in Windows 11
Enthält Windows 11 Offline-Kartenfunktion die es Ihnen ermöglichen, verschiedene Sitemaps herunterzuladen. Diese heruntergeladenen Karten werden automatisch im Hintergrund aktualisiert, um sicherzustellen, dass Sie über die neuesten Informationen über Ihre Umgebung verfügen. Wenn Sie jedoch mehr Kontrolle über die Netzwerknutzung Ihres Computers haben möchten, können Sie die automatische Aktualisierung für Apps deaktivieren.
In diesem Artikel werden wir drei verschiedene Möglichkeiten zum Aktivieren oder Deaktivieren der automatischen Aktualisierung von Offline-Karten untersuchen. Wir werden auch sehen, wie Sie heruntergeladene Karten löschen und Speicherorte für Online-Karten in Windows 11 ändern. Fangen wir an.
1. Deaktivieren Sie automatische Offline-Kartenaktualisierungen über die Einstellungen-App
Der schnellste Weg, automatische Updates für Offline-Karten zu deaktivieren, ist über Windows-Einstellungs-App. Sie können dies tun, indem Sie diesen Schritten folgen:
Schritt 1: Drücken Sie die Tastenkombination Windows + I So führen Sie eine Anwendung aus die Einstellungen.
Schritt 2: Wählen Anwendungen aus der linken Seitenleiste und wählen Sie aus Offline-Karten vom rechten Teil.
Weiter zu Schritt 3: Klicken Dropdown-Menüsymbol neben Kartenaktualisierungen.
Schritt 4: Deaktivieren Sie das Kontrollkästchen "Automatisch aktualisieren, wenn verbunden und WLAN".
Windows aktualisiert jetzt keine heruntergeladenen Karten. Wenn Sie diese Funktion in Zukunft aktivieren möchten, aktivieren Sie das Kontrollkästchen „Automatisch aktualisieren, wenn verbunden und WLAN“.
2. Deaktivieren Sie automatische Updates für Offlinekarten mit dem Editor für lokale Gruppenrichtlinien
Der Editor für lokale Gruppenrichtlinien ist der Ort, an dem wichtige Windows-Richtlinien konfiguriert werden. Sie können auf die Richtlinie für Offlinekarten zugreifen und sie so konfigurieren, dass sie nie automatisch aktualisiert wird. So geht's:
Hinweis: Wenn Sie Windows Home verwenden, können Sie nicht auf den Editor für lokale Gruppenrichtlinien zugreifen. Selbst wenn Sie es versuchen, wird beim Versuch, auf den Editor für lokale Gruppenrichtlinien zuzugreifen, der Fehler gpedit.msc fehlt angezeigt. Um diesen Fehler zu beheben, lesen Sie unsere Anleitung Über das Beheben des fehlenden gpedit.msc-Fehlers in Windows.
Schritt 1: Drücken Sie eine Tastenkombination Windows-+ R um das Starttool zu öffnen.
Schritt 2: Art gpedit.msc in der Suchleiste und tippen Sie auf Enter.
Weiter zu Schritt 3: Rufen Sie die folgende Website auf:
Computerkonfiguration > Administrative Vorlagen > Windows-Komponenten > Karten
Schritt 4: Doppelklicken Sie auf die Richtlinie.Beenden Sie das Herunterladen und automatische Aktualisieren von Kartendaten.“ im rechten Bereich.
Schritt 5: Wählen Sie Aktiviert. Klicken Sie dann auf die SchaltflächeAnwendung" Und der "OKum die Änderungen zu speichern.
Windows lädt und aktualisiert keine Kartendaten im Hintergrund. Um diese Funktion zu aktivieren, greifen Sie auf eine Richtlinie zu "Automatisches Herunterladen und Aktualisieren von Kartendaten stoppen" erneut und stellen Sie es auf „gebrochen".
3. Deaktivieren Sie automatische Updates für Offlinekarten mit dem Registrierungseditor
Der Registrierungseditor ist ein weiteres Windows-Dienstprogramm, das beim Deaktivieren automatischer Updates für Offlinekarten hilfreich sein kann. Bevor Sie jedoch Änderungen am Registrierungseditor vornehmen, sollten Sie dies tun Einen Wiederherstellungspunkt erstellen وSichern Sie die Registrierung. Dadurch wird sichergestellt, dass Sie schnell auf Ihre Daten zugreifen können, wenn beim Bearbeiten der Registrierung etwas schief geht.
Nachdem Sie die Voraussetzungen erfüllt haben, führen Sie die folgenden Schritte aus, um automatische Updates für Offlinekarten mit dem Registrierungseditor zu deaktivieren:
Schritt 1: Öffnen Bedienwerkzeug , Und geben Sie ein regedit Tippen Sie in der Suchleiste auf Enter.
Schritt 2: في محرر التسجيل Rufen Sie die folgende Website auf:
HKEY_LOCAL_MACHINE \ SOFTWARE \ Policies \ Microsoft \ Windows
Weiter zu Schritt 3: Rechtsklick auf Windows-Taste Bewegen Sie den Cursor in der linken Seitenleiste auf Neu- und Auswahltaste.
Schritt 4: Name Kartenschlüssel.
Schritt 5: Rechtsklick auf Karten Schlüssel neu erstellte Datei, bewegen Sie den Cursor auf Neu und wählen Sie aus DWORD-Wert (32 Bit).
Weiter zu Schritt 6: Nennen Sie den Wert AutoUpdate aktiviert.
Schritt 7: Doppelklicken Sie auf den Schlüssel AutoUpdate aktiviert Und geben Sie 1 in die Wertdaten ein, um sie auszuschalten Updates ausführen Offline-Karten. Dann klickOK".
Starten Sie danach Ihren Computer neu, damit die Änderungen wirksam werden. Um Offline-Kartenaktualisierungen zu aktivieren, geben Sie 0 in den AutoUpdateEnabled-Schlüssel ein und speichern Sie die Einstellungen.
So ändern Sie den Speicherort für Offline-Karten
Standardmäßig lädt Windows Offline-Karten auf das Laufwerk C. Aber wenn Ihnen auf diesem Laufwerk der Speicherplatz ausgeht, können Sie den Download-Speicherort für Offline-Karten ändern. So geht's:
Schritt 1: Drücken Sie die Tastenkombination Windows + I So öffnen Sie eine App die Einstellungen , und wählen Sie Anwendungen Wählen Sie in der linken Seitenleiste aus Offline-Karten vom rechten Teil.
Schritt 2: Klicken Sie auf das Dropdown-Symbol neben einer Website Lager Und wähle CD-Player wo Sie die Karten speichern möchten.
Windows benötigt einige Sekunden, um die Änderungen abzuschließen. Sobald Sie fertig sind, können Sie mit dem Speichern von Offline-Karten am ausgewählten Ort beginnen.
So löschen Sie heruntergeladene Offline-Karten
Windows bietet Ihnen die Möglichkeit, heruntergeladene Karten zu löschen. Dies ist praktisch, wenn Sie ein Land verlassen und dessen Karte nicht mehr benötigen. Befolgen Sie also diese Schritte, um heruntergeladene Karten in Windows 11 zu löschen:
Schritt 1: Drücken Sie die Tastenkombination Windows + I, um die App „Einstellungen“ zu öffnen, wählen Sie in der linken Seitenleiste „Apps“ und im linken Bereich „Offline-Karten“.
Schritt 2: drücken Karten.
Weiter zu Schritt 3: Klicken Sie auf das Papierkorbsymbol neben dem Namen des Landes, dessen Karte Sie löschen möchten.
Navigieren Sie mit Offline-Karten
Das Aktualisieren von Offline-Karten kann viele Internetdaten verbrauchen. Glücklicherweise können Sie automatische Offline-Kartenaktualisierungen schnell deaktivieren und Daten mit den oben genannten Methoden speichern.