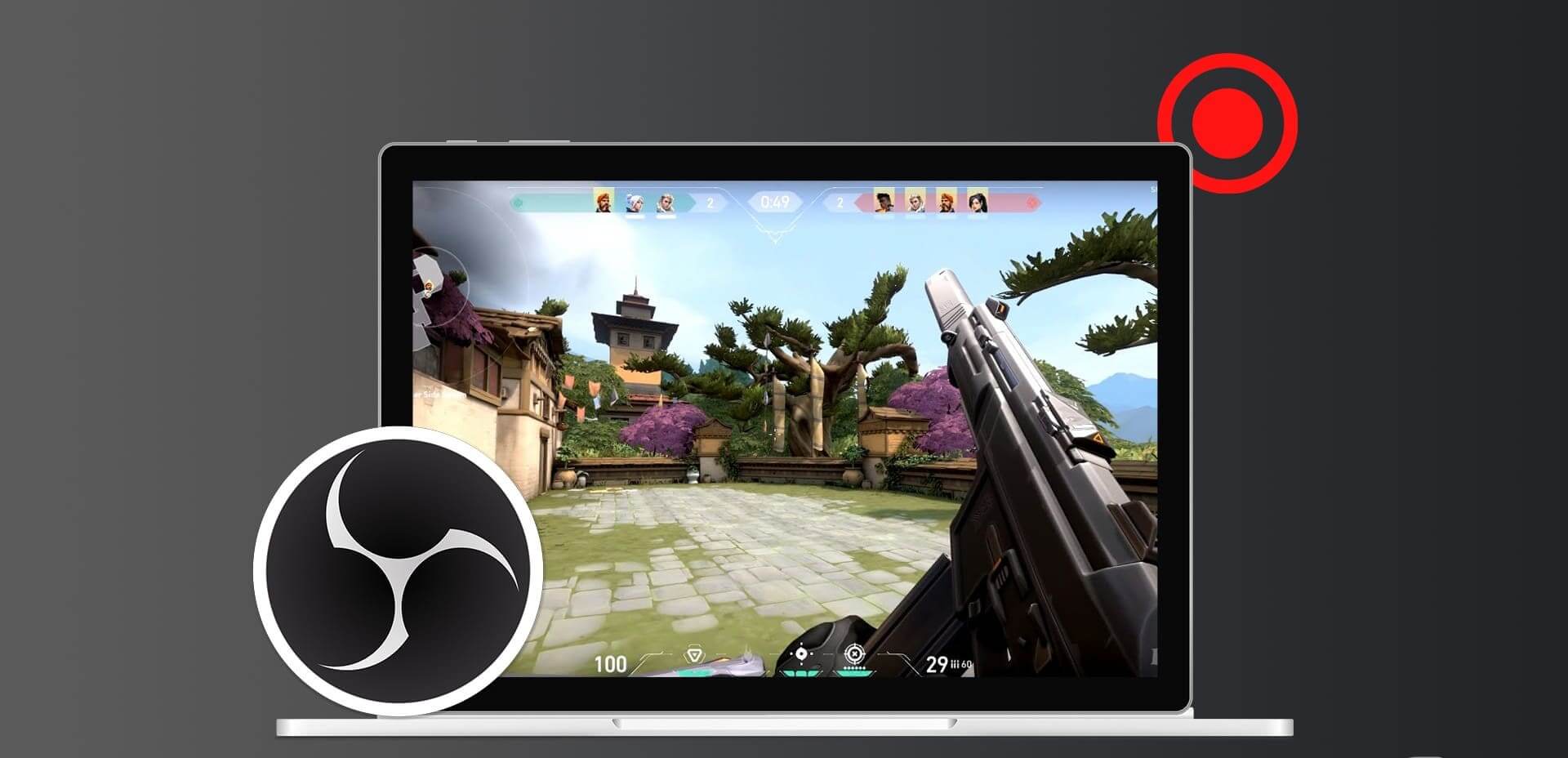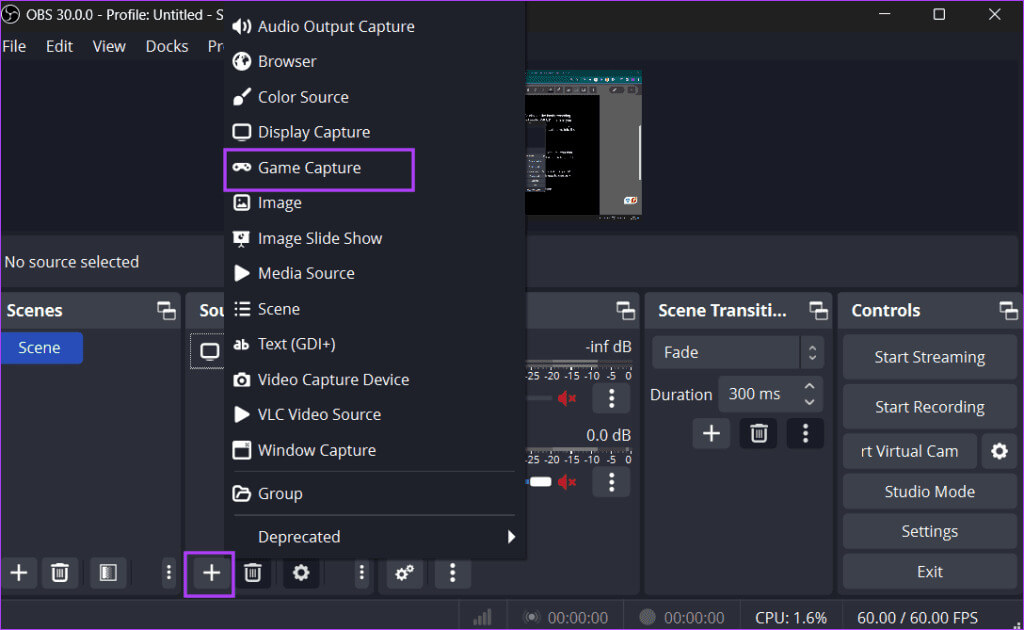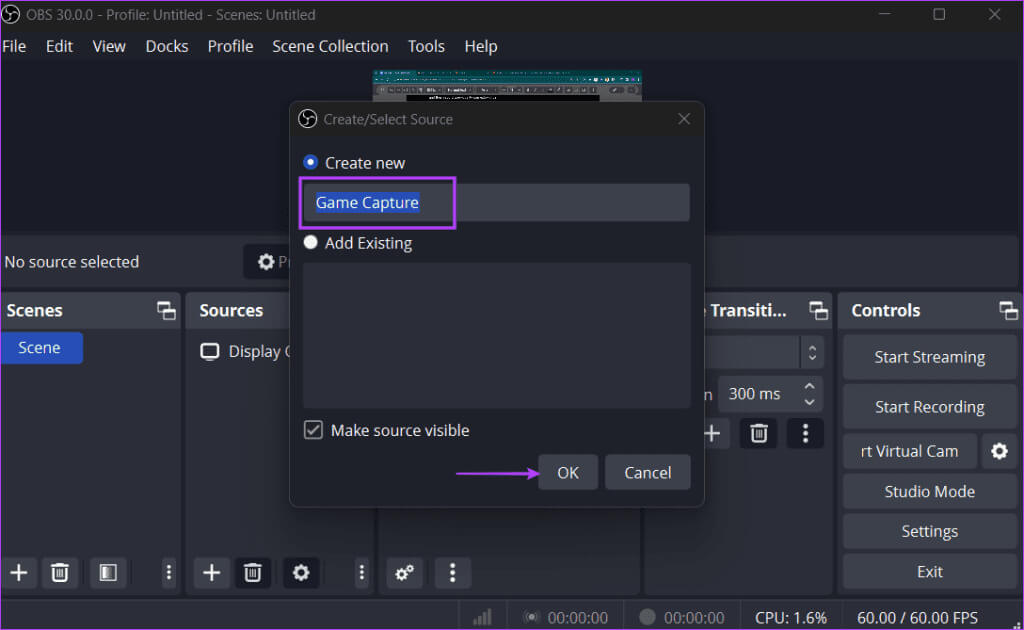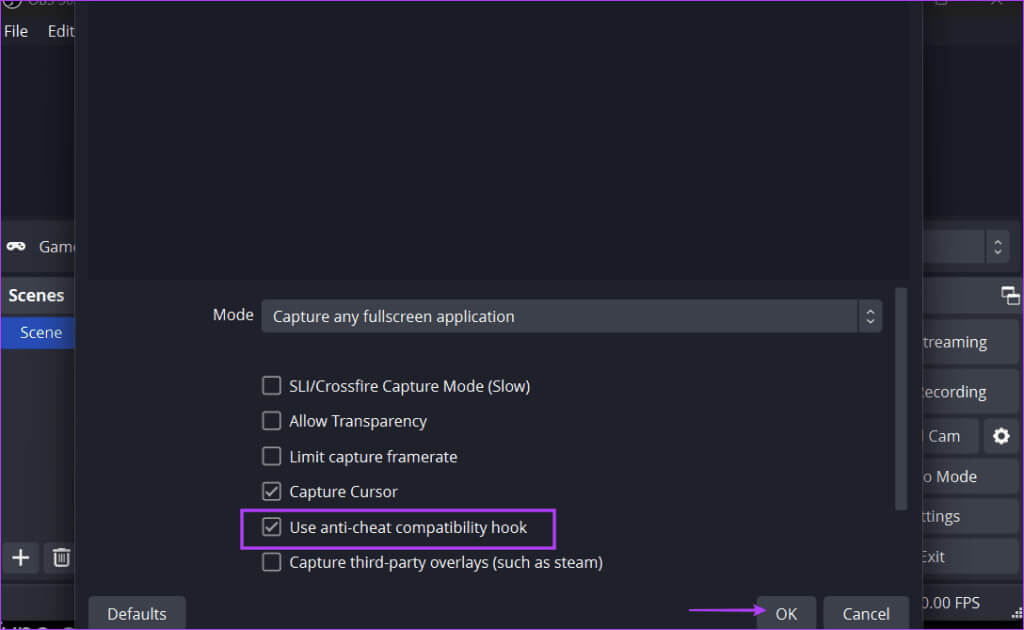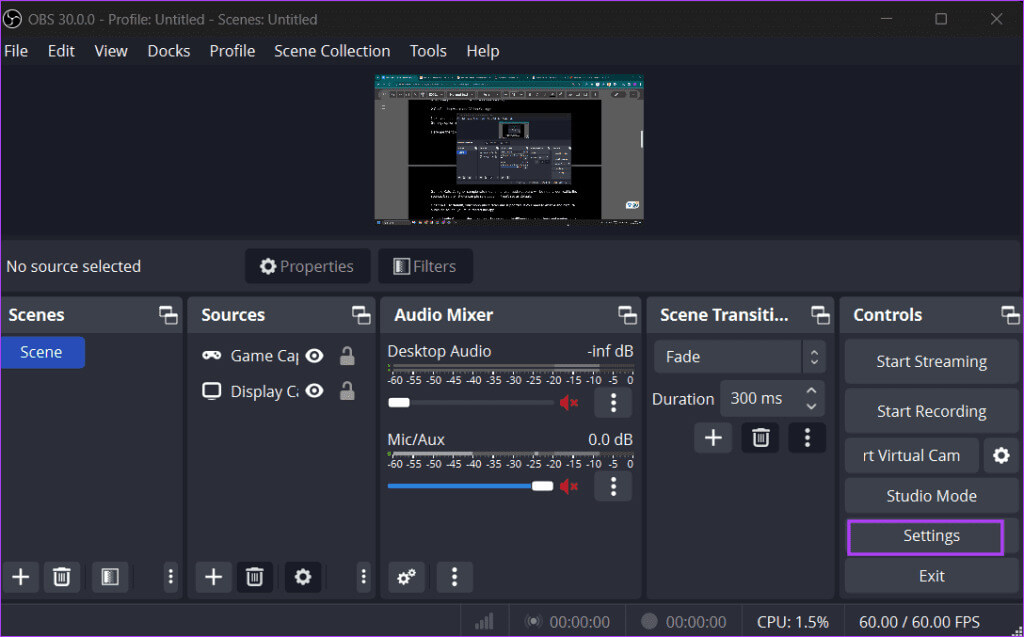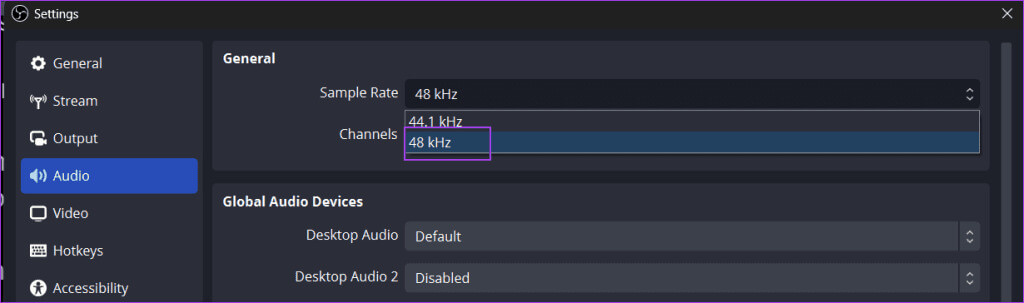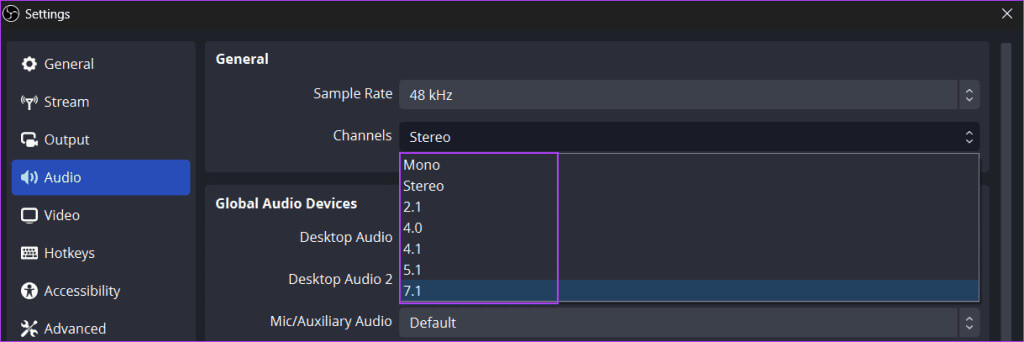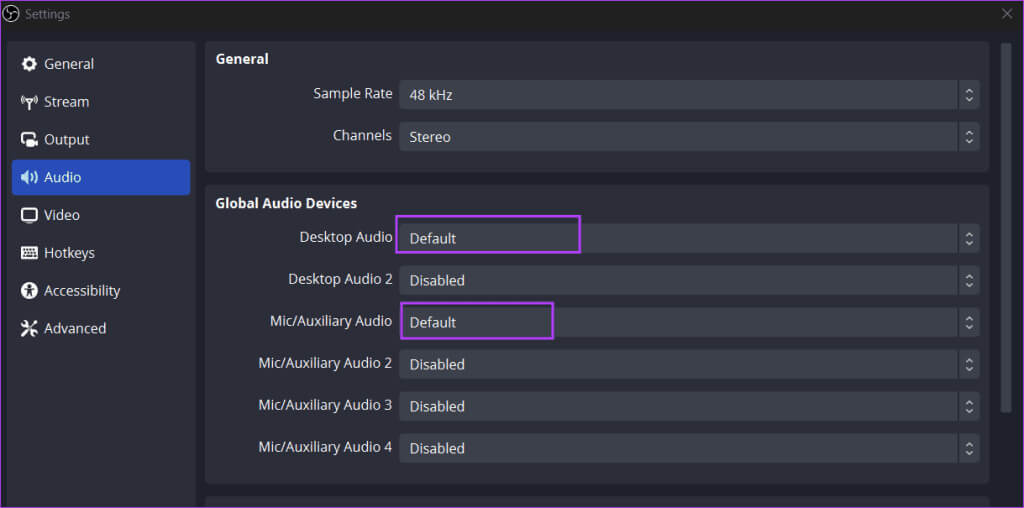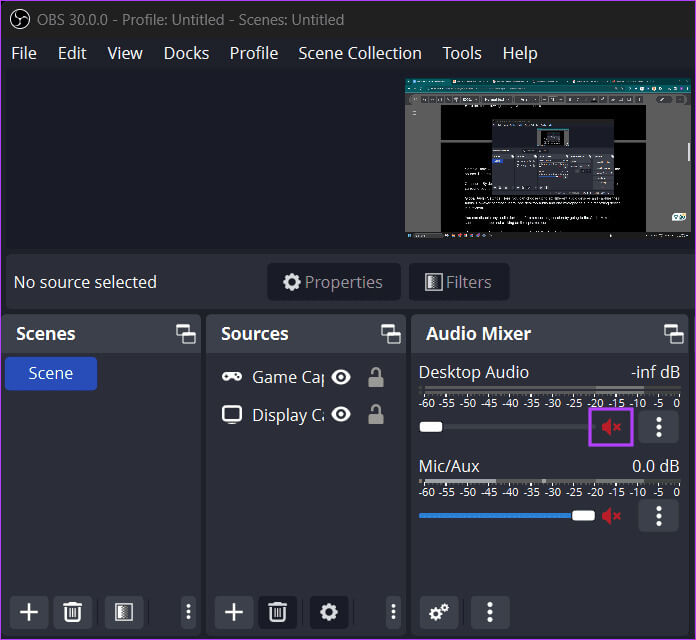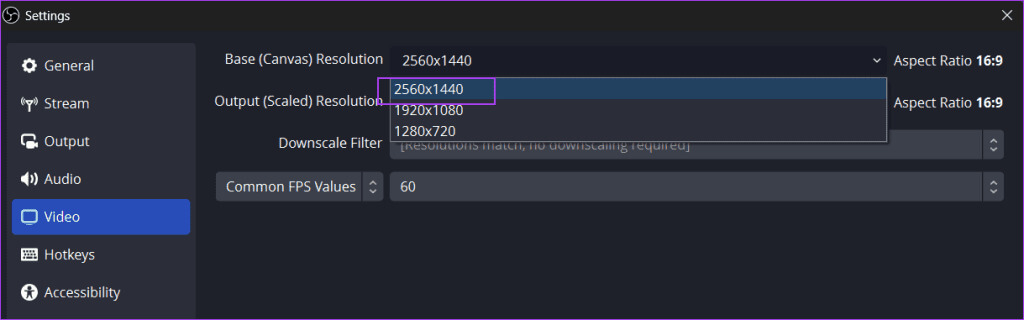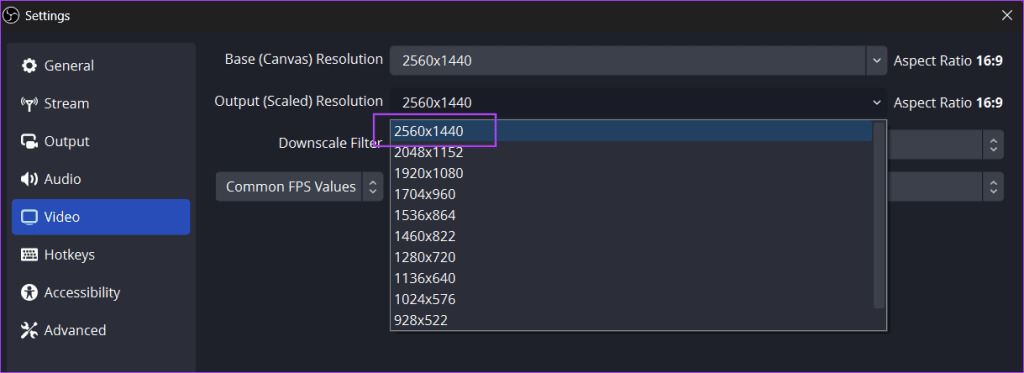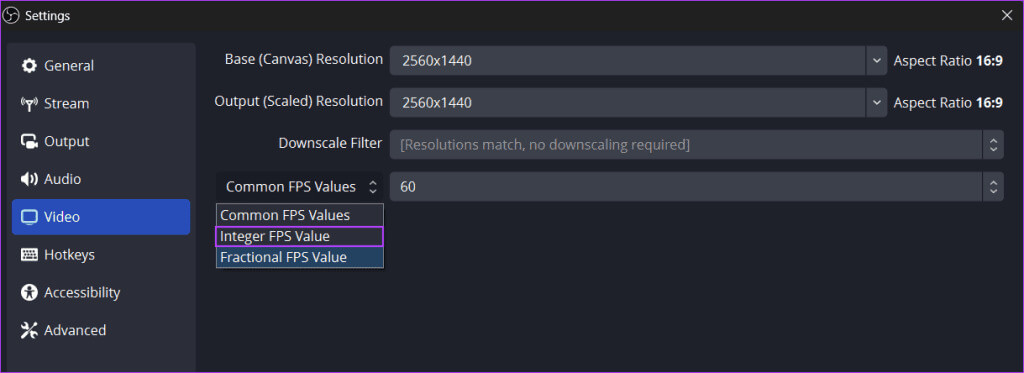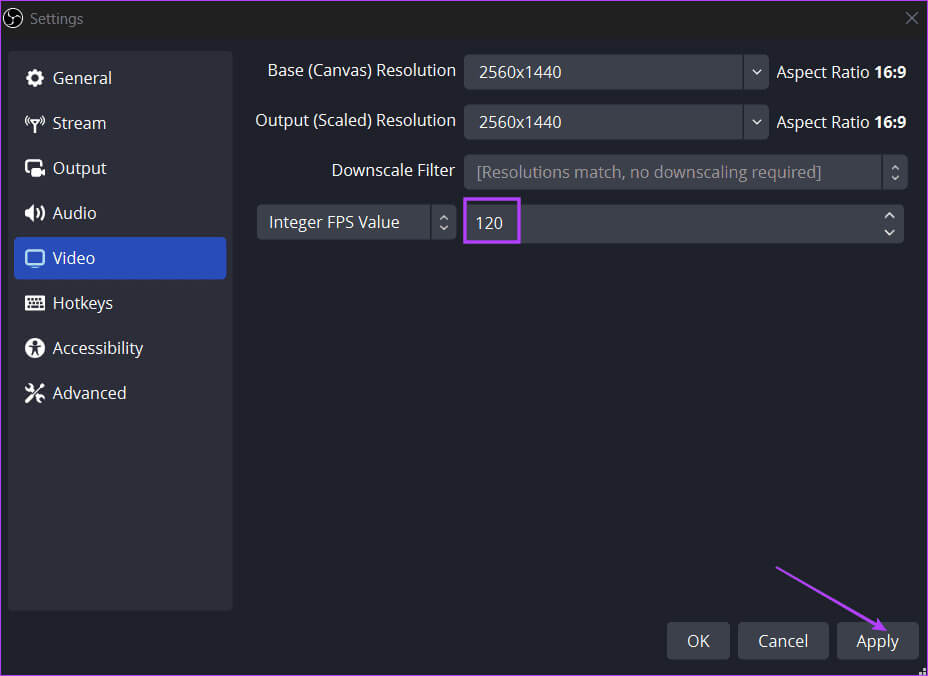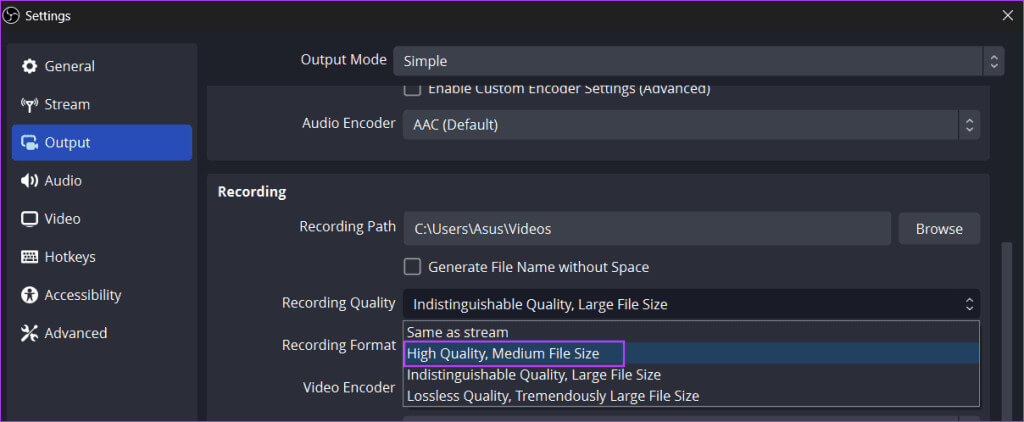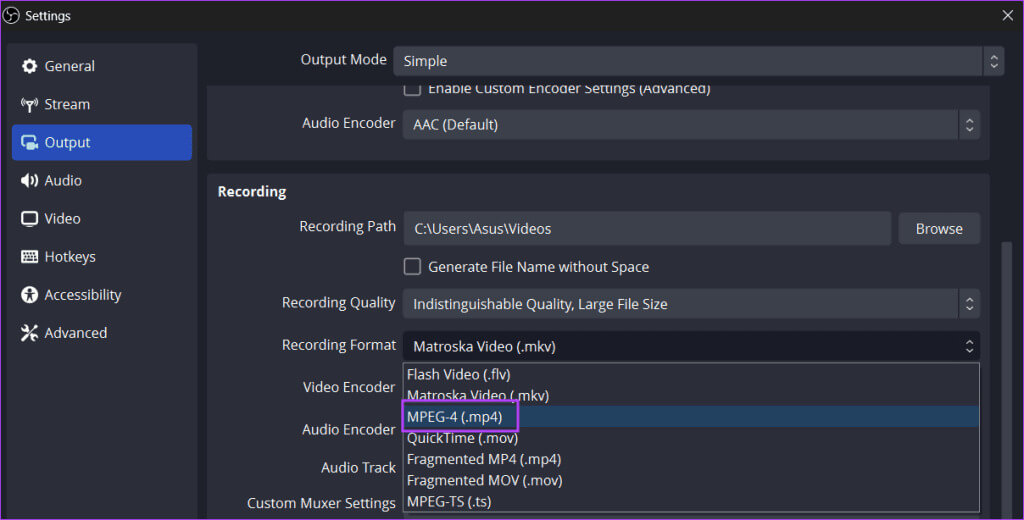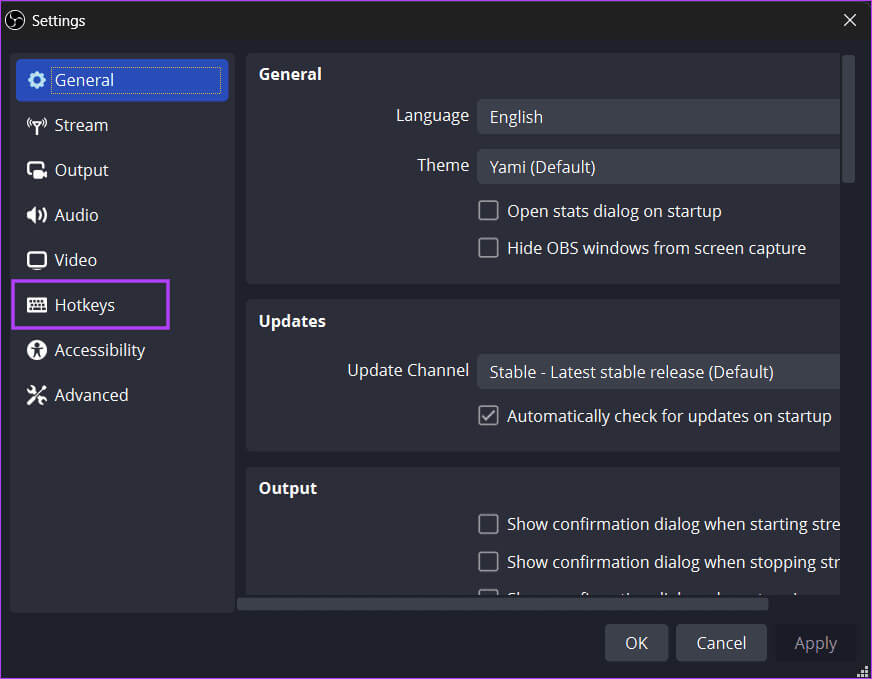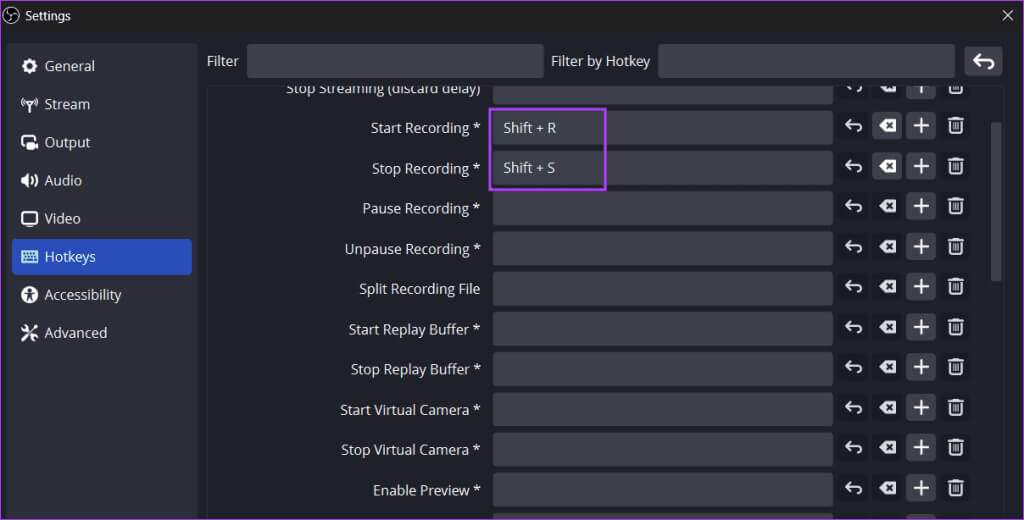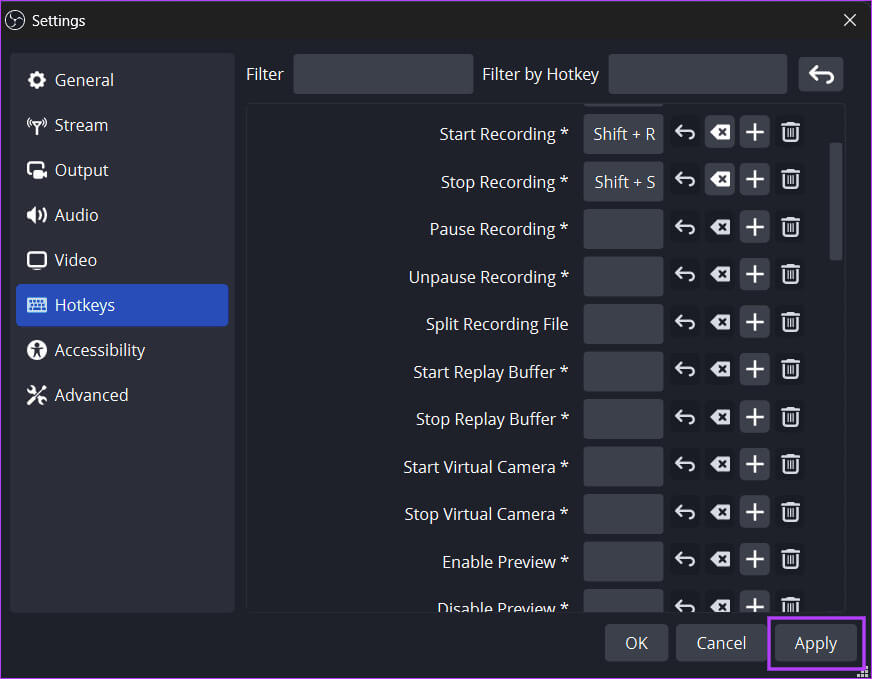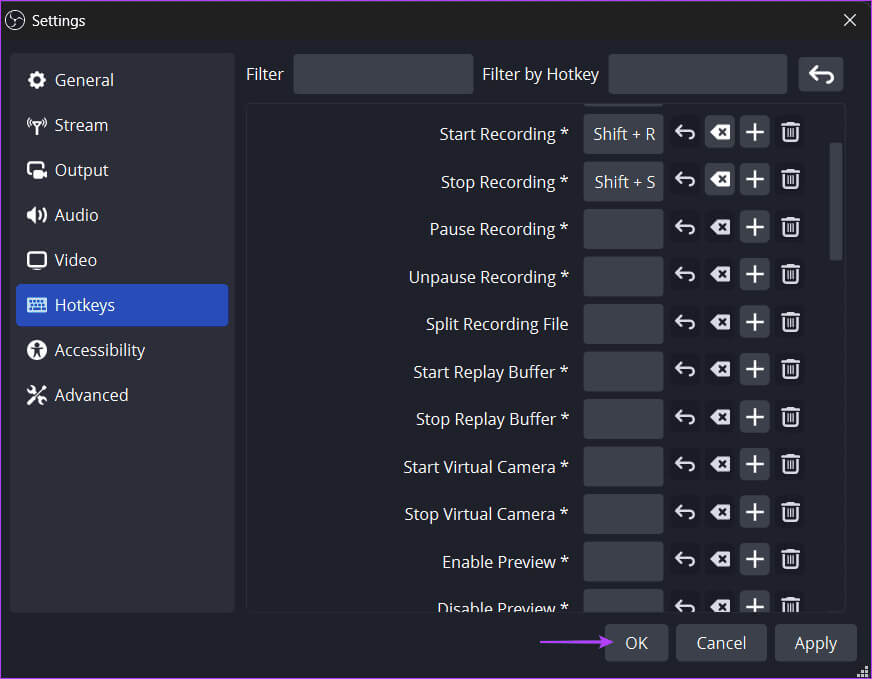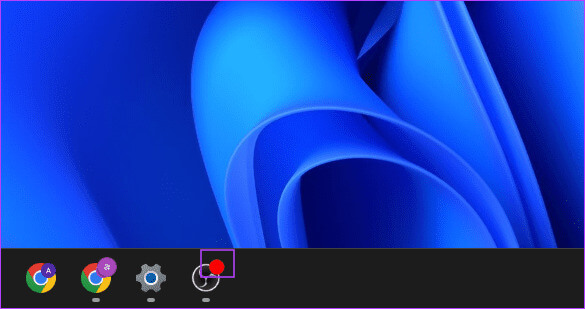So nehmen Sie mit OBS Studio hochwertige Gameplay-Videos auf
Wenn Sie Ihre Spielsitzung aufzeichnen und auf Social-Media-Plattformen hochladen, können Sie Ihre Spielfähigkeiten unter Beweis stellen. Hier kommt OBS Studio ins Spiel, ein großartiges Open-Source-Tool Zum Aufnehmen hochwertiger Gameplay-Videos Mit umfangreichen Individualisierungsmöglichkeiten. So nehmen Sie mit OBS Studio hochwertige Gameplay-Videos auf.
Allerdings kann das Programm aufgrund seiner widersprüchlichen Menüs und Optionen auf den ersten Blick verwirrend wirken. Mach dir keine Sorge! Wir erklären Ihnen alle Einzelheiten, damit Sie sich mit OBS Studio vertraut machen und anschließend hochwertige Gameplay-Clips aufnehmen können.
SO RICHTEN SIE OBS STUDIO EIN
Bevor Sie mit der Aufnahme des Gameplays beginnen können, müssen Sie OBS Studio einrichten. nicht wie Einfache Bildschirmaufzeichnungssoftware Wie das Snipping Tool, das sich ausschließlich auf den Videoaspekt des Gameplays konzentriert, können Sie mit OBS Studio auch andere Einstellungen steuern und optimieren.
Zu diesem Zweck können Sie die Anzeigequelle auswählen, Audio-, Video- und Ausgabeeinstellungen anpassen und Hotkeys zuweisen, um eine schnelle Sitzung zu starten, ohne jedes Mal die App öffnen zu müssen. Lassen Sie uns in die Details eintauchen.
1. Wählen Sie die Quelle
Wenn Sie in OBS Studio eine Quelle auswählen, wählen Sie den Anzeigebereich aus, den Sie erfassen möchten. Sie können den gesamten Bildschirm (alle geöffneten Fenster) erfassen oder ein einzelnes Fenster (in diesem Fall ein Spiel) auswählen.
Wir empfehlen, den Game Capture-Modus zum Aufzeichnen Ihres Filmmaterials zu verwenden. Der Grund dafür ist, dass es über eine integrierte Anti-Cheat-Verknüpfungsfunktion verfügt. Dadurch wissen viele Game-Streamer, dass Sie beim Spielen nur Bildschirmaufzeichnungssoftware und keine illegalen Hacks oder Cheats verwenden. So können Sie mit der Nutzung beginnen:
Schritt 1: tippen Sie auf Plus-Taste Im Quellenbereich. Lokalisieren Option zur Spielaufnahme.
Schritt 2: Geben Sie einen Namen ein und klicken Sie auf eine Schaltfläche OK.
3: Wähle eine Option „Anti-Cheat-Kompatibilitäts-Hook verwenden“ Und klicken Sie "OK".
Sobald dies erledigt ist, ist das Spielaufnahmefenster bereit.
2. Konfigurieren Sie Audio- und Videoeinstellungen
Als Nächstes müssen Sie die Audio- und Videoaufnahmeeinstellungen in OBS Studio konfigurieren. Klicken Sie unten rechts auf die Option Einstellungen. Klicken Sie dann auf die Tonoption.
Audioeinstellungen in OBS Studio
Hier sind die folgenden Einstellungen, die Sie überprüfen sollten:
Beispielrate: Eine höhere Abtastrate bedeutet, dass Ihre Audioaufnahme nahezu identisch mit der Quelle ist. Verwenden Sie die Option für die Abtastrate von 48 kHz, wenn diese nicht als Standardeinstellung festgelegt ist.
Kanäle: Standardmäßig werden nur Mono- und Stereokanäle unterstützt. Wenn Sie Surround-Sound aktivieren und aufnehmen müssen, müssen Sie die Anwendung neu starten.
Allgemeine Audioeinstellungen: Hier können Sie bis zu sechs verschiedene Audiogeräte auswählen und deren Ton aufnehmen. Desktop-Audio und Mikrofon sollten jedoch für die meisten Benutzer ausreichen.
Insbesondere können Sie jedes Audiogerät auch vor der Aufnahmesitzung deaktivieren. Wenn Sie möchten, können Sie also zum Abschnitt „Audio-Mixer“ der App gehen und jede Audioquelle deaktivieren, indem Sie auf das Lautsprechersymbol klicken.
Der Rest sind erweiterte Einstellungen, die wir in einem anderen Artikel besprechen werden. Mit diesen Voreinstellungen sollten Sie vorerst schnell loslegen können.
Videoeinstellungen in OBS Studio
Gehen Sie zu den Videoeinstellungen in OBS. Tippen Sie in den Einstellungen auf die Option „Video“, um dorthin zu wechseln. Hier sind einige Einstellungen mit ihrer Bedeutung:
Grundauflösung (Leinwand): Dies ist die Auflösung, mit der Sie das Gameplay aufzeichnen möchten. Während Sie 1080p und 720p als primäre Auflösung wählen können, empfehlen wir Ihnen, die Auflösung zu wählen, die Ihrer Bildschirmauflösung entspricht.
Ausgabeauflösung (gemessen): Dies gibt die Auflösung an, mit der das endgültige Video ausgegeben werden soll. Behalten Sie die gleiche Grundauflösung bei, es sei denn, Sie möchten die Ausgabegröße reduzieren.
Downscale-Filter: Gilt nur, wenn Sie die Ausgabeauflösung niedriger als die Basisauflösung einstellen. Wir empfehlen, es mit den Standardeinstellungen zu verwenden.
Gemeinsamer FPS-Wert: Standardmäßig nimmt OBS Studio Videos mit 60 Bildern pro Sekunde auf, was zum Hochladen und Streamen ausreicht.
Wenn Sie das Gameplay jedoch mit 120 fps aufzeichnen möchten, wiederholen Sie die folgenden Schritte:
Schritt 1: tippen Sie auf Pfeilsymbol und wählen Sie Option „Ganzzahliger FPS-Wert“.
Schritt 2: dann tippe 120 in das Feld ein und klicken Sie auf die Schaltfläche Anwendung.
Denken Sie daran, dass die Aufnahme mit 120 Bildern pro Sekunde eine starke Belastung für Ihren Computer darstellt. verwenden FPS-Checker zur Bestimmung der maximalen Anzahl von Bildern pro Sekunde Was Sie mit Ihren aktuellen Spieleinstellungen erhalten.
3. Konfigurieren Sie die Ausgabeeinstellungen
Nachfolgend finden Sie die Ausgabeeinstellungen, die den Speicherort, die Formate und die Encoder steuern, die zum Aufzeichnen des Gameplays verwendet werden. Wechseln Sie in OBS Studio zur Registerkarte „Ausgabe“ und gehen Sie zum Abschnitt „Aufnahme“.
Registrierungspfad: Dies ist der Ort, an dem OBS den aufgezeichneten Clip speichert. Standardmäßig ist dies der Ordner „Videos“ im Windows-Datei-Explorer.
Aufnahmequalität: Gibt die endgültige Qualität und Klarheit des resultierenden Videos an. Standardmäßig ist die Option „Hohe Qualität“ eingestellt, die ein mittelgroßes Video mit anständiger Qualität erzeugt. Sie können die Option „Ununterscheidbare Qualität“ wählen, müssen sich aber auf größere Dateien einstellen, die einen erheblichen Teil Ihres Speicherplatzes beanspruchen.
Aufnahmeformat: Dies bezieht sich auf das Dateiformat des Videoclips. OBS wird verwendet MKV Als Standardformat, Sie können aber auch MP4, MOV oder FLV verwenden.
Klicken "Implementierung" Um die Änderungen zu speichern. Ändern Sie nicht die Einstellungen für Audio-Encoder, Video-Encoder und Audiospur.
4. Hotkeys zuweisen
Jedes Mal, wenn Sie einen Clip aufnehmen möchten, zum OBS-Fenster zu wechseln, ist ein umständlicher Vorgang. Alternativ können Sie Hotkeys grundlegenden Aktionen zuweisen, um die Aufnahme zu starten, anzuhalten oder zu beenden.
Wiederholen Sie die folgenden Schritte:
Schritt 1: Klicken Registerkarte „Hotkeys“. في OBS Studio-Einstellungen.
Schritt 2: Klicken Sie dann auf Option "Starte die Aufnahme" Und drücken Sie beispielsweise die gewünschte Tastenkombination Umschalt+R.
3: Weisen Sie ebenfalls Hotkeys anderen grundlegenden Aktionen zu und klicken Sie auf die Schaltfläche "Implementierung".
Schritt 4: Klicken Sie auf die Schaltfläche OK.
5. Nehmen Sie das Gameplay auf
Damit haben Sie es geschafft OBS Studio zum problemlosen Aufzeichnen von Gameplay. Minimieren Sie OBS Studio und drücken Sie den Hotkey, um die Aufnahme zu starten. Auf dem OBS-Symbol in der Taskleiste erscheint ein roter Punkt, der anzeigt, dass die Aufzeichnung begonnen hat.
Drücken Sie nach der Aufnahme des Gameplays den Hotkey, um die Aufnahme zu stoppen und die Aufnahme auf der Speicherfestplatte zu speichern. Sie können die Aufzeichnung mit einem beliebigen Mediaplayer ansehen und mit einer Videobearbeitungsanwendung bearbeiten.
Spiele ganz einfach aufzeichnen
Hoffentlich können Sie mit OBS Studio jetzt problemlos hochwertige Videos beim Spielen aufnehmen. Sicher sein zu Überprüfen Sie die Auflösungseinstellungen Qualitäts- und Karten-Hotkeys für zusätzlichen Komfort. Teilen Sie in den Kommentaren jede andere kostenlose Aufnahmesoftware wie OBS Studio, die Sie verwenden.