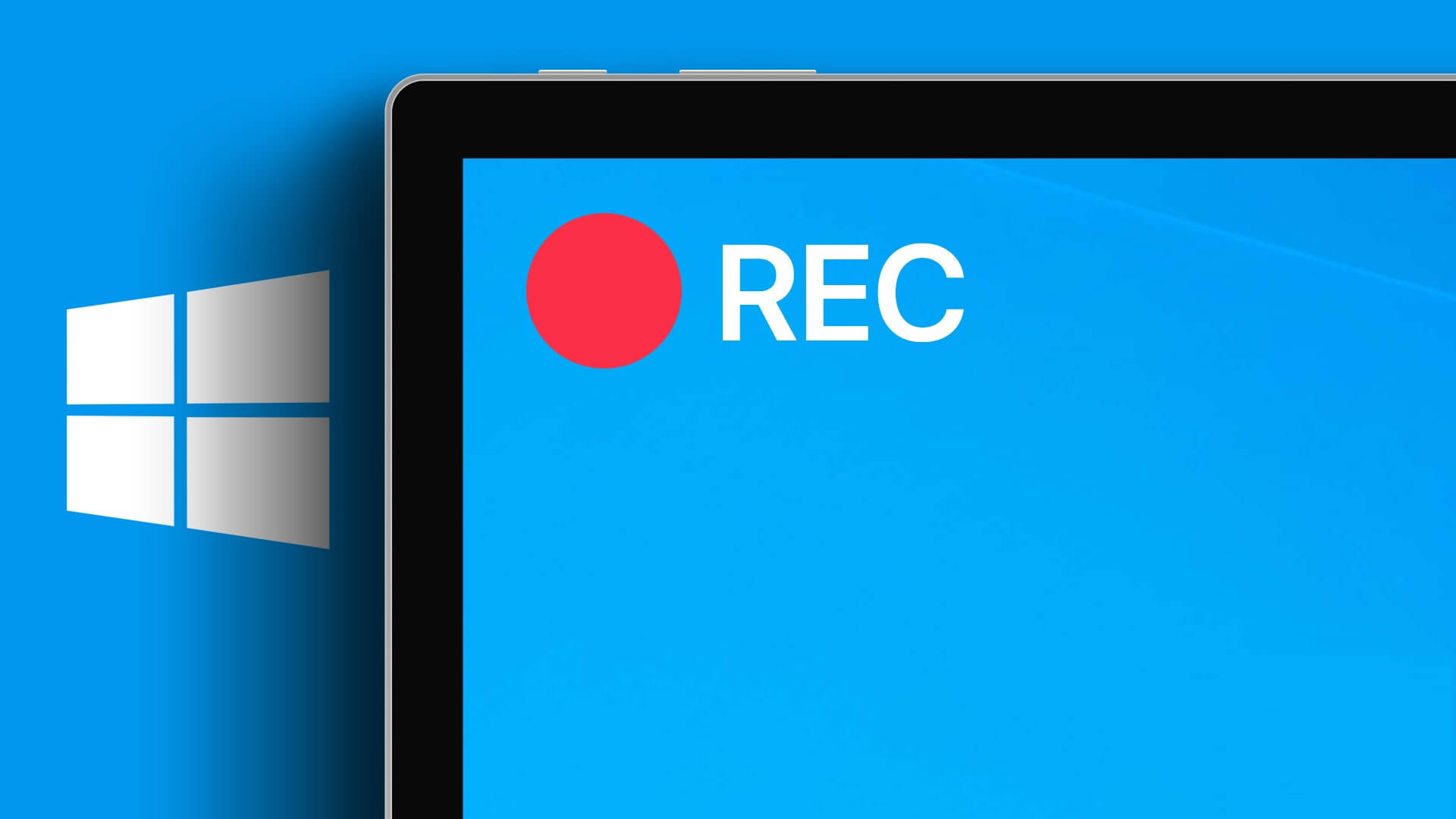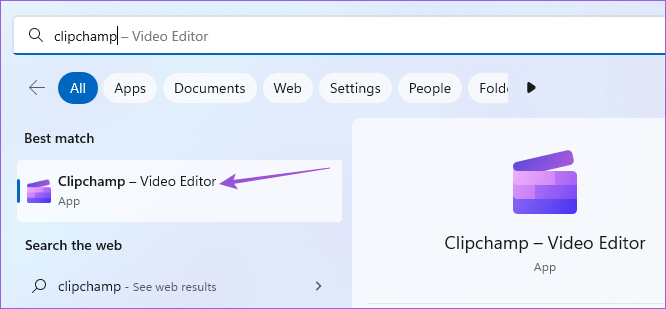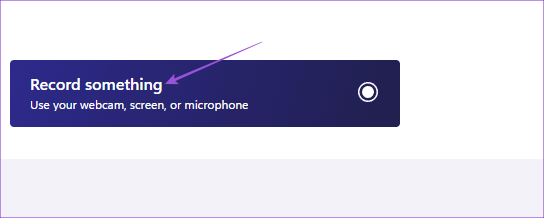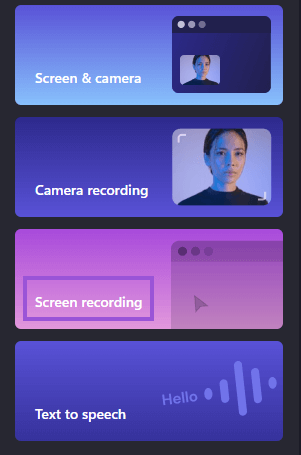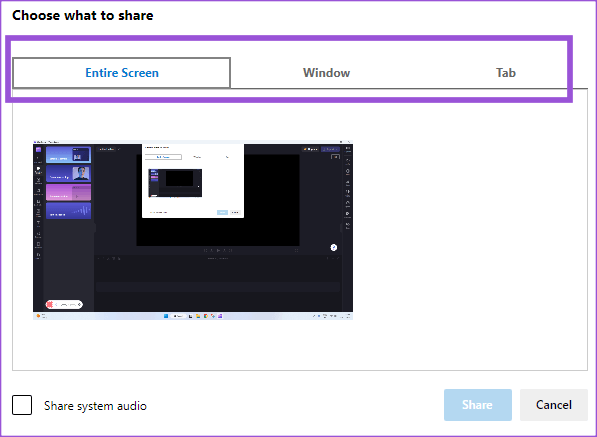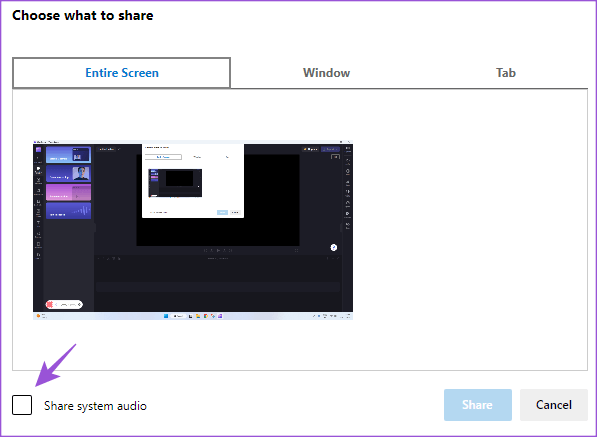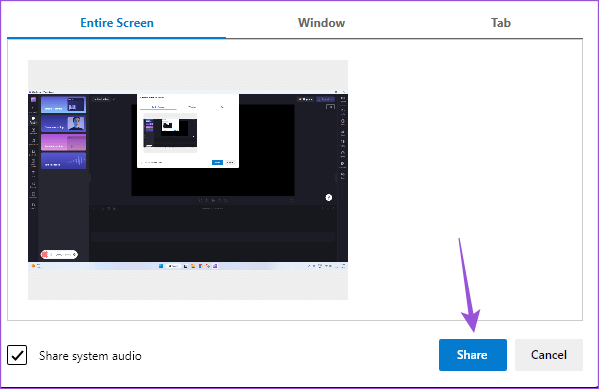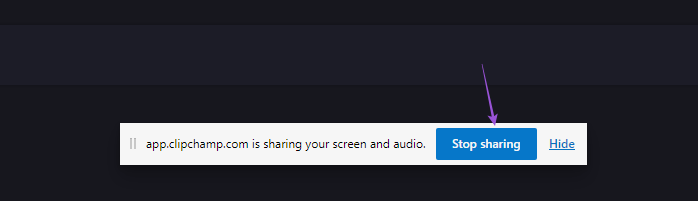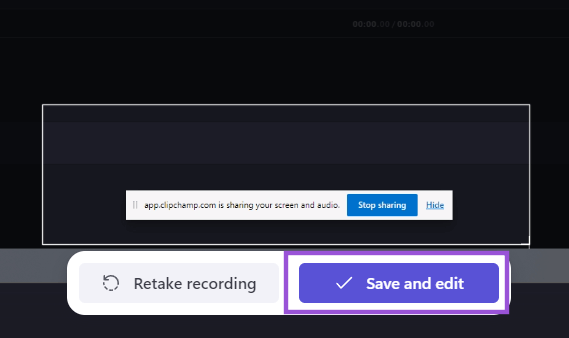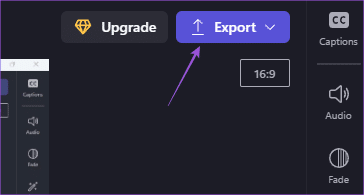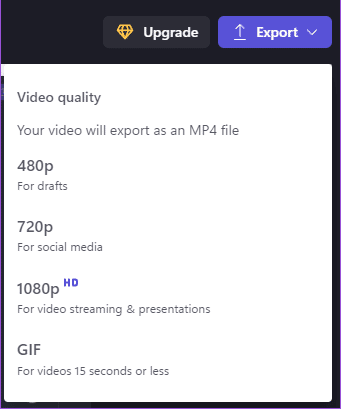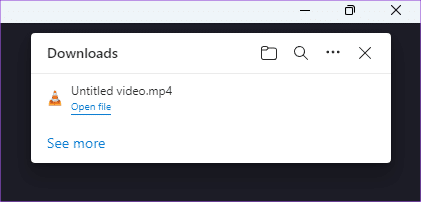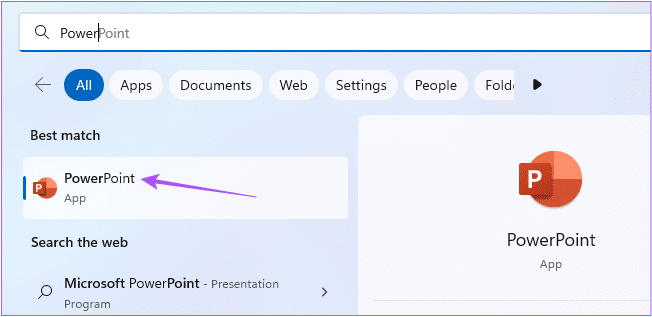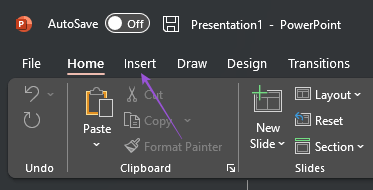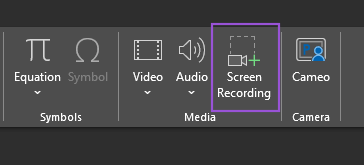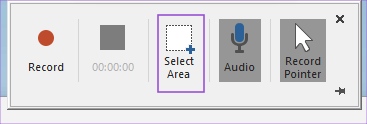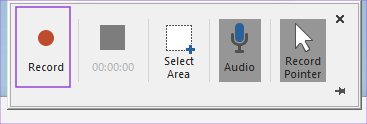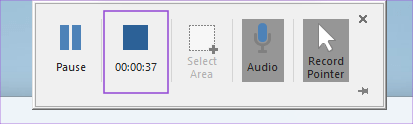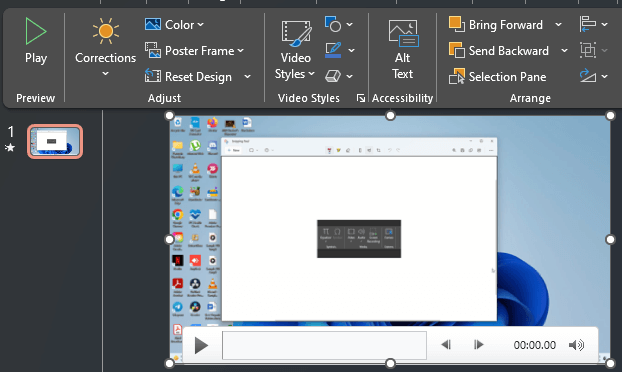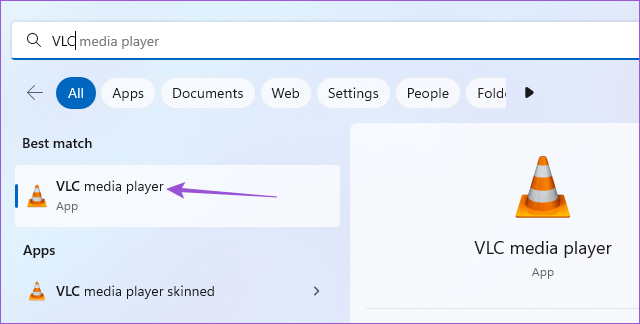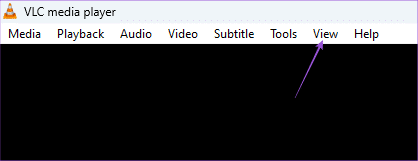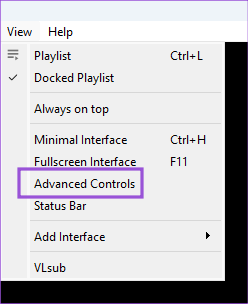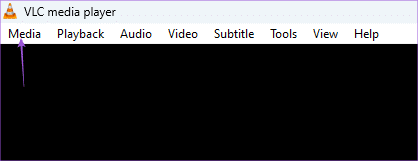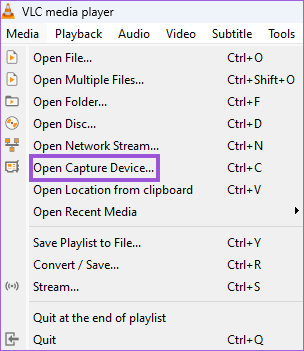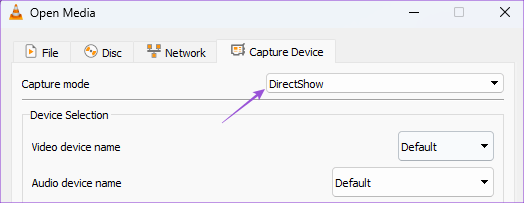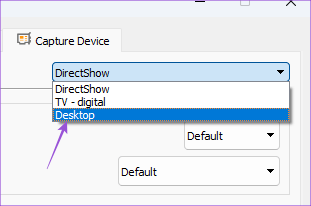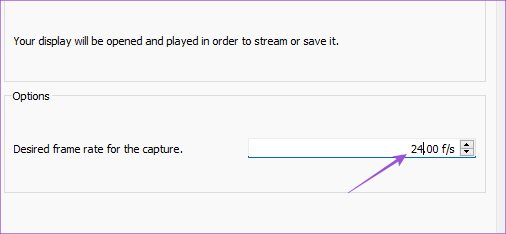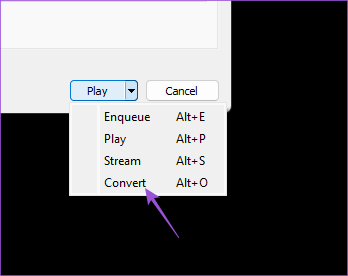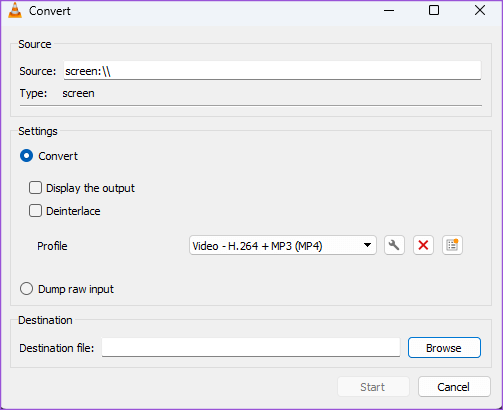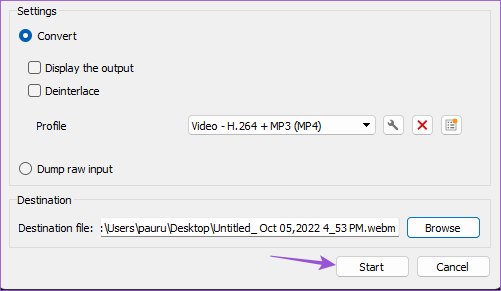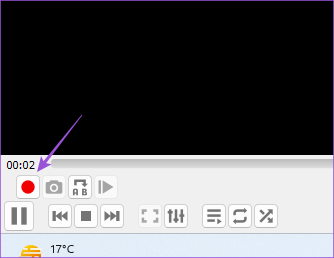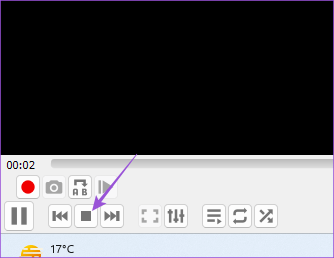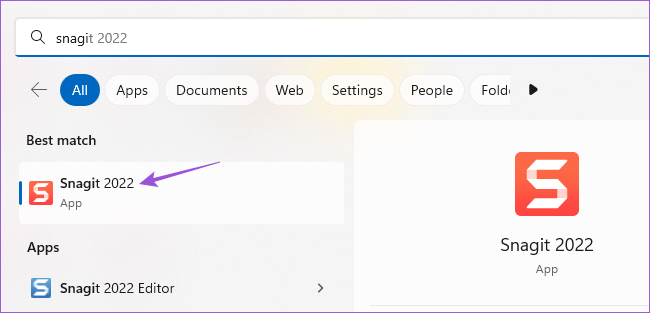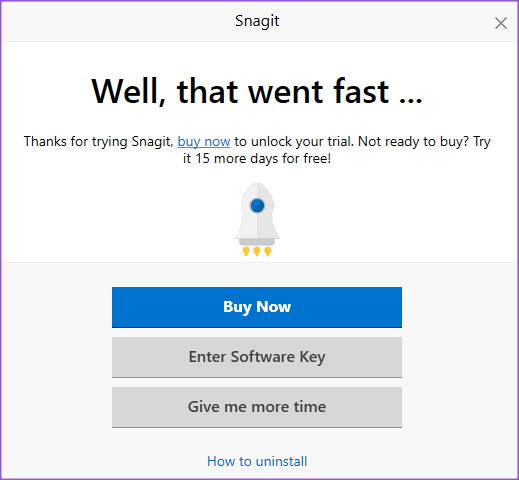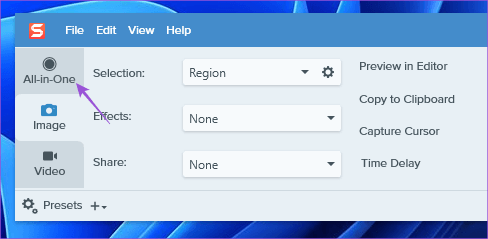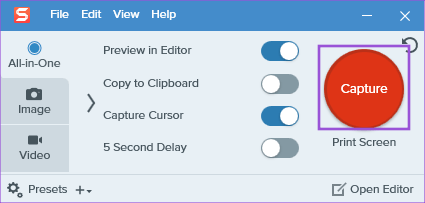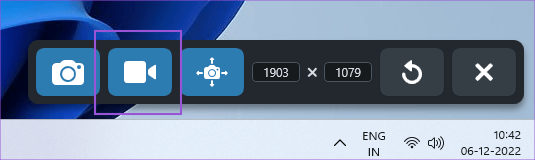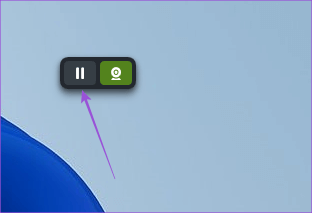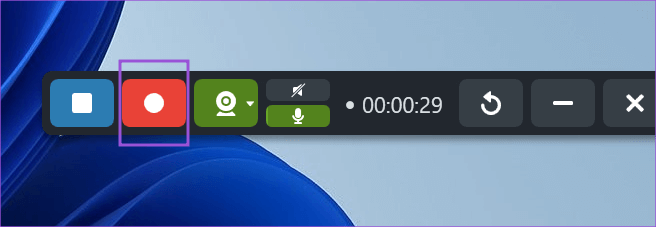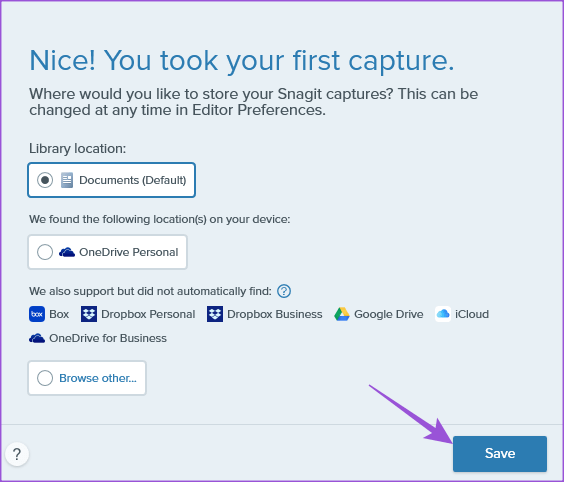Die 4 besten Möglichkeiten zum Aufzeichnen des Bildschirms ohne Xbox Game Bar unter Windows 11
Bereiten Xbox-Spielleiste Auf Ihrem Windows 11-PC befindet sich ein gutes integriertes Bildschirmaufzeichnungstool. Sie können es hauptsächlich verwenden, um Ihr Gameplay aufzuzeichnen. Aber seien wir ehrlich. Xbox Game Bar kann nicht jede App oder jedes Programm auf Ihrem Windows 11-PC registrieren.
In diesem Beitrag werden wir also die besten Möglichkeiten zum Aufzeichnen des Bildschirms auf einem Windows 11-PC vorstellen, ohne sich auf die Xbox Game Bar zu beschränken. Diese Optionen sind integriert und können kostenlos heruntergeladen werden.
1. Bildschirmaufnahme mit Clipchamp unter Windows 11
Beginnend mit einigen der integrierten Tools können Sie den von Microsoft im Jahr 2021 erworbenen Clipchamp-Videoeditor verwenden, mit dem Sie den Bildschirm Ihres Windows 11-PCs aufzeichnen können. auf Ihrem PC installiert.
Im Gegensatz zur Xbox Game Bar geht es hier nicht nur darum, Ihre Spiele oder System-Apps aufzuzeichnen. Beachten Sie jedoch, dass Sie Ihren Bildschirm standardmäßig nur bis zu 30 Minuten lang aufzeichnen können. Sie können auf den Essentials-Plan upgraden Clipchamp So entfernen Sie Bildschirmaufnahmebeschränkungen.
Aber lassen Sie uns zunächst herausfinden, wie Sie Ihren Bildschirm unter Windows 11 mit Clipchamp aufzeichnen.
Schritt 1: Klicken Sie auf das Symbol Anfang Geben Sie auf Ihrem Windows 11-PC ein Clipchamp , Und drücke Enter.
Schritt 2: nach dem Öffnen Clipchamp Tippen Sie auf dem Bildschirm auf Nehmen Sie etwas auf.
Schritt 3: Lokalisieren Bildschirmaufnahme von der oberen linken Ecke.
Schritt 4: Klicken Sie auf das Symbol Datum in der unteren linken Ecke, um zu beginnen Nehmen Sie Ihren Bildschirm auf.
Schritt 5: Wählen Sie den gewünschten Teil aus Nehmen Sie es von Ihrem Bildschirm auf.
Sie können auch die Option zum Teilen des Soundschemas auswählen. Die kostenlose Version von Clipchamp enthält jedoch eine automatische Stimme, die „Beta-Version“ sagt, während alle 5 Sekunden Systemaudio aufgezeichnet wird.
Schritt 6: Nachdem Sie Ihre Auswahl getroffen haben, klicken Sie aufTeilenum die Bildschirmaufnahme zu starten.
Schritt 7: Wenn Sie mit der Bildschirmaufnahme fertig sind, tippen Sie auf Hör auf zu teilen am unteren Bildschirmrand.
Schritt 8: Klicken sparen Ganz unten bearbeiten.
Das Video-Editor-Fenster von Clipchamp zeigt die Bildschirmaufnahme an. Sie können den Clip nach Ihrer Wahl bearbeiten.
Schritt 8: Tippen Sie nach der Bearbeitung Ihres Clips auf Export in der oberen rechten Ecke.
Schritt 9: Lokalisieren Video Auflösung.
Nachdem Sie die Bildschirmaufzeichnung in der von Ihnen gewählten Videoauflösung exportiert haben, sehen Sie oben rechts eine Bestätigung dafür.
2. Nehmen Sie den Bildschirm mit Powerpoint unter Windows 11 auf
Das zweite Tool zum Aufzeichnen von Bildschirmen auf Ihrem Windows 11-PC ist Microsoft PowerPoint. Wenn Sie eine Präsentation vorbereiten, die eine Demonstration einer Anwendung auf Ihrem Computer oder eine Aufgabe enthält oder eine Aktion an der Eingabeaufforderung auslöst, können Sie mit PowerPoint diesen Teil aufzeichnen und auf Ihrer Folie speichern. Wir verwenden ein Microsoft 365-Abonnement.
So verwenden Sie diese Funktion.
Schritt 1: Klicken Sie auf Ihrem Windows 11-Computer auf das Startsymbol und geben Sie ein Powerpoint , Und drücke Enter.
Schritt 2: Wählen Sie Ihre Folie aus, um die Datei hinzuzufügen, oder klicken Sie auf Leere Präsentation.
Schritt 3: Klicken Einfügen in der oberen linken Ecke.
Schritt 4: innerhalb Einfügen , Klicken Bildschirmaufnahme in der oberen rechten Seite.
Schritt 5: aus dem Fenster Datum die oben erscheinen, klicken Sie auf Definieren Sie den Bereich.
Schritt 6: Auswählen und ziehen Mauszeiger Zur Auswahl des Bildschirmbereichs.
Schritt 7: Nachdem Sie die Region ausgewählt haben, klicken Sie auf Anmeldung.
Schritt 8: nach Ende von Datum , Klicken ausschalten im Registrierungsfenster oben.
Der Bildschirmaufzeichnungsclip wird auf der ausgewählten Folie angezeigt Powerpoint.
Schritt 9: Klicke auf Strg + S um Ihre Datei zu speichern.
3. Bildschirmaufnahme mit VLC Media Player unter Windows 11
VLC Media Player ist jetzt die Standardauswahl für viele Benutzer von Windows 11. Zusammen mit anderen Funktionen von VLC Media Player können Sie ihn auch für Bildschirmaufzeichnungszwecke verwenden. Wir empfehlen, dass Sie die neueste Version davon installieren, damit es auf Ihrem Windows 11-Computer reibungslos läuft.
So verwenden Sie die Bildschirmaufzeichnungsfunktion von VLC.
Schritt 1: Klicken Startsymbol Geben Sie auf Ihrem Windows 11-PC VLC ein und drücken Sie die Eingabetaste.
Schritt 2: Klicken "Breite" in der oberen Menüleiste.
Schritt 3: Lokalisieren Erweiterte Kontrollen.
Schritt 4: Sobald die Menüleiste „Erweiterte Steuerung“ unten auf dem Bildschirm angezeigt wird, klicken Sie oben links auf „Medien“.
Schritt 5: Lokalisieren Öffnen Sie das Aufnahmegerät.
Schritt 6: Klicken Sie auf das Dropdown-Menü neben Aufnahmemodus.
Schritt 7: Lokalisieren Schreibtisch.
Schritt 8: Wählen Sie die gewünschte Bildrate aus oder geben Sie sie ein, um die Bildschirmaufnahme zu erfassen.
Schritt 9: Klicken Sie auf den Abwärtspfeil in der unteren rechten Ecke und wählen Sie aus Umwandlung.
Schritt 10: Wählen Sie das Dateiformat und den Speicherort aus, um es auf Ihrem Computer zu speichern.
Schritt 11: Klicken Start in der unteren rechten Ecke.
Schritt 12: Klicken Sie auf das Symbol Datum in der unteren linken Ecke, um zu beginnen Bildschirmaufnahme.
Schritt 13: Wenn Sie fertig sind, klicken Sie auf das Symbol Halt in der unteren linken Ecke.
Die Bildschirmaufnahme wird an Ihrem angegebenen Ort gespeichert.
4. AUFNAHMEBILDSCHIRM MIT SNAGIT UNTER WINDOWS 11
Genau wie Snipping Tool gibt es andere Programme von Drittanbietern zum Aufnehmen von Screenshots und Aufzeichnen von Bildschirmen. Eines davon ist Snagit, das mit einer 15-tägigen Testphase geliefert wird. Danach müssen Sie das Abonnement für 72.43 $ erwerben. Sie können Snagit herunterladen und installieren, um Bildschirme auf Ihrem Windows 11-PC aufzunehmen.
Hier sind die Schritte für die Bildschirmaufnahme.
Schritt 1: Klicken Sie auf das Symbol Anfang Geben Sie auf Ihrem Windows 11-PC ein Snagit , Und drücke Enter.
Wenn Sie ein Abonnement erwerben möchten, klicken Sie aufkaufe jetzt. Wenn nicht, tippen Sie auf Gib mir mehr Zeit.
Schritt 2: Klicken Alles in einem aus dem linken Menü im Fenster.
Schritt 3: tippen Sie auf Capture-Symbol.
Schritt 4: Klicken Registrierungscode in der unteren linken Ecke Ihres Bildschirms.
Schritt 5: Einmal fertig Datum , bewegen Sie den Mauszeiger darüber Pause-Symbol und klicken Sie darauf.
Schritt 6: Klicken Stopp-Symbol in der unteren linken Ecke Aufnahme zu stoppen.
Schritt 7: Lokalisieren Bildschirmaufnahme speichern Und klicken Sie sparen in der unteren rechten Ecke.
Es gibt kein Band auf der Bildschirmaufnahme
Diese Tools helfen Ihnen dabei, Ihren Windows 11-PC-Bildschirm aufzuzeichnen, ohne sich ausschließlich auf die Xbox Game Bar verlassen zu müssen. Wenn Sie noch Windows 10 verwenden, können Sie unseren Beitrag lesen, der die besten vorschlägt Bildschirmaufzeichnungs-Apps für Windows 10-Benutzer.