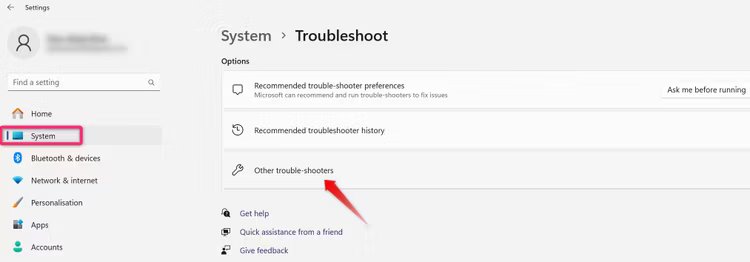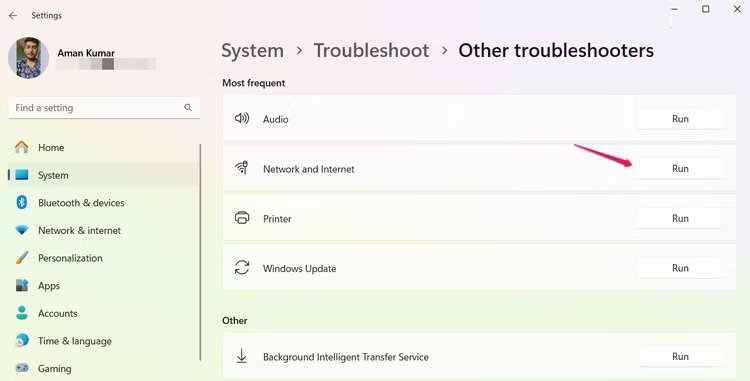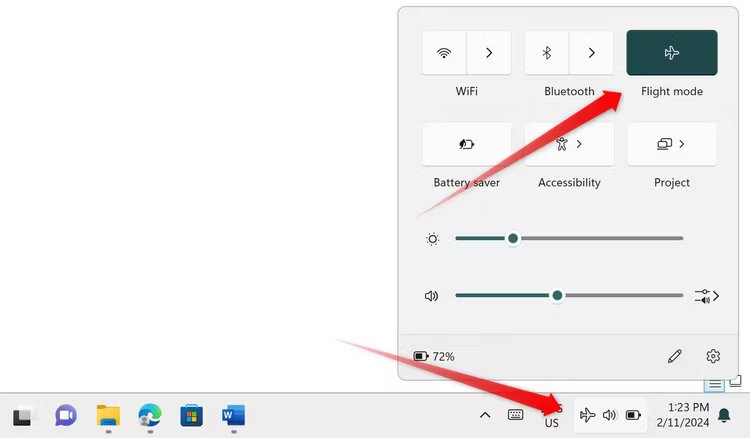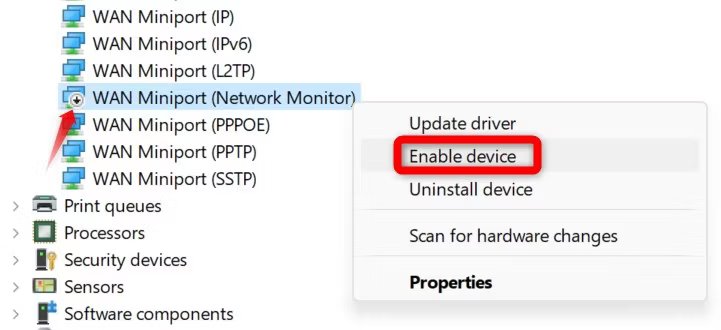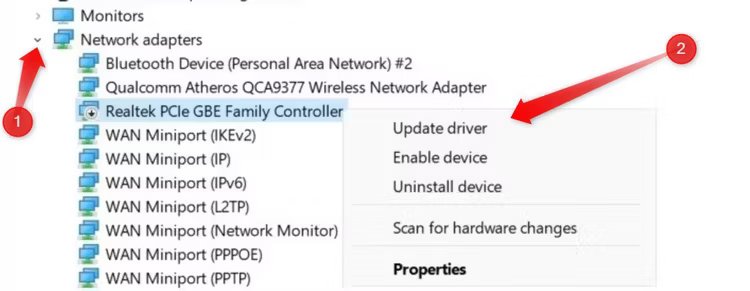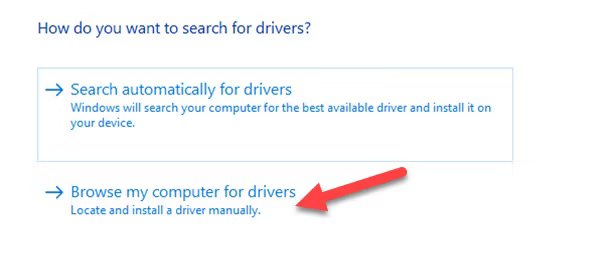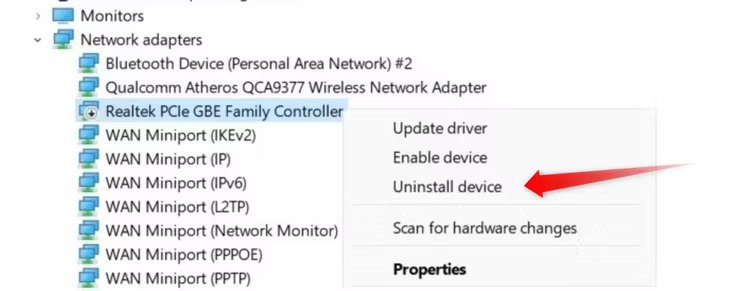So beheben Sie eine unterbrochene Ethernet-Verbindung unter Windows 11
Funktioniert Ihre Ethernet-Verbindung auf Ihrem Windows-Computer nicht? Wenn ja, könnte Ihr Problem an Ihrem Internetdienst oder der Ethernet-Karte Ihres Computers liegen. Hier sind einige mögliche Lösungen, mit denen Sie versuchen können, dieses Problem zu beheben.
Führen Sie die Fehlerbehebung für Netzwerk und Internet aus
Beginnen Sie mit der Fehlerbehebung, indem Sie die integrierte Netzwerk- und Internet-Fehlerbehebung ausführen, die dabei helfen kann, potenzielle Probleme mit Ihrer Ethernet-Verbindung zu identifizieren und zu beheben.
Um es einzuschalten, klicken Sie mit der rechten Maustaste auf „Startund wählen Siedie Einstellungen„. Gehen Sie als nächstes zur Registerkarte „Das System„auf der linken Seite und öffnen Sie die Einstellungen“Finde die Fehler und behebe sie“ Vom rechten Teil. Gehen Sie von dort aus zu „Andere Fehlerbehebungen.
Klicken Sie anschließend auf die Schaltfläche „تشغيل„Neben dem Netzwerk und dem Internet. Befolgen Sie die Anweisungen auf dem Bildschirm in der Anwendung Support Um das Problem zu identifizieren und zu lösen.
Erste Lösungen
Wenn der Troubleshooter keine Probleme erkennt, sollten Sie einige grundlegende Überprüfungen manuell durchführen. Stellen Sie zunächst sicher, dass der Flugmodus deaktiviert ist. Tippen Sie dazu auf das WLAN-Symbol in der Taskleiste und stellen Sie sicher, dass der Flugmodus (auch bekannt als Flugzeug) nicht aktiviert ist. Wenn es bereits ausgeschaltet ist, starten Sie Ihren Computer neu, um vorübergehende Betriebssystemprobleme zu beheben, die sich auf die Ethernet-Verbindung auswirken.
Stellen Sie als Nächstes sicher, dass das Ethernet-Kabel richtig angeschlossen ist. Stellen Sie außerdem sicher, dass das Kabel an den richtigen Anschluss Ihres Routers angeschlossen ist. Sie können auch versuchen, das Ethernet-Kabel an beiden Enden (Router und PC) zu trennen und wieder anzuschließen, um zu sehen, ob es einen Unterschied macht. Wenn auf Ihrem Gerät eine VPN-Verbindung aktiviert ist, schalten Sie diese außerdem aus.
Wenn diese grundlegenden Schritte zur Fehlerbehebung das Problem nicht beheben, können Sie die verbleibenden unten aufgeführten Lösungen anwenden.
Überprüfen Sie, ob das Internet funktioniert
Verbinden Sie Ihr Gerät über WLAN mit dem Internet, um zu prüfen, ob es ordnungsgemäß funktioniert. Selbst die Verwendung eines anderen Geräts, beispielsweise eines Mobiltelefons, im selben Netzwerk reicht normalerweise aus, um festzustellen, wo das Problem liegt. Wenn Sie Probleme mit der WLAN-Verbindung haben, deutet dies auf ein Problem mit Ihrer Internetverbindung hin. Stellen Sie daher sicher, dass bei Ihrem Internetdienstanbieter (ISP) keine Ausfälle auftreten und dass Ihr Router eingeschaltet ist. Wenn keines dieser Probleme Ihr Problem darstellt, sollten Sie verschiedene Schritte zur Internet-Fehlerbehebung ausprobieren.
Wenn Sie über WLAN erfolgreich eine Verbindung zum Internet herstellen können, ist Ihre Internetverbindung aktiv und das Problem liegt wahrscheinlich an der Ethernet-Verbindung Ihres Geräts.
Testen Sie die Ethernet-Verbindung auf einem anderen Gerät
Um sicherzustellen, dass das Problem nicht auf einen fehlerhaften Router, ein beschädigtes Ethernet-Kabel oder falsch konfigurierte Router-Einstellungen zurückzuführen ist, testen Sie Ihre Ethernet-Verbindung auf einem anderen Gerät (falls verfügbar). Verbinden Sie Ihr Ethernet-Kabel mit einem anderen Gerät und prüfen Sie, ob die Verbindung ordnungsgemäß funktioniert.
Wenn die Verbindung auf dem anderen Gerät funktioniert, deutet dies darauf hin, dass das Problem möglicherweise in Ihren Geräteeinstellungen liegt. In diesem Fall können Sie direkt mit den in den letzten drei Rubriken beschriebenen gerätespezifischen Reparaturen fortfahren. Wenn die Verbindung jedoch auf dem anderen Gerät nicht funktioniert, stellen Sie sicher, dass das Problem nicht am Ethernet-Kabel, Port oder Router liegt.
Stellen Sie sicher, dass das Ethernet-Kabel oder der Ethernet-Anschluss nicht defekt ist
Beginnen Sie mit der Behebung Ihres Ethernet-Verbindungsproblems, indem Sie das Ethernet-Kabel sorgfältig untersuchen. Überprüfen Sie das Kabel sorgfältig von einem Ende zum anderen, um sicherzustellen, dass es nicht beschädigt ist. Neben offensichtlichen Brüchen im Kabel sollten Sie auch auf sehr scharfe Biegungen, Haarspäne oder Risse im Außenmantel achten – all dies kann zum Ausfall eines Ethernet-Kabels führen. Überprüfen Sie außerdem beide Enden des Kabels, um sicherzustellen, dass die Anschlüsse in gutem Zustand sind und dass die internen Drähte richtig befestigt sind und nicht herausfallen.
Wenn das Ethernet-Kabel und seine Anschlüsse in gutem Zustand sind, überprüfen Sie die Anschlüsse, an denen das Kabel an Ihrem Router oder PC angeschlossen ist, auf offensichtliche Anzeichen von Schäden. Stecken Sie das Kabel in einen anderen Anschluss Ihres Computers (sofern verfügbar), um zu überprüfen, ob der Computeranschluss ordnungsgemäß funktioniert. Versuchen Sie dann, das Kabel an einen anderen Port Ihres Routers anzuschließen. Wenn das Problem durch Ändern der Ports nicht behoben wird, versuchen Sie es mit dem nächsten Fix.
Schließen Sie Router-bezogene Probleme aus
Führen Sie einige einfache Schritte aus, um sicherzustellen, dass Ihr Routerproblem keine Probleme mit Ihrer Ethernet-Verbindung verursacht. Starten Sie zunächst Ihren Router neu, um seinen Speicher zu löschen, alle Aufgaben abzuschließen und das Betriebssystem (oder die Firmware) des Routers neu zu laden. Trennen Sie dazu den Router von der Stromquelle, warten Sie 10 bis 30 Sekunden, schließen Sie ihn dann wieder an und schalten Sie ihn ein.
Wenn Sie dazu bereit sind, können Sie sich bei der Verwaltungsoberfläche Ihres Routers anmelden und sicherstellen, dass Ihr Gerät nicht auf der schwarzen Liste steht. Wenn alles andere fehlschlägt, können Sie Ihre Router-Einstellungen vollständig zurücksetzen, um sicherzustellen, dass falsch konfigurierte Einstellungen das Problem nicht verursachen.
Stellen Sie sicher, dass die Ethernet-Verbindung aktiviert ist
Wenn die Ethernet-Verbindung auf anderen Geräten ordnungsgemäß funktioniert, auf einem bestimmten Gerät jedoch nicht, stellen Sie sicher, dass die Verbindung auf diesem Gerät nicht deaktiviert ist. Klicken Sie mit der rechten Maustaste auf die Schaltfläche „Start“ und wählen Sie „Geräte-Manager“. Erweitern Sie dann die Kategorie „Netzwerkadapter“. Suchen Sie Ihren Ethernet-Netzwerkadapter und prüfen Sie, ob neben seinem Namen ein kleiner Pfeil nach unten angezeigt wird.
Wenn Sie diesen Pfeil sehen, ist die Ethernet-Verbindung unterbrochen. Um es zu aktivieren, klicken Sie mit der rechten Maustaste auf den Netzwerkadapter und wählen Sie „Gerät aktiviert“.
Aktualisieren Sie die Ethernet-Adaptertreiber oder installieren Sie sie neu
Veraltete Treiber können auch Probleme mit der Ethernet-Verbindung verursachen. Um sicherzustellen, dass dies nicht der Fall ist, müssen Sie Ihre Ethernet-Adaptertreiber aktualisieren. Laden Sie die neuesten Treiber von der Website Ihres Geräteherstellers herunter. Wenn Sie ein bereits gebautes Gerät haben, handelt es sich um die gleiche Marke wie Ihr Computer. Wenn Sie Ihren eigenen Computer gebaut haben, sollten Sie die Website des Motherboard-Herstellers überprüfen. Wenn der Treiber im ausführbaren Format vorliegt, führen Sie ihn einfach aus, um ihn zu installieren. Andernfalls müssen Sie den Treiber manuell über den Geräte-Manager aktualisieren.
Klicken Sie dazu mit der rechten Maustaste auf die Schaltfläche „Startund wählen Sie "Gerätemanager". Erweitern Sie eine Kategorie "Netzwerkadapter", klicken Sie mit der rechten Maustaste auf den Ethernet-Adaptertreiber und wählen Sie dann aus "Treiber aktualisieren".
Lokalisieren „Durchsuchen Sie Ihren Computer nach Treiber“, wählen Sie dann die heruntergeladene Treiberdatei aus dem Ordner „Downloads“ aus und lassen Sie sie von Windows aktualisieren.
Wenn das Problem durch die Aktualisierung des Treibers nicht behoben wird, deinstallieren Sie den Treiber über den Geräte-Manager. Klicken Sie mit der rechten Maustaste auf den Treiber und wählen Sie ihn aus "Gerät deinstallieren".
Befolgen Sie dann die vorherigen Anweisungen, um es manuell neu zu installieren.
Deaktivieren Sie den Proxyserver über das lokale Netzwerk
Die Verwendung eines Proxyservers über LAN kann die Ursache des vorliegenden Problems sein. Wenn Sie einen Proxyserver verwenden, sollten Sie ihn deaktivieren. Geben Sie „Internetoptionen“ in die Windows-Suchleiste ein und öffnen Sie sie.
Gehen Sie dann zur Registerkarte „Verbindungen“ und klicken Sie auf die Schaltfläche „LAN-Einstellungen“. Wenn das Kontrollkästchen neben „Proxyserver für Ihr LAN verwenden“ aktiviert ist, deaktivieren Sie es, um den Proxyserver auszuschalten. Klicken Sie auf „Übernehmen“ und dann auf „OK“.
Die oben genannten Lösungen sollen Ihnen dabei helfen, das Problem mit der Ethernet-Verbindung zu beheben und Ihre Internetverbindung wiederherzustellen. Wenn jedoch keine der vorgeschlagenen Lösungen funktioniert, besteht Ihre letzte Möglichkeit darin, das Problem Ihrem Internetdienstanbieter (ISP) zu melden und ihn um Hilfe bei der Diagnose und Lösung des Problems zu bitten.