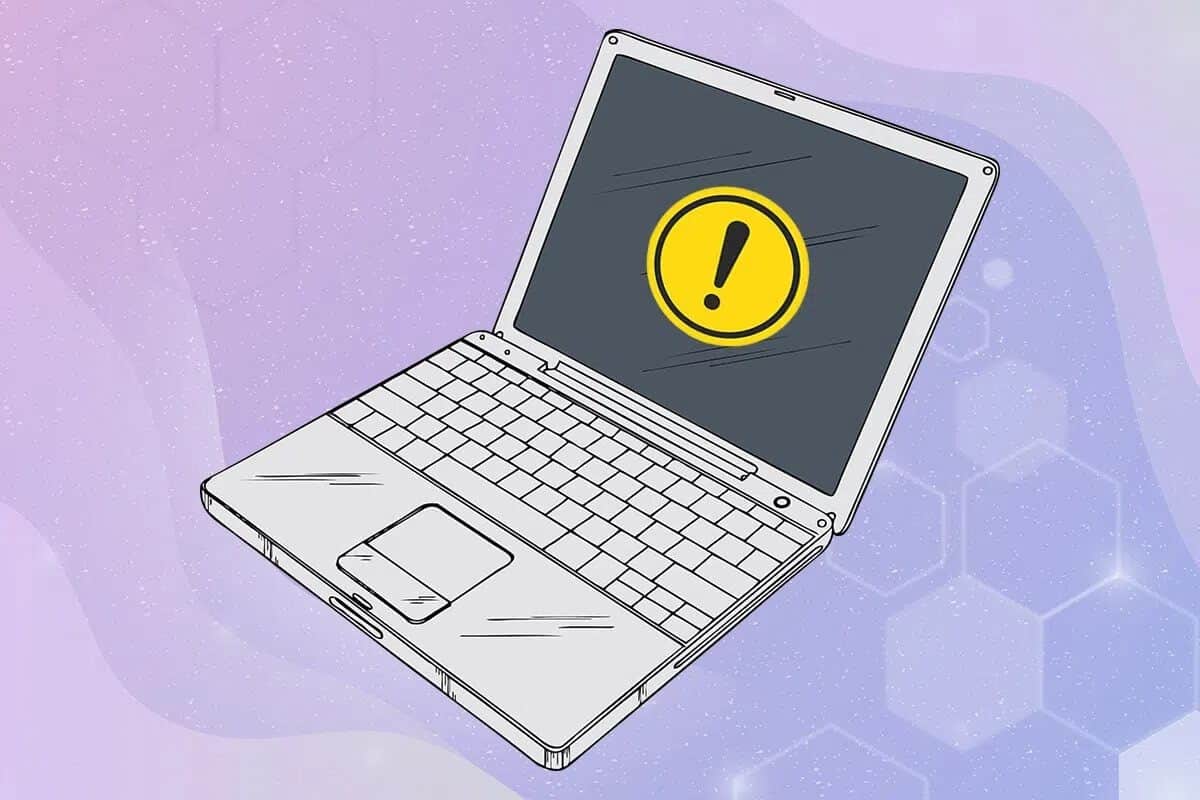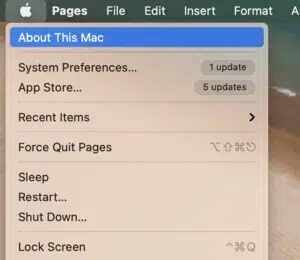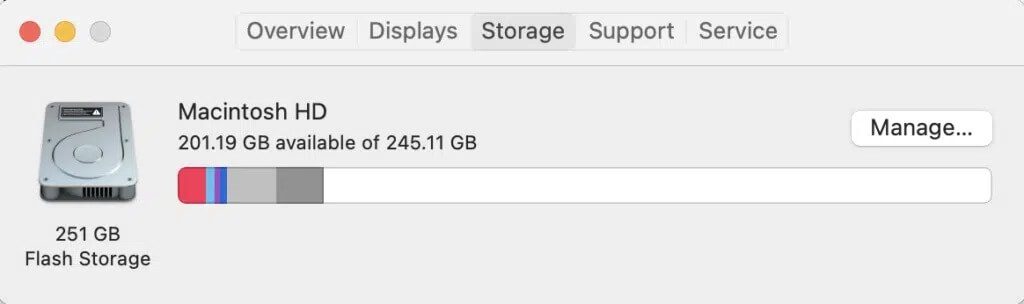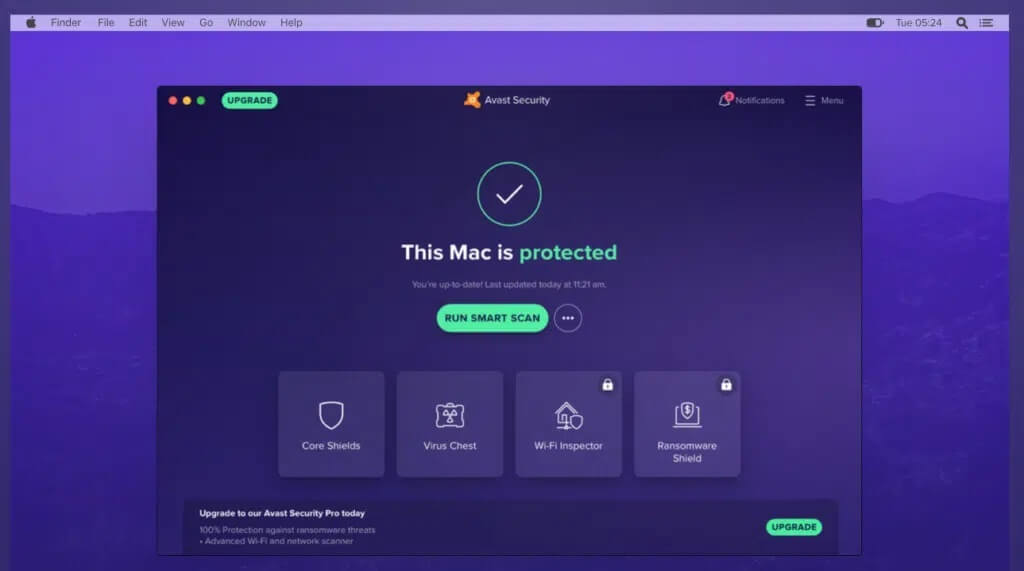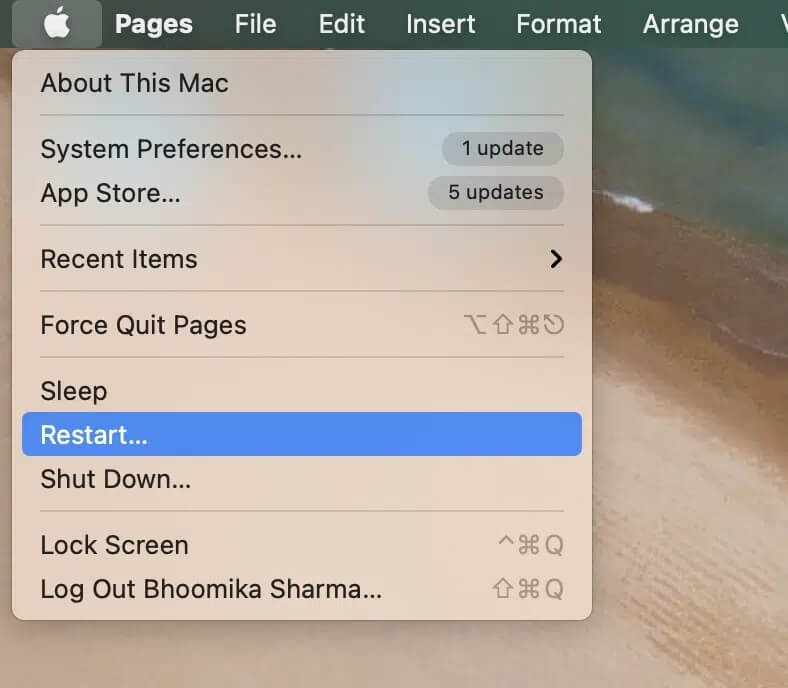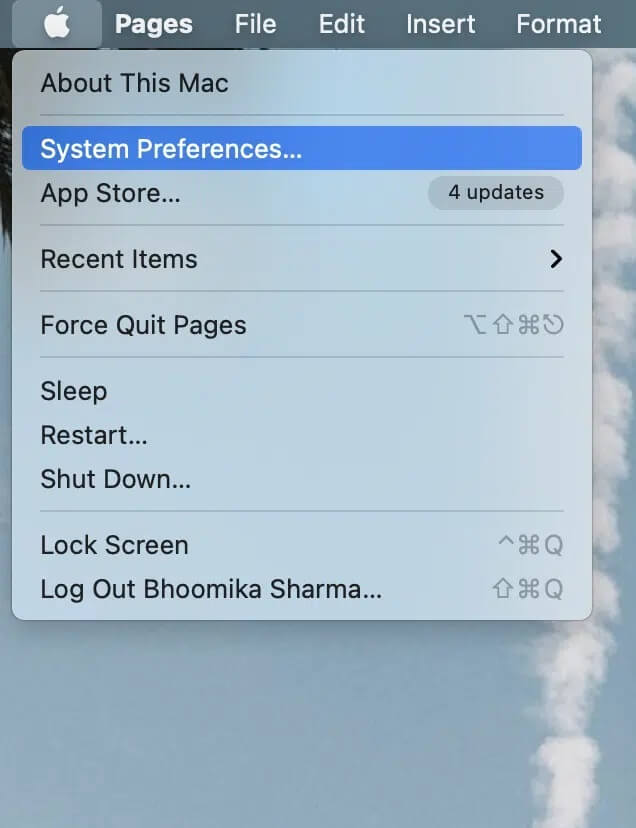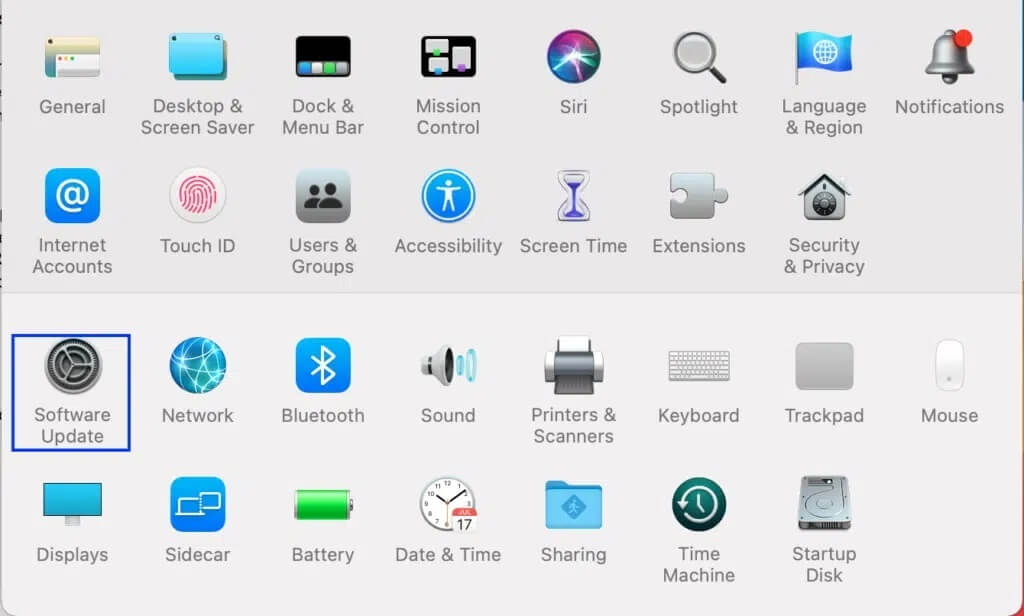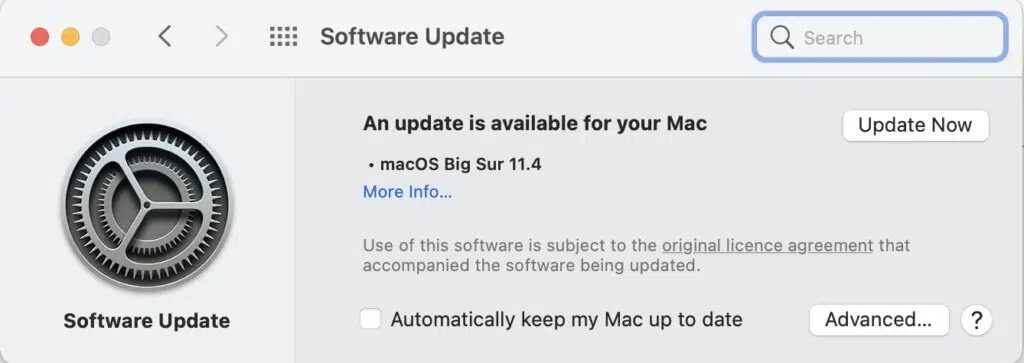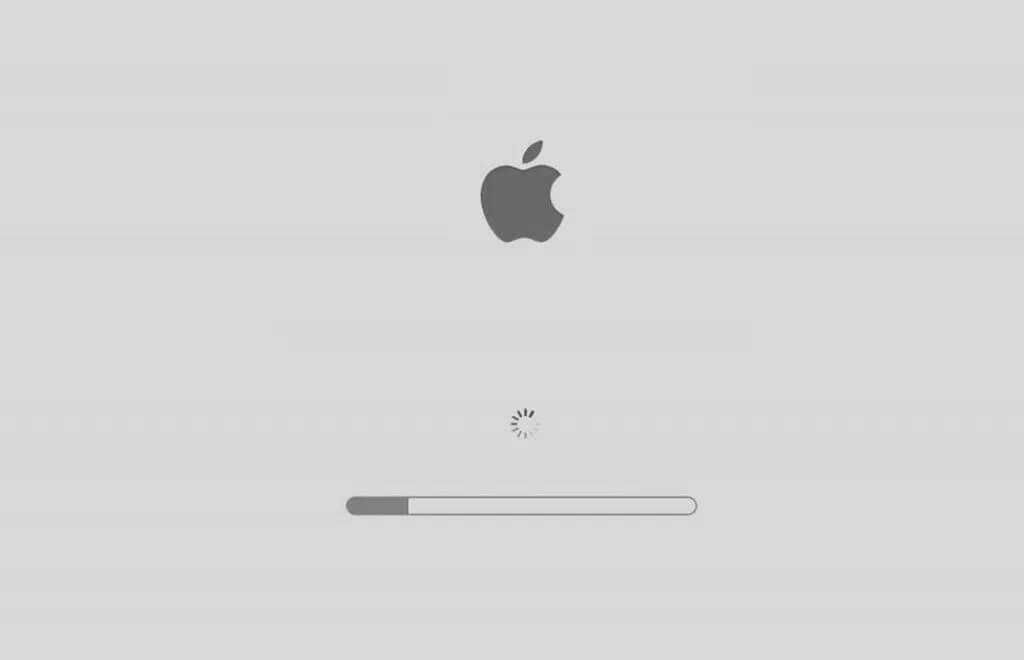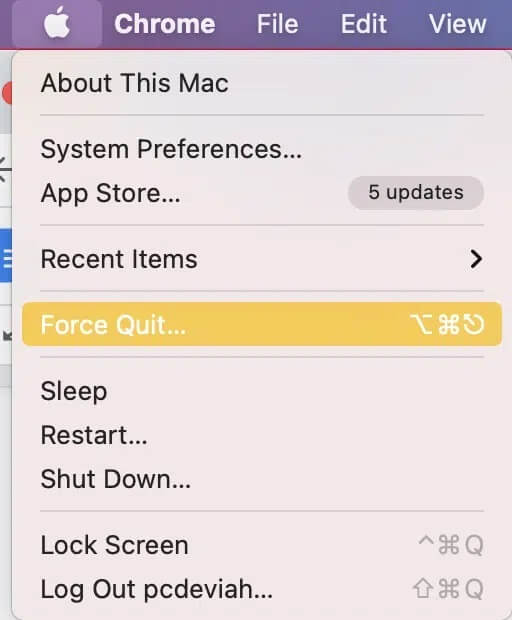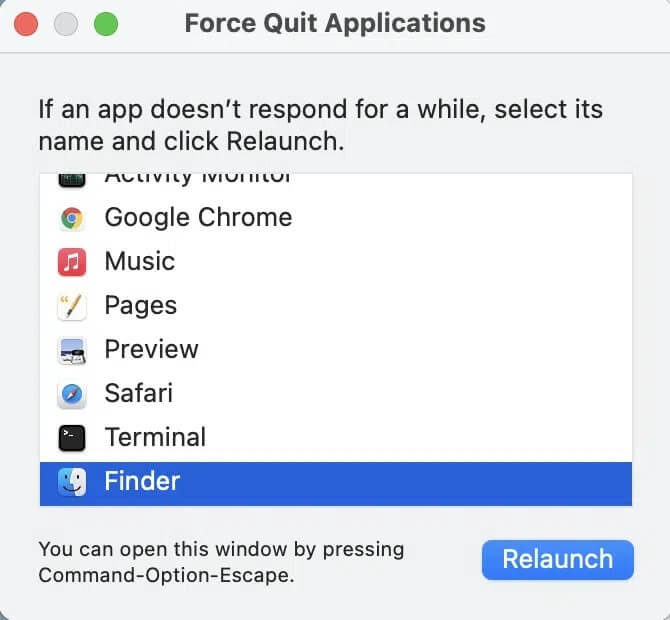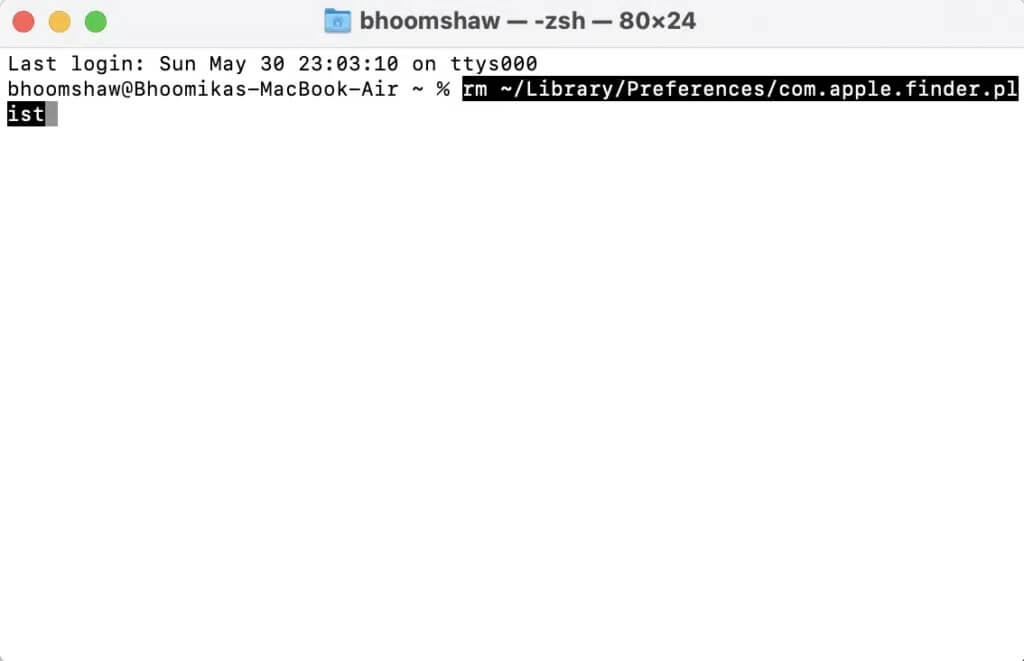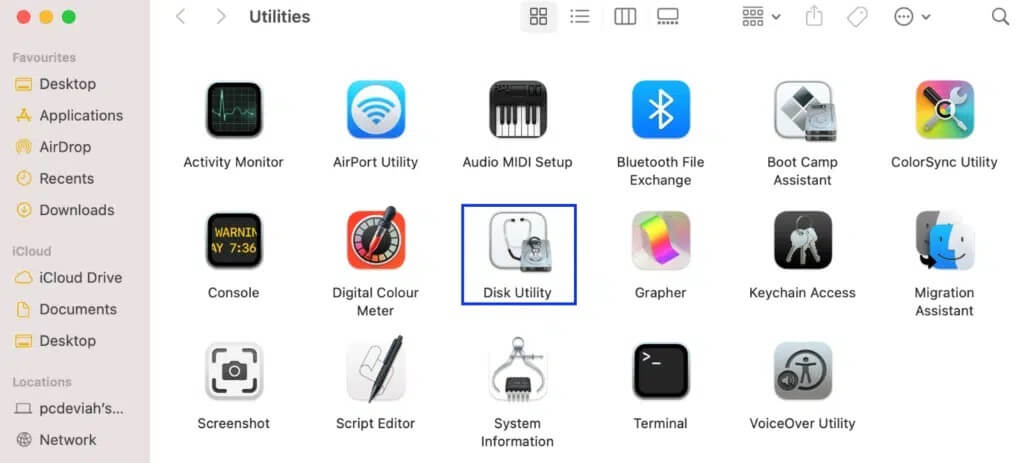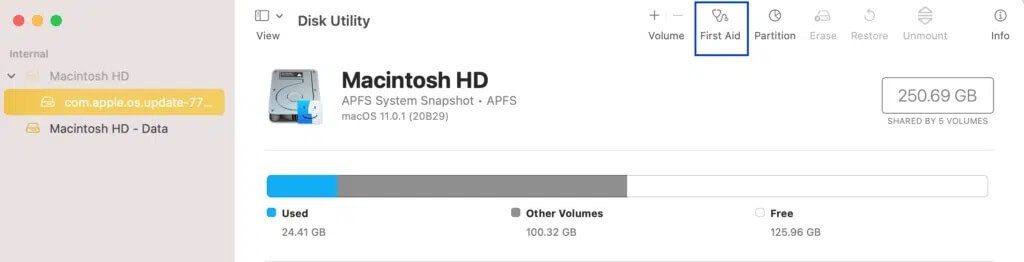MacBook friert immer ein und stoppt? 14 Möglichkeiten, es zu beheben
Das nervigste und nervigste ist Friere dein Gerät ein oder es funktioniert während der Arbeit nicht. Stimmst Du nicht zu? Ich bin mir sicher, dass Sie auf eine Situation gestoßen sind, in der Ihr Mac-Bildschirm einfriert und Sie in Panik geraten sind, sich zu fragen, was zu tun ist, wenn Ihr MacBook Pro einfriert. Ein hängengebliebenes Fenster oder eine App kann unter macOS mit der Funktion „Beenden erzwingen“ geschlossen werden. Wenn jedoch das gesamte Notebook nicht mehr reagiert, ist das ein Problem. In diesem Handbuch werden wir alle möglichen Möglichkeiten erläutern, um das Problem des ständigen Einfrierens von Mac zu beheben.
So beheben Sie das Einfrieren des Mac-Problems
Dieses Problem tritt normalerweise auf, wenn Sie längere Zeit an Ihrem MacBook arbeiten. Es gibt jedoch noch andere Gründe, wie zum Beispiel:
- Unzureichender Speicherplatz: Nicht optimaler Speicher ist für eine Vielzahl verschiedener Probleme bei jedem Laptop verantwortlich. Daher funktionieren viele Apps nicht richtig, was dazu führt, dass das Problem mit dem Einfrieren des MacBook Air bestehen bleibt.
- Altes macOS: Wenn Sie Ihren Mac sehr lange nicht aktualisiert haben, ist möglicherweise Ihr Betriebssystem die Ursache für das Problem mit dem Einfrieren des Macs. Aus diesem Grund wird dringend empfohlen, Ihr MacBook auf die neueste Version von macOS zu aktualisieren.
Methode 1: Speicherplatz freigeben
Idealerweise sollten Sie mindestens 15 % des Speicherplatzes für das normale Arbeiten Ihres Laptops, einschließlich MacBook, freihalten. Gehen Sie wie folgt vor, um den belegten Speicherplatz zu prüfen und ggf. die Daten zu löschen:
1. Klicken Sie auf Apple-Menü und wählen Sie Über diesen Mac , Wie gezeigt.
2. Dann klicke Registerkarte „Speicher“ , Wie nachfolgend dargestellt.
3. Sie können nun den belegten Speicherplatz auf der internen Festplatte sehen. Klicken Sie auf Verwalten..., um die Ursache des Speichermülls zu finden und zu entfernen.
Normalerweise sind es die Mediendateien: Fotos, Videos, Gifs usw., die die Festplatte unnötig durcheinander bringen. Daher empfehlen wir, diese Dateien stattdessen auf einem externen Datenträger zu speichern.
Methode 2: Auf Malware prüfen
Wenn Sie die Datenschutzfunktion in Ihrem Browser nicht aktivieren, kann das Klicken auf zufällige nicht überprüfte Links zu Malware und unerwünschten Fehlern auf Ihrem Laptop führen. Sie können also eine Antivirensoftware installieren, um nach Malware zu suchen, die Ihr MacBook infiltriert hat, um es langsamer und anfälliger für häufiges Einfrieren zu machen. Unter den bekanntesten Avast و McAfee و Norton Antivirus.
Methode 3: Vermeiden Sie eine Überhitzung Ihres Mac
Ein weiterer häufiger Grund für das Einfrieren des Mac ist Überhitzung des Gerätes. Falls Ihr Laptop überhitzt,
Überprüfen Sie unbedingt die Belüftungsöffnungen. Diese Öffnungen sollten nicht durch Staub oder Schmutz blockiert werden.
Lassen Sie das Gerät ruhen und abkühlen.
Versuchen Sie, Ihr MacBook während des Ladevorgangs nicht zu verwenden.
Methode 4: Schließen Sie alle Apps
Wenn Sie es gewohnt sind, viele Programme gleichzeitig auszuführen, kann das Problem des Einfrierens des MacBook Air auftreten. Die Anzahl der Programme, die gleichzeitig ausgeführt werden können, ist proportional zur Größe des Arbeitsspeichers, dh des Arbeitsspeichers. Sobald dieser Arbeitsspeicher gefüllt ist, kann Ihr Computer möglicherweise nicht mehr störungsfrei funktionieren. Die einzige Möglichkeit, dieses Problem zu umgehen, besteht darin, Ihr System neu zu starten.
1. Klicken Sie auf das Apple-Menü und wählen Sie Neu starten, wie gezeigt.
2. Warten Sie, bis Ihr MacBook ordnungsgemäß neu gestartet wurde, und starten Sie dann den Aktivitätsmonitor von Spotlight
3. Wählen Sie die Registerkarte Speicher und notieren Sie sich das Diagramm des Speicherdrucks.
- Die grüne Grafik zeigt an, dass Sie neue Anwendungen öffnen können.
- Sobald die Grafik gelb wird, sollten Sie alle nicht benötigten Anwendungen schließen und die erforderlichen weiterhin verwenden.
Methode 5: Ordnen Sie Ihren überladenen Desktop neu an
Sie werden überrascht sein, dass jedes Symbol auf Ihrem Desktop nicht nur ein Link ist. Es ist auch ein Bild, das jedes Mal neu gezeichnet wird, wenn Sie Ihr MacBook öffnen. Aus diesem Grund kann ein überladener Desktop auch zu Einfrierproblemen auf Ihrem Gerät beitragen.
- Ordnen Sie die Symbole entsprechend ihrer Nützlichkeit neu an.
- Verschieben Sie sie in bestimmte Ordner, in denen sie leicht zu finden sind.
- Verwenden Sie Apps von Drittanbietern wie Spotless, um Ihren Desktop gut zu organisieren.
Methode 6: Aktualisieren Sie macOS
Alternativ können Sie das Problem des ständigen Einfrierens Ihres Mac beheben, indem Sie Ihren Mac aktualisieren. Ob MacBook Pro oder Air, macOS-Updates Sehr wichtig aus folgenden Gründen:
- Sie bieten wichtige Sicherheitsfunktionen, die das Gerät vor Fehlern und Viren schützen.
- Darüber hinaus verbessern macOS-Updates die Funktionen verschiedener Apps und sorgen für einen reibungslosen Ablauf.
- Ein weiterer Grund, warum das MacBook Air auf einem älteren Betriebssystem immer wieder einfriert, ist seine Konfiguration, da viele 32-Bit-Programme auf modernen 62-Bit-Systemen nicht funktionieren.
Gehen Sie wie folgt vor, wenn Ihr MacBook Pro einfriert:
1. Öffnen Apple-Menü und wählen Sie Systemeinstellungen.
2. Dann klicke Software aktualisieren.
3. Wenn ein Update verfügbar ist, klicken Sie abschließend auf „Jetzt aktualisieren".
Ihr Mac lädt jetzt das Installationsprogramm herunter, und sobald Ihr PC neu gestartet wird, wird Ihr Update erfolgreich für die Verwendung installiert.
Methode 7: Booten Sie im abgesicherten Modus
Dies ist der Diagnosemodus, in dem alle Hintergrund-Apps und -Daten blockiert werden. Sie können dann feststellen, warum einige Apps nicht richtig funktionieren, und Probleme mit Ihrem Gerät beheben. . kann erreicht werden Einfach abgesicherter Modus auf macOS. Lesen Sie unseren Leitfaden zur Vorgehensweise Starten Sie Ihren Mac im abgesicherten Modus Hier erfahren Sie, wie Sie den abgesicherten Modus aktivieren, feststellen, ob sich Ihr Mac im abgesicherten Modus befindet und wie Sie Safe Boot auf dem Mac deaktivieren.
Methode 8: Überprüfen und deinstallieren Sie Apps von Drittanbietern
Wenn Ihr Mac bei der Verwendung bestimmter Apps von Drittanbietern immer wieder einfriert, liegt das Problem möglicherweise nicht an Ihrem MacBook. Viele Apps von Drittanbietern, die für vorgefertigte MacBooks entwickelt wurden, sind möglicherweise nicht mit neueren Modellen kompatibel. Darüber hinaus können viele Add-Ons, die in Ihrem Webbrowser installiert sind, zu häufigen Einfrieren beitragen.
- Daher sollten Sie alle Apps und Funktionen von Drittanbietern identifizieren und entfernen, die den Konflikt verursachen.
- Stellen Sie außerdem sicher, dass Sie nur die Apps verwenden, die vom App Store unterstützt werden, da diese Apps für Apple-Produkte entwickelt wurden.
Suchen Sie daher im abgesicherten Modus nach deaktivierten Apps und deinstallieren Sie sie.
Methode 9: Führen Sie die Apple-Diagnose oder den Hardwaretest aus
Für einen Mac ist die Verwendung der integrierten Diagnosetools von Apple die beste Wahl, um alle damit verbundenen Probleme zu beheben.
- Wenn Ihr Mac vor 2013 hergestellt wurde, heißt die Option Apple Hardware Test.
- Andererseits heißt das gleiche Dienstprogramm für moderne macOS-Geräte Apple Diagnostics.
Hinweis: Notieren Sie sich die Schritte, bevor Sie mit dieser Methode fortfahren, da Sie Ihr System im ersten Schritt herunterfahren müssen.
So lösen Sie das Problem mit dem Einfrieren des MacBook Air:
1. Ausschalten Schalten Sie Ihren Mac ein Ihre.
2. Trennen Sie den Stecker Alle externen Geräte für Mac.
3. Schalten Sie Ihren Mac ein und halten Sie die Ein-/Aus-Taste gedrückt.
4. Lassen Sie die Taste los, sobald Sie das Fenster mit den Startoptionen sehen.
5. Drücken Sie die Tasten Befehl + D auf der Tastatur.
Warten Sie nun, bis der Test abgeschlossen ist. Sobald der Vorgang erfolgreich abgeschlossen ist, erhalten Sie einen Fehlercode und Lösungen dafür.
Methode 10: PRAM und NVRAM zurücksetzen
Mac PRAM ist für das Speichern bestimmter Einstellungen verantwortlich, die Ihnen helfen, Funktionen schnell auszuführen. NVRAM speichert Einstellungen in Bezug auf Anzeige, Bildschirmhelligkeit usw. Sie können also versuchen, die PRAM- und NVRAM-Einstellungen zurückzusetzen, um das Problem mit dem Einfrieren des Mac zu beheben.
1. Ausschalten Schalten Sie das MacBook ein.
2. Drücken Sie die Tasten Befehl + Wahl + P + R auf der Tastatur.
3. Schalten Sie gleichzeitig das Gerät ein, indem Sie drücken Power-Taste.
4. Sie sehen jetzt Apple-Logo Es erscheint und verschwindet dreimal. Danach sollte Ihr MacBook normal neu starten.
Ändern Sie nun die Einstellungen wie Uhrzeit und Datum, WLAN-Verbindung, Anzeigeeinstellungen usw. nach Ihren Wünschen und genießen Sie die Nutzung Ihres Laptops nach Belieben.
Methode 11: SMC zurücksetzen
Der System Management Controller oder SMC ist für viele Hintergrundprozesse wie Tastaturbeleuchtung, Batteriemanagement usw. verantwortlich. Daher kann das Zurücksetzen dieser Optionen Ihnen auch dabei helfen, Ihr MacBook Air oder MacBook Pro zu reparieren, während es noch einfriert:
1. Schließen MacBook Ihre.
2. Verbinden Sie es nun mit einem original Apple Laptop-Ladegerät.
3. Drücken Sie Strg + Umschalt + Wahltaste + Bedientasten auf der Tastatur etwa fünf Sekunden lang.
4. Lassen Sie die Tasten los und schalten Sie das MacBook ein, indem Sie die Ein-/Aus-Taste erneut drücken.
Methode 12: Beenden von Apps erzwingen
Oftmals kann ein eingefrorenes Fenster einfach mit dem Force Quit-Dienstprogramm auf einem Mac behoben werden. Wenn Sie sich also das nächste Mal fragen, was Sie tun sollen, wenn Ihr MacBook Pro einfriert, befolgen Sie die angegebenen Schritte:
Option A: Verwenden Sie die Maus
1. Klicken Sie auf das Apple-Menü und wählen Sie Beenden erzwingen.
2. Nun wird eine Liste angezeigt. Wählen Sie die Anwendung aus, die Sie schließen möchten.
3. Das eingefrorene Fenster wird geschlossen.
4. Klicken Sie dann auf „Starten Sie neuUm es wieder zu öffnen und fortzufahren.
Option B: Verwenden Sie die Tastatur
Alternativ können Sie dieselbe Funktion auch über die Tastatur ausführen, wenn die Maus nicht richtig funktioniert.
1. Drücken Sie Befehl (⌘) + Option + Escape zusammen.
2. Wenn das Menü geöffnet wird, navigieren Sie mit den Pfeiltasten und drücken Sie die Eingabetaste, um den ausgewählten Bildschirm zu schließen.
Methode 13: Verwenden Sie das Terminal, wenn der Finder einfriert
Diese Methode hilft Ihnen, das Finder-Fenster auf dem Mac zu reparieren, wenn es weiterhin einfriert. Befolgen Sie einfach diese Schritte:
1. Beginnen Sie mit Befehl + Leertaste Von der Tastatur zum Laufen Scheinwerfer.
2. Schreiben Terminal und drücken Sie die Eingabetaste, um es zu öffnen.
3. Schreiben rm ~/Library/Preferences/com.apple.finder.plist und drücken Sie die Eingabetaste.
Dadurch werden alle Einstellungen aus dem versteckten Bibliotheksordner gelöscht. Starten Sie Ihr MacBook neu und Ihr Problem sollte behoben sein.
Methode 14: Erstunterstützung ausführen
Eine weitere Alternative zur Behebung des Einfrierproblems besteht darin, das vorinstallierte Festplatten-Dienstprogramm auf jedem MacBook auszuführen. Diese Funktion kann alle Fragmentierungs- oder Festplattenberechtigungsfehler auf Ihrem Laptop beheben, die auch zum Einfrieren des MacBook Air beitragen können. Befolgen Sie die angegebenen Schritte, um dasselbe zu tun:
1. Gehe zu Anwendungen und wählen Sie Dienstprogramme. dann öffnen Festplatten-Dienstprogramm , Wie gezeigt.
2. Wählen Sie das Startvolume Ihres Macs aus, das normalerweise als . dargestellt wird Macintosh-HD.
3. Tippen Sie abschließend auf Erste Hilfe Und lassen Sie Ihren PC auf Fehler überprüfen und bei Bedarf automatische Korrekturen vornehmen.
Wir hoffen, dass Sie mit unserer Anleitung die Antwort darauf finden, was zu tun ist, wenn Ihr MacBook Pro einfriert. Teilen Sie uns unbedingt mit, wie Sie einen Mac behoben haben, bei dem das Einfrierproblem weiterhin besteht. Hinterlassen Sie Ihre Fragen, Antworten und Vorschläge im Kommentarbereich unten.