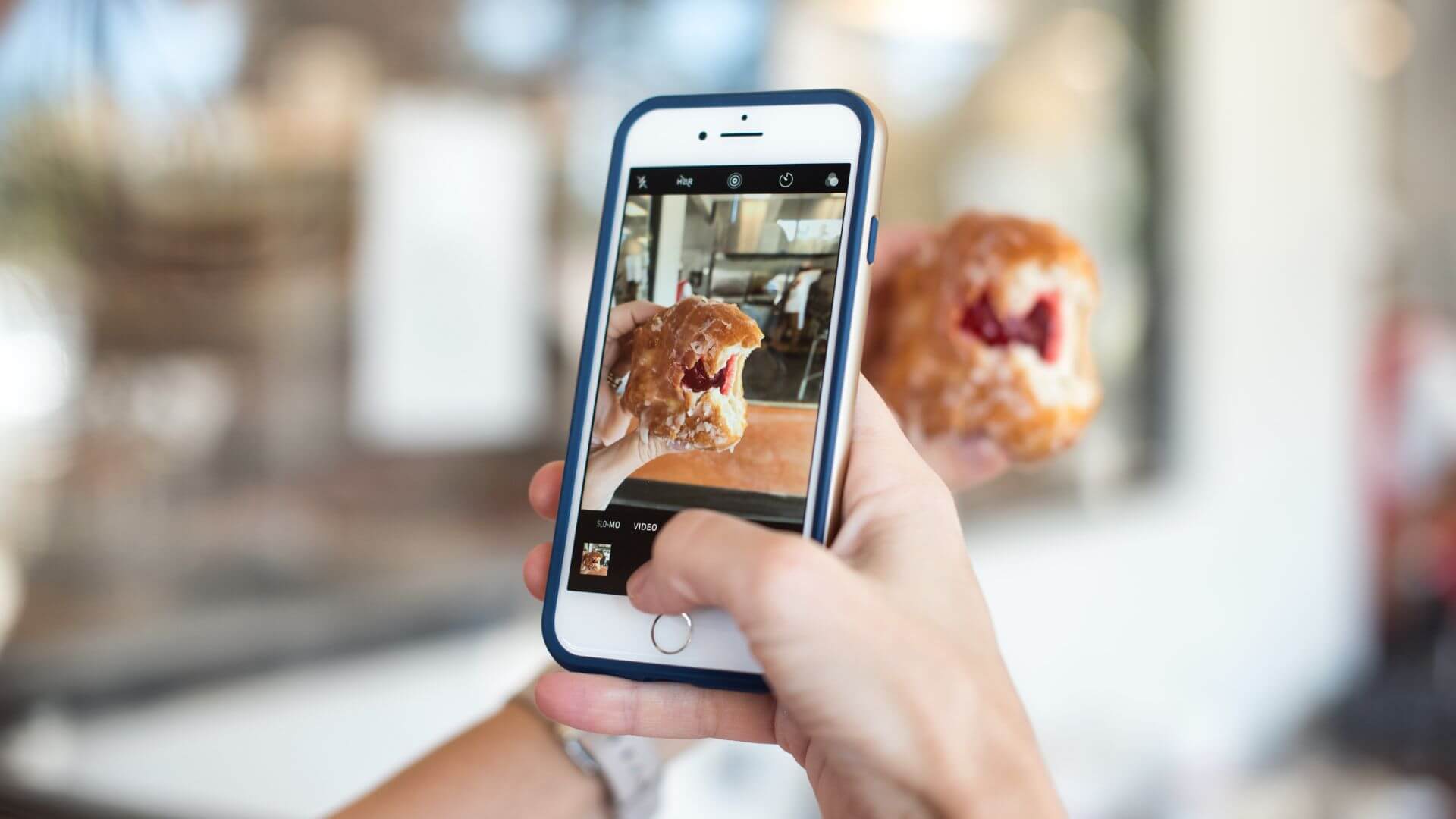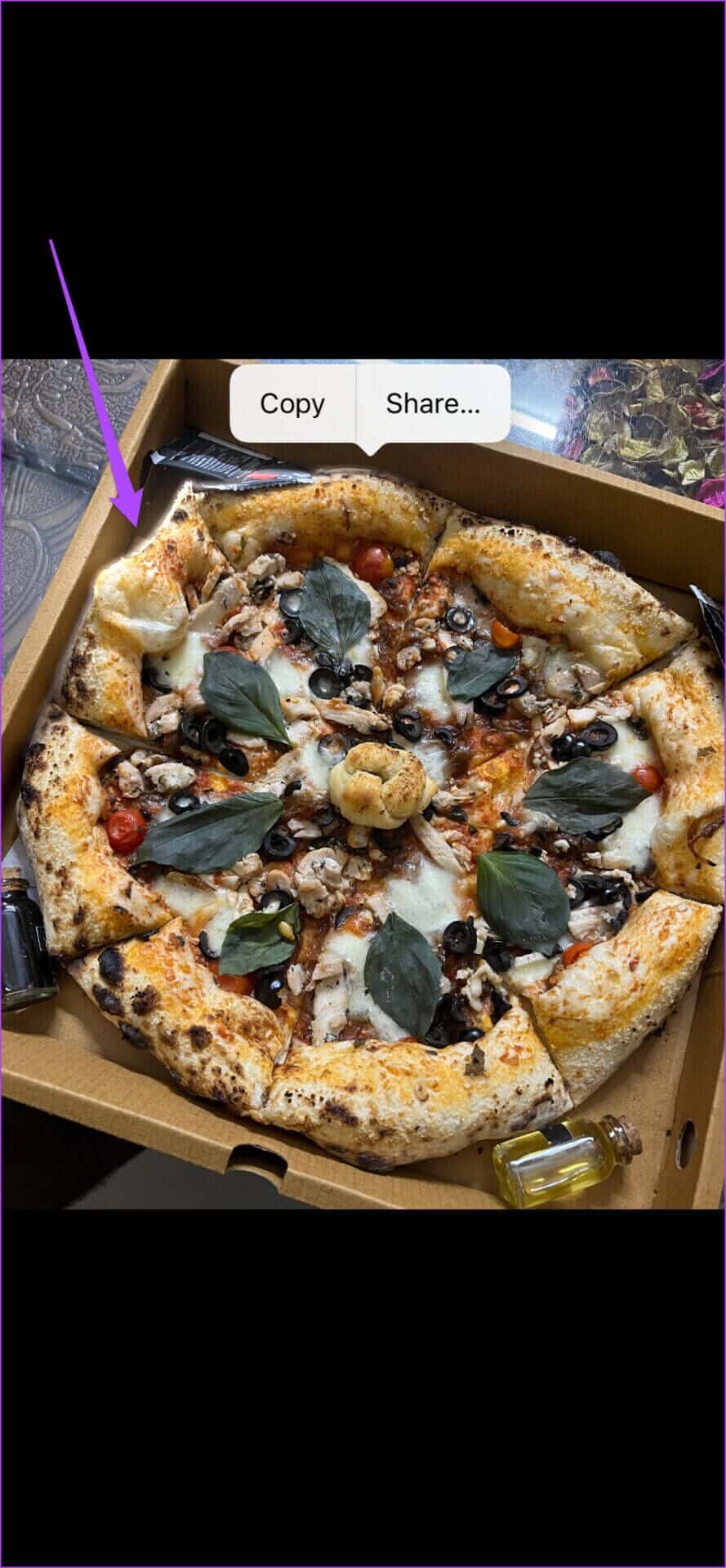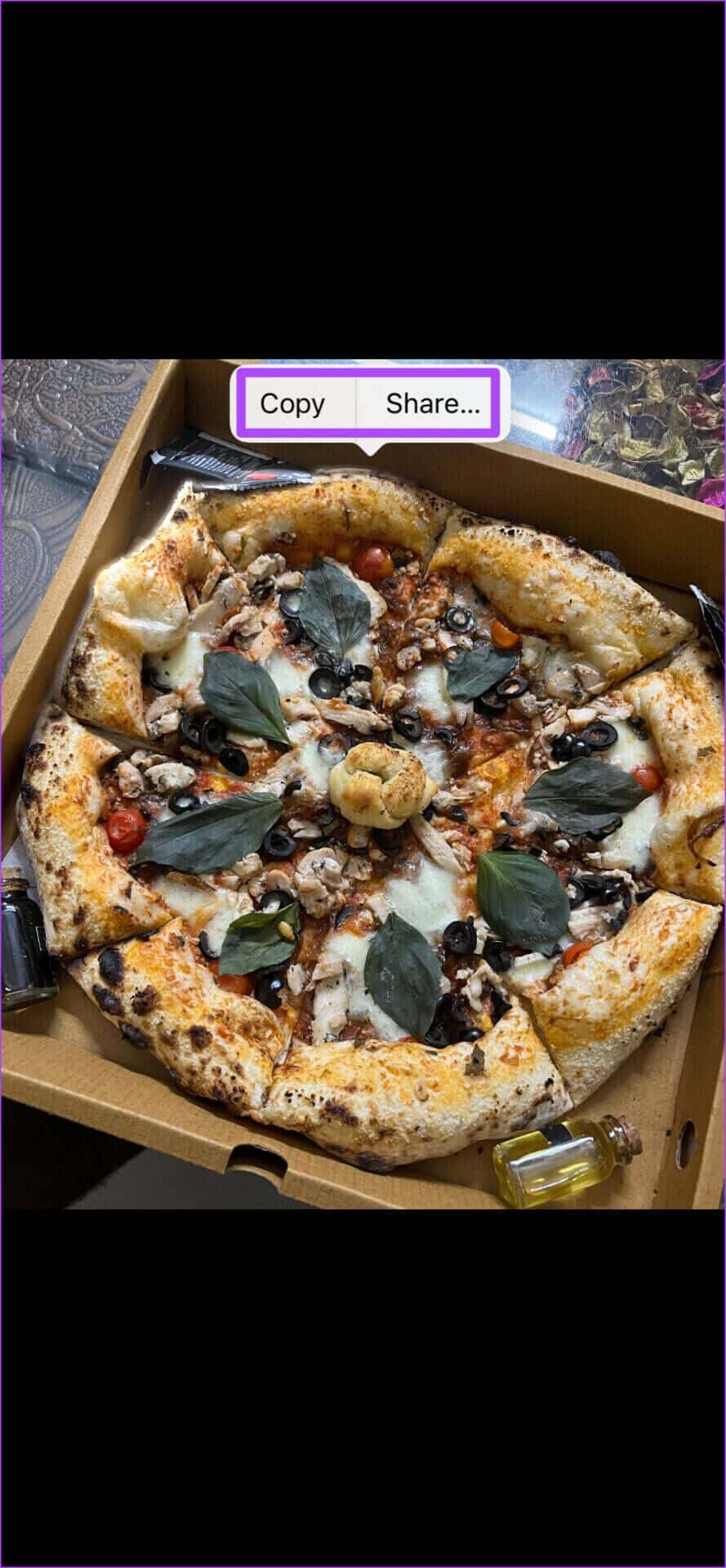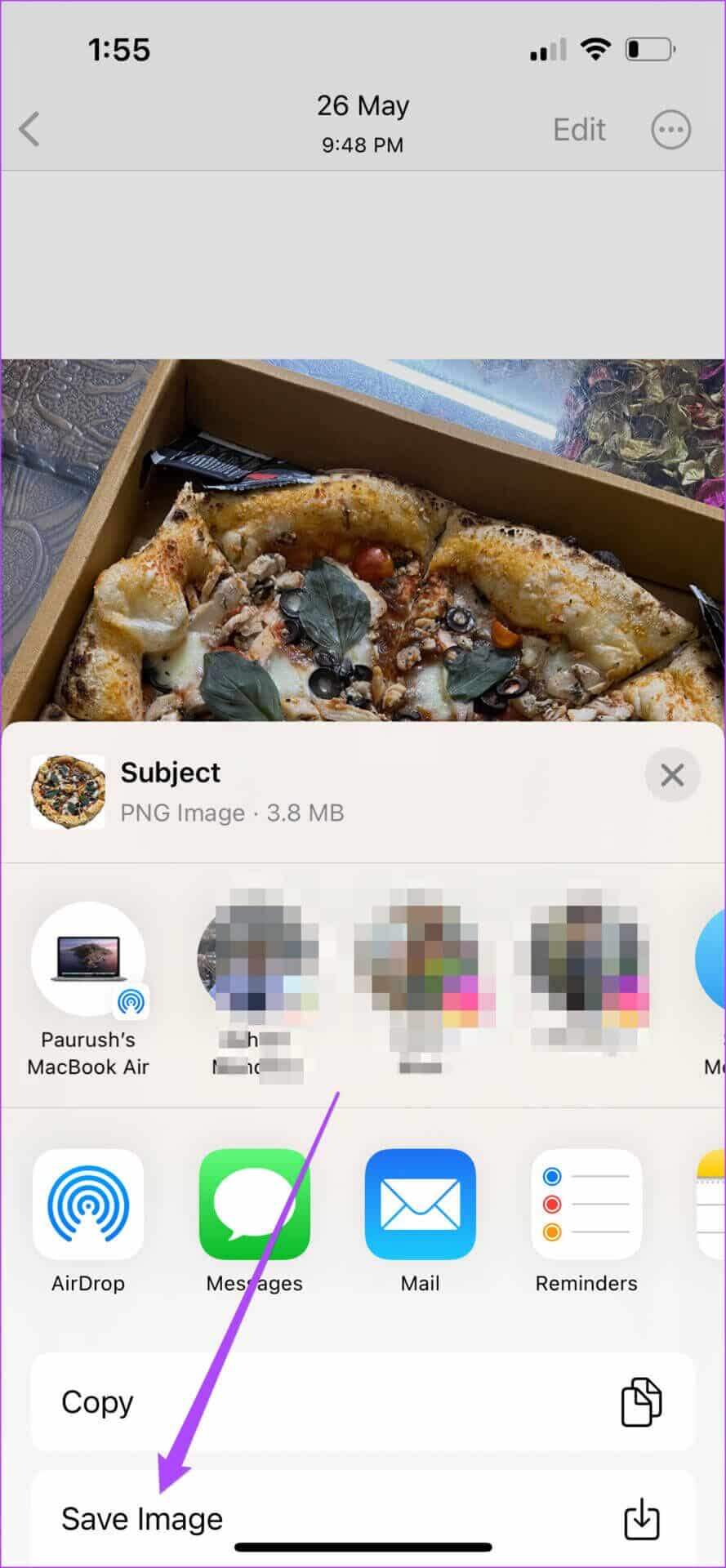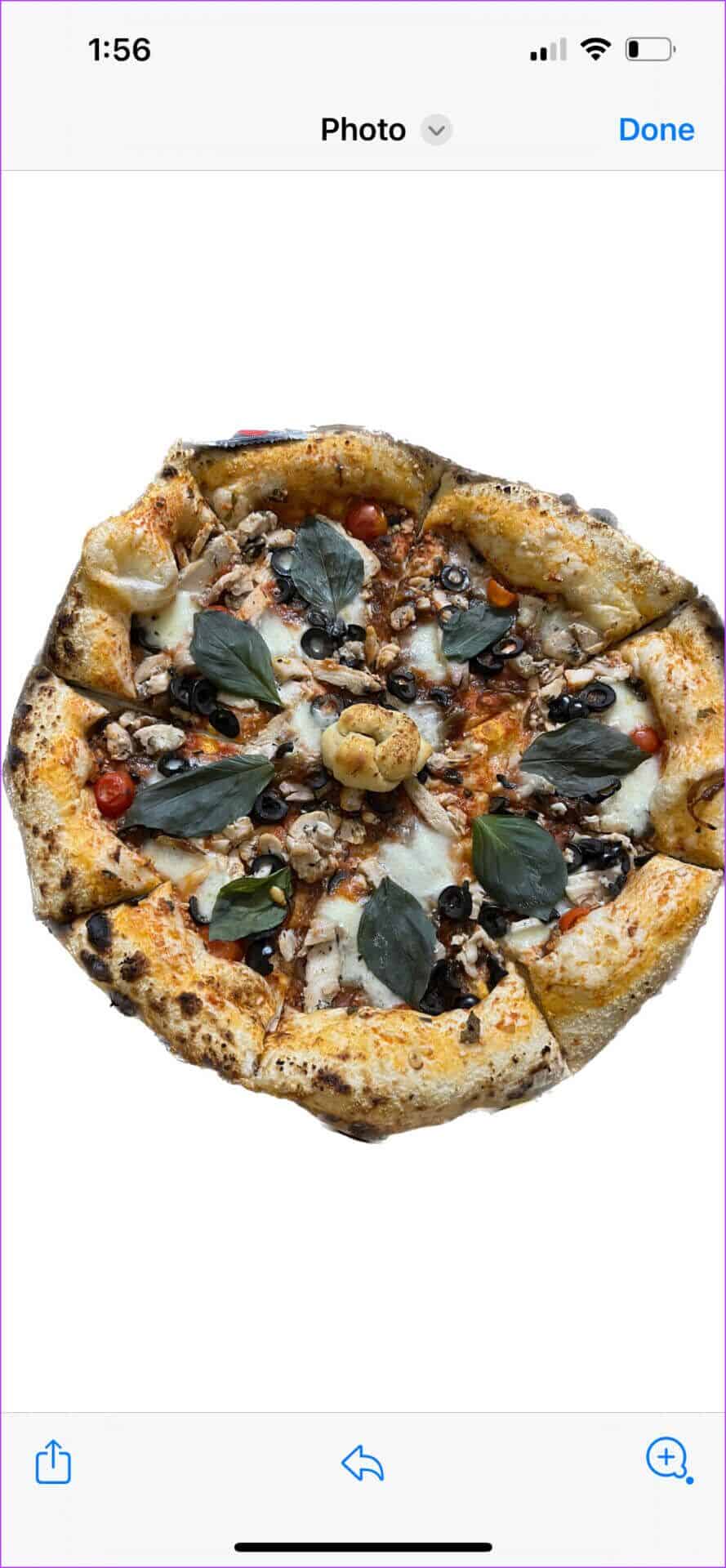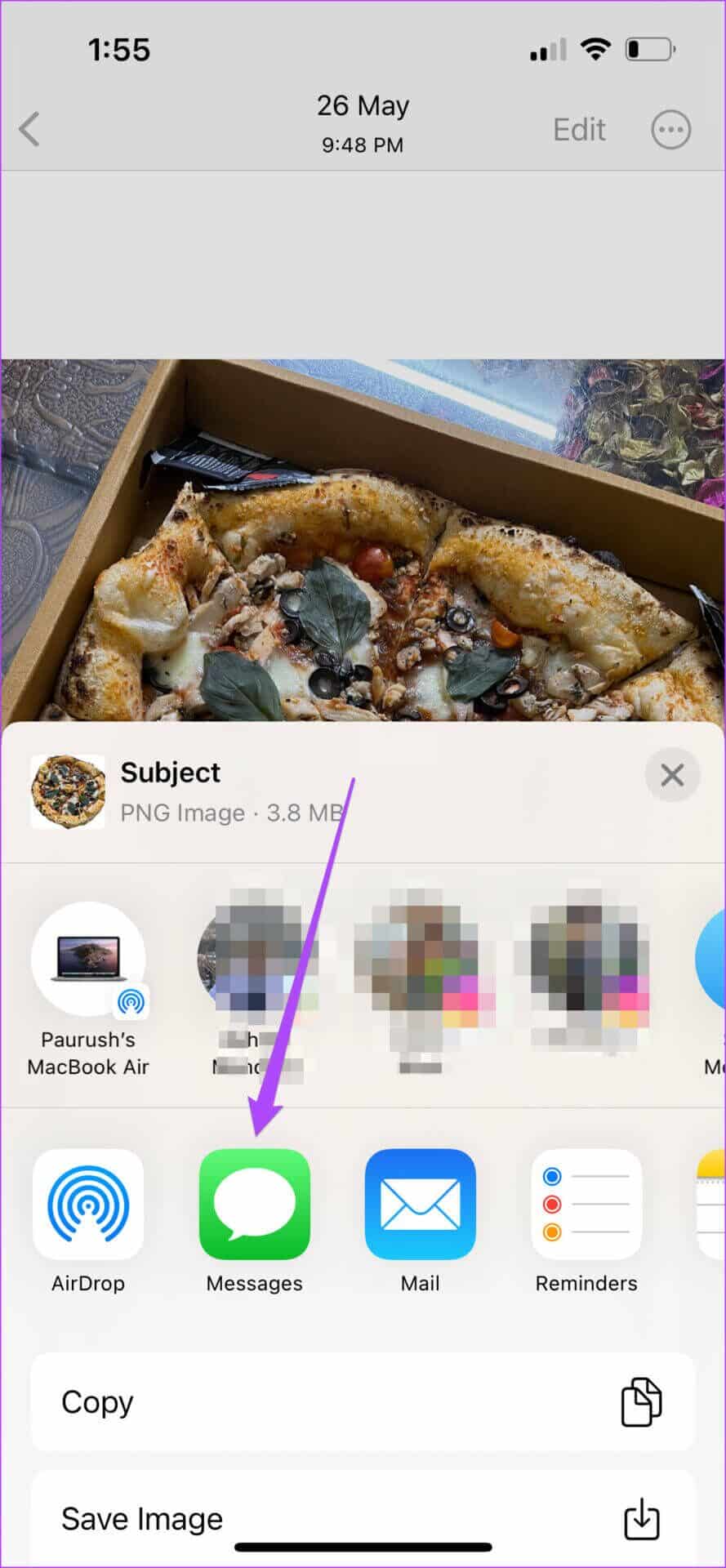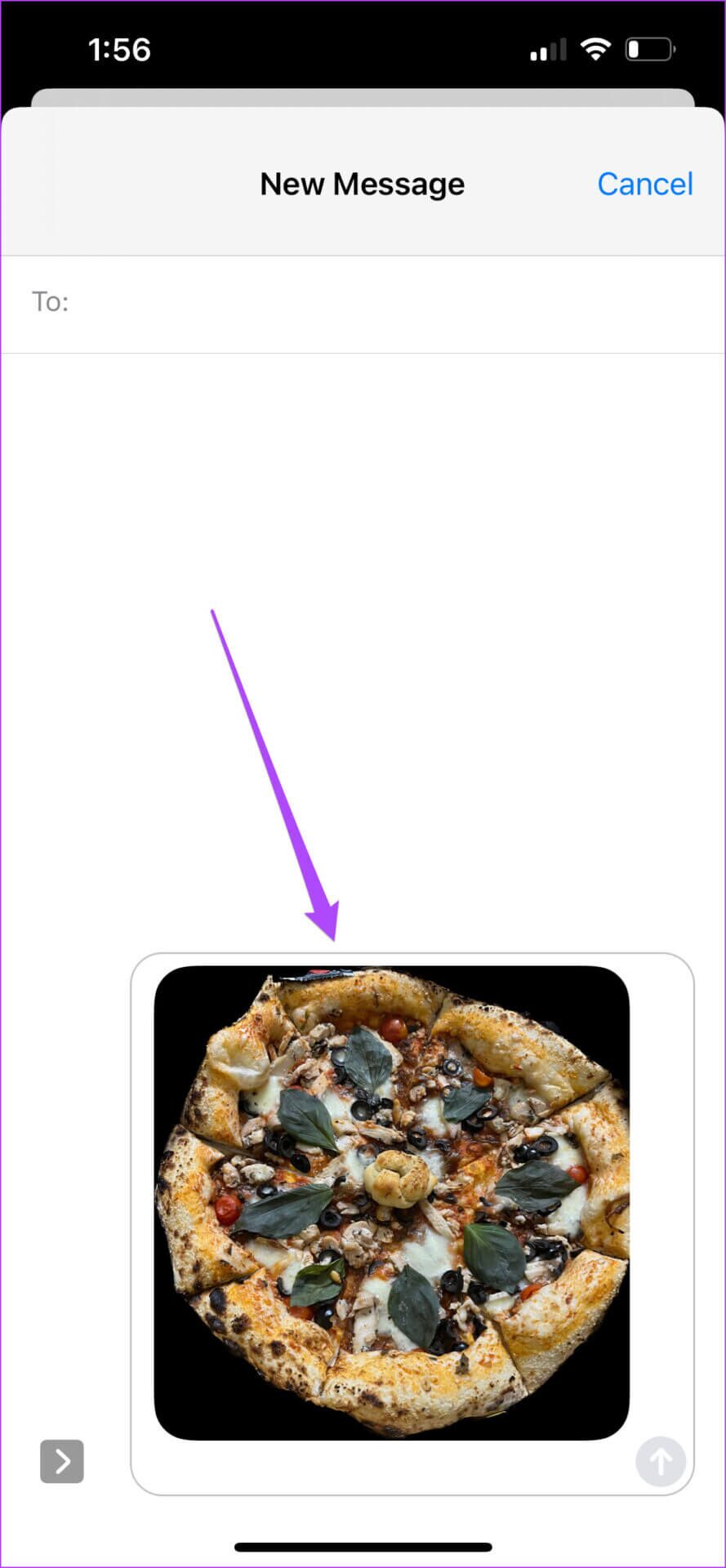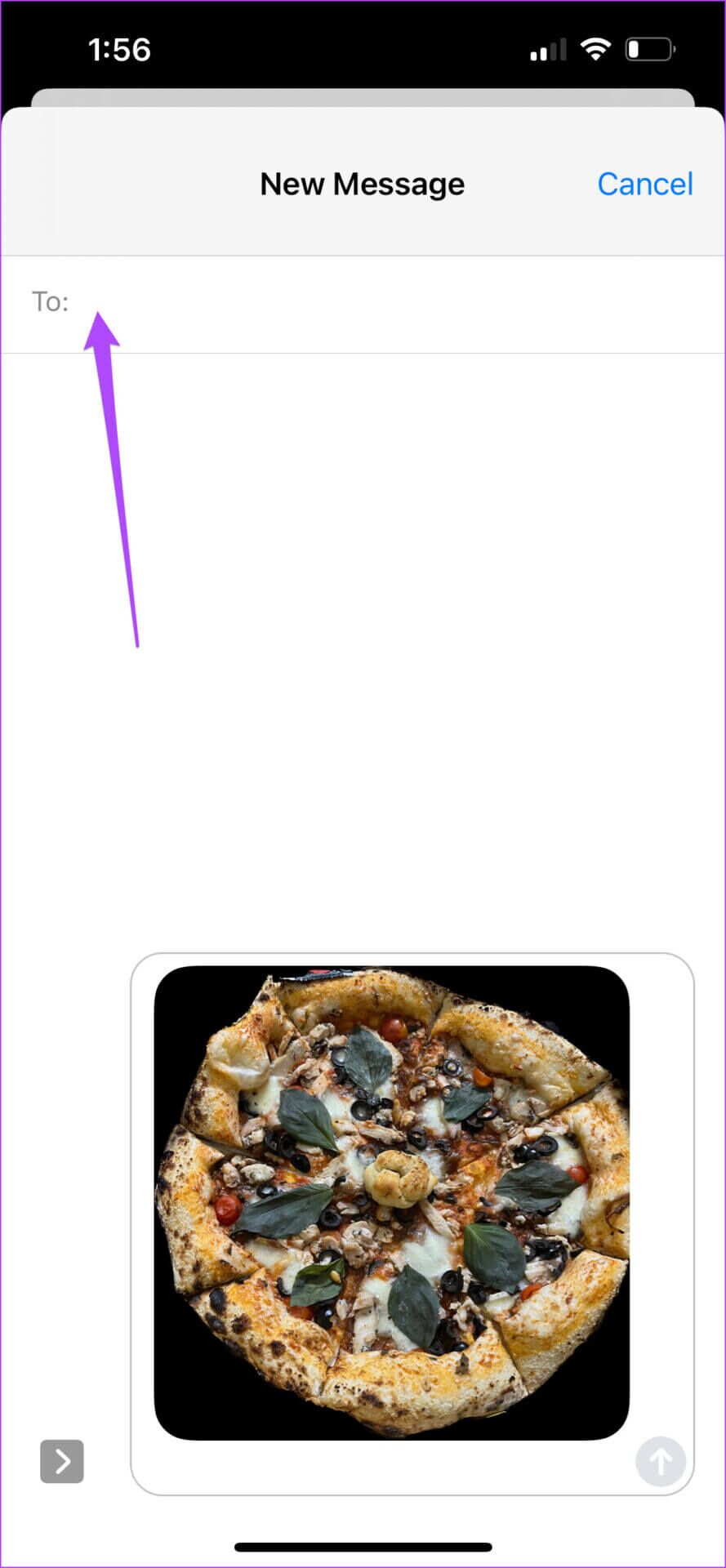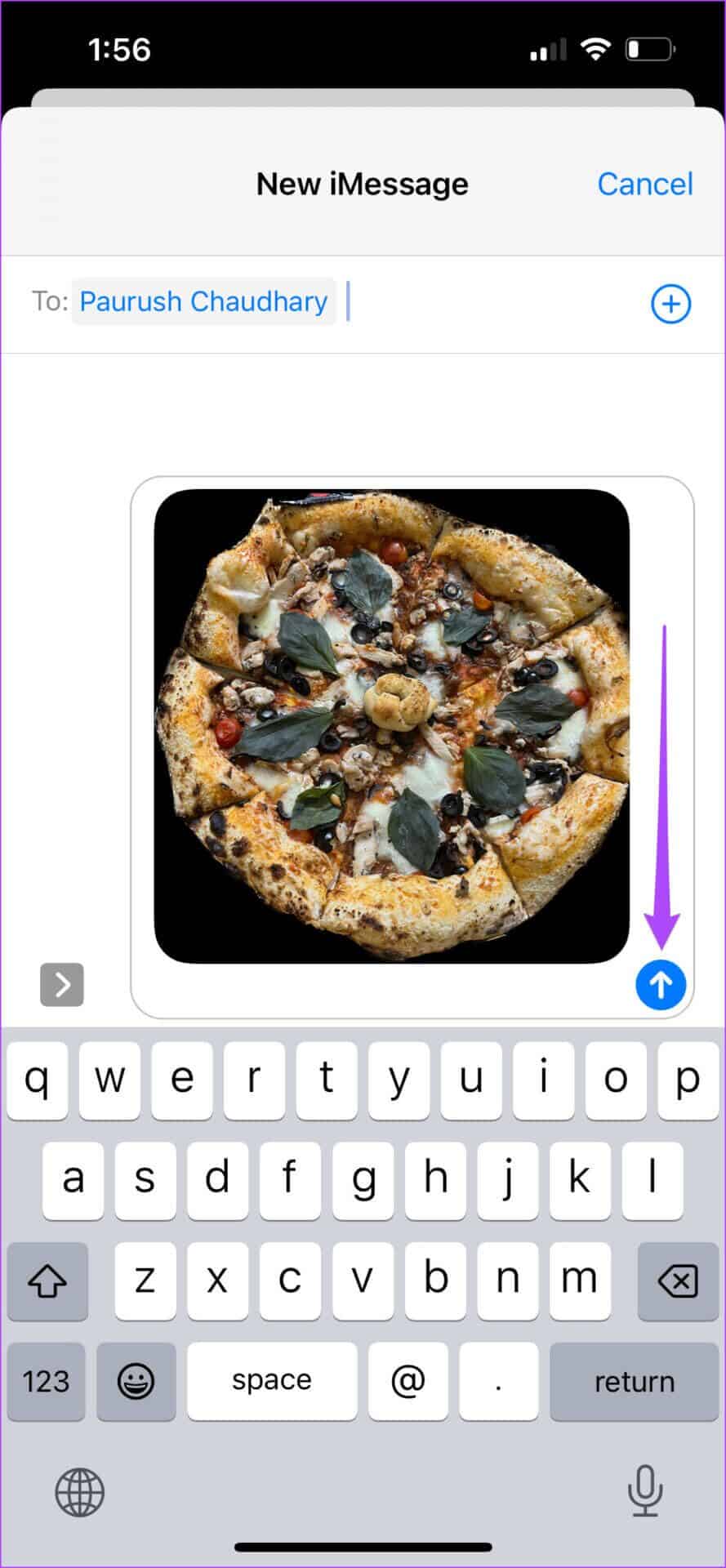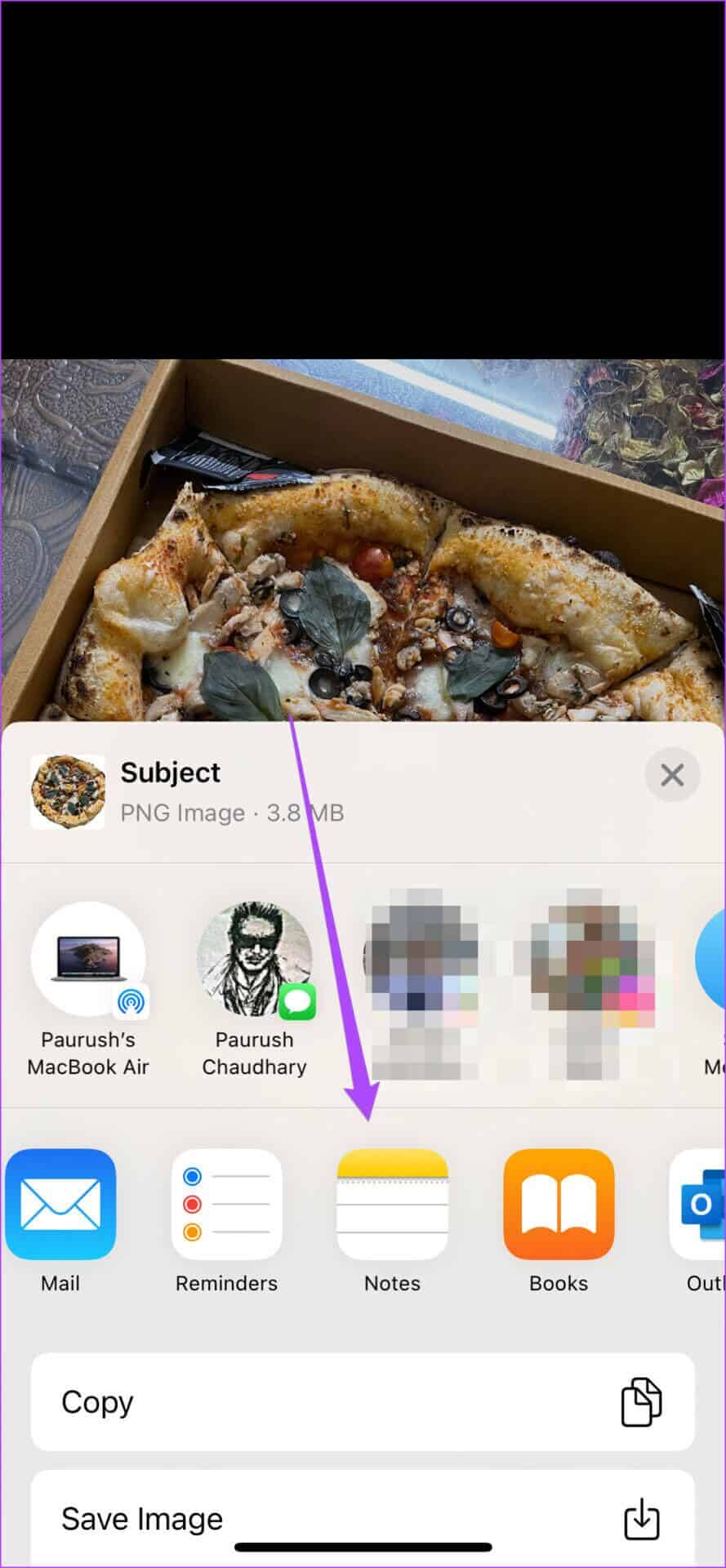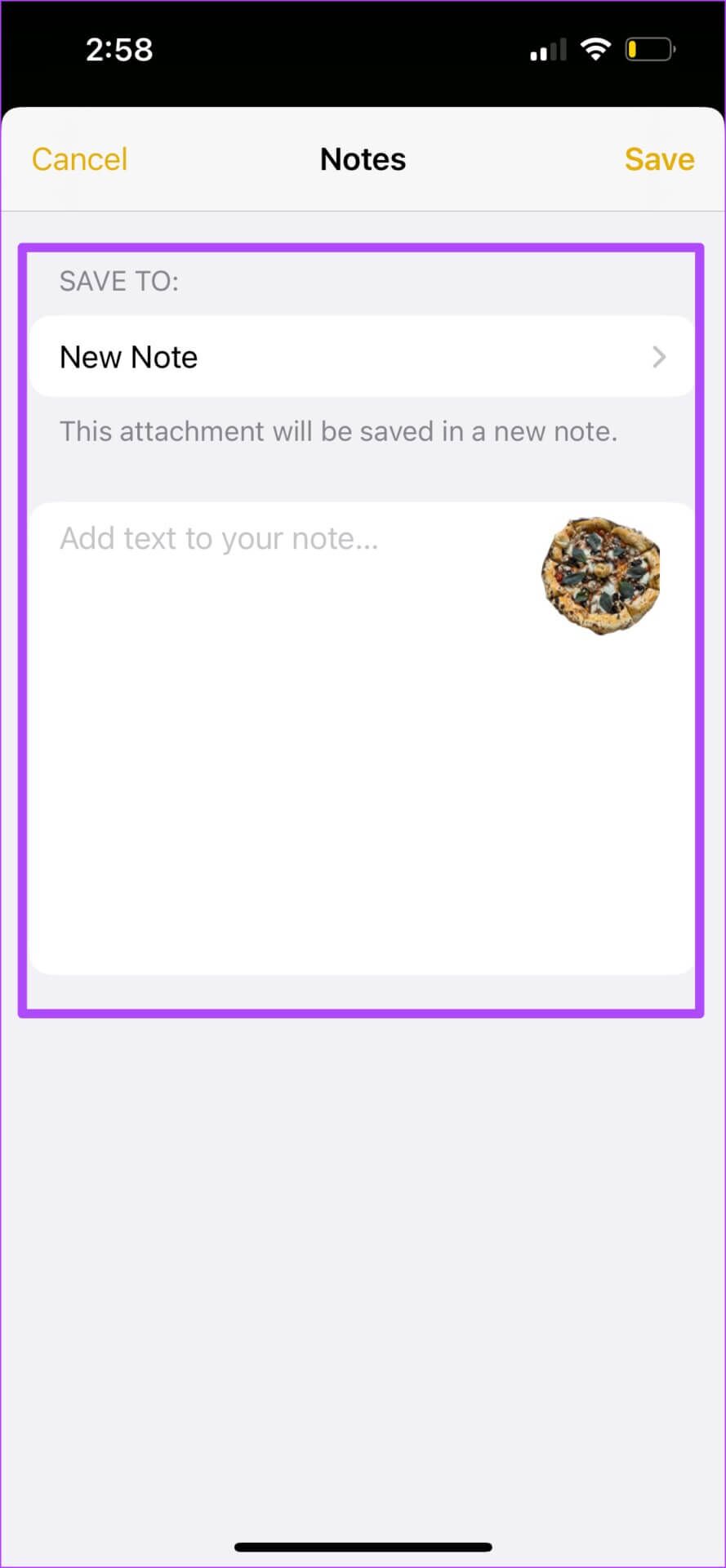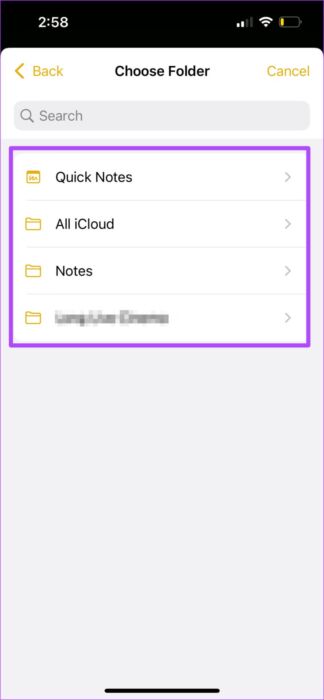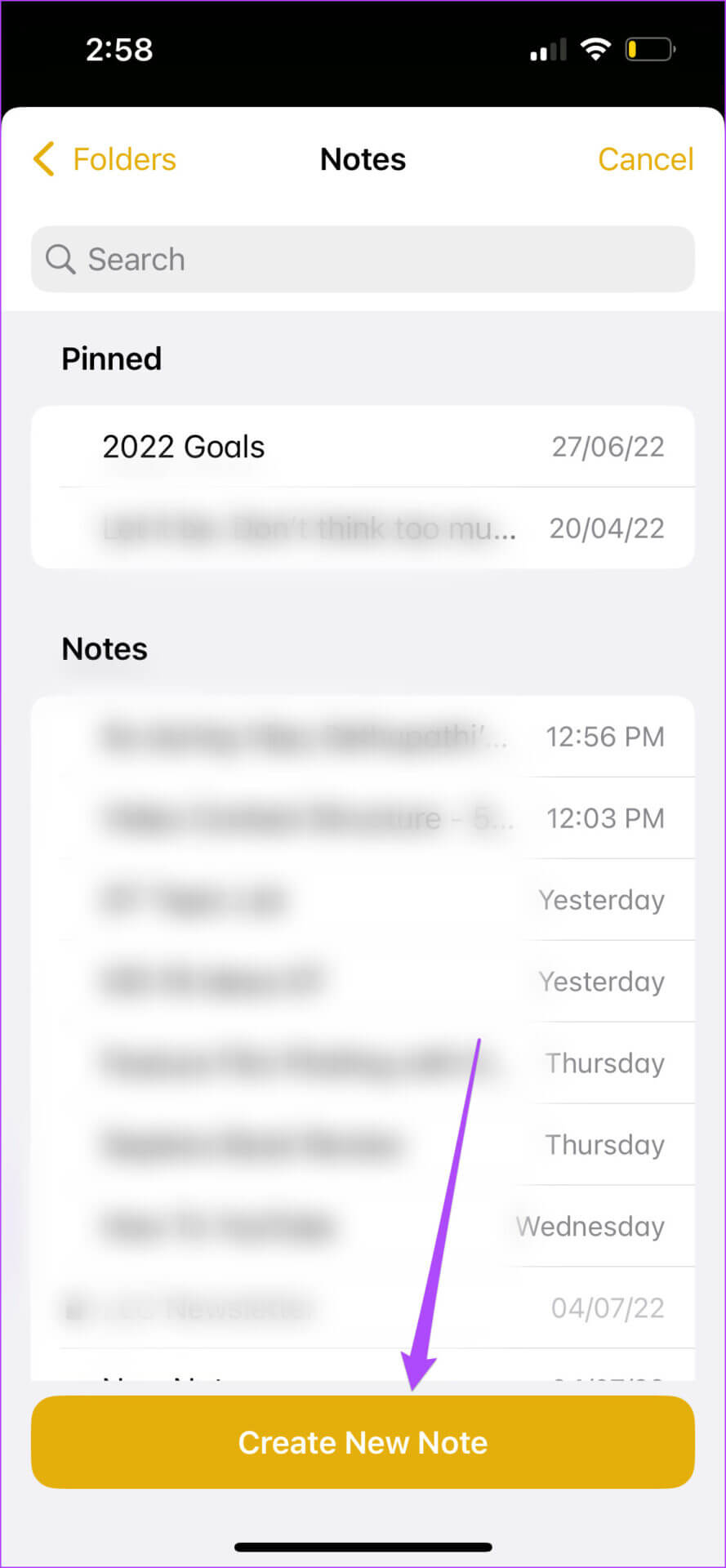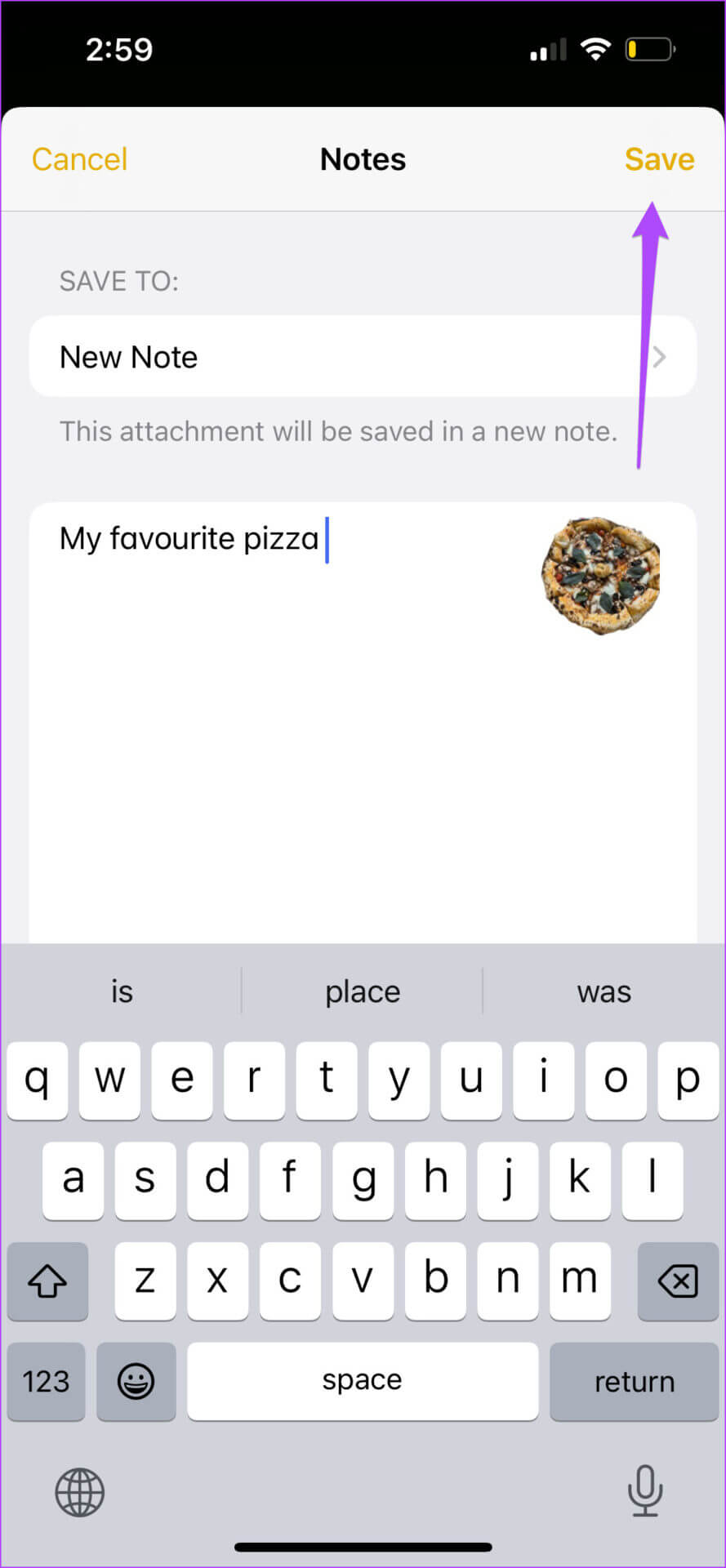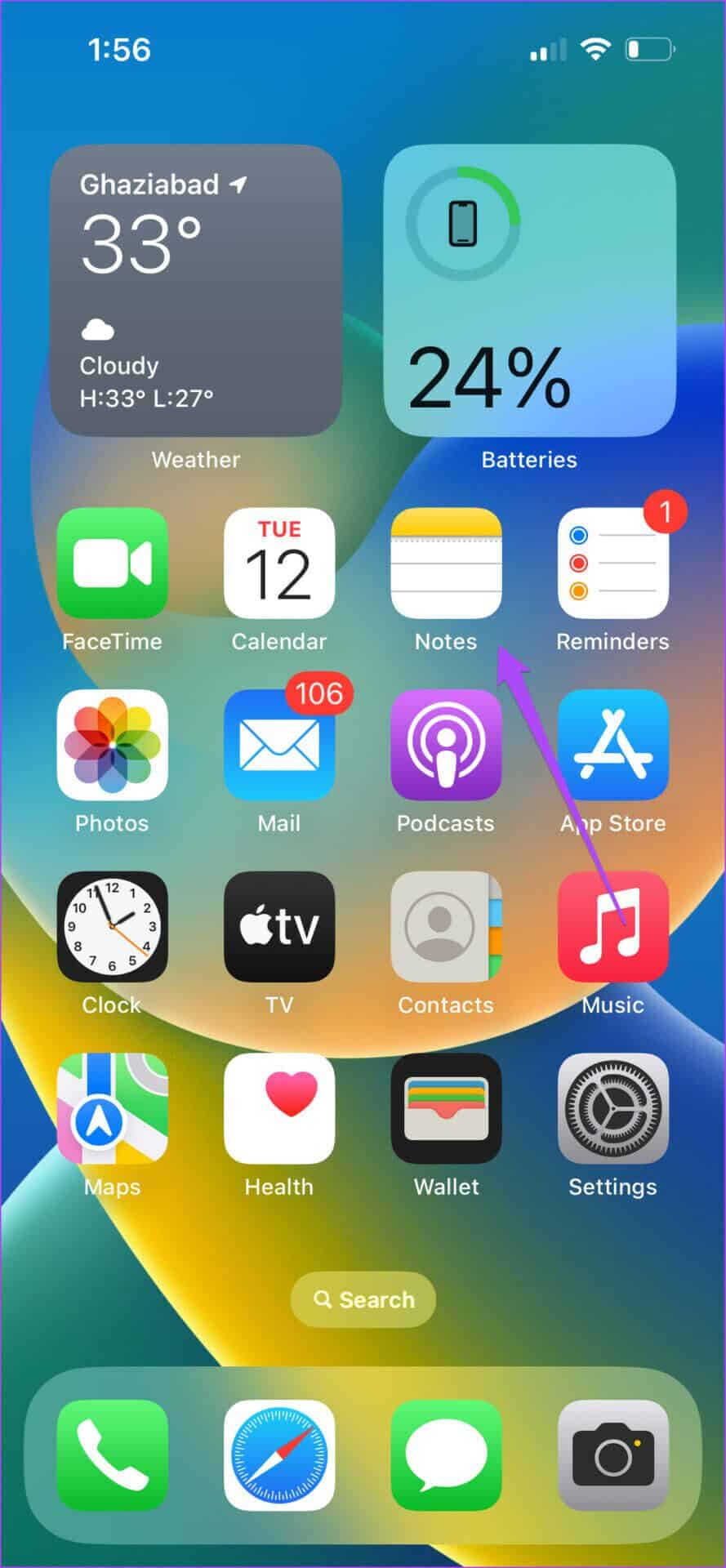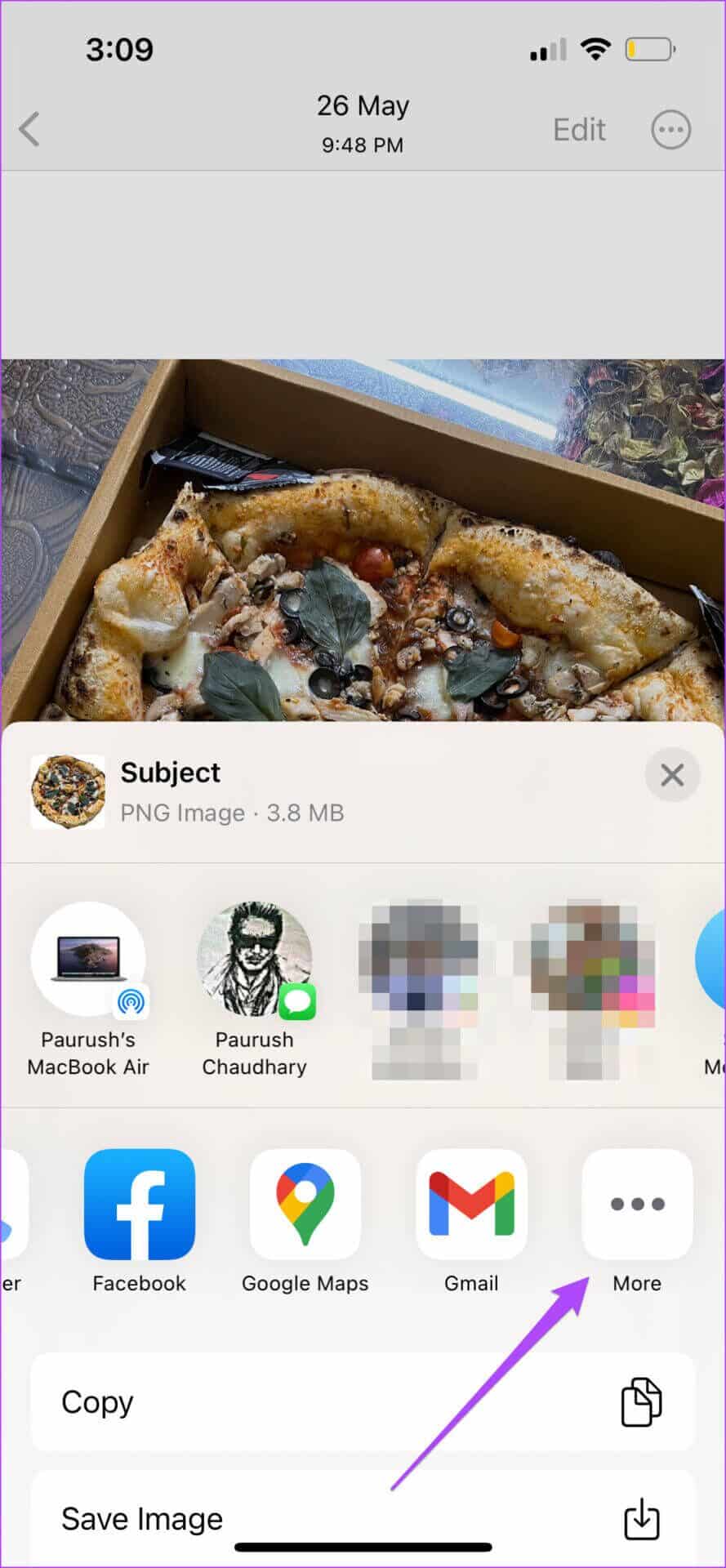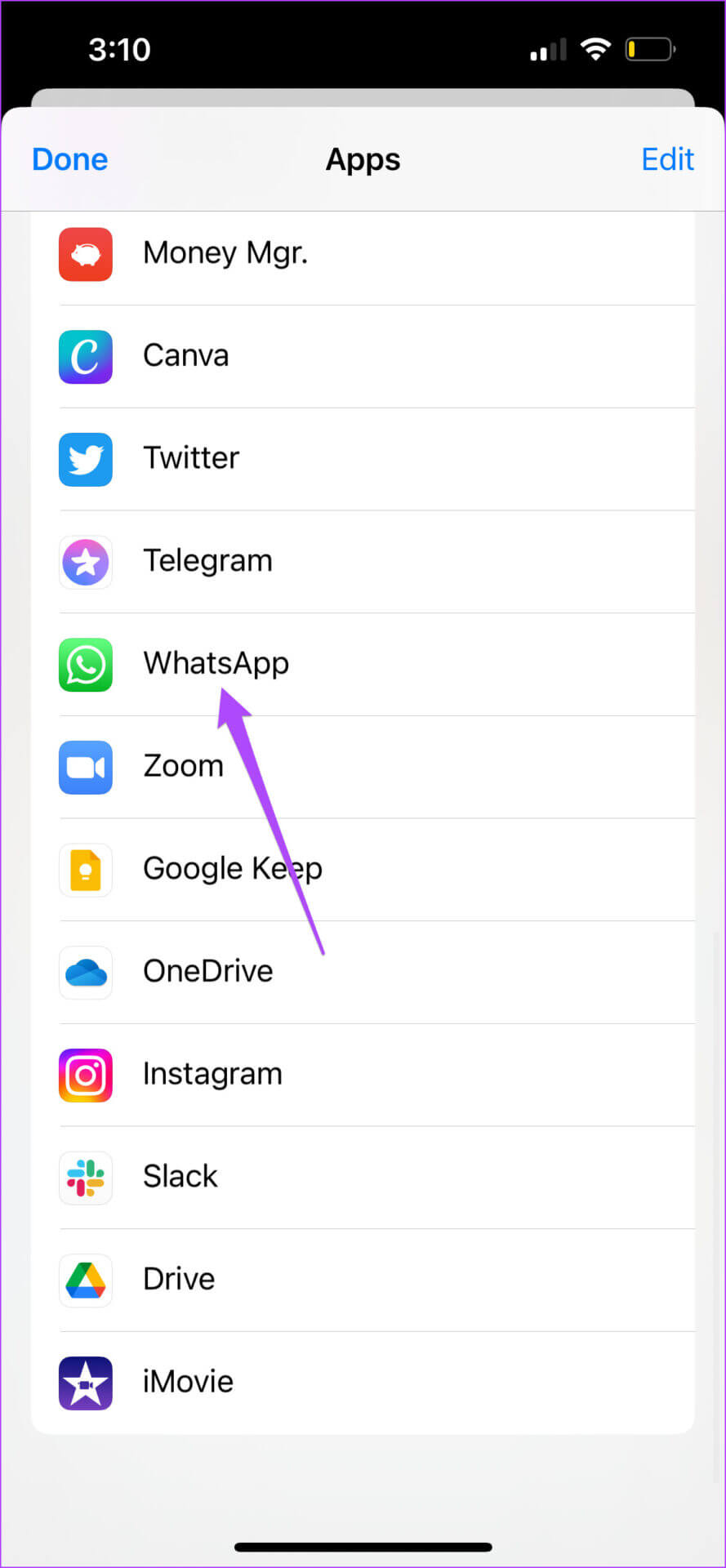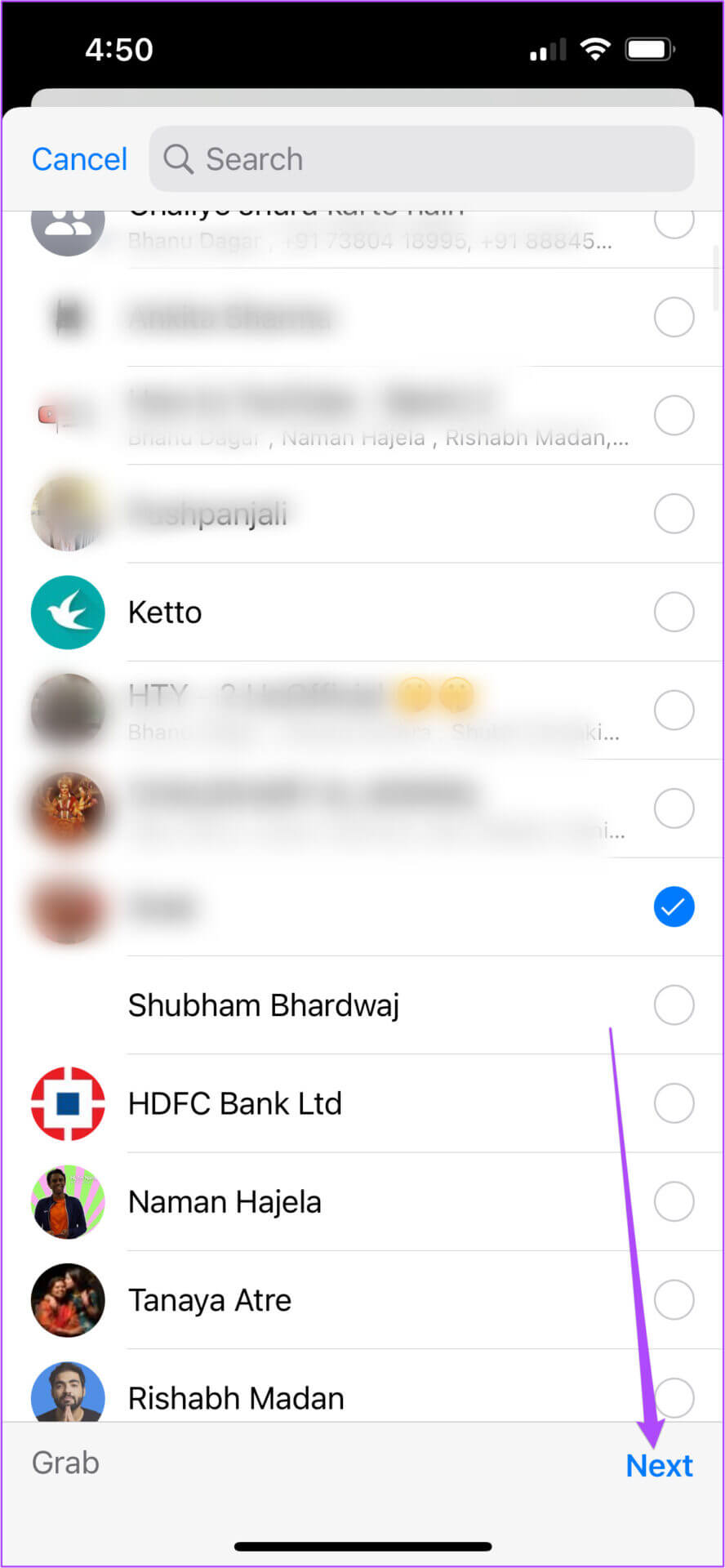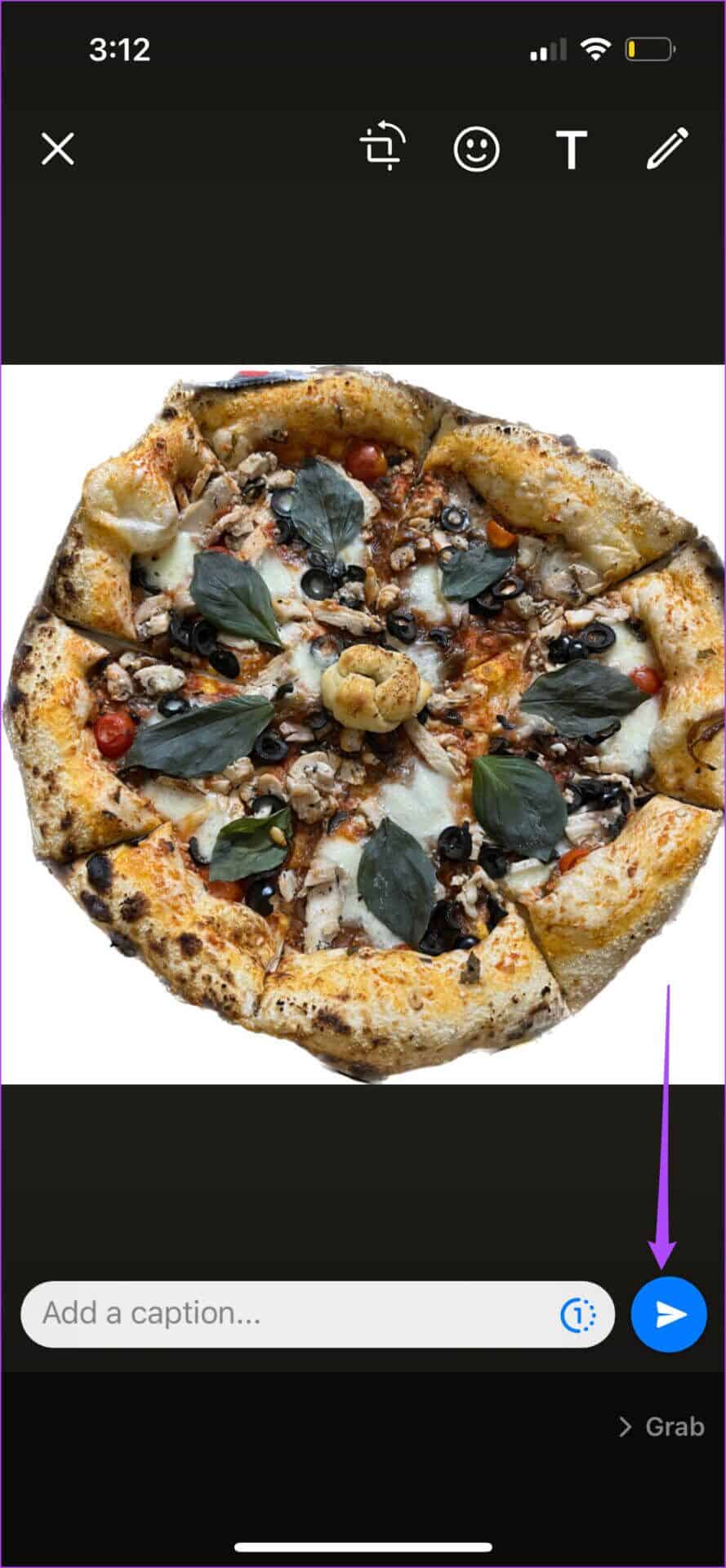So entfernen Sie den Hintergrund von einem Foto auf dem iPhone
Der Hintergrund kann sogar auf Telefonen aus dem Bild entfernt werden. Während Sie verwenden können canva Um den Hintergrund von einem Foto auf dem iPhone zu entfernen, ist es immer noch eine Drittanbieter-App. Apple hat das mit iOS 16 geändert. Die Fotos-App kann den Hintergrund ganz einfach aus einem Foto entfernen. Danach können Sie das bearbeitete Foto mit anderen teilen. Wir haben diese Funktion auf dem laufenden iPhone 13 getestet 16 iOS Public Beta. Die Fotos-App ist auch auf dem iPad verfügbar, daher funktionieren die Lösungsschritte in diesem Beitrag zum Entfernen des Hintergrunds von einem Foto auf dem iPhone auf iPadOS 16 und höher.
Was sind die Vorteile dieser Funktion
Stellen Sie sich vor, jemand gibt Ihrem Selfie oder einem von Ihnen aufgenommenen Landschaftsfoto die Schuld. Obwohl die offensichtliche Lösung darin besteht, das Bild zuzuschneiden, ist dies manchmal nicht ideal. Der Teil, den Sie aus dem Hintergrund entfernen möchten, kann ein Mensch, ein Tier oder ein Objekt sein. Mit dem iPhone können Sie jedoch das Motiv hervorheben und den Hintergrund vollständig entfernen. Das bedeutet, dass Sie sich auf die Person, das Tier oder die Sache auf dem Foto konzentrieren und einen anderen Hintergrund verwenden können.
Viele kostenlose Websites beanspruchen dies mit zwei Klicks für Sie, aber Sie können sich nie sicher sein, was ihre Datenschutzrichtlinien und die Sicherheit Ihrer Fotos angeht. Außerdem waren diese Seiten nicht sehr effektiv darin, den Hintergrund von den Bildern zu trennen. Mit iOS 16 können Sie den gleichen Vorgang durchführen, ohne dass das Foto Ihr Telefon verlässt.
WIE MAN DIESE FUNKTION AUF DEM IPHONE VERWENDET
Sie können den Hintergrund von einem Foto entfernen, nachdem Sie auf das Foto oder in Ihren vorhandenen Fotos geklickt haben. Der Prozess zum Hochladen von Hintergrundbildern bleibt gleich. Aber Sie müssen darauf achten, dass es eine ziemlich klare Trennung zwischen Motiv und Hintergrund gibt. Folge diesen Schritten.
Schritt 1: Klicken صورة Von Ihrem iPhone oder öffnen Fotoanwendung um ein vorhandenes Bild auszuwählen.
Schritt 2: Lange drücken Thema Und warten Sie, bis Sie eine Animation mit einem weißen Rand bemerken, der das Motiv abdeckt.
Eine Animation mit weißem Rand zeigt an, dass die App das Motiv aus dem Hintergrund ausgewählt hat.
3: Sie können nun wählen zwischen Zwei Optionen - kopieren oder teilen.
Schritt 4: Klicke auf Teilen.
Schritt 5: من Menü „Freigabeoptionen“. , Klicke auf Foto speichern.
Die Fotos-App speichert das Kapitel als PNG-Datei.
Lassen Sie uns Ihnen zeigen, wie Sie das Thema ausschneiden und direkt in verschiedenen Apps auf Ihrem iPhone verwenden.
Nehmen Sie an der Klasse in iMessage teil
Schritt 1: Öffnen oder klicken Sie auf Ihr Foto von iPhone-Kamera Ihre.
Schritt 2: Sobald du siehst Cartoon weißer Rand Klicken Sie auf Ihr Thema Teilen.
3: من Freigabeoptionen auf Ihrem Bildschirm , Klicke auf Mitteilungen.
Eine neue Eingabeaufforderung öffnet Ihren Bildschirm. Sie sehen den bereits angehängten Themenabschnitt als Nachricht.
Schritt 4: Eintreten Name oder Nummer des Kontakts Ihre.
Schritt 5: Klicke auf blaues Pfeilsymbol es zu senden.
Ausschnitt in Notizen speichern
Schritt 1: Öffnen Dein Bild oder klicken Sie darauf iPhone-Kamera Ihre.
Schritt 2: Einmal siehe Zeichentrick weißer Rand Klicken Sie auf Ihr Thema Teilen.
3: Wische nach rechts und tippe Anmerkungen.
Die Notizen-App wird auf Ihrem Bildschirm geöffnet. Die App fordert Sie auf, den Themenabschnitt als neue Notiz zu speichern.
Sie können auf Neue Notiz klicken und Ihren Notizenordner suchen.
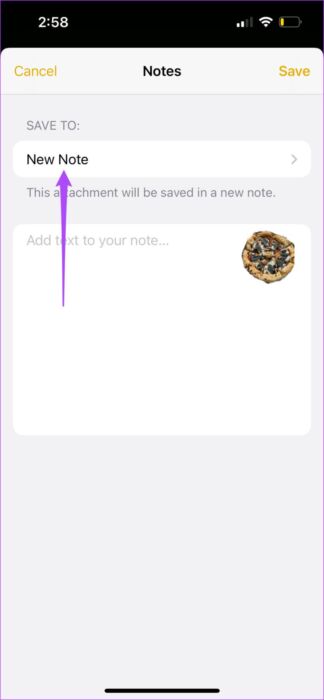
Nachdem Sie den Ordnernamen ausgewählt haben, klicken Sie auf Neue Notiz erstellen.
Schritt 4: Art Privattext Notieren Sie sich und drücken Sie speichern.
Schritt 5: nah dran Fotos oder Kamera-App und öffnen Notizen Überprüfen des als Notiz gespeicherten Kapitels.
Ausschnitt auf WhatsApp teilen
Schritt 1: Öffnen Dein Bild oder klicken Sie darauf iPhone-Kamera Ihre.
Schritt 2: Einmal Sehen Sie sich die Animation mit weißem Rand an Klicken Sie auf Ihr Thema Teilen.
3: Wische nach rechts und tippe Mehr.
Schritt 4: من Anwendungsliste , nach unten scrollen und auswählen WhatsApp.
Ihre WhatsApp-Chatliste wird auf Ihrem Bildschirm angezeigt. Sie können die PNG-Datei auch als Ihren WhatsApp-Status festlegen.
Schritt 5: Lokalisieren Kontakt Ihre und klicken Sie nächster.
6: Klicke auf blaues Pfeilsymbol senden.
Entfernen Sie den Hintergrund vom Foto auf dem IPHONE
Das Trennen des Hintergrunds von Fotos wird sehr einfach, wenn auf Ihrem iPhone iOS 16 oder höher ausgeführt wird. Es liegt ganz bei Ihnen, ob Sie den Hintergrund entfernen und das Bild so verwenden möchten, wie es ist, oder einen neuen Hintergrund für das Thema Ihrer Wahl hinzufügen möchten.