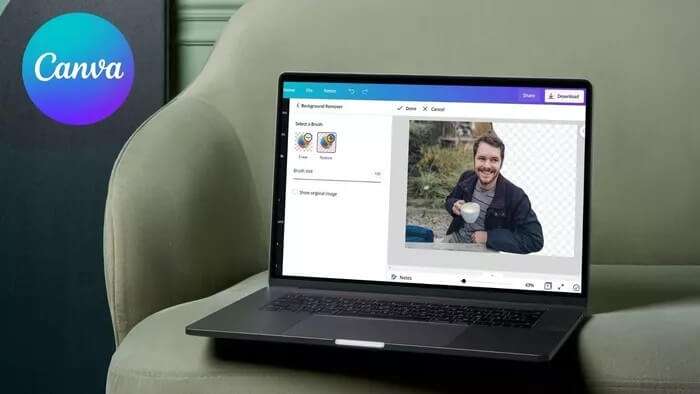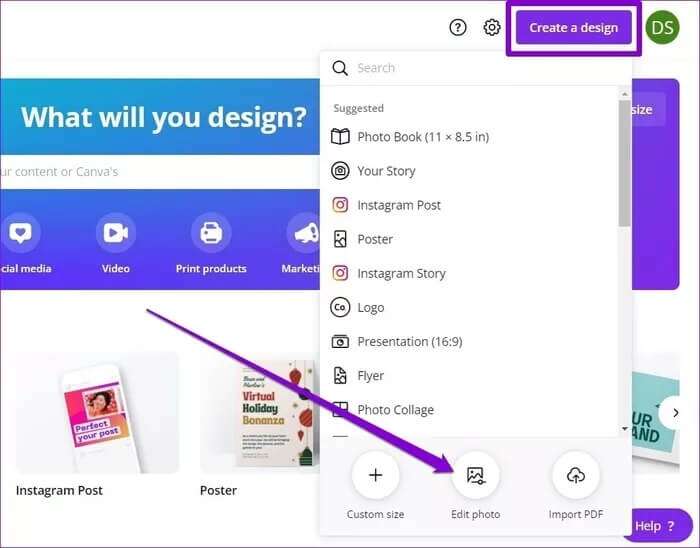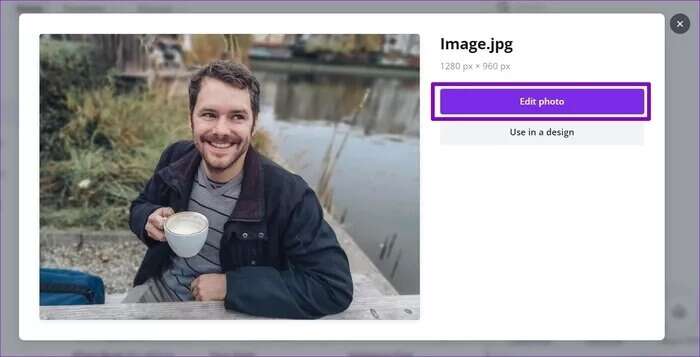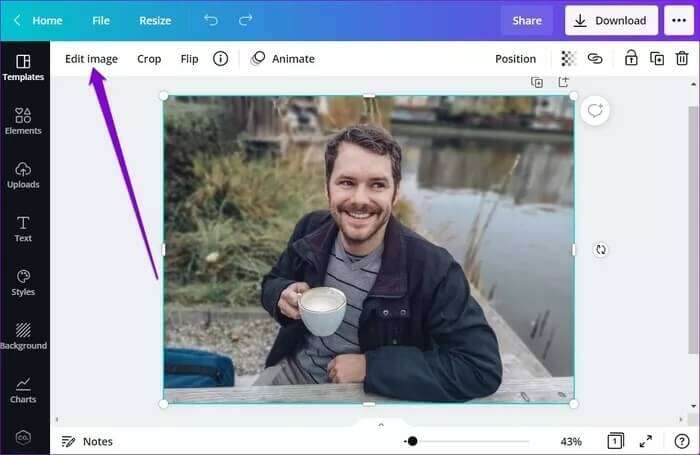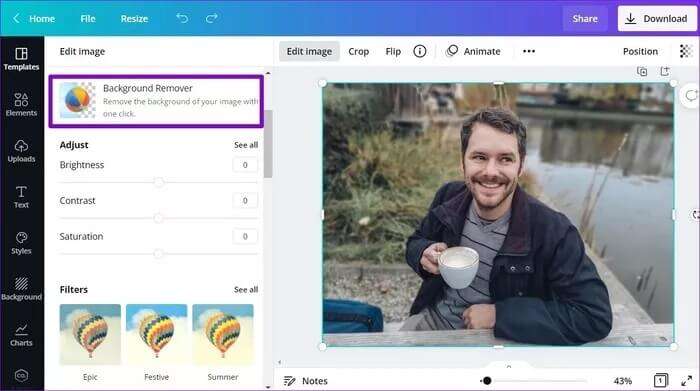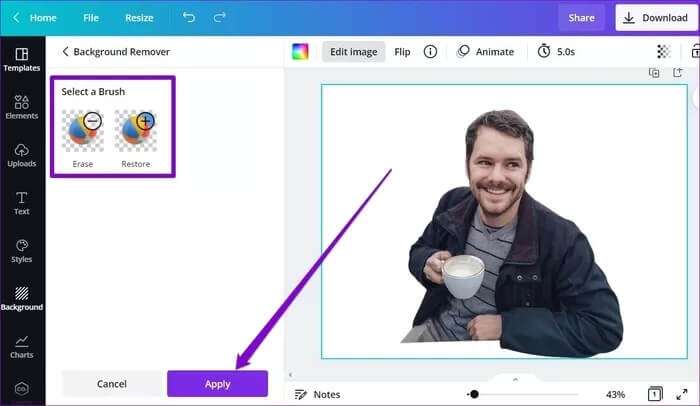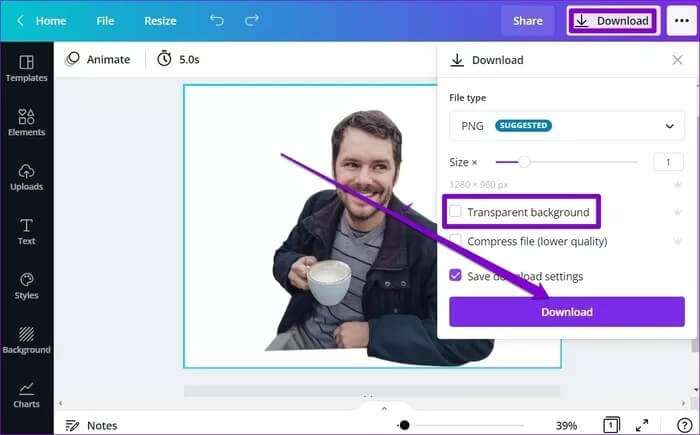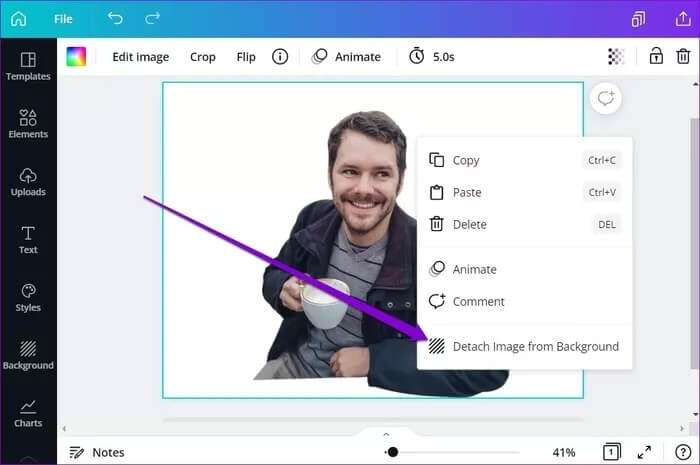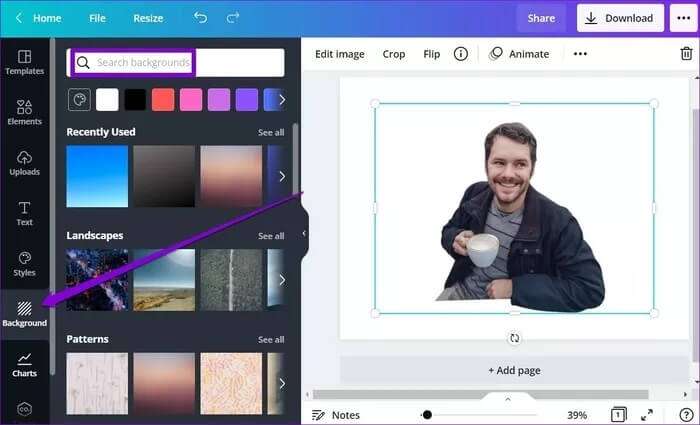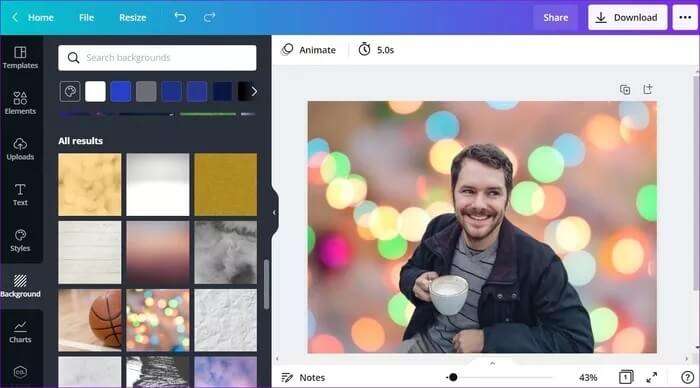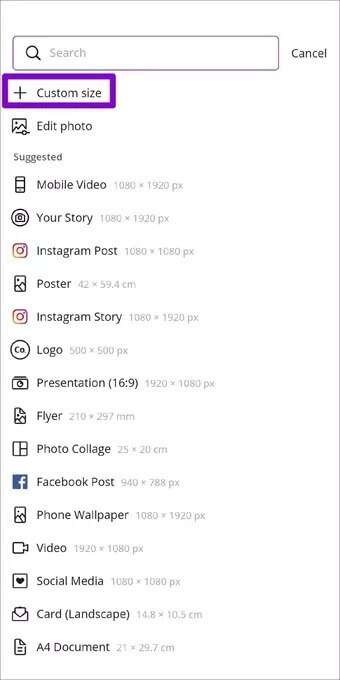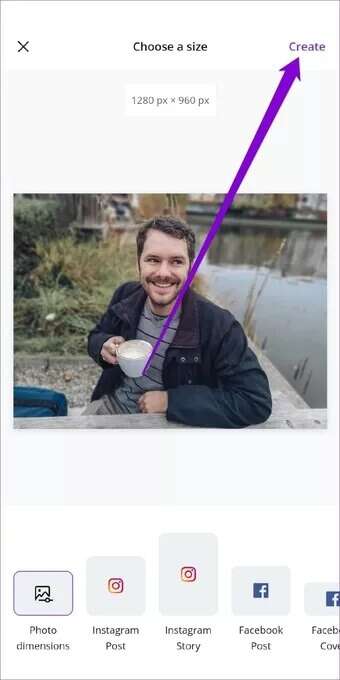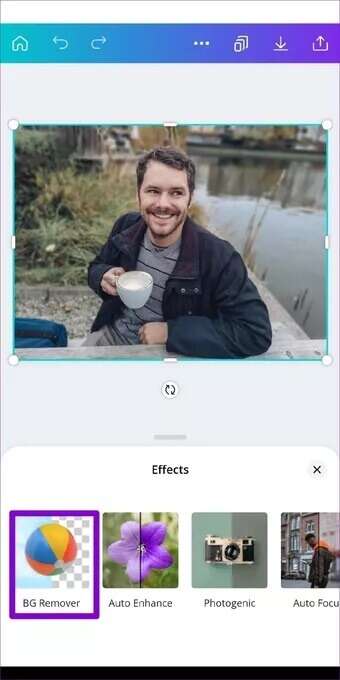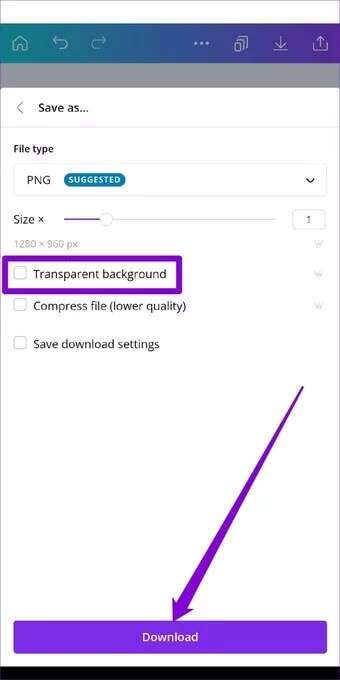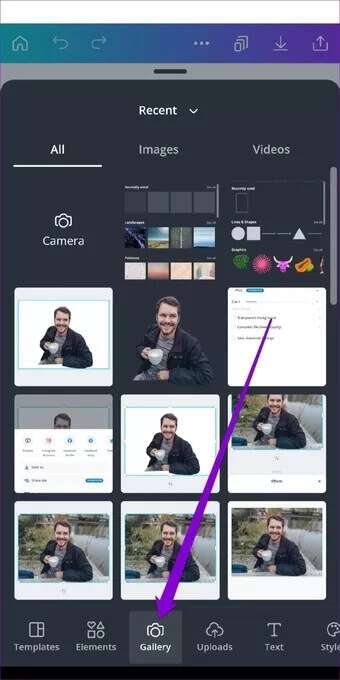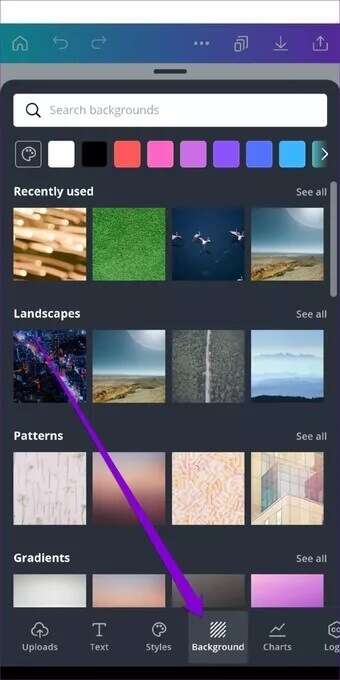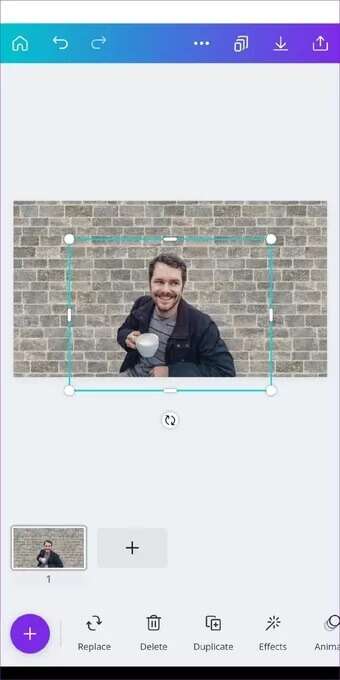So entfernen und ersetzen Sie einen Bildhintergrund in Canva
Während es viele Online-Tools gibt, mit denen Sie einen Hintergrund aus einem Bild entfernen können, gibt es kaum wenige Apps, die ein vollständiges Bildbearbeitungserlebnis bieten. Canva ist der bekannteste Name unter ihnen. Canva ist berühmt für seine Veröffentlichungen undAuffällige Logos in den sozialen Medien Mit Canva kannst du auch den Hintergrund eines Bilds ganz einfach entfernen und ersetzen. So kannst du den Hintergrund eines Bilds in Canva entfernen und ersetzen.
Das Beste an Canva ist vielleicht, dass es nicht nur um das Web geht. Enthält auch Funktionsreiche mobile App Es bietet die gleichen Funktionen wie die Webversion. In dieser Anleitung erfahren Sie, wie Sie mit Canva einen Bildhintergrund sowohl auf dem Handy als auch auf dem PC entfernen und ersetzen. Also lasst uns anfangen.
So entfernen Sie den Bildhintergrund in CANVA
Während Fotos in Canva bearbeiten Grundsätzlich kostenlos, Sie müssen sich mit anmelden Canva Pro.-Konto Um den Hintergrund aus dem Bild zu entfernen. Sobald du dich für Canva Pro angemeldet hast, ist das Entfernen des Hintergrunds in Canva sehr einfach. Hier ist wie.
Schritt 1: Öffnen Sie Ihren bevorzugten Webbrowser und gehen Sie zur Site canva im Internet.
Schritt 2: Klicken Sie nun auf die Schaltfläche . Erstellen Sie ein Design eine Option wählen Foto bearbeiten von der Liste.
3: Herunterladen Bild Von Ihrem Computer und klicken Sie auf Option Bearbeiten Sie das Bild.
Schritt 5: Klicken Sie auf Option Hintergrundentferner Von dem Panel, das auf der linken Seite erscheint.
Klicken Sie danach auf die Schaltfläche Herunterladen in der oberen rechten Ecke und aktivieren Sie das Kontrollkästchen mit der Aufschrift "transparenter Hintergrund" um Ihr Foto herunterzuladen. Klicken Sie abschließend auf die Schaltfläche Herunterladen um etwas zu erhalten dein Bild.
So ersetzen Sie den Hintergrund eines Bildes in CANVA
Abgesehen vom Entfernen des Hintergrunds bietet Canva auch viele Optionen zum Anpassen des Hintergrunds des Bildes. Hier ist wie.
Schritt 1: Herunterladen Dein Bild Mit transparentem Hintergrund in Foto Editor in Canva.
Schritt 2: Klicken Sie nach dem Herunterladen mit der rechten Maustaste auf das Bild und wählen Sie Option "Bild vom Hintergrund trennen".
3: Gehen Sie nun auf die Registerkarte "der Hintergrund" Zu deiner Linken. Hier kannst du die umfangreiche Hintergrundbibliothek von Canva erkunden. Sie können entweder das Suchwerkzeug verwenden oder die Kategorien durchsuchen, um die gewünschte auszuwählen.
Schritt 4: Klicken Sie auf das Bild, um es als Hintergrundbild zu verwenden.
Wenn Sie mit der Auswahl des Hintergrunds fertig sind, laden Sie Ihr Bild über die Schaltfläche in der oberen rechten Ecke herunter.
Neben dem Download können Sie auch Teile dein Foto direkt aus Canva zu Ihren Konten auf Facebook, Instagram und Google Drive.
So entfernen Sie den Fotohintergrund in der CANVA-App
Canva bietet in seiner mobilen App auch ein Tool zum Entfernen des Hintergrunds an, das sowohl für Android als auch für iOS verfügbar ist. So verwenden Sie es.
Schritt 1: Führen Sie die Canva-App auf Ihrem Telefon aus. Klicken Sie auf das Symbol VORTEILE in der unteren rechten Ecke und wählen Sie Foto bearbeiten um Ihr Foto hochzuladen.
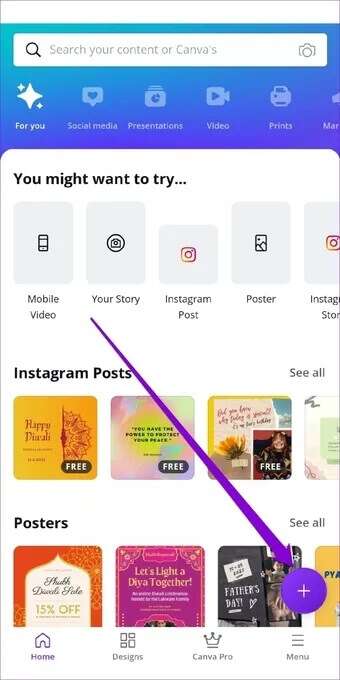
Schritt 2: Wählen Sie als Nächstes Ihre bevorzugte Bildgröße aus und tippen Sie auf aufbauen in der oberen rechten Ecke.
3: Wählen Sie nun Bild , klicken Sie auf Option Auswirkungen Aus der Symbolleiste und wählen Sie Option BG-Entferner.
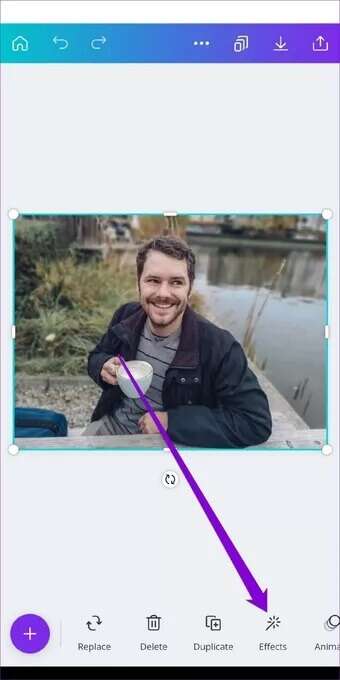
Warten Sie, bis Canva seine Magie entfaltet hat und das war's. Es wird automatisch den Hintergrund Ihres Fotos erkennen und entfernen.
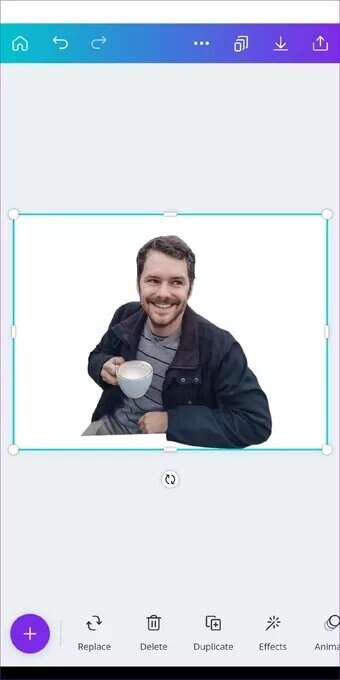
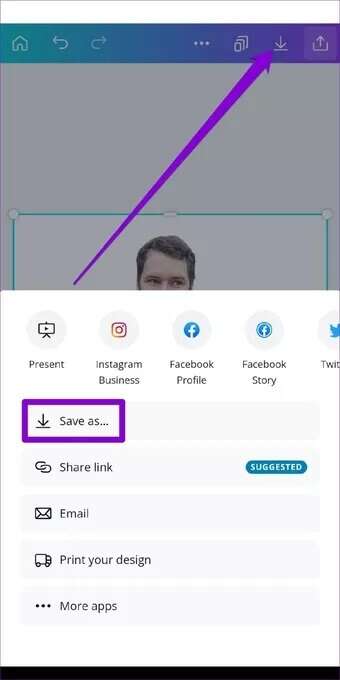
So ersetzen Sie den Hintergrund eines Bildes in der CANVA-App
Nachdem du den Bildhintergrund erfolgreich entfernt hast, kannst du die Canva-App wie folgt anpassen.
Schritt 1: Öffne eine App canva und klicke auf das Symbol VORTEILE in der unteren rechten Ecke, um eine leere Vorlage zu erstellen. Sie können aus den verfügbaren Größen wählen oder eine benutzerdefinierte Größe eingeben.
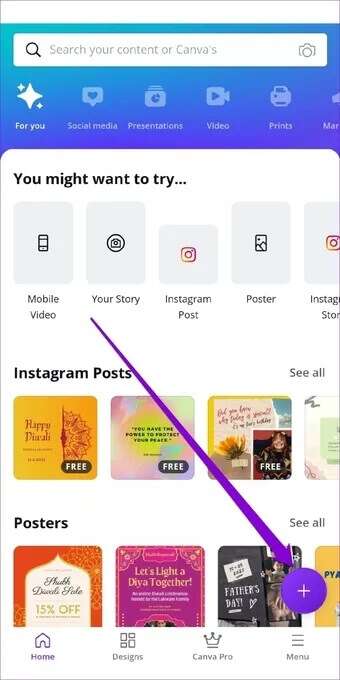
Schritt 2: Klicken Sie in Ihrer leeren Vorlage auf das Symbol VORTEILE unten links, um weitere Optionen anzuzeigen. Tippen Sie nun auf eine Option Ausstellung Wählen Hintergrundbild transparent.
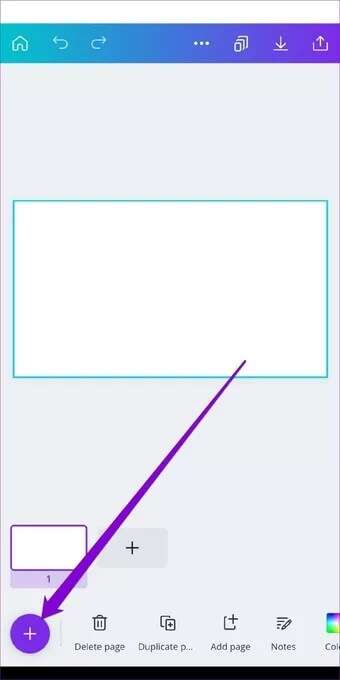
3: Tippen Sie erneut auf das Symbol VORTEILE Und gehen Sie zur Registerkarte Hintergrund. Finden Sie jetzt das verfügbare Hintergrundbild heraus und wählen Sie der Hintergrund die Sie verwenden möchten.
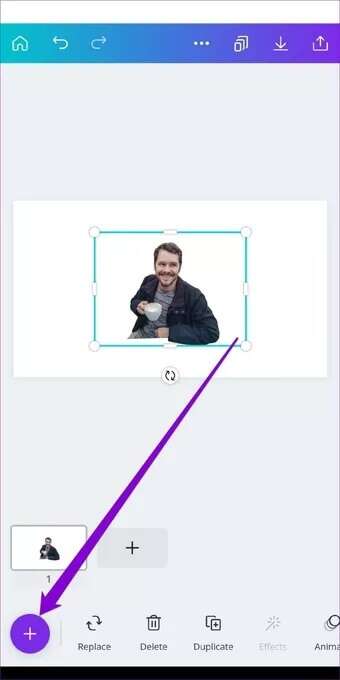
Schritt 4: Nach der Anwendung ändern Bildgröße Vordergrund und platzieren Sie ihn mit einem Rahmen um ihn herum.
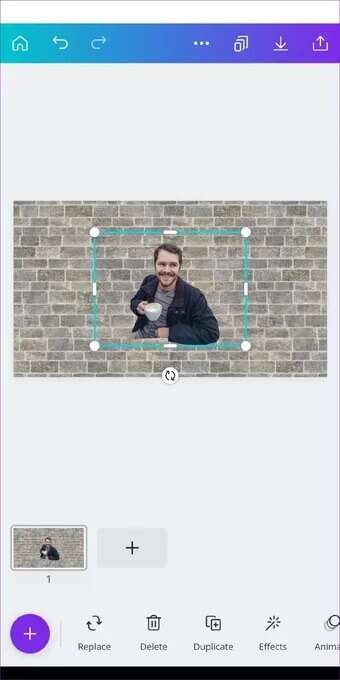
Sie können mit verschiedenen Hintergründen und Bearbeitungsoptionen spielen. Wenn Sie zufrieden sind, laden Sie das Bild in Ihrem bevorzugten Format herunter oder teilen Sie es von dort direkt auf einer der Social-Media-Plattformen.
Bearbeiten leicht gemacht
Das Entfernen und Ersetzen eines Bildhintergrunds ist mit Canva sicherlich einfach. Obwohl das Tool zum Entfernen des Hintergrunds eine Canva Pro-Mitgliedschaft erfordert, kannst du Eine App wie Paint3D, um den Hintergrund transparent zu machen Dann verwende Canva, um dein Bild kostenlos anzupassen.