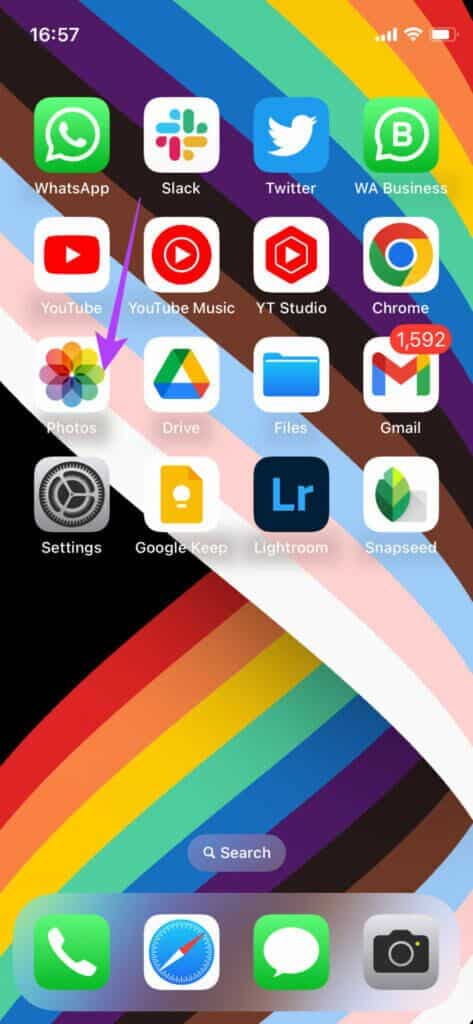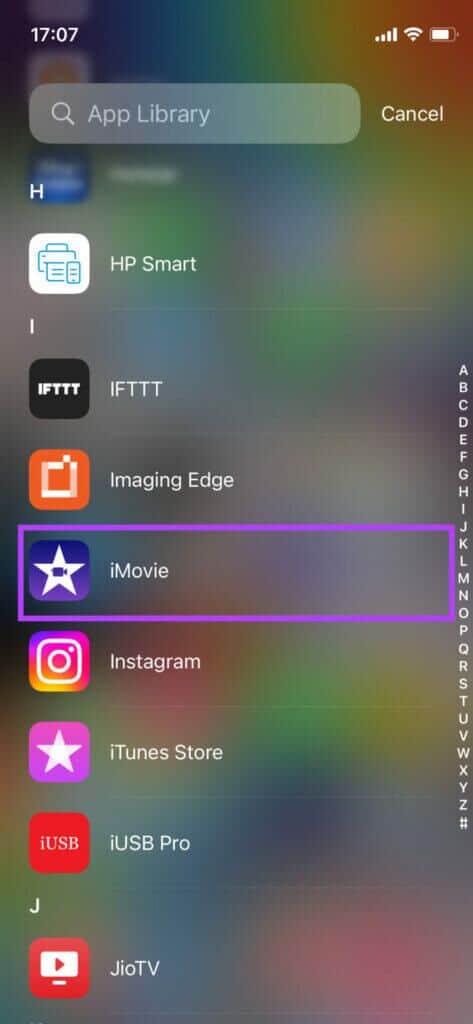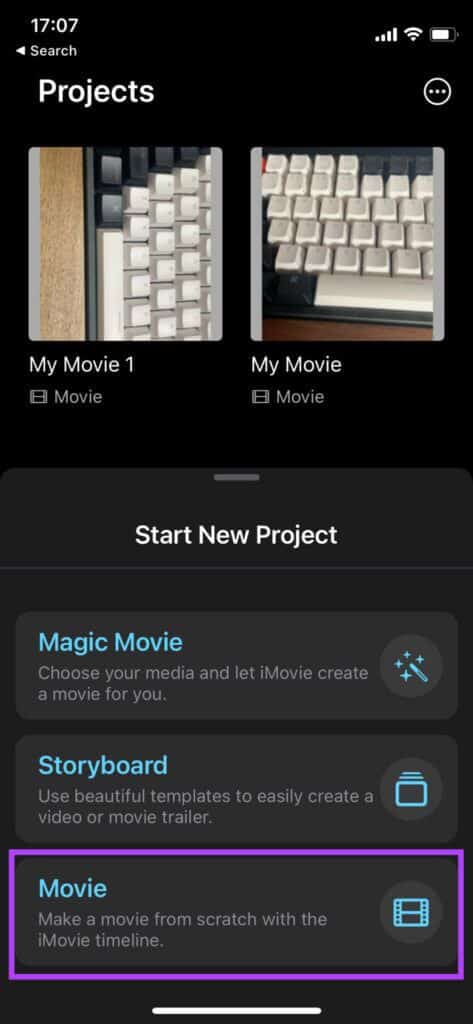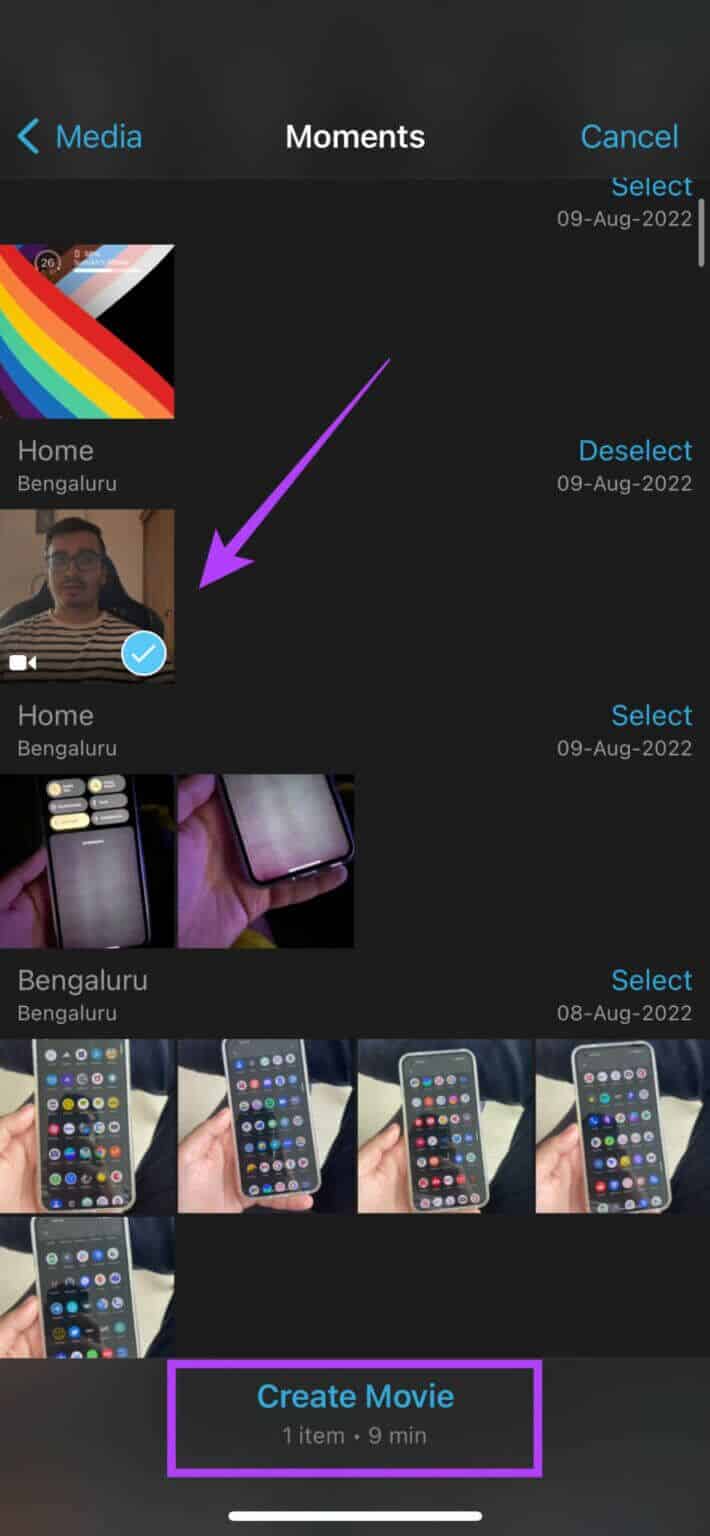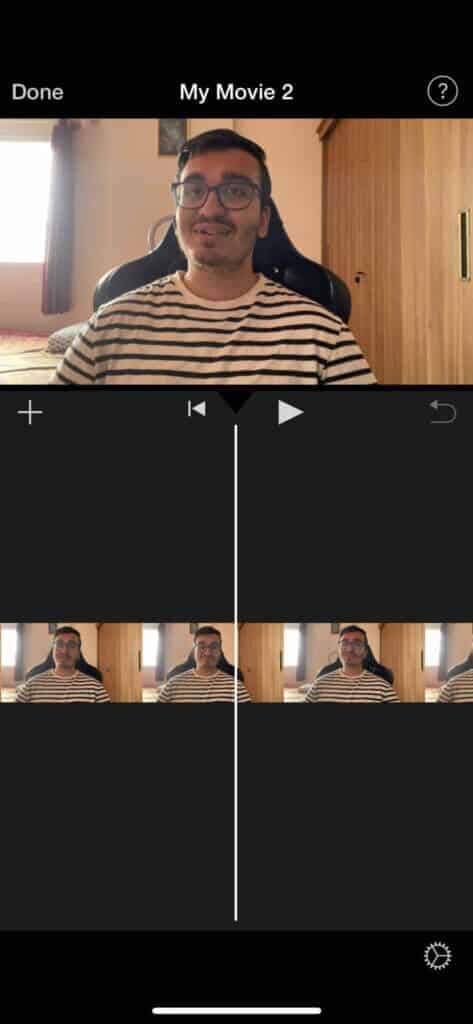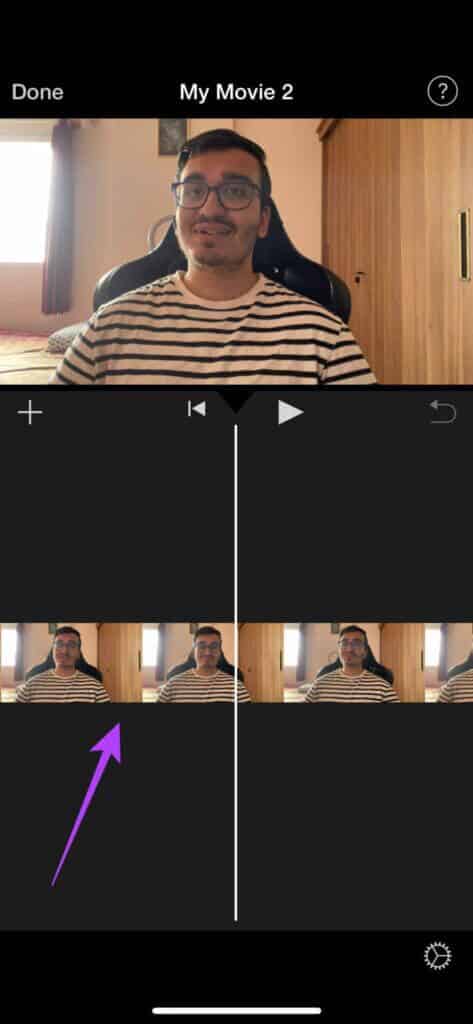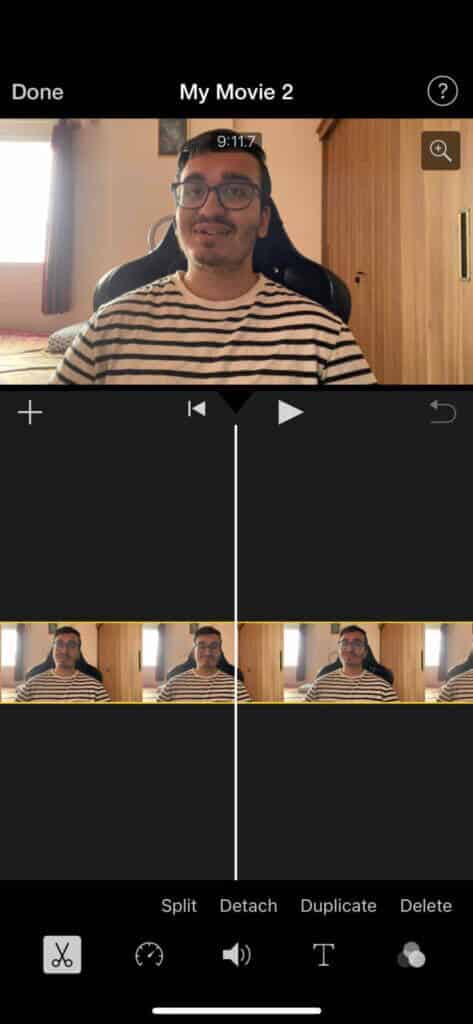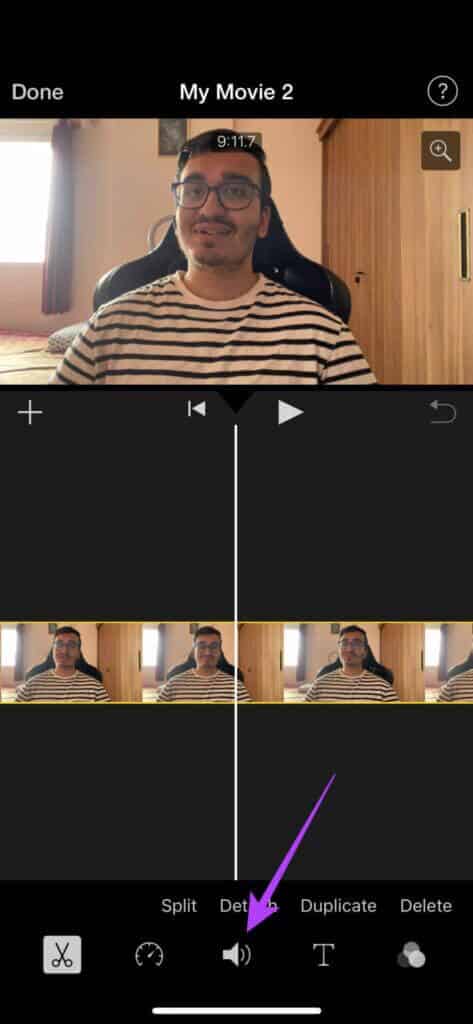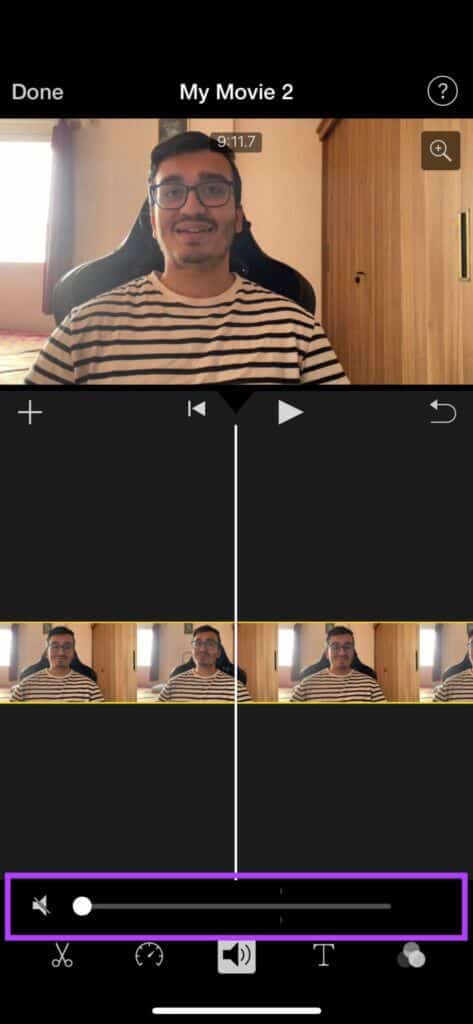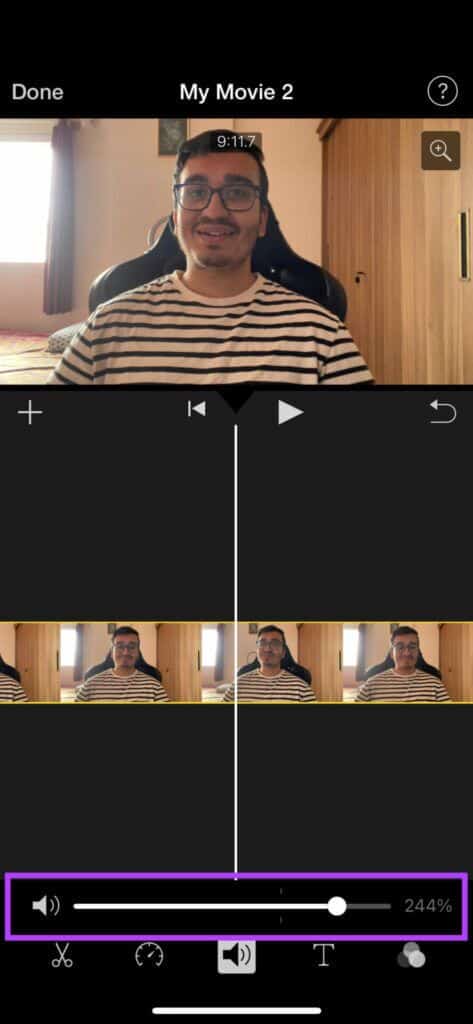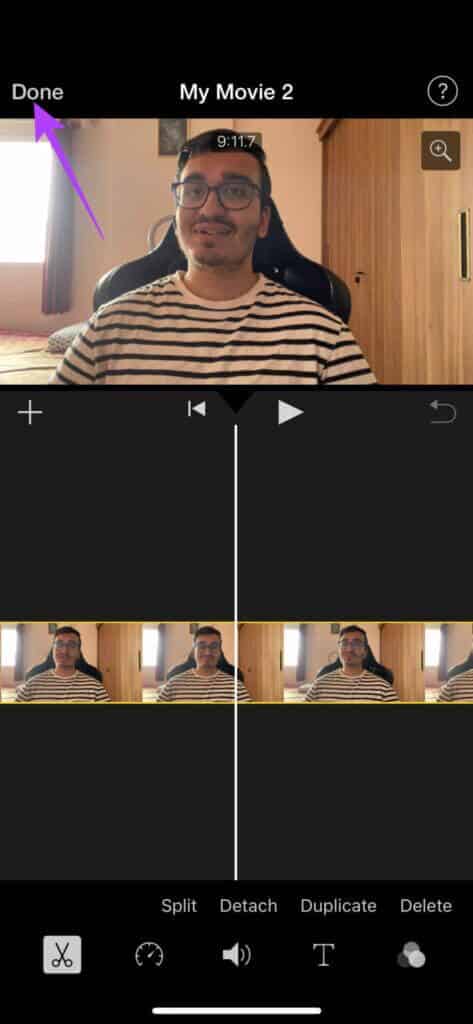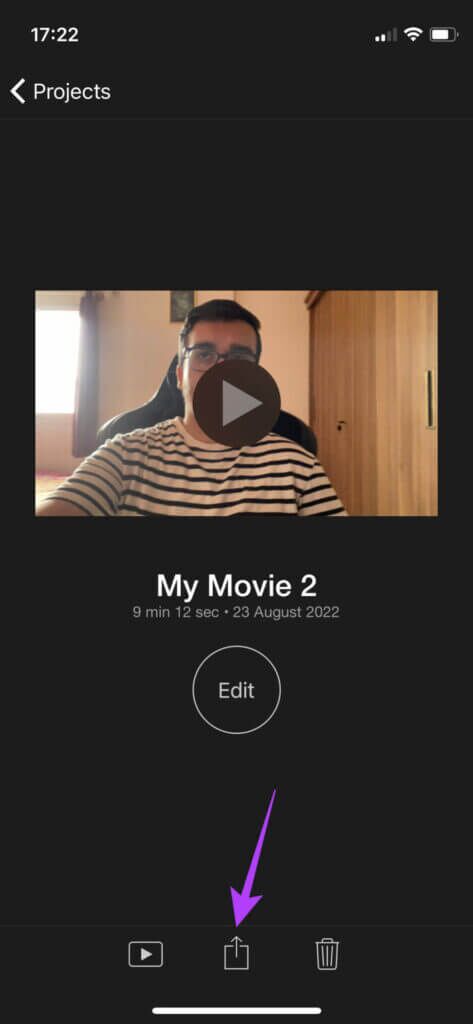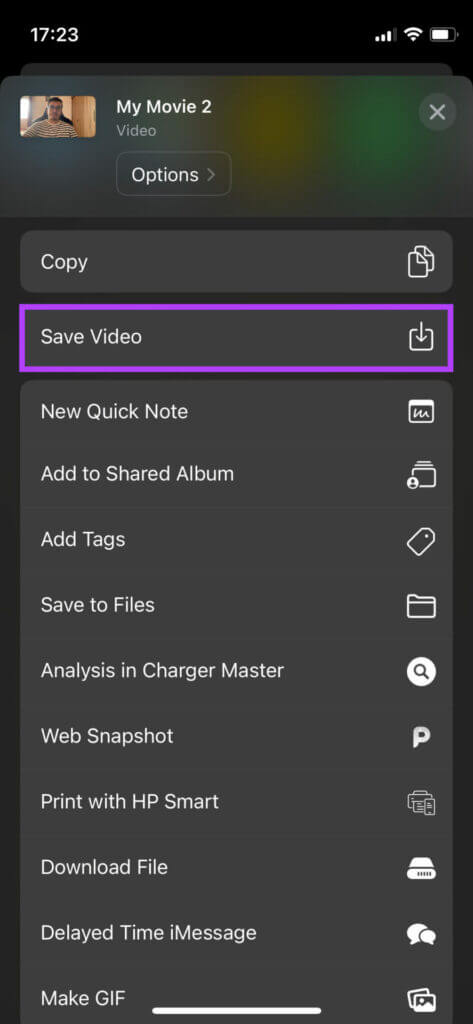So entfernen Sie Audio aus Videos auf iPhone und iPad
Videos sind eine großartige Möglichkeit, schöne Erinnerungen zu wecken. Mit iPhones immer Hervorragende Kameras Das Aufnehmen eines Videos ist einfacher als je zuvor, egal ob Sie im Urlaub die Landschaft genießen oder ein lustiges Ereignis festhalten. Es kann jedoch vorkommen, dass Sie die auf dem iPhone aufgenommenen Videos aus verschiedenen Gründen ohne Ton mit jemandem oder in sozialen Medien teilen möchten.
Während einige Apps wie Instagram nativ die Option zum Entfernen von Audio bieten, verfügen nicht alle Apps über diese Funktion. Machen Sie sich jedoch keine Sorgen, wir erklären Ihnen, wie Sie kostenlos Audio aus Videos auf dem iPhone und iPad entfernen können, indem Sie einige einfache Schritte befolgen.
Hinweis: Dieser Artikel verwendet integrierte Methoden zum Entfernen von Audio aus Videos auf iPhone und iPad. Wir haben eine Erklärung, die auflistet Beste Apps zum Entfernen von Audio Wenn Sie stattdessen Apps von Drittanbietern verwenden möchten.
Löschen Sie Hintergrundgeräusche oder entfernen Sie Audio aus iPhone-Videos mit der Fotos-App
Wenn Ihr Video laute Musik oder Hintergrundgeräusche enthält, ist es am besten, den Ton zu entfernen, bevor Sie das Video online stellen. Glücklicherweise verfügt die Fotos-App des iPhones über eine native Funktion, mit der Sie genau das tun können. So funktioniert das.
Schritt 1: Öffnen Fotoanwendung Auf einem Gerät iPhone Ihre.
Schritt 2: Gehe zu das Video irgendwas du willst entferne den Ton davon.
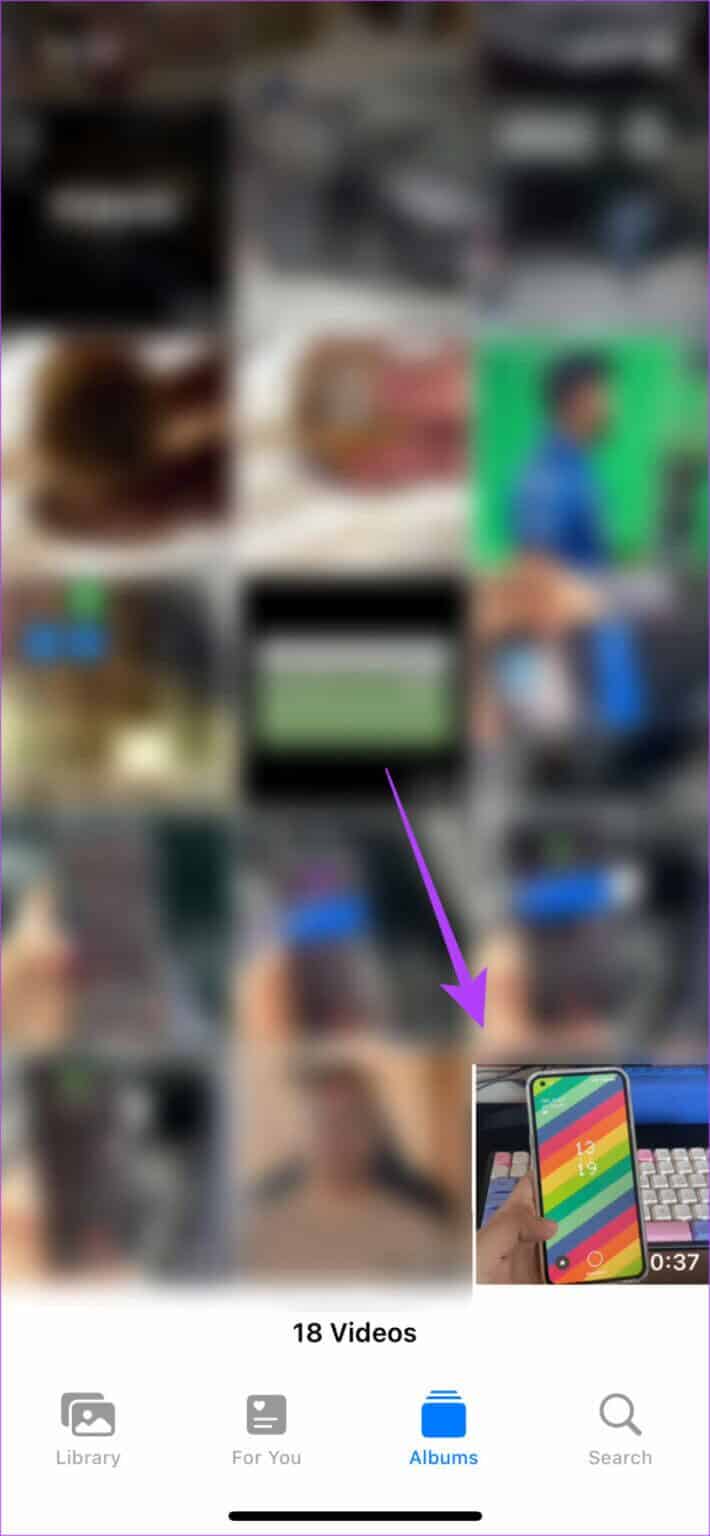
Schritt 3: Klicke auf Option bearbeiten in der oberen rechten Ecke.
Schritt 4: Tippen Sie nun auf das Symbol Der Lautsprecher befindet sich in der oberen linken Ecke. Dadurch wird der Ton in Ihrem Video stummgeschaltet.
Schritt 5: Lokalisieren Fertig in der unteren rechten Ecke.
Dadurch wird der Ton aus dem Video entfernt. Sie können es jetzt auf jede gewünschte Plattform hochladen!
SO ENTFERNEN SIE AUDIO VON VIDEOS AUF DEM IPHONE MIT IMOVIE
iMovie ist Erweiterter Video-Editor vorinstalliert Auf allen iPhone- und iPad-Geräten. Es hat eine Option zum Löschen von Audio aus Videos auf Ihrem iPhone. Sie können den Ton nicht nur vollständig entfernen, sondern auch die Lautstärke erhöhen oder verringern. Hier ist, wie es geht.
Schritt 1: Öffnen iMovie-App auf Ihrem iPhone.
Schritt 2: innerhalb Ein neues Projekt starten , Wähle eine Option der Film.
Schritt 3: Lokalisieren Videodatei den Sie bearbeiten möchten und klicken Sie unten auf Film erstellen.
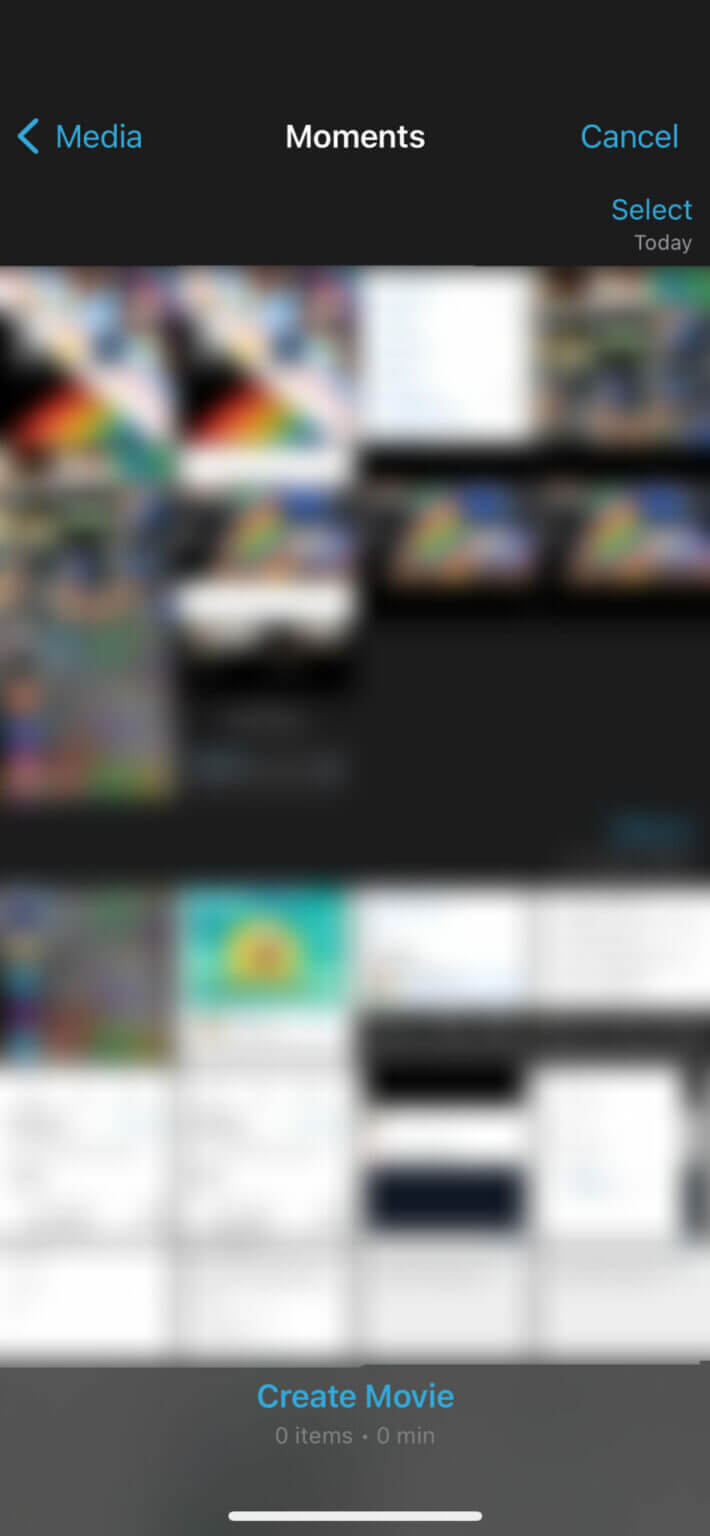
Ihr Video wird in die iMovie-Timeline hochgeladen.
Schritt 4: Klicke auf das Video um es auszuwählen Änderungen vornehmen.
Sobald das Video ausgewählt wurde, wird es gelb umrandet.
Schritt 5: Klicken Sie auf das Symbol Lautsprecher unten.
Schritt 6: Sie werden sehen, dass der Lautstärkeregler auf eingestellt ist 100%. Bewegen Sie ihn nach links auf 0 %. Dadurch wird der Ton vollständig stummgeschaltet.
Wenn Sie jedoch die Lautstärke verringern möchten, ohne das Video vollständig stummzuschalten, ziehen Sie den Schieberegler nach links, bis Sie die gewünschte Lautstärke erreicht haben. Sie können das Video auch abspielen, um die Lautstärke zu überprüfen. Darüber hinaus können Sie den Ton auch lauter machen. Ziehen Sie einfach den Schieberegler nach rechts.
Schritt 7: Wenn Sie mit der Lautstärke zufrieden sind, tippen Sie auf Fertig in der oberen linken Ecke.
Schritt 8: Jetzt ist es an der Zeit, das Video auf Ihrem iPhone anzusehen und zu speichern. Lokalisieren Teilen-Symbol mitten drin.
Schritt 9: Scrollen Sie nach unten und wählen Sie Speichern Sie das Video.
Warten Sie nun, bis das Video exportiert wurde. Sobald dies erledigt ist, wird es im lokalen Speicher Ihres iPhones gespeichert. Sie können über die Fotos-App darauf zugreifen. Aber was ist, wenn Sie den Ton zurückhaben möchten? Wir geben dir Deckung.
SO HINZUFÜGEN SIE DEN SOUND, DEN SIE AUS IPHONE VIDEO ENTFERNT HABEN
Wenn Sie den Ton mit der Fotos-App aus einem Video entfernt haben, können Sie ihn in wenigen einfachen Schritten wieder hinzufügen. Hier ist wie.
Schritt 1: Öffnen Fotoanwendung auf Ihrem iPhone.
Schritt 2: Gehe zu das Video irgendwas du willst Gib ihm den Ton zurück.
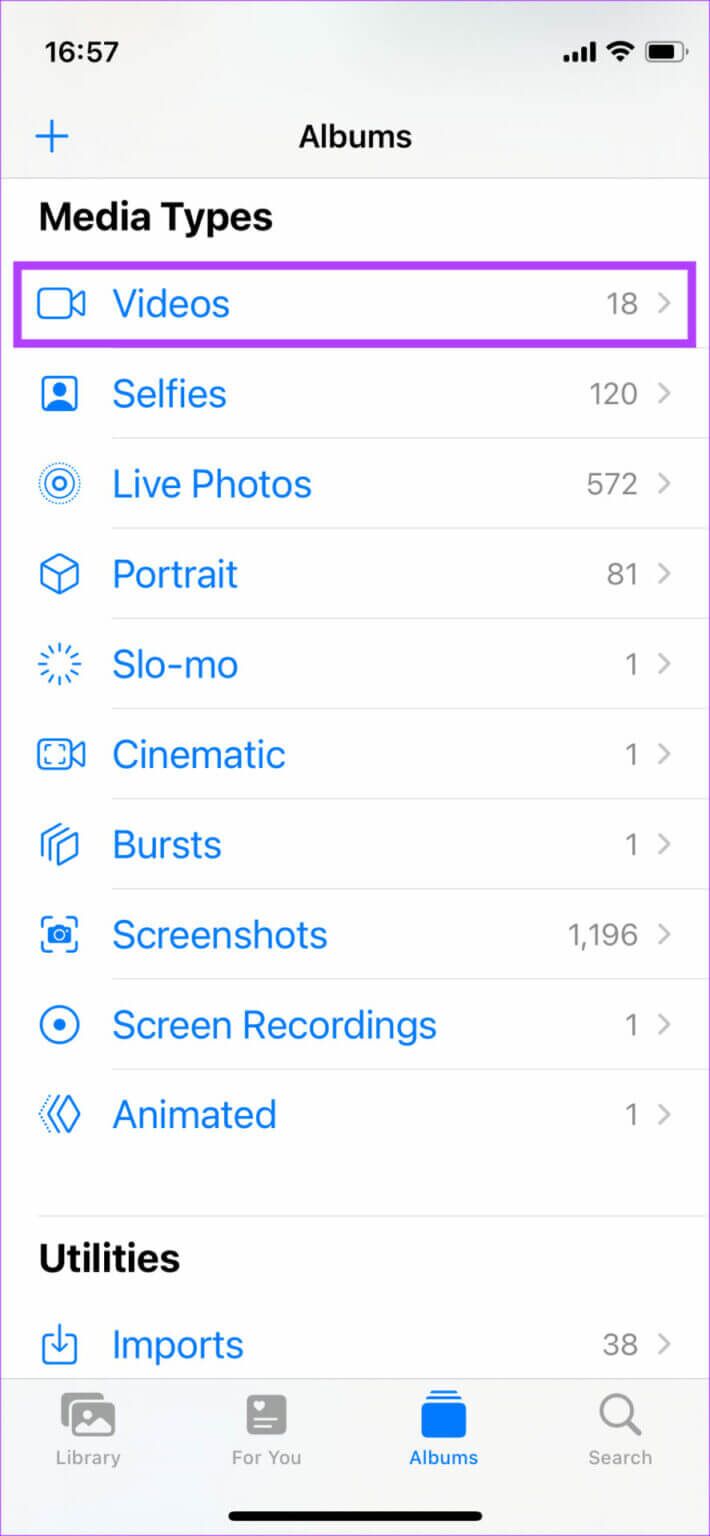
Schritt 3: Klicke auf Option bearbeiten in der oberen rechten Ecke.
Schritt 4: Klicke auf Lautsprechersymbol In Grau in der oberen linken Ecke. Dadurch wird der Ton wiederhergestellt und das Lautsprechersymbol wird gelb.

Schritt 5: Klicke auf Fertig in der unteren rechten Ecke.
Das ist es! Dadurch werden Ihre Videos mit dem Originalton gespeichert.
Teilen Sie Ihre Momente
Egal, ob Sie in einem Video etwas Peinliches sagen, das Ihre Freunde nicht hören sollen, oder ob im Hintergrund etwas abgespielt wird, von dem Sie befürchten, dass es beim Teilen auf einer öffentlichen Plattform zu Urheberrechtsproblemen kommen könnte, alles, was Sie tun müssen, ist, diesen einfachen Schritten zu folgen um Audio aus einem Video auf Ihrem iPhone zu entfernen.