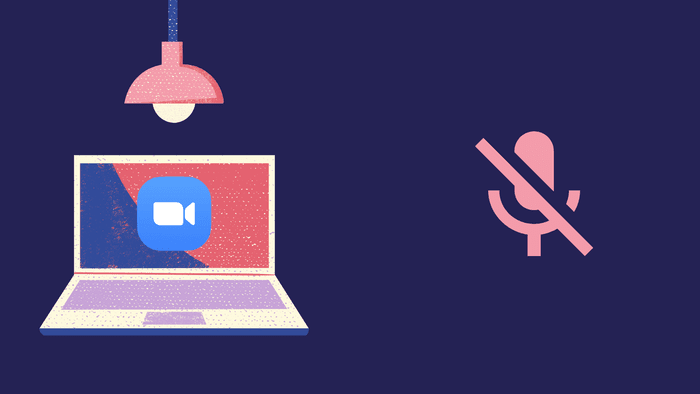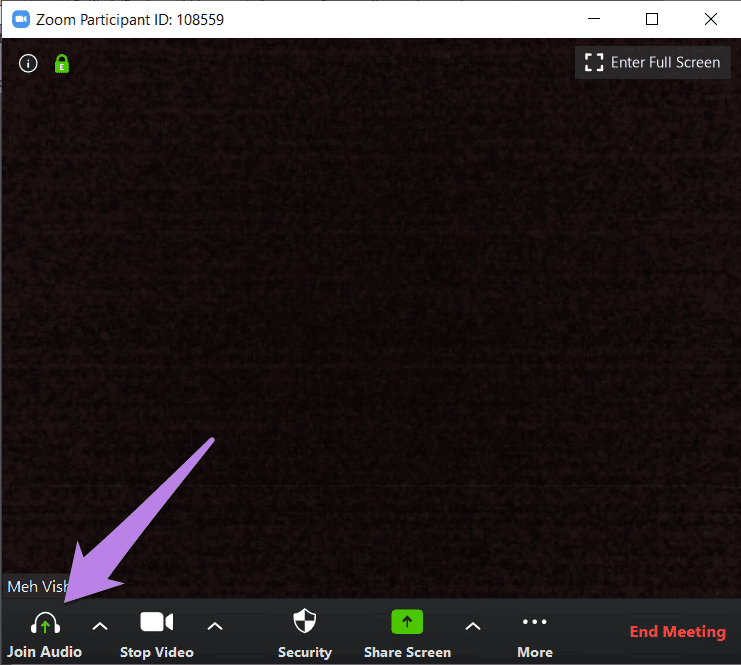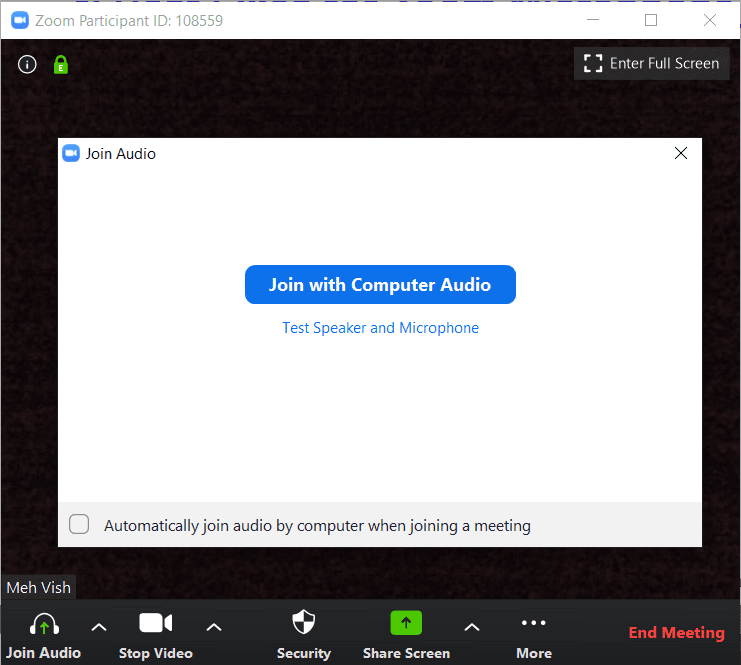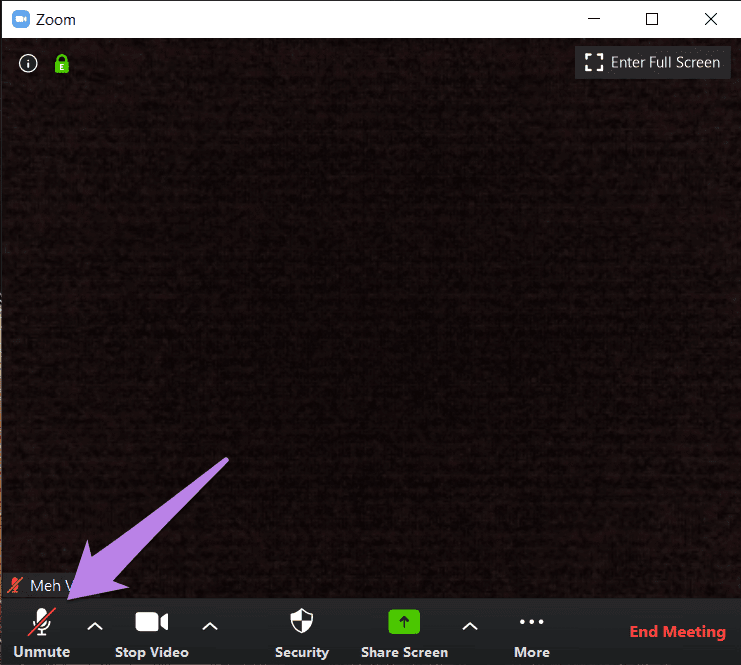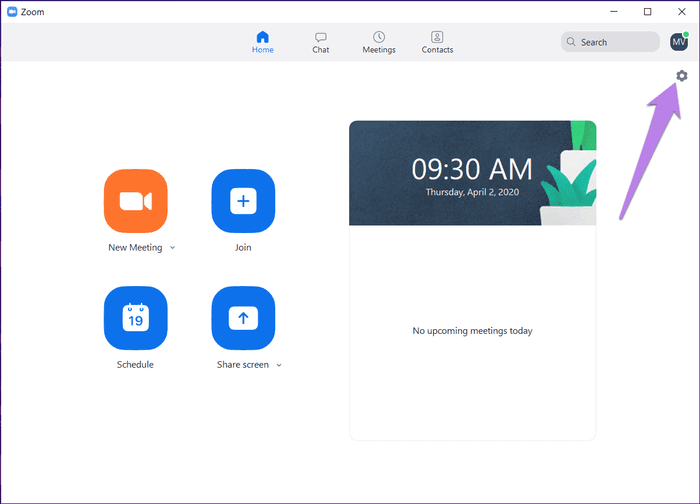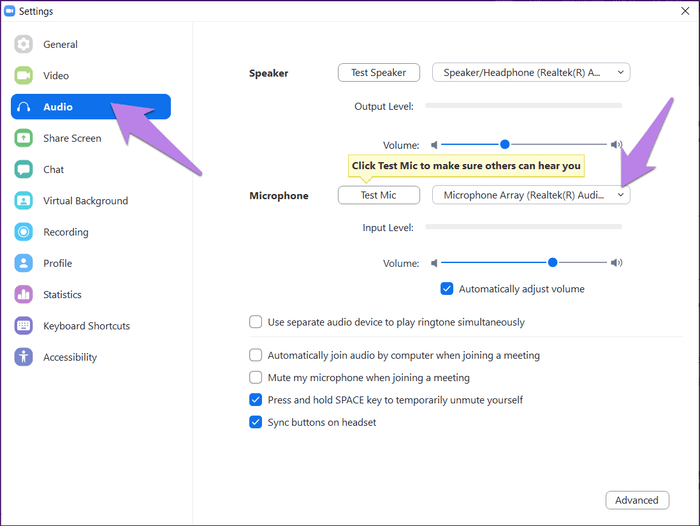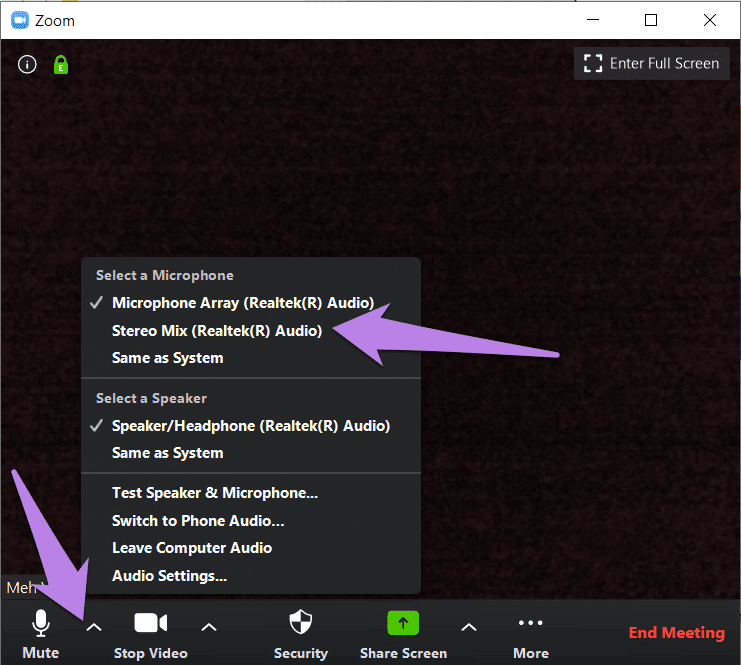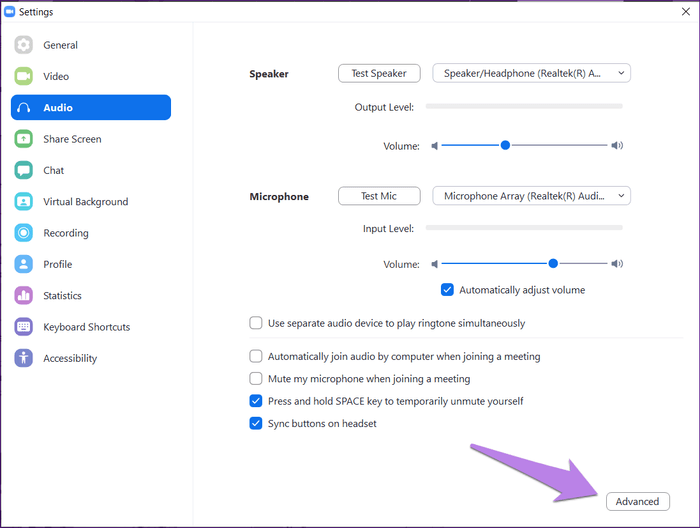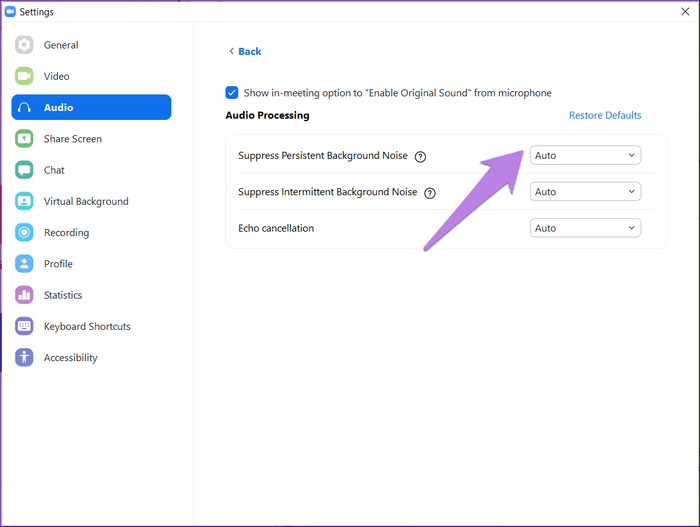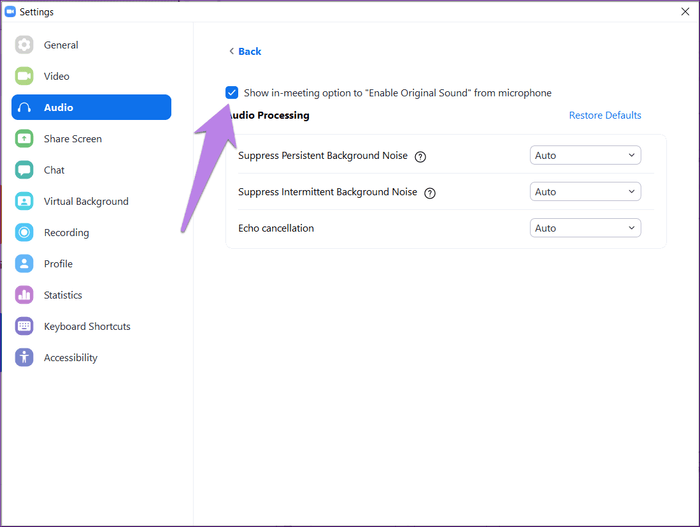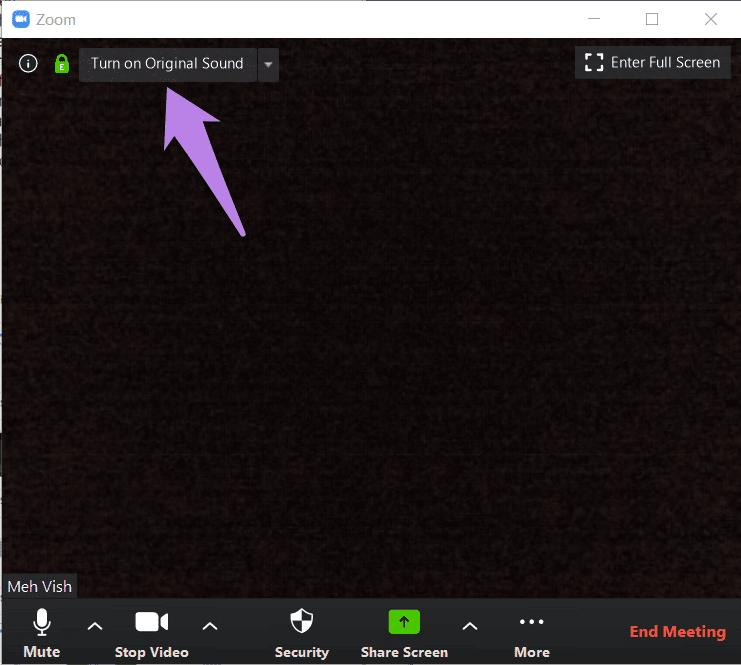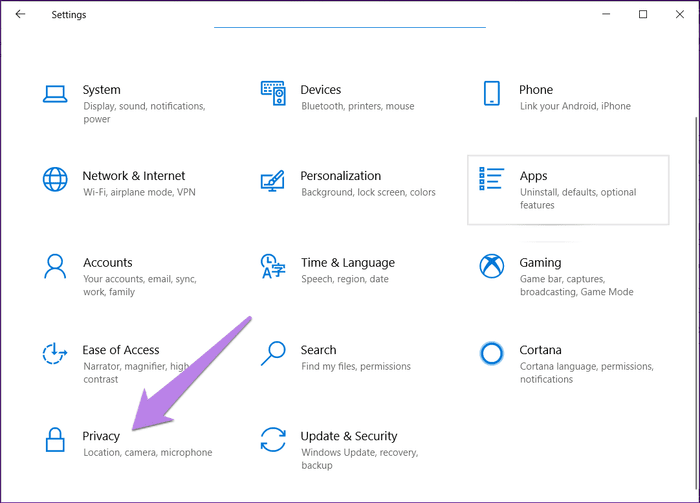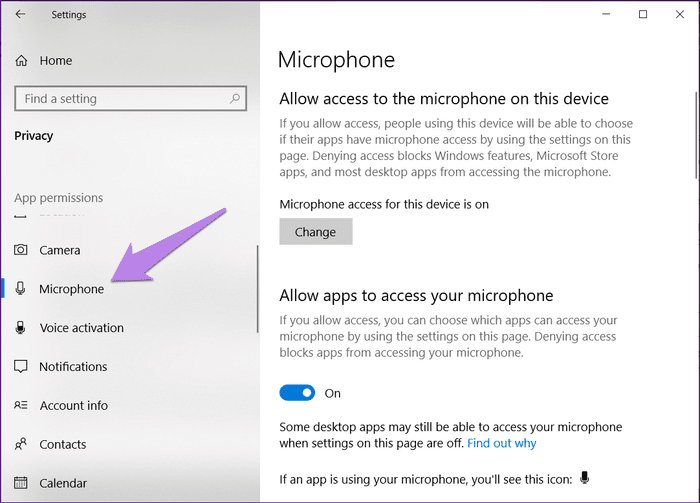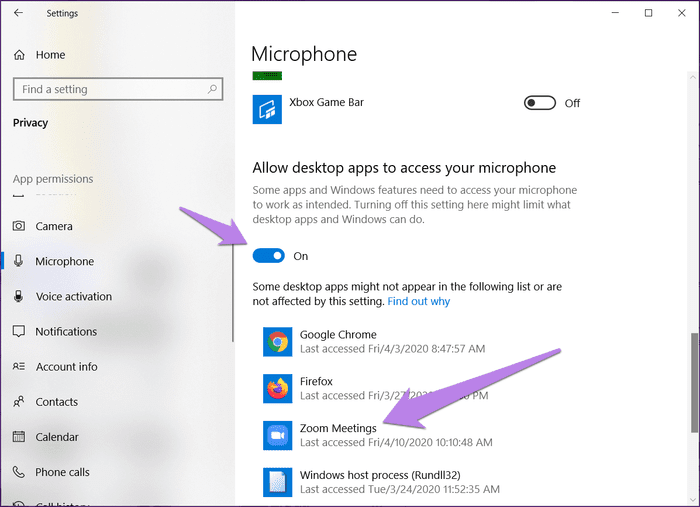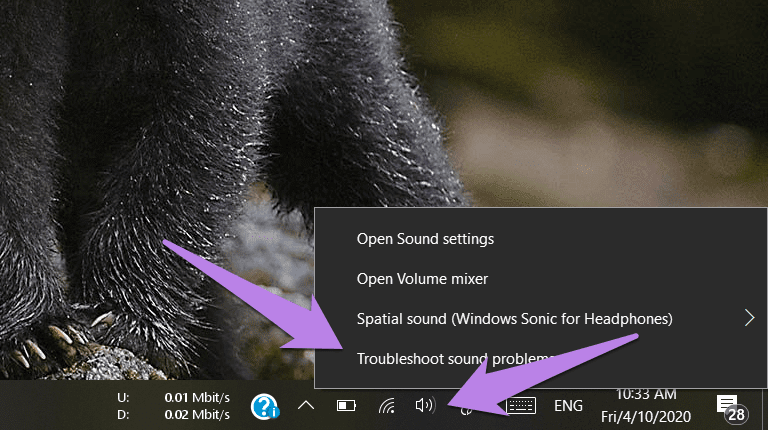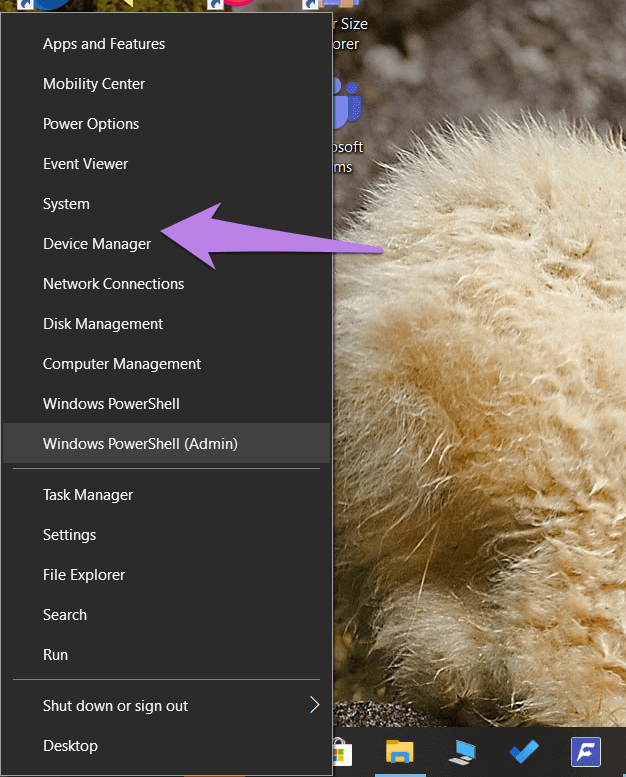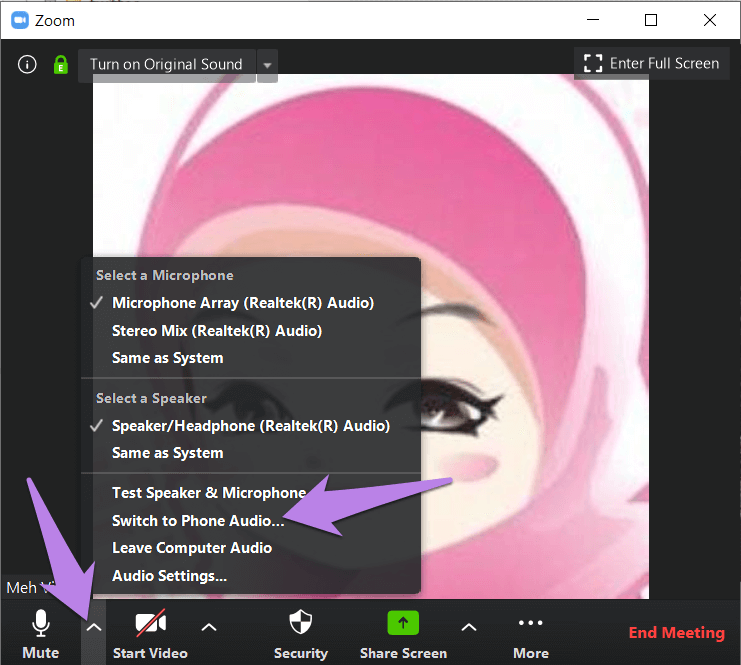Top 9 Fixes für das Zoom-Mikrofon funktioniert nicht unter Windows 10
Haben Ihre Teamkollegen Ihnen oft gesagt, dass sie Sie auf Zoom nicht hören können? Sie fragen sich vielleicht, was mit Ihrem Computer nicht stimmt. Sie fragen sich, was mit dem Mikrofon oder dem Audio in der Zoom-App auf Ihrem PC passiert ist? Finden Sie die Antwort in diesem Beitrag, in dem wir Ihnen erklären, wie Sie das Problem mit dem Zoom-Mikrofon auf einem Windows 10-PC beheben können.
Audio spielt eine wichtige Rolle bei Ferngesprächen und Videokonferenzen. Wenn heutzutage jemand aufhört zu arbeiten, während fast die Hälfte der Welt aufgrund der COVID-19-Pandemie aus der Ferne arbeitet, wird die Hölle losbrechen.
Sehen wir uns an, wie Sie Audioprobleme in der Zoom-App beheben können.
1. Starten Sie den Computer neu
Oft handelt es sich um ein vorübergehendes Problem, und ein einfacher Neustart bringt das Audio zurück in Ihre Zoom-App. Schließen Sie zuerst die Zoom-App und öffnen Sie sie erneut. Überprüfen Sie, ob das Mikrofon funktioniert. Wenn Zoom Audio immer noch nicht funktioniert, starten Sie Ihren Computer neu.
2. Sprachaufnahme
Obwohl Zoom Sie auffordert, die Audiowiedergabe Ihres Computers zuzulassen, bevor Sie einem Meeting beitreten, liegt es manchmal falsch. Dies kann der Grund sein, warum andere Sie nicht hören können. Um dies zu beheben, klicken Sie unten im Meeting-Fenster auf die Option Audio beitreten.
Klicken Sie im angezeigten Popup-Fenster auf Computeraudio beitreten.
3. Der Ton ist gedämpft
Manchmal gibt es überhaupt kein Problem. Das Mikrofon ist nur in Zoom stummgeschaltet, weshalb es nicht funktioniert. In diesem Fall sehen Sie unten in der Zoom-App eine rote Linie auf dem Mikrofonsymbol. Klicken Sie darauf, um die Stummschaltung aufzuheben. Drücken Sie alternativ die Leertaste, um die Stummschaltung aufzuheben.
Rat: Erfahren Sie, wie Sie Audio in der mobilen Zoom-App stummschalten und die Stummschaltung aufheben.
4. Wechseln Sie das Mikrofon
Sie sollten auch versuchen, das in der Zoom-App verwendete Mikrofon zu ändern. Führen Sie die folgenden Schritte aus, bevor Sie einem Meeting beitreten:
Schritt 1: Klicken Sie in der oberen rechten Ecke der Zoom-App auf das Symbol Einstellungen.
Schritt 2: Gehen Sie im linken Bereich zur Registerkarte Audio. Klicken Sie auf das Dropdown-Feld neben Mikrofon. Wechseln Sie das Mikrofon. Sie können es auch mit der Schaltfläche Test Mic testen. Wenn das Audio einwandfrei funktioniert, sehen Sie, dass sich der Fortschrittsbalken neben dem Eingangspegel ändert.
Tipp: Erhöhen Sie die Lautstärke mit dem Schieberegler unter dem Mikrofon.
Schritt 3: Starten Sie die Zoom-App neu.
Falls Sie sich in einem Meeting befinden, klicken Sie auf den kleinen Pfeil neben der Option Stumm/Stumm in der unteren Leiste des Meeting-Bildschirms. Wählen Sie ein anderes Mikrofon aus der Liste aus.
5. Ändern Sie die erweiterten Lautstärkeverstärkungseinstellungen
Wenn das Problem weiterhin besteht, sollten Sie sich die erweiterten Audioeinstellungen ansehen, die Zoom bietet. Obwohl sie in erster Linie darauf ausgelegt sind, Hintergrundgeräusche zu reduzieren und die Audioqualität zu verbessern, sind sie manchmal auch für geringe Lautstärke oder ähnliche Audioprobleme mit Zoom verantwortlich. Schau sie dir also an.
Befolgen Sie dann diese Schritte:
Schritt 1: Starten Sie eine App Zoom Und klicken Sie auf das Symbol Einstellungen.
Schritt 2: Gehen Sie zur Registerkarte Audio. Klicken Sie unten auf der Registerkarte Audio auf Erweitert.
Schritt 3: Klicken Sie auf die Dropdown-Felder, die neben jeder Option verfügbar sind. Wechseln Sie von automatisch zu moderat oder deaktivieren Sie jede Option nacheinander. Überprüfen Sie, ob das Mikrofon funktioniert.
Aktivieren Sie alternativ das Kontrollkästchen neben der Option "Eine Option im Meeting anzeigen, um Originalaudio vom Mikrofon zu aktivieren".
Gehen Sie zurück, und Sie sehen oben die neue ursprüngliche Audio-Ein-/Aus-Option. Klicken Sie darauf, um es zu ändern.
6. Geben Sie ZOOM-Zugriff auf Ihr Mikrofon
Wenn die Zoom-App keine Berechtigung hat, Ihr Mikrofon in Windows zu verwenden, funktioniert sie nicht. Sie müssen also Ihre Windows-Datenschutzeinstellungen überprüfen und ihm Zugriff gewähren.
Befolgen Sie also diese Schritte:
Schritt 1: Öffnen die Einstellungen Auf Ihrem PC mit Windows 10. Sie können die Windows-Taste + I-Verknüpfung verwenden, um die Einstellungen zu öffnen.
Schritt 2: Gehen Sie zu Datenschutz.
Schritt 3: Scrollen Sie in der linken Seitenleiste nach unten und tippen Sie auf Mikrofon.
Schritt 4: Aktivieren Sie das Umschalten unter „Erlaube Desktop-Apps, auf dein Mikrofon zuzugreifen" Und der "Zulassen, dass Microsoft Store-Apps auf Ihr Mikrofon zugreifen. Scrollen Sie nach unten und stellen Sie sicher, dass Zoom Zugriff auf Ihr Mikrofon hat.
7. Ändern Sie den Eingang externer Geräte
Verwenden Sie ein externes Mikrofon, um eine Verbindung zu Ihrem Computer herzustellen? Wenn ja, müssen Sie den Eintrag ändern. Das heißt, wenn es zu viele Buchsen für den Anschluss an das Eingangskabel hat, entfernen Sie es vom vorhandenen Kabel und ändern Sie es in einen anderen Eingang.
8. Audioprobleme und beheben Sie es
Microsoft bietet eine originelle Methode zum Beheben von Soundproblemen auf Ihrem Computer. Es sollte verwendet werden, um Audioprobleme mit der Zoom-App zu beheben. Klicken Sie anschließend mit der rechten Maustaste auf das Soundsymbol in der Taskleiste und wählen Sie Soundprobleme beheben. Befolgen Sie die Anweisungen auf dem Bildschirm, um den Vorgang abzuschließen.
9. Aktualisieren Sie den Audiotreiber
Manchmal liegt das Problem beim Audiotreiber selbst. Sie können versuchen, es zu deinstallieren oder zu aktualisieren. Führen Sie die nächsten Schritte aus:
Schritt 1: Klicken Sie mit der rechten Maustaste auf das Startmenü-Symbol. Wählen Sie Geräte-Manager.
Schritt 2: Erweitern Sie Ihre Audio-, Video- und Gamecontroller. Klicken Sie mit der rechten Maustaste auf Ihren Treiber und wählen Sie Treibersoftware aktualisieren. Überprüfen Sie, ob das Problem behoben ist.
Wenn es weiterhin besteht, klicken Sie auf Treiber deinstallieren. Starte deinen Computer neu. Der Treiber wird automatisch installiert und Ihr Problem behoben.
Tipp: Sehen Sie sich 5 Möglichkeiten an So installieren Sie den Audiotreiber auf Ihrem laufenden Computer neu Windows.
Letzter Ausweg: Verwenden Sie die Stimme des Telefons
Zoom bietet eine interessante Möglichkeit, Audio von Ihrem Telefon anstelle Ihres Computers zu verwenden. Wenn also das Mikrofonproblem auf Ihrem PC nicht behoben wird, sollten Sie das Audio Ihres Telefons verwenden. Wenn Sie dies tun, müssen Sie in Ihr Telefon sprechen, d. h. es sich als Mikrofon vorstellen.
Um diese Funktion zu nutzen, laden Sie die Zoom-App auf Ihr Android- oder iPhone-Gerät herunter. Melden Sie sich mit Ihrem Konto an. Klicken Sie nun in der Desktop-Version von Zoom auf den Pfeil neben Stumm. Wählen Sie Zu Telefonton wechseln. Sie erhalten eine Meeting-ID und ein Passwort. Verwenden Sie es, um dem Meeting auf Ihrem Telefon beizutreten.
Versuche etwas Neues
Wir hoffen, dass eine der oben genannten Lösungen Ihnen geholfen hat, Audio in der Zoom-App wiederherzustellen. Vor kurzem war Zoom in den Nachrichten über Datenschutz- und Sicherheitsprobleme. Wenn Sie neue Apps ausprobieren möchten, die dieselbe Funktionalität wie Zoom bieten, sehen Sie sich unsere Zusammenstellung der besten Zoom-Alternativen an.