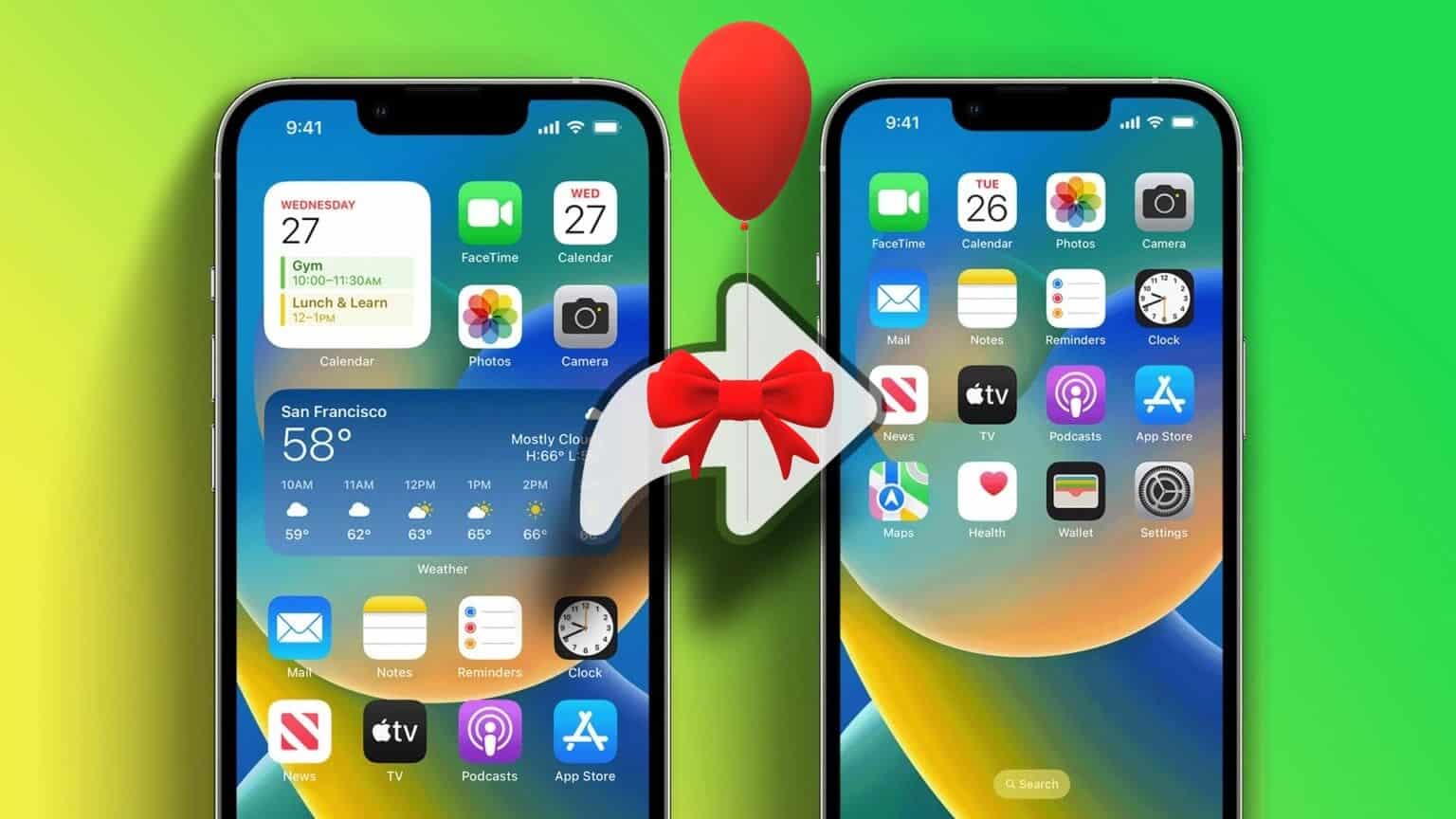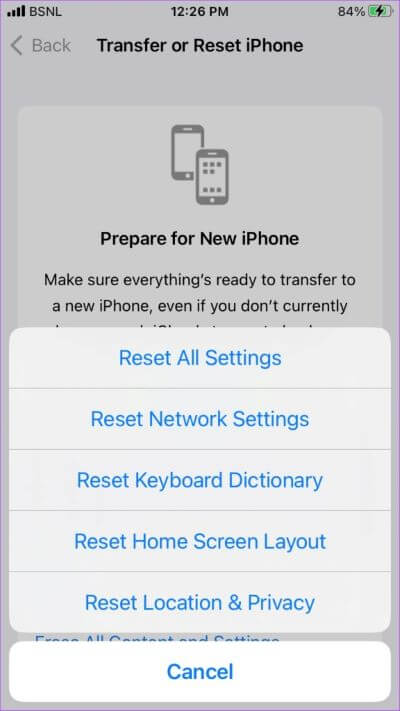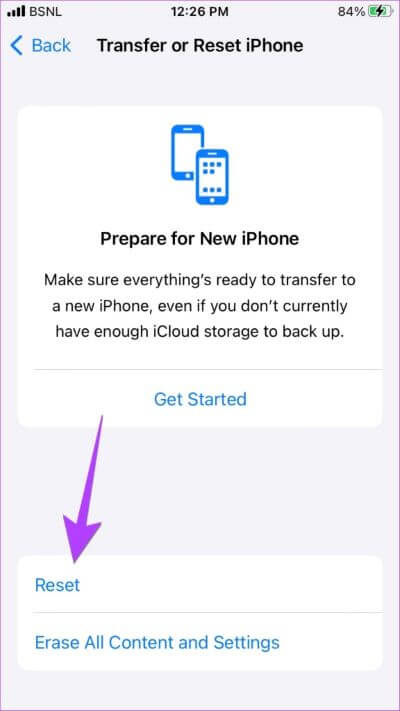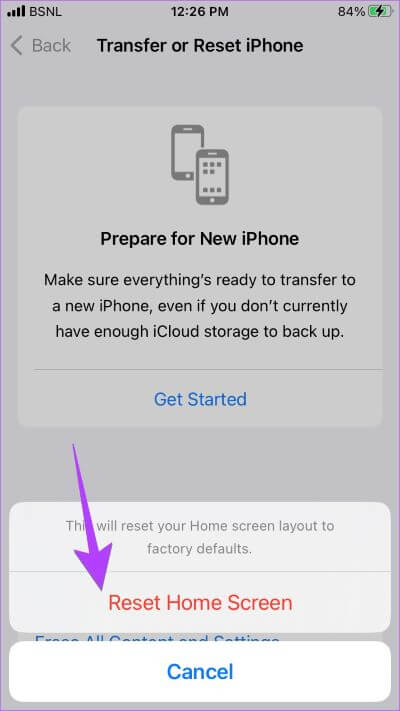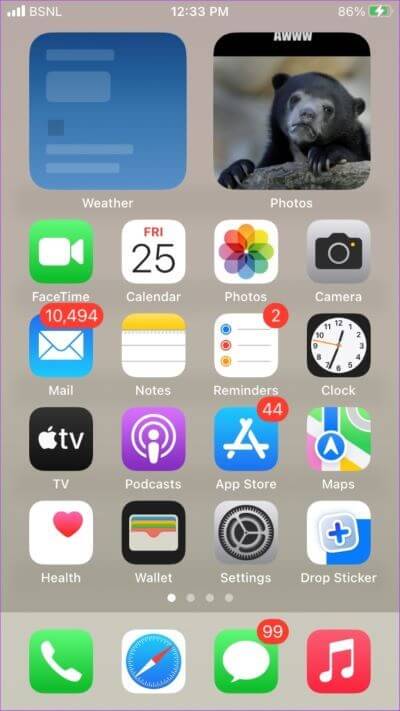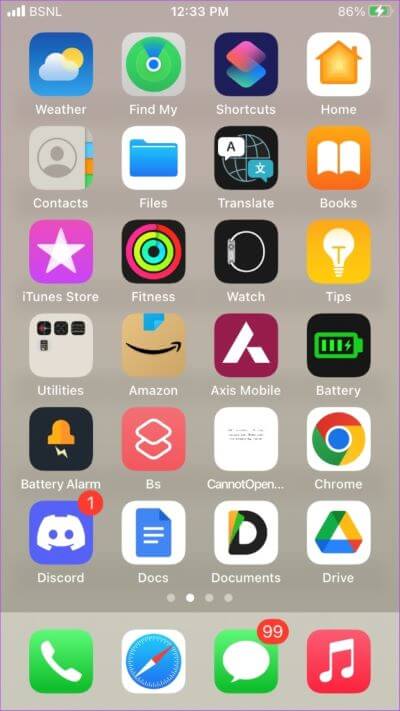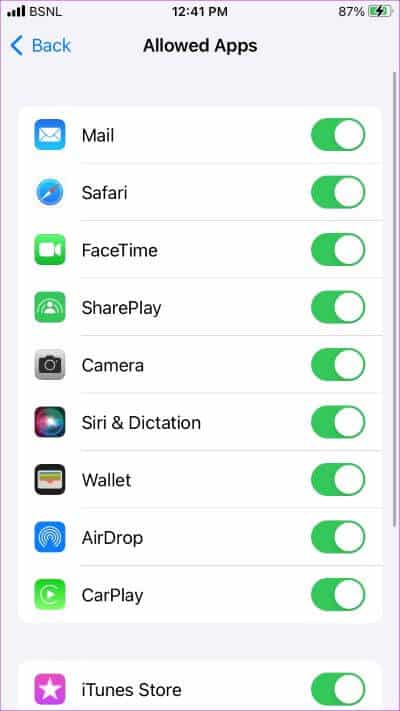So setzen Sie das Layout des Startbildschirms auf dem iPhone auf die Standardeinstellungen zurück
Ist Ihr iPhone-Startbildschirm kaputt? Oder haben Sie Apps von dort verloren? Was auch immer der Grund ist, das Zurücksetzen des Startbildschirmlayouts behebt die meisten Probleme mit Ihrem iPhone-Bildschirm. Aber was ist mit dem Zurücksetzen des Startbildschirm-Layouts auf dem iPhone gemeint und wie geht das? Finden Sie die Antwort in diesem Beitrag.
Dieser Beitrag behandelt die Bedeutung des Zurücksetzens des Startbildschirmlayouts, die Schritte dazu und das Ergebnis des Zurücksetzens des Startbildschirmlayouts auf einem iPhone. Lass uns anfangen.
WAS IST STARTBILDSCHIRM-LAYOUT AUF DEM IPHONE ZURÜCKSETZEN
Apfel Setzen Sie Ihr iPhone zurück auf viele Arten. Zum Beispiel können Sie Netzwerkeinstellungen zurücksetzen Oder Tastaturwörterbuch oder Standort- und Datenschutzeinstellungen oder alle Einstellungen auf Ihrem iPhone zurücksetzen. Darüber hinaus können Sie auch das Startbildschirm-Layout Ihres iPhones zurücksetzen.
Reset Home Screen Layout, in einfachen Worten, stellt das Standardlayout des iPhone-Startbildschirms wieder her. Dazu werden die Apps und Widgets so neu angeordnet, wie sie beim Kauf des iPhones waren. Ein Reset bringt also Ihren iPhone-Startbildschirm wieder in den Normalzustand.
Tipp: Kennenlernen So setzen Sie das iPhone zurück, ohne Daten zu verlieren.
WIE MAN DEN HOME-BILDSCHIRM AUF DEM IPHONE ZURÜCKSETZEN KANN
Gehen Sie folgendermaßen vor, um den Standard-Startbildschirm Ihres iPhones wiederherzustellen:
Schritt 1: Offen die Einstellungen auf Ihrem iPhone.
Schritt 2: Gehe zu gefolgt von allgemein Überweisung oder Rückgabe iPhone-Set am unteren Bildschirmrand.
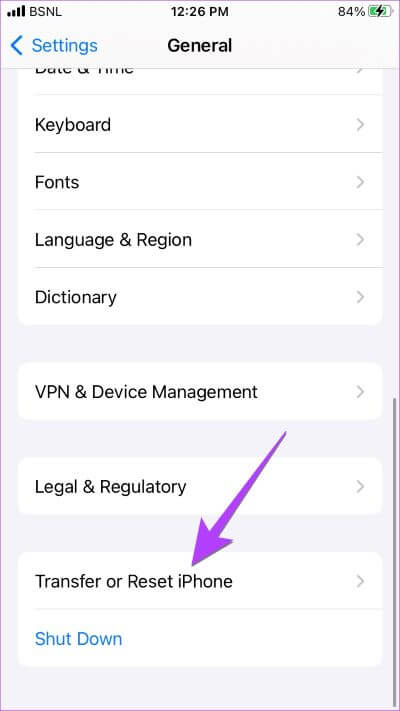
Tipp: Kennenlernen So ändern Sie die Standardsprache Ihres iPhones.
Schritt 3: Klicke auf Zurücksetzen.
Schritt 4: Klicken Sie auf eine Option Setzen Sie das Layout des Startbildschirms zurück. Ein Bestätigungsbildschirm wird angezeigt. Tippen Sie auf Startbildschirm zurücksetzen.
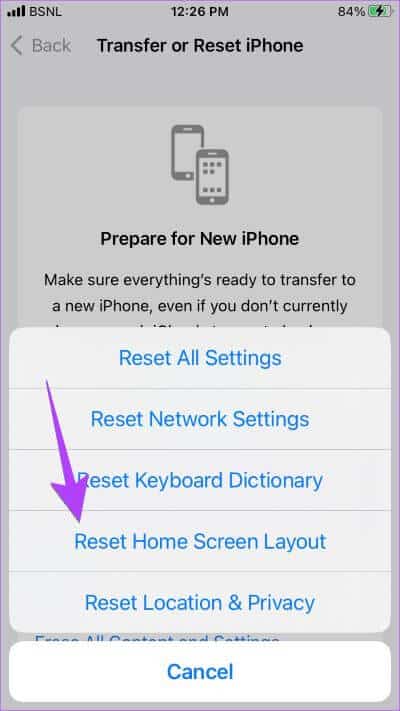
Das ist es. Es ist mir gelungen Stellen Sie den standardmäßigen Apple-Startbildschirm wieder her auf Ihrem iPhone.
Was passiert, wenn Sie das Startbildschirm-Layout auf dem iPhone zurücksetzen?
Lassen Sie uns im Detail prüfen, was mit verschiedenen Dingen passiert, indem Sie das Startbildschirm-Layout auf dem iPhone zurücksetzen.
Anwendungsplanung
Das erste, was Sie bemerken werden, ist der Standard-Startbildschirm Ihres iPhones. Das heißt, alle vorinstallierten Apple-Anwendungen kehren zu ihrer Standardposition zurück, was bedeutet, dass sie in der Reihenfolge angeordnet werden, in der sie ursprünglich beim Kauf des Geräts angeordnet waren. Bitte beachten Sie, dass diese Apps nicht alphabetisch angeordnet sind, sondern so, wie es Apple für die meisten Benutzer hält.
Wenn es um die manuell installierten Apps auf Ihrem iPhone geht, werden sie in alphabetischer Reihenfolge angeordnet. Außerdem werden die vier Apps Telefon, Nachrichten, Safari und Musik nur dann zum Dock hinzugefügt, wenn sie neu positioniert oder vom Startbildschirm entfernt werden.
Widget
Alle manuell hinzugefügten Widgets werden von den Startbildschirmen entfernt. Es werden nur Widgets angezeigt, die sich im Standard- oder ursprünglichen Layout des Startbildschirms befanden. Dazu gehören das Wetter und der Kalender auf der ersten Startbildschirmseite.
Ordner
Alle Ordner, die Sie auf dem Startbildschirm erstellt haben, werden gelöscht. Die darin enthaltenen Apps werden danach angeordnet, ob sie vorinstalliert oder manuell installiert sind.
Eingeschränkte Anwendungen
Das Zurücksetzen des Layouts des Startbildschirms bringt keine eingeschränkten Apps zurück. Sie müssen es entsperren iPhone-Einstellungen > Bildschirmzeit > Inhalts- und Datenschutzbeschränkungen > Zugelassene Apps. Sehen Sie sich andere Möglichkeiten zum Hinzufügen an Fehlende App-Symbole wieder auf dem iPhone-Startbildschirm.
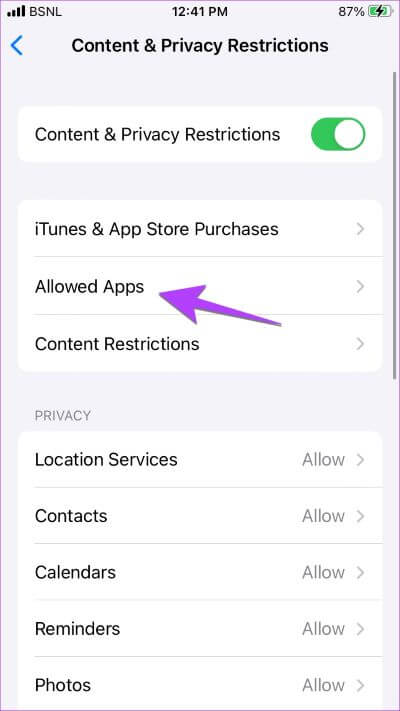
Anwendungsdaten und Einstellungen
Durch das Zurücksetzen des Layouts des Startbildschirms werden keine Apps von Ihrem iPhone deinstalliert oder ihre Daten gelöscht. Nur die Position von Apps auf dem Startbildschirm ist betroffen. Ebenso hat es keine Auswirkungen auf andere iPhone-Einstellungen wie Wi-Fi-Verbindungen, Berechtigungen, Benachrichtigungen usw.
Startbildschirmseiten
Wie erwartet werden durch das Zurücksetzen des Layouts des Startbildschirms alle von Ihnen erstellten benutzerdefinierten Seiten gelöscht. Alle zu diesen Seiten hinzugefügten Apps werden in der Standardreihenfolge angeordnet. Darüber hinaus werden auch alle versteckten Seiten gelöscht und entfernt.
Tipp: Erfahren Sie, wie Blenden Sie Apps und Seiten auf dem iPhone-Startbildschirm aus.
Website-Verknüpfungen
Es wird nicht gelöscht Website-Verknüpfungen die auf dem Startbildschirm hinzugefügt werden, werden sie sogar in alphabetischer Reihenfolge zusammen mit anderen installierten Apps angeordnet.
Anwendungsbibliothek
Das Zurücksetzen des Layouts des Startbildschirms auf dem iPhone hat keine Auswirkungen Anwendungsbibliothek und deaktiviert sie nicht.
Häufig gestellte Fragen zum Zurücksetzen des Layouts des IPHONE-Startbildschirms
1. Wie kann ich das Zurücksetzen des Startbildschirm-Layouts rückgängig machen?
Wie bei jedem anderen Reset-Vorgang können Sie das Zurücksetzen des Startbildschirm-Layouts nicht rückgängig machen. Sie müssen die Apps und Widgets manuell in der benutzerdefinierten Reihenfolge neu anordnen.
2. Was passiert, wenn Sie die Einstellungen auf Ihrem iPhone zurücksetzen?
Wie der Name schon sagt, werden durch das Zurücksetzen der Einstellungen alle iPhone-Einstellungen auf die Standardeinstellungen zurückgesetzt, z. B. Wi-Fi, Bluetooth, Berechtigungen, Soundeinstellungen usw. Außerdem wird das Layout des Startbildschirms zurückgesetzt. Dabei werden jedoch weder die App noch Ihre personenbezogenen Daten gelöscht.
3. Wie fügen Sie Apps hinzu, nachdem Sie sie vom Startbildschirm auf Ihrem iPhone entfernt haben?
Öffnen Sie die App-Bibliothek auf Ihrem iPhone. Suchen Sie mithilfe der Suchleiste in der Anwendungsbibliothek nach der gewünschten Anwendung. Drücken Sie als Nächstes lange auf das Symbol der App in den Suchergebnissen und ziehen Sie es auf den Startbildschirm.
Personalisieren Sie Ihr iPhone
Sobald Sie das Layout des Startbildschirms auf dem iPhone auf die Standardeinstellungen zurückgesetzt haben, können Sie das Gerät nach Ihren Wünschen anpassen. Zum Beispiel können Sie Ändern Sie die App-Symbole auf dem iPhone undErstellen Sie benutzerdefinierte Widgets. Sie können auch Passen Sie den iPhone-Sperrbildschirm an.