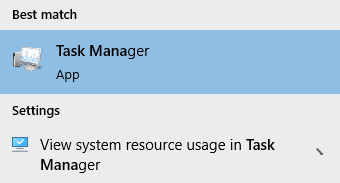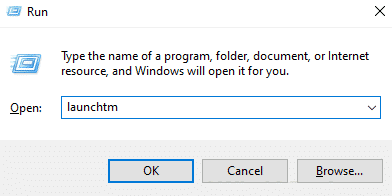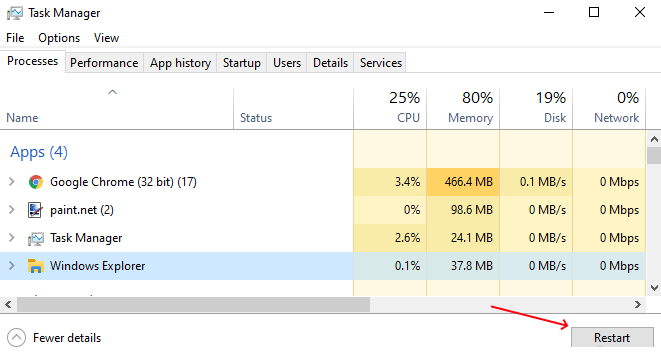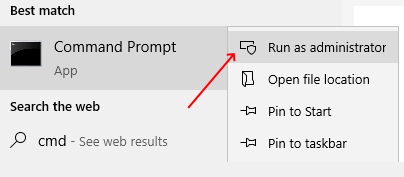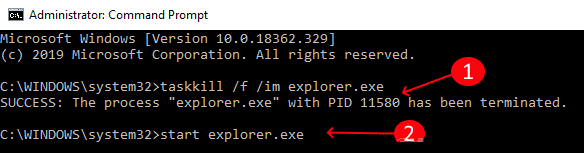So starten Sie den explorer.exe-Prozess in Windows 10 neu
Windows Explorer أو Datei-Explorer Es ist ein von Windows verwendeter Dateimanager, der es Benutzern ermöglicht, Dateien, Ordner und Netzwerkverbindungen zu verwalten und auch beim Auffinden von Dateien und zugehörigen Komponenten zu helfen. Es hat sich im Laufe der Zeit stark weiterentwickelt, um neue Funktionen zu unterstützen, die nicht auf die Dateiverwaltung beschränkt sind, wie das Abspielen von Audio und Video und das Ausführen verschiedener Programme. Es ist ein unverzichtbares Tool zur grafischen Dateiverwaltung für Windows. Es wurde ursprünglich mit Windows 95 eingeführt und wurde später als Datei-Explorer bekannt. In jedem Fall, in dem ein Benutzer versucht, auf eine Festplatte zuzugreifen oder einen Ordner mit Dateien zu öffnen, wird Windows Explorer verwendet.
Das Hauptziel dieses Dateiverwaltungsprogramms besteht darin, Benutzern zu ermöglichen, bequem mit Dateien und Verzeichnissen auf jedem angeschlossenen Datenträger zu arbeiten.
Explorer.exe ist die Benutzerstruktur des Windows Explorers. Explorer.exe wird auch verwendet von Desktop , und die Liste"Start“, Taskleiste usw. Es befindet sich auf Laufwerk C im Ordner C:\Windows. Immer wenn ein Prozess stoppt explorer.exe , der Desktop wird leer und wird dann erneut geöffnet. um zu aktualisieren explorer.exe Es muss neu gestartet werden.
Die folgenden Methoden ermöglichen Ihnen einen Neustart explorer.exe damit es aktualisiert werden kann.
Methode 1:
Schritt 1: Geben Sie Task-Manager in die Leiste ein Windows Search. Klicken Sie dann auf die Task-Manager-Option, die oben in den Suchergebnissen angezeigt wird.
Alternativ können Sie eine Funktion öffnen Führen Sie (Wiedergabe) durch Drücken der Taste . Windows + R. Dann tippe entweder starttm أو taskmgr im Reiter „تشغيلDann klickOK".
Schritt 2: Gehe auf die RegisterkarteProzesseund wählen Sie Windows-Explorer. Klicken Sie dann auf Neustart.
Methode 2:
Die folgende Methode kann auch zum Neustart verwendet werden explorer.exe über die Eingabeaufforderung.
Schritt 1: Art Eingabeaufforderung أو cmd in der Windows-Suchleiste. Klicken Sie mit der rechten Maustaste auf die Eingabeaufforderung, die oben in den Suchergebnissen angezeigt wird. Dann klickAls Administrator ausführenAus dem Menü.
Schritt 2: Sie müssen den Vorgang stoppen Forscher.exe Oh nein. Geben Sie dazu den folgenden Befehl ein:
taskkill / f / im explorer.exe
Dann musst du Explorer.exe-Prozess starten. Geben Sie dazu den Befehl ein der nächste:
starte explorer.exe
Eine visuelle Darstellung beider Befehle in der Eingabeaufforderung ist in der folgenden Abbildung zu sehen:
Somit können Sie den Vorgang nun neu starten explorer.exe In Windows 10, indem Sie eine der oben genannten Methoden befolgen.