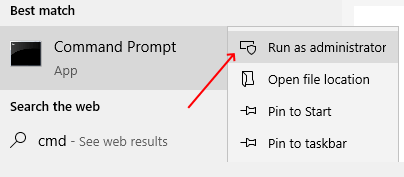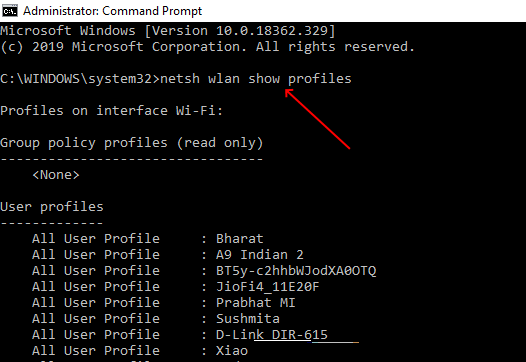So ändern Sie die Priorität von WLAN-Netzwerken in Windows 10
Wenn Sie Ihr System verwenden, verbindet es sich automatisch mit jedem drahtloses Netzwerk zwischen mehreren aktiven drahtlosen Netzwerken. Dies passiert, wenn das System die Möglichkeit hat, sich mit mehr als einem zu verbinden drahtloses Netzwerk erhältlich. In einem solchen Szenario wählt das System das drahtlose Netzwerk aus, dem die höchste Priorität zugewiesen ist. Das ausgewählte drahtlose Netzwerk ist möglicherweise nicht das richtige für Sie oder Sie möchten, dass sich Ihr System aus folgenden Gründen nicht mit dem standardmäßigen drahtlosen Netzwerk verbindet Mit Privatsphäre und Sicherheit langsame Verbindung usw. Sie können diese Standardeinstellung ändern, um sich selbst zu priorisieren, und sind nicht unbedingt auf das standardmäßige drahtlose Netzwerk mit hoher Priorität beschränkt. Dies kann durch Ausführen des entsprechenden Befehls in Ihrem System erfolgen.
Die folgenden Schritte helfen Ihnen, die Priorität von drahtlosen Netzwerken in Ihrem System zu ändern:
Schritt 1: Eingabeaufforderung eingeben oder cmd in der Suchleiste Windows. Klicken Sie mit der rechten Maustaste auf die Eingabeaufforderung, die oben in den Suchergebnissen angezeigt wird. Dann klickAls Administrator ausführenAus dem Menü.
Schritt 2: Geben Sie den folgenden Befehl in das Eingabeaufforderungsfenster ein:
netsh wlan show profiles
drücken Sie die .-Taste Enter. Sie können jetzt alle mit Ihrem Computer verbundenen drahtlosen Netzwerkverbindungen sehen.
Schritt 3: Verbindungen werden in der Reihenfolge ihrer Priorität angezeigt. Wenn Sie diese Reihenfolge ändern möchten, müssen Sie den folgenden Befehl in das Eingabeaufforderungsfenster eingeben:
netsh wlan set profileorder name="A9 Indian 2" interface="Wi-Fi" priorität=1
Hinweis: Hier ist A9 Indian 2 der Name des aktiven Netzwerks, das priorisiert werden muss. Sie müssen den Namen des drahtlosen Netzwerks in Ihrem System anstelle von A9 Indian 2 eingeben, das als drahtloses Netzwerk Vorrang haben sollte.
Wenn Sie eine lange Liste von Netzwerken haben, die Sie regelmäßig verwenden, können Sie auch die Priorität all dieser Netzwerke ändern. Dazu müssen Sie in Schritt 3 den Prioritätswert ändern. Wenn Sie also ein Netzwerk mit der zweitbesten Priorität einstellen möchten, müssen Sie den Prioritätswert auf 2 setzen.
Indem Sie die obigen Schritte befolgen, können Sie jetzt die Priorität mehrerer drahtloser Netzwerke in Windows 10 nach Ihren Bedürfnissen und Wünschen ändern.