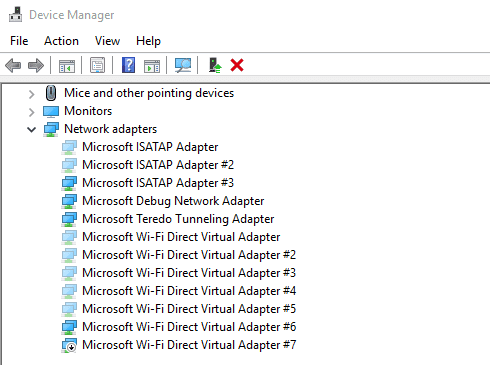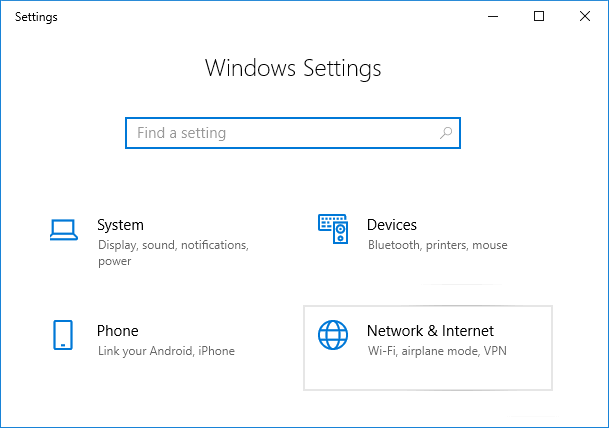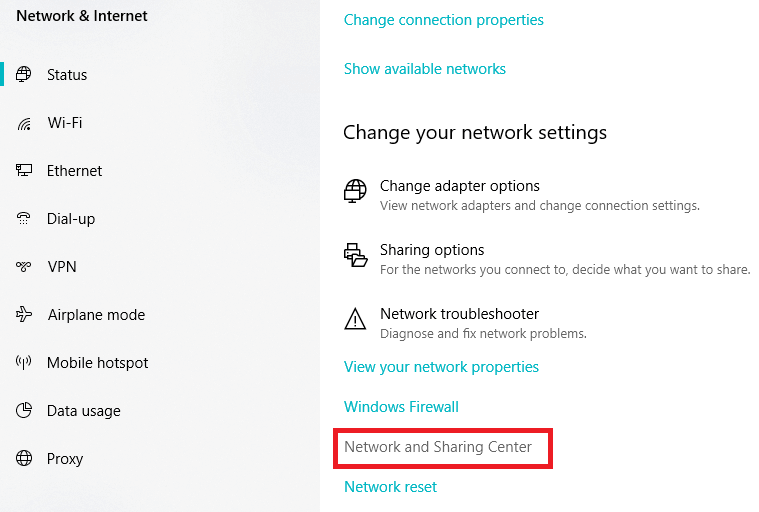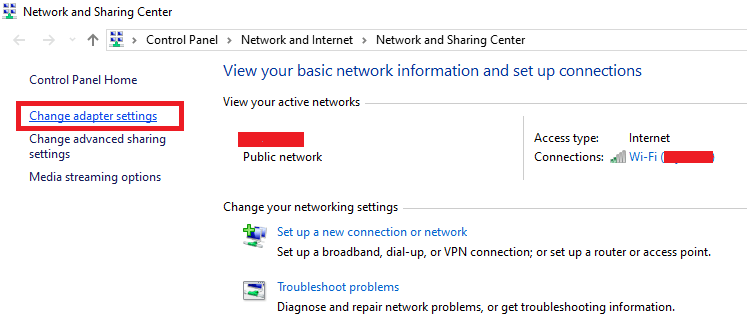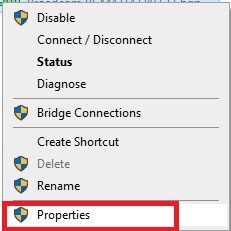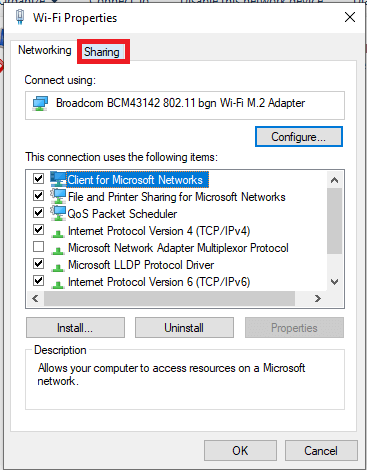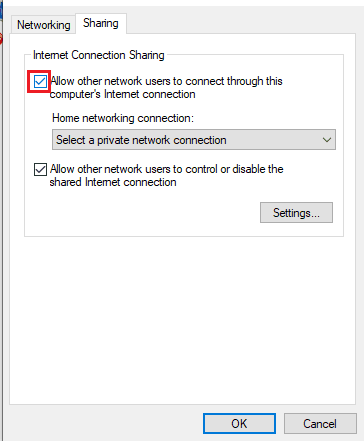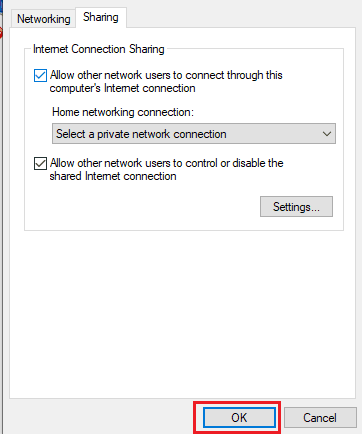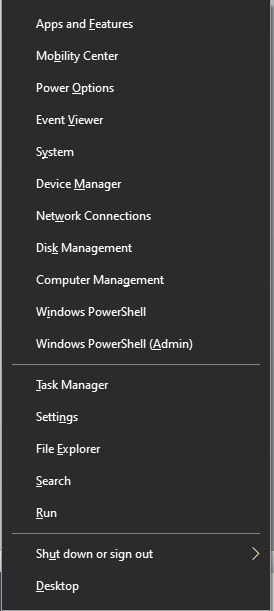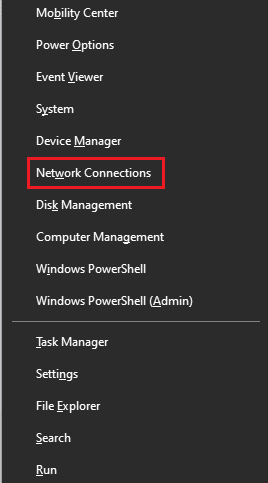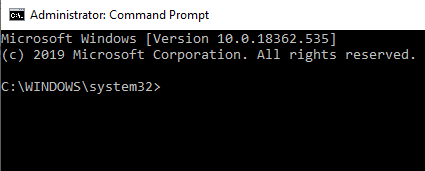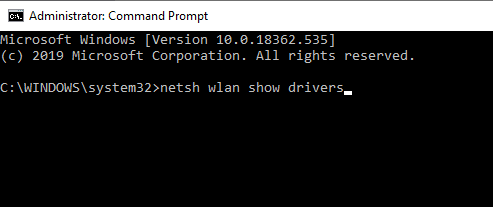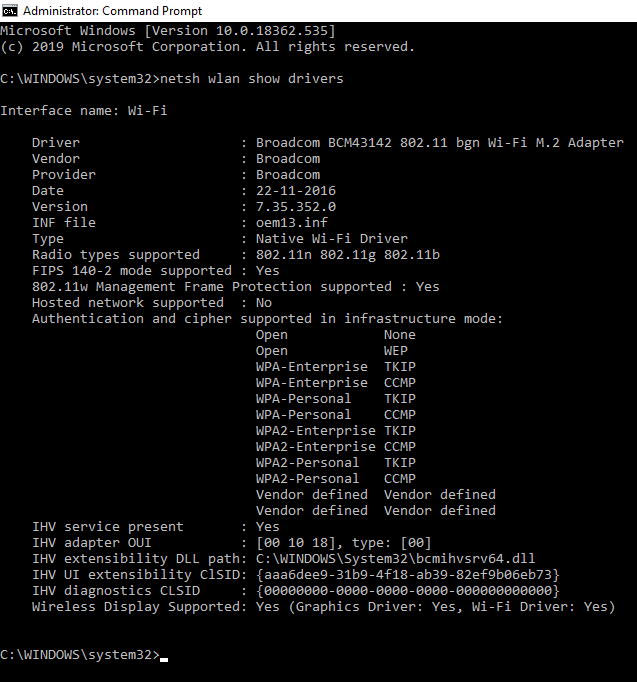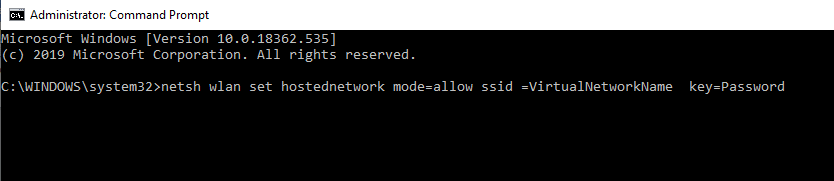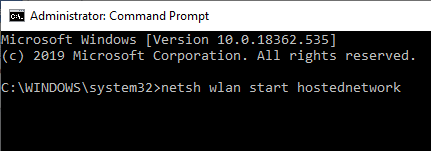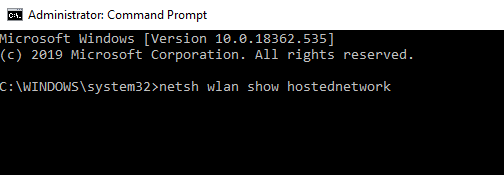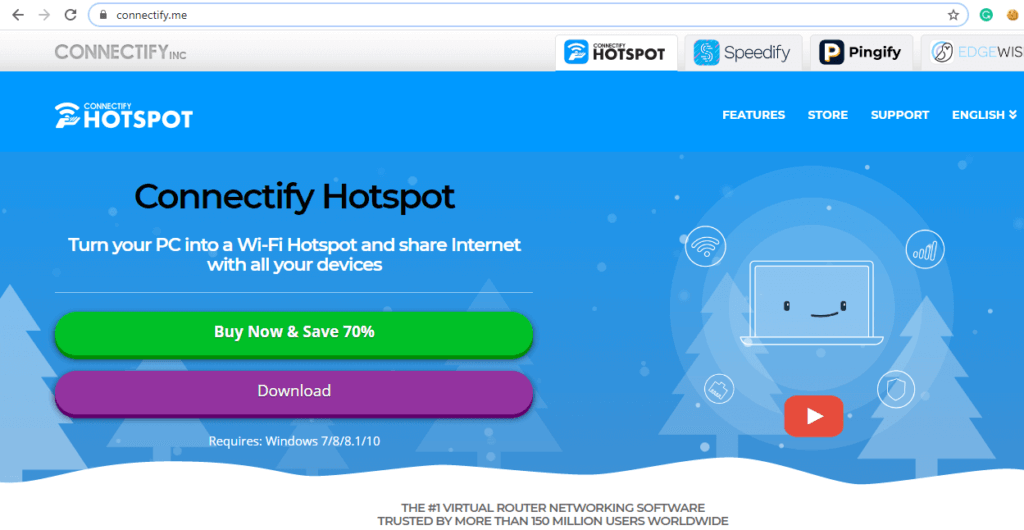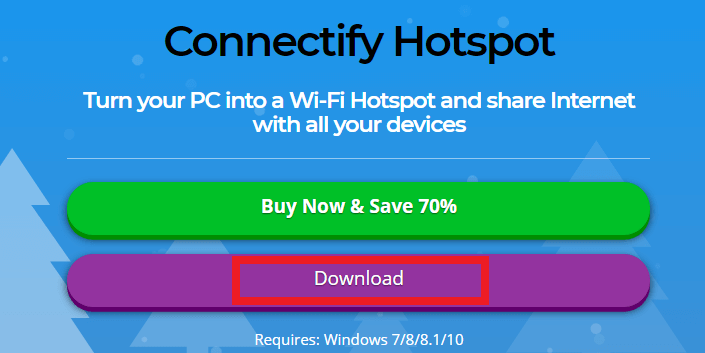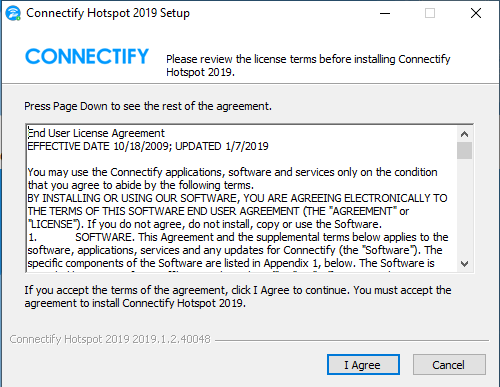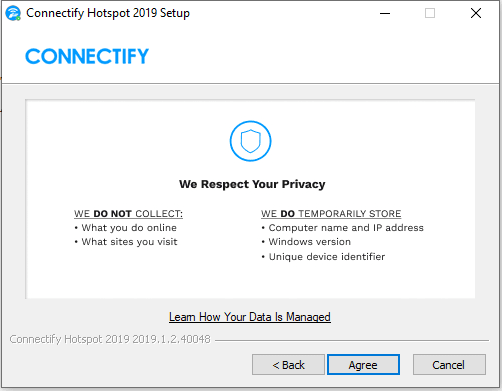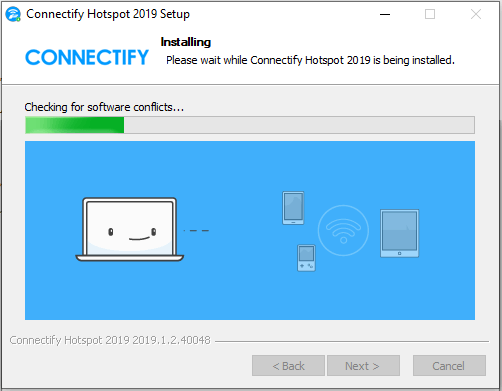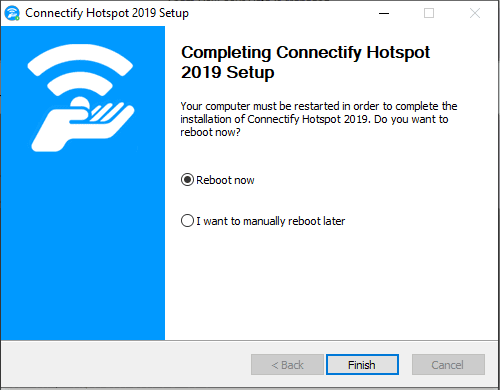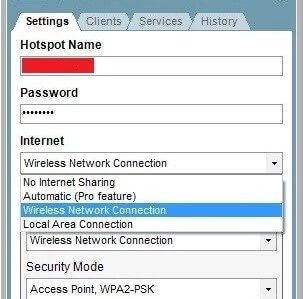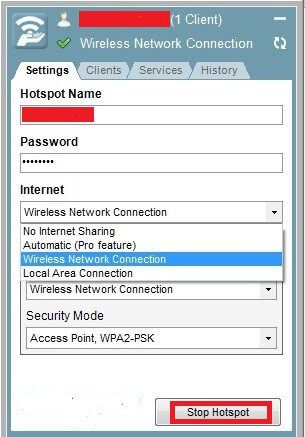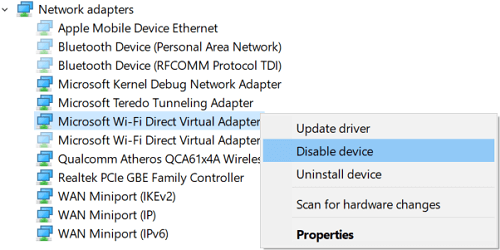Was ist ein Microsoft Virtual WiFi Mini Adapter und wie wird er aktiviert?
Der Microsoft Virtual WiFi Miniport Adapter ist die neueste Ergänzung des Windows-Betriebssystems, die einen physischen Netzwerkadapter auf dieselbe Weise emuliert, wie VMWare das gesamte Betriebssystem virtualisiert. In einem virtuellen Netzwerk kann ein Switch eine Verbindung zu normalen drahtlosen Netzwerken herstellen und ein anderer virtueller Netzwerkadapter kann eine Verbindung zu einem anderen Netzwerk herstellen, beispielsweise einem Ad-hoc-Netzwerk. Es kann auch verwendet werden, um einen Wi-Fi-Hotspot zu erstellen und anderen Geräten zu ermöglichen, sich drahtlos mit Windows-Geräten zu verbinden, als wären sie mit normalen drahtlosen Zugangspunkten verbunden. Microsoft hat diese neue Funktion des virtuellen Wi-Fi-Miniport-Adapters zu Windows 7 und späteren Versionen des Windows-Betriebssystems Windows 8, Windows 8.1 und Windows 10 hinzugefügt.
Die Microsoft Virtual Wifi Mini Adapter-Funktion ist neu und standardmäßig deaktiviert. Bevor Sie es verwenden, müssen Sie es also aktivieren, und erst danach können Sie Ihren eigenen drahtlosen Zugangspunkt erstellen. Sie können einen drahtlosen Zugangspunkt mit zwei Methoden erstellen.
- Verwenden der Windows-Eingabeaufforderung,
- Verwenden einer Windows-Software eines Drittanbieters wie Connectify.
So aktivieren Sie den Microsoft Virtual WiFi Miniport-Adapter
Bevor Sie jedoch den Microsoft Virtual WiFi Mini-Adapter in einen drahtlosen Zugangspunkt verwandeln, muss dem Hauptnetzwerkadapter des Computers erlaubt werden, seine Internetverbindung mit den Geräten zu teilen, die über diesen virtuellen Netzwerkadapter mit ihm verbunden werden.
Führen Sie die nächsten Schritte aus:
1. Drücken Sie Windows-Taste + I ein Fenster öffnen die Einstellungen .
2. Unter die Einstellungen , tippen Sie auf Netzwerk- und Internetoption.
3. Scrollen Sie nach unten und tippen Sie auf Network and Sharing Center (Netzwerk-und Freigabecenter).
4. Unter das Netzwerk وVerteilzentrum , Klicken Adapter Einstellungen ändern.
5. Rechtsklick auf Ethernet-Verbindung.
6. Klicken Sie auf Eigenschaften aus dem angezeigten Menü.
7. Klicken Sie auf Die Registerkarte Teilen befindet sich oben im Dialogfeld.
8. Unter dem „Reiter“Teilen“ aktivieren Sie das Kontrollkästchen neben Anderen Netzwerkbenutzern erlauben, eine Verbindung über die Internetverbindung dieses Computers herzustellen.
9. Klicken Sie auf die Schaltfläche . OK.
Nachdem Sie die obigen Schritte ausgeführt haben, ist Ihr Computer bereit, seine Internetverbindung mit anderen Geräten zu teilen, die über den virtuellen Netzwerkadapter eine Verbindung zu ihm herstellen.
Jetzt kannst du Erstellen Sie einen drahtlosen Zugangspunkt Verwenden Sie eine der beiden folgenden Methoden:
1. Richten Sie einen drahtlosen Zugangspunkt mit der Eingabeaufforderung ein
Gehen Sie folgendermaßen vor, um einen drahtlosen Zugangspunkt mithilfe der Eingabeaufforderung einzurichten.
1. Mache zuerst Verbinden Sie Ihren Windows-Computer über eine Ethernet-Verbindung mit einem beliebigen Netzwerk.
Hinweis: Sie können keinen virtuellen WLAN-Hotspot und keinen drahtlosen Zugangspunkt erstellen, wenn Sie über WLAN mit dem Internet verbunden sind.
2. Überprüfen Sie nun, ob auf Ihrem Windows-PC ein drahtloser Netzwerkadapter installiert ist oder nicht.
Sie können dies auf Ihrem Windows 10-PC mit diesen Schritten überprüfen:
A. Drücken Sie die Tasten Windows + X zusammen.
B. Lokalisieren Option Netzwerkverbindungen (Netzwerkverbindungen) aus dem Menü Das erscheint.
C. Eine Seite wird angezeigt Netzwerk- und Interneteinstellungen Und Sie werden eine Liste mit allen sehen Dort installierte Netzwerkadapter.
DR.. Wenn auf Ihrem Computer ein drahtloser Netzwerkadapter installiert ist, Sie sehen es unter dem Wi-Fi-Label. Wenn auf Ihrem Computer kein drahtloser Netzwerkadapter installiert ist, müssen Sie ihn installieren Über eine Ethernet-/USB-Internetverbindung.
3. Sobald Sie einen drahtlosen Netzwerkadapter auf Ihrem Computer installiert haben, öffnen Sie die Eingabeaufforderung.
Hinweis: Wählen Sie im angezeigten Menü die Option Als Administrator ausführen und klicken Sie zur Bestätigung auf Ja. Eine Administrator-Eingabeaufforderung wird geöffnet.
4. Nicht jeder auf Ihrem Computer installierte drahtlose Netzwerkadapter unterstützt die Erstellung von drahtlosen Zugangspunkten oder drahtlosen Netzwerken.
Gehen Sie wie folgt vor, um zu überprüfen, ob der gehostete WLAN-Adapter das Erstellen eines WLAN-Hotspots für den Adapter unterstützt:
A. Geben Sie den folgenden Befehl in die Eingabeaufforderung ein.
netsh wlan show driver
B. klick auf den Button Eingang um den Befehl auszuführen.
C. Wenn das gehostete Netzwerk Ja unterstützt, können Sie das drahtlose Netzwerk mithilfe dieses Adapters im Windows-Betriebssystem erstellen.
5. Um nun einen drahtlosen Zugangspunkt auf einem virtuellen Netzwerkadapter oder einen drahtlosen Hotspot zu erstellen, geben Sie den folgenden Befehl in die Eingabeaufforderung ein:
netsh wlan gehosteten Netzwerkmodus einstellen = ssid zulassen = Schlüssel VirtualNetworkName = Passwort
6. Ersetzen Sie VirtualNetworkName durch einen beliebigen gewünschten Netzwerknamen für den drahtlosen Zugangspunkt und das Kennwort durch ein starkes Kennwort für das Netzwerk des drahtlosen Zugangspunkts. Drücken Sie die Eingabetaste, um den Befehl auszuführen.
Hinweis: Alle virtuellen drahtlosen Zugangspunkte sind mit Verschlüsselung verschlüsselt WPA2-PSK (AES)
7. Geben Sie nach Abschluss der Einrichtung den folgenden Befehl ein und führen Sie ihn in der Eingabeaufforderung aus, um den drahtlosen Zugangspunkt oder den WLAN-Hotspot zu aktivieren. Dieser Zugangspunkt wird jetzt in der Liste der drahtlosen Netzwerke anderer Benutzer angezeigt.
netsh wlan start hostednetwork
8. Um jederzeit die Details dieses neu erstellten drahtlosen Zugangspunkts anzuzeigen, z. B. die Anzahl der Clients, die mit diesem Wi-Fi-Hotspot verbunden sind, geben Sie den folgenden Befehl ein und führen Sie ihn in der Eingabeaufforderung aus.
netsh wlan show hostednetwork
Nachdem Sie die obigen Schritte ausgeführt haben, ist der drahtlose Zugangspunkt oder Wi-Fi-Hotspot bereit und sie können andere Benutzer in der Liste der verfügbaren drahtlosen Netzwerke in ihrer Umgebung sehen und müssen sich damit verbinden können, um auf die Internetverbindung zuzugreifen . Wenn Sie ein Android- oder iOS-Benutzer sind, öffnen Sie Ihr WLAN, suchen Sie nach verfügbaren Netzwerken und Sie sollten das neue drahtlose Netzwerk sehen können, das für die Verbindung verfügbar ist.
Wenn Sie das neu erstellte drahtlose Netzwerk jederzeit stoppen möchten, geben Sie den folgenden Befehl in die Eingabeaufforderung ein. Der drahtlose Netzwerkdienst wird beendet.
netsh wlan Anschlag hostednetwork
2. Richten Sie einen drahtlosen Zugangspunkt mit Software von Drittanbietern ein (Connectify)
Es gibt viele Software von Drittanbietern auf dem Markt, die einen drahtlosen Zugangspunkt wie die Eingabeaufforderung erstellt. Tatsächlich bieten diese Programme von Drittanbietern eine grafische Benutzeroberfläche, um diese Aufgabe zu erleichtern. Einige davon sind Connectify, Baidu WiFi Hotspot, Virtual Router Plus und viele mehr. Die meisten von ihnen sind kostenlos, während andere bezahlt werden. Sie müssen nur herunterladen, installieren und den Anweisungen auf dem Bildschirm folgen, um einen drahtlosen Zugangspunkt oder Wi-Fi-Hotspot zu erstellen.
Gehen Sie folgendermaßen vor, um mit Connectify einen drahtlosen Zugangspunkt oder WLAN-Hotspot zu erstellen:
1. Mache zuerst Connectify herunterladen von seiner Website.
2. Klicken Sie auf die Schaltfläche Herunterladen um den Download zu starten.
3. Öffnen Sie eine Datei exe die heruntergeladen wurde.
4. Klicken Sie auf نعم Zur Bestätigung.
5. Um fortzufahren, klicken Sie auf die Schaltfläche „Ich bin damit einverstanden".
6. Noch einmal, Klicken Sie auf die Option Zustimmen.
7. Es wird beginnen Installieren Sie das Programm.
8. Klicken Sie auf „EndeIhr Computer wird neu gestartet.
9. Öffnen Sie nach dem Neustart des Computers Connectify und starte in Erstellen Sie ein drahtloses Netzwerk.
10. Wenn auf Ihrem Computer eine Firewall-Konfiguration vorhanden ist, werden Sie abhängig davon möglicherweise aufgefordert, die Berechtigung(en) (Connectify) für den Zugriff auf das aktuelle Netzwerk zu erteilen.
11. Wählen Sie aktuelle Internetverbindung Mit Connectify teilen.
12. Name WLAN-Hotspot die Sie im Abschnitt Hotspot erstellen.
13. Der WLAN-Hotspot ist für jeden innerhalb des Signalbereichs sichtbar und kann problemlos auf das Netzwerk zugreifen. Jetzt ist es wichtig, das erstellte Netzwerk durch die Bereitstellung eines starken Passworts zu sichern. Im Passwort-Bereich können Sie ein sicheres Passwort erstellen.
13. Klicken Sie nun auf Option Hotspot starten, um ein drahtloses Hotspot-Netzwerk zu erstellen.
Nachdem Sie die obigen Schritte ausgeführt haben, ist der Wireless Access Point oder Wi-Fi-Hotspot bereit und jetzt kann jeder, der das Wi-Fi-Hotspot-Passwort besitzt, kostenlos auf das Internet zugreifen.
Wenn Sie einen Hotspot zu irgendeinem Zeitpunkt deaktivieren möchten, damit kein anderes Gerät auf Ihr aktuelles Netzwerk zugreifen kann, klicken Sie im Connectify-Programm auf die Option Hotspot deaktivieren. Ihr WLAN-Hotspot wird sofort ausgeschaltet und alle verbundenen Geräte werden getrennt.
So installieren Sie den Microsoft Virtual WiFi Miniport Adapter neu
Mit dem Microsoft Virtual Wi-Fi Miniport Adapter können alle Windows-Benutzer Internet/Netzwerk drahtlos mit anderen teilen. Manchmal kann der Treiber beschädigt werden und Sie können Probleme beim Erstellen des Wi-Fi-Hotspot-Dienstes von Ihrem Computer aus feststellen. Um dieses Problem zu beheben, sollten Sie den Treiber auf Ihrem Computer neu installieren, indem Sie diese Schritte ausführen.
- Öffnen Sie den Windows-Geräte-Manager und rufen Sie eine Liste aller verfügbaren Netzwerkadapter ab.
- Klicken Sie auf den Pfeil neben Netzwerkadapter und klicken Sie mit der rechten Maustaste auf Microsoft Virtual Wi-Fi Miniport Adapter.
- Wählen Sie die Option Deinstallieren.
- Starte deinen Computer neu.
- Öffnen Sie den Geräte-Manager erneut und klicken Sie im oberen Menü auf die Registerkarte Aktionen.
- Wählen Sie die Option Nach Hardwareänderungen suchen aus.
- Der Wi-Fi-Adapter wird unter Windows automatisch neu installiert.
Ich hoffe, die obigen Schritte waren hilfreich und Sie haben jetzt ein besseres Verständnis des Microsoft Virtual WiFi Miniport Adapters. Und mit den obigen Schritten können Sie den Microsoft Virtual WiFi Miniport Adapter auf Ihrem Windows-PC aktivieren.